La chambre du Geek
La chambre du fils
La chambre du fils est un film un film réalisé en 2001 par Nanni Moretti avec Nanni Moretti, Laura Morante
Dans une petite ville du Nord de l'Italie, Giovanni mène une vie paisible, entouré de sa femme, Paola, et de ses deux enfants déjà adolescents : Irene, l'aînée, et Andrea, le cadet.
La chambre du Geek, nommée en référence au film de Nanni Moretti, regroupe tous les articles relatifs à la « haute technologie » : PC, Smartphones, Réseaux WiFi, Informatique grand public, trucs et astuces divers sous Windows 10, etc.
Sommaire de Windows 10

Nouveautés Windows 10
- 10 nouvelles fonctions pour vous rendre la vie plus facile avec Windows 10
- Les raccourcis claviers sous Windows 10
- Les indispensables gratuits pour Windows 10
- Protéger votre vie privée : 7 choses à faire après avoir installé Windows 10
Guide de survie de Windows 10
- Comment créer une clé USB d'installation pour Windows 10
- Réparer Windows 10 avec une clé USB d'installation
- Réparer Windows 10 avec la commande SFC
- Windows 10 : remettre les pendules à l'heure
- L'indice de performance de Windows 10
- Windows 10 ne reconnait plus les lecteurs de blu-ray ou DVD externes
- Windows 10 : les sony VAIO affichent des vidéos déformées
- Comment désinstaller IE11
- Comment jouer à ses anciens jeux sous Windows 10
Sommaire de Trucs et Astuces

Téléphones mobiles
- Le coffre-fort électronique par DigiPoste
- Créer un espace partagé dans Digiposte
- Comment bien chosir sa batterie externe
- Comment déterminer la capacité réelle d'une batterie externe
- USB : quels type de connecteurs et quelles versions ?
- Changer de clavier avec Windows Phone 10
- Windows Phone et Gmail : supprimer un message définitivement
PC Windows
- Comment sécuriser son PC
- Windows : 10 moyens de libérer de l'espace disque
- Restaurer des fichiers effacés par erreur
- Comment utiliser son casque Bose Headphones 700 en visioconférence
- Le clavier visuel de Windows
- GPS Garmin et BMW Navigator : comment profiter pleinement de votre GPS
Réseaux
Naviguer sur Internet
Serveur de stockage NAS
- Configurer son NAS Synology
- Synology : ajouter un moteur de recherche à Download Station
- Optimiser le téléchargement de Download Station
- Migrer ses disques de NAS Synology
Outils bureautiques et multimédias
- Excel : Mise en forme conditionnelle d'une colonne en fonction d'autres colonnes
- Changer la langue d'une présentation complète Powerpoint
- Dynamiser la page d'accueil de son blog (Blog4Ever)
- Les meilleurs outils pour convertir vos vidéos, musique, photos et documents
- Comment fusionner deux vidéos
Comment déterminer la capacité réelle d'une batterie externe

Paris, le 8 décembre 2022
Les batteries externes, tout le monde connait, c'est un objet qui souvent "sauve la vie", peut-être pas la vôtre mais celle de votre smartphone sans l'ombre d'un doute. Pour les personnes en constante mobilité, c'est devenu un accessoire indispensable. C'est même devenu un objet publicitaire bien plus apprécié que les clés USB.
Si vous êtes un peu perdu dans l'offre pléthorique du marché, prenez un peu de temps pour consulter un de mes précédents articles sur le sujet. Cela vous donnera quelques critères de choix. Mais aujourd'hui, je vous parle surtout de la façon dont on calcule la capacité réelle d'une batterie externe. Quand je dis réelle, je parle en fait de la capacité utile qui permet de charger votre smartphone.
L'erreur que l'on fait tous
Question pour un champion : j'ai une batterie externe de 10.000 mAh et un téléphone dont la batterie fait 5.000 mAh (comme le Samsung S21 par exemple). Combien de fois vais-je pouvoir charger mon téléphone ?
Roulements de tambour, trompettes et autres râles : la réponse est tellement évidente, c'est 2.
Vous avez fait ce calcul simpliste qui consiste à diviser la capacité de la batterie externe par la batterie de votre appareil à charger, soit :
Nombre de charges = Capacité de la batterie externe (mAh) / Capacité du Smartphone (mAh)
Ce calcul est malheureusement faux. Ce qui conduit de nombreux clients à s'offusquer de ne pas obtenir la capacité annoncée. Comme cet internaute qui exprime son mécontentement sur un site bien connu, ou ce second qui crie à l'arnaque (je n'ai pas vérifié, mais tout est possible)


Pourquoi ce calcul est-il faux ? Simplement parce que la valeur de la capacité de la batterie externe que vous avez utilisée dans le précédent calcul est celle communiquée par le constructeur (et c'est la seule que l'on connait). C'est à dire la capacité interne de la batterie, qui indique l'énergie stockée dans la batterie. Or ce n'est pas l'énergie restituée en sortie du port USB, loin s'en faut. Je vais vous expliquer pourquoi.
Interpréter les données du constructeur
Prenons les spécifications d'un grand constructeur, Anker, et de sa PowerCore III Elite, spécifications que l'on trouve dans le manuel utilisateur disponible à tous (mais qu'il faut chercher quand même un peu).
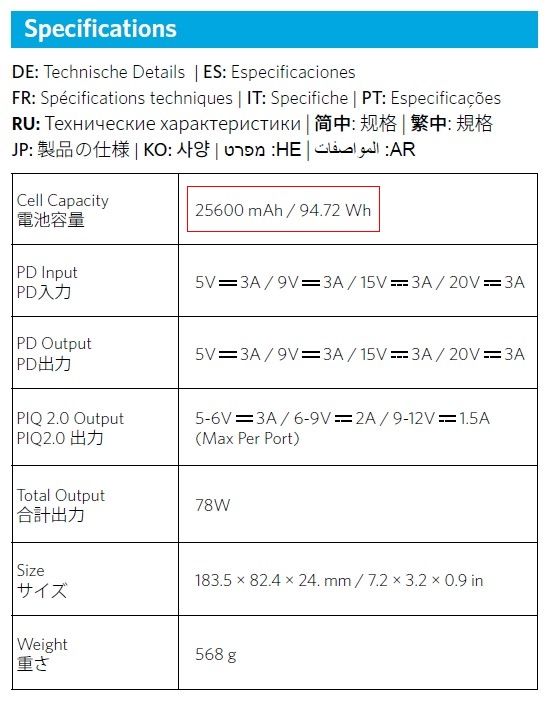
L'information qui nous intéresse en premier lieu se trouve dans la première ligne :
Cell Capacity : 25600 mAh / 94,72 Wh
On sait maintenant que l'énergie électrique stockée dans cette batterie est de 94,72 Wh, pour une capacité de 25600 mAh, soit 25,6 Ah. L'énergie électrique stockée, c'est par définition la capacité (en Ah) multipliée par la tension interne de la batterie (en V).
Énergie stockée (Wh) = Capacité batterie (Ah) x Tension interne batterie (V)
Calculer la capacité en sortie de batterie
| Capacité réelle de sortie = Rendement * (Capacité interne * Tension interne / Tension de sortie) |
Calculer la capacité restitué à l'équipement
Un lecteur attentif m'a fait remarquer que les batteries des smartphones fonctionnaient sous 4,2 V et qu'il y avait donc une conversion à faire pour calculer la capacité restituée. Cette dernière se fait toujours selon la même formule :
Calculer le nombre de charge possibles
Mais maintenant, vous savez...
Et si jamais vous n'obtenez pas le nombre de charges calculé correctement, c'est que le fabriquant de la batterie est réellement un escroc et qu'il a mentit sur la capacité de sa batterie.
Comment migrer ses disques durs d'un NAS Synology à un autre

Paris, le 1er décembre
Un mauvais jour, ou peut-être était-ce une nuit, j'ai vécu une drôle de mésaventure avec mon NAS Synology. Il faut dire que nous avons une vie trépidante, mon NAS et moi.
J'avais effectué quelques manipulations hasardeuses sur mon réseau électrique en branchant un appareil défectueux. Ça n'a pas raté : j'ai tout fait disjoncter. Une première fois, puis une deuxième en ayant cru avoir trouvé le problème. C'était une fois de trop pour mon NAS. Il s'est obstiné à ne pas se rallumer.
J'ai d'abord cru à un problème d'alimentation externe. C'est le moindre mal car sur les NAS Synology, il est externe et peut donc se remplacer facilement. Il existe d'ailleurs des pièces de rechange. Mais l'alimentation avait l'air de bien se porter (LED verte allumée) et mon NAS avait apparemment du courant. Mais ne voulait pas redémarrer. Mon NAS avait un problème...
Service Après-Vente, Bonjour...
Autant le dire tout de suite, contacter le SAV de Synology France, située à La Défense, pour un matériel hors garantie, c'est totalement inutile. Et des petits réparateurs équipés du matériel nécessaire à une réparation, ça ne se trouve pas sous le disque dur d'un PC manifestement.
Il a donc bien fallu s'y résoudre et penser à changer de NAS. En espérant néanmoins pouvoir récupérer mes disques durs pour les migrer de mon ancien NAS vers le nouveau. Car cette procédure existe belle et bien et est documentée sur le site de Synology. Il existe même un petit logigramme qui vous aide à choisir entre 3 méthodes :
- La migration via l'outil "Migration Assistant" ; les 2 NAS doivent être en état de fonctionnement.
- La migration des disques durs ; méthode bien adaptée aux malheureux qui ont un NAS qui ne marche plus.
- La migration via Hyper Backup. Encore faut-il avoir souscrit au service.
Trouver un NAS compatible avec ses disques durs
Telle est la question cruciale quand on a décidé de migrer ses disques durs dans un autre boitier NAS; Encore faut-il que ces disques soient compatibles avec le boitier de destination. Heureusement, Synology vous aide encore, grâce à son référentiel en ligne.
On peut chercher par type de matériel Synology, ou à l'inverse par type de matériel constructeur. Dans mon cas, je cherche par type de disque. Pour cela, je sélectionne l'onglet "Recherche par catégorie" et je sélectionne "HDD/SSD". Puis je clique sur "Recherche des périphériques".
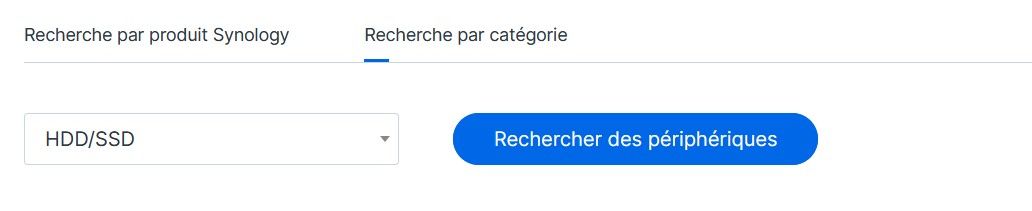
C'est là que les choses se compliquent. Il faut ensuite filtrer pour s'y retrouver dans la pléthore des disques listés. Et pour filtrer, il faut savoir dans quelle catégorie vous boxez. Mes disques sont des Western Digital Red Pro. Comme leur nom l'indique, ce sont des disques destiné à un usage professionnel, c'est à dire en entreprise. Il faut donc chercher dans les catégories "Enterprise" ou "Enterprise NAS". C'est dans cette deuxième catégorie que je trouve finalement mon constructeur. Je cherche dans les disques durs de 3,5" et je sélectionne la capacité, l'outil proposant la capacité maximale par défaut, soit 14 TB au lieu de mes simples 4 TB.
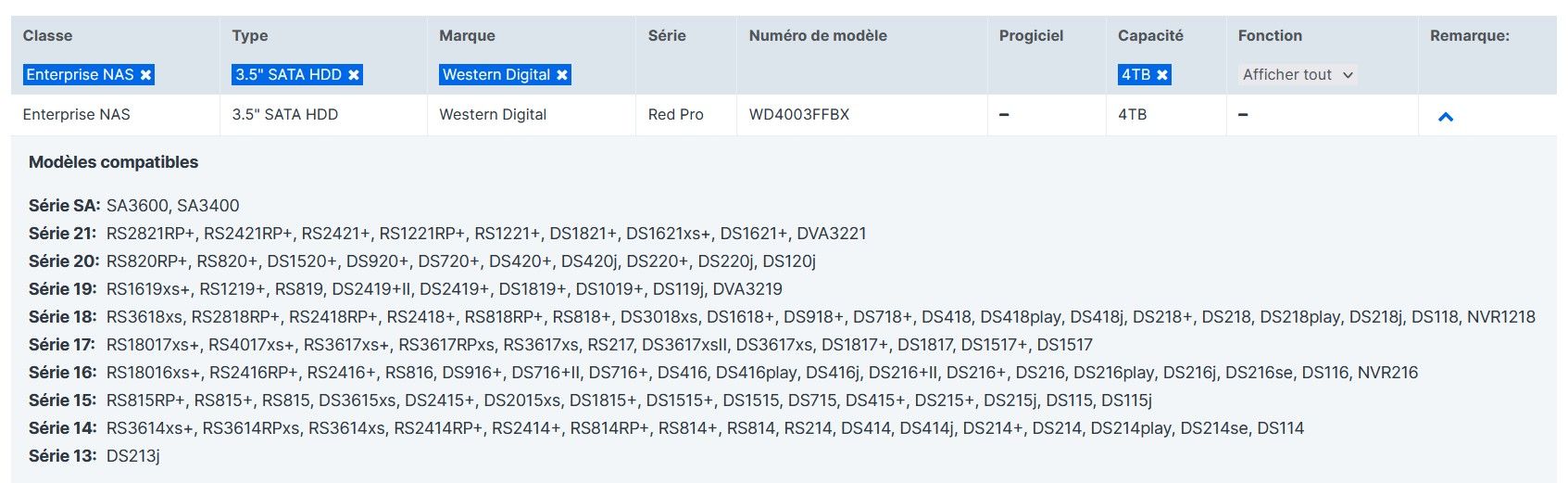
Vous pouvez constater qu'il y a encore un certain nombre de NAS compatibles et qu'il est difficile de faire un choix parmi tous ces équipements. Il faut connaitre un peu la gamme Synology pour s'y retrouver. Les modèles SA et RS sont des modèles d'entreprise pouvant être rackés (glissés dans des armoires informatiques). Les modèles grands publics se trouvent parmi les modèles DS.
En regardant dans la gamme des DS, en NAS 4 baies (j'avais un NAS 418play), il reste
- Le DS420+
- Le DS923+ (car évolutif jusqu'à 9 baies, mais donc très cher)
- Le DS418
- Le DS420j
Par rapport à mon DS418play, le DS420+ est très proche en termes de performance et est compatible avec mes disques. Et dans une gamme de prix presque acceptable, même si Synology fait manifestement payer au prix fort sa technologie.
Migrer ses disques durs
Une fois la douloureuse digérée, ne me reste plus qu'à migrer mes disques durs de mon NAS hors service vers mon nouveau NAS. Il faut pour cela veiller à mettre les disques dans le même ordre. Avec 4 disques, ce n'est pas trop difficile.
Il faut enfin brancher le nouveau NAS au réseau et le démarrer avant de lancer l'assistant Synology sur son poste de travail pour détecter le nouvel équipement.
Bingo, l'assistant trouve mon NAS et détecte une précédente configuration sur les disques. Il me propose donc une migration.

Ce que je m'empresse de sélectionner. J'ai ensuite le choix entre conserver ma configuration et mes données ou refaire une installation tout en conservant mes données.
- La première option est plus rapide mais présente un risque : celui de conserver des packages et des configurations obsolètes
- La seconde option est plus sûre puisqu'on réinstalle tout le système, mais il faut refaire toute la configuration (packages, utilisateurs, pare-feu et tutti quanti).
La première option est pour moi assez simple, mon système étant à niveau en terme d'OS et de package. Il n'y a donc pas de risque de ce côté là.
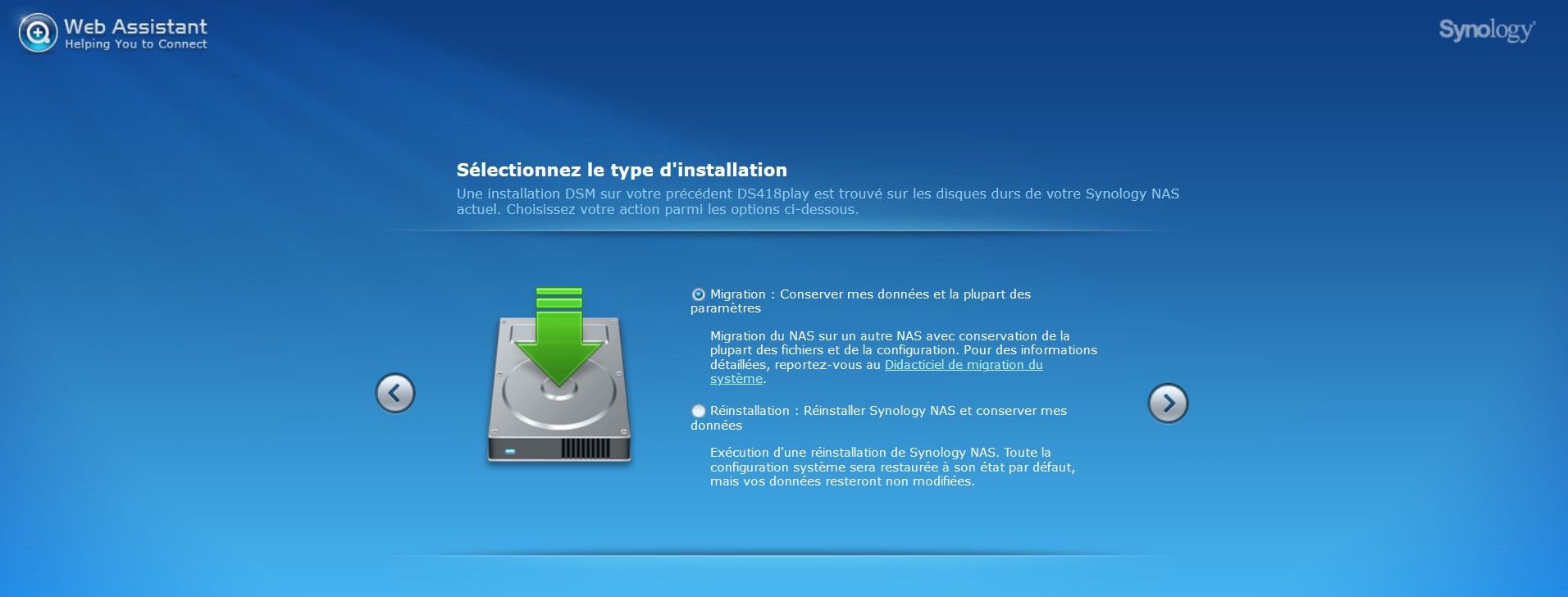
Une fois la migration terminée, ne me restait plus qu'à réattribuer une adresse IP fixe à mon NAS et à redémarrer...
Voilà, ce n'était pas très sorcier. Mais j'aurais tant aimé pouvoir faire réparer mon DS418play...Si jamais vous connaissez un réparateur autre que Louis-le-fer-à-souder-de-mon-quartier, n'hésitez pas à me l'indiquer dans vos commentaires.
Windows 10 : le bluetooth a disparu

Paris, le 18 décembre 2020
Cela fait maintenant presque 2 mois que nous sommes reconfinés. Et donc en télétravail, comme beaucoup d'entre vous. J'utilise intensivement mon PC portable. Un ultraportable pour être précis. C'est un équipement plus fin et plus léger qu'un portable traditionnel mais qui, en contrepartie, possède une connectique réduite : pas de prise réseau (RJ45) et peu de prises USB (2).
C'est pour cela que j'utilise en priorité, malgré ces nombreux défauts, le Bluetooth pour connecter mes périphériques préférés comme mon casque audio, ma souris et mes enceintes (histoire d'écouter un peu de musique). Alors imaginez ma détresse quand un beau jour, en plein milieu d'une réunion, ma connexion Bluetooth s'interrompt sans crier gare.
J'ai fini par réussir à tout remettre en ordre, mais après quelques heures de transpiration bien intense. La solution était simple mais elle s'est faite désirer, car la plupart des sites spécialisés n'en parlent pas. D'où ce petit guide de survie sur les pannes Bluetooth. Attention, je ne traite pas ici des problèmes de connexion entre appareils.
1 - Contrôler l'activation du Bluetooth
Le Bluetooth, c'est simple mais instable. Je perds par exemple régulièrement la connexion entre mon PC et ma souris. Rien de grave, il suffit simplement de réappairer les deux, et cela repart. Sauf que là, impossible. Pour la simple et bonne raison que le Bluetooth avait disparu de mon PC.
1.1 - Contrôler barre de tâche et centre de notification
Mon premier réflexe a été de rechercher la petite icône du Bluetooth dans ma barre de tâche. Cette petite icône bleue bien connue qui se cache en bas à droite de votre écran. Mais qui ne se trouvait plus là...

Par acquis de conscience, j'ai quand même regardé dans le centre de notifications. On ne sait jamais. Peut-être que par miracle j'y trouverai le bouton habituel pour activer le Bluetooth. On accède au centre de notification en cliquant simplement sur l'icône "Dialogue" tout à droite de cette même barre de tâche.
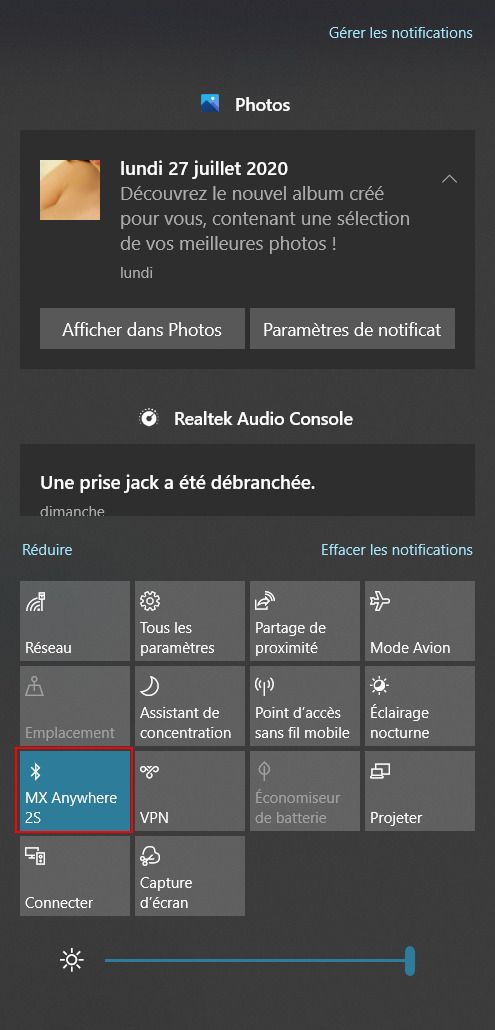
Le centre de notifications ressemble à l'image ci-contre. Il y a deux boutons qui permettent d'activer ou de désactiver le Bluetooth. Le premier est le mode avion, qui permet de couper tous les réseaux radio (Wifi et Bluetooth), le second est le bouton Bluetooth lui-même.
Bouton que j'ai entouré en rouge ici et qui est normalement présent quand tout fonctionne normalement. Mais dans mon histoire de panne, ce fameux bouton avait également disparu.
Rien de très étonnant cependant. Si l'icône du Bluetooth n'était pas dans la barre de tâche, il y avait peu de chance pour retrouver un quelconque bouton dans le centre de notifications.
Me restait encore une dernière vérification de principe. Le bouton d'activation du Bluetooth dans les paramètres Windows. C'est un bouton qui correspond normalement au raccourci que vous trouvez dans le centre de notification.
Vous me direz : s'il n'est pas dans le centre de notification, il y a peu de chances qu'il soit dans l'écran des paramètres. Et vous aurez raison. Mais avec Windows, il vaut mieux vérifier deux fois qu'une...
1.2 - Contrôler les paramètres Windows
Direction donc les paramètres. Il suffit de sélectionnez le bouton Démarrer, puis de cliquer sur Paramètres > Périphériques > Bluetooth et d’autres appareils pour s'assurer que la fonctionnalité Bluetooth est activée.
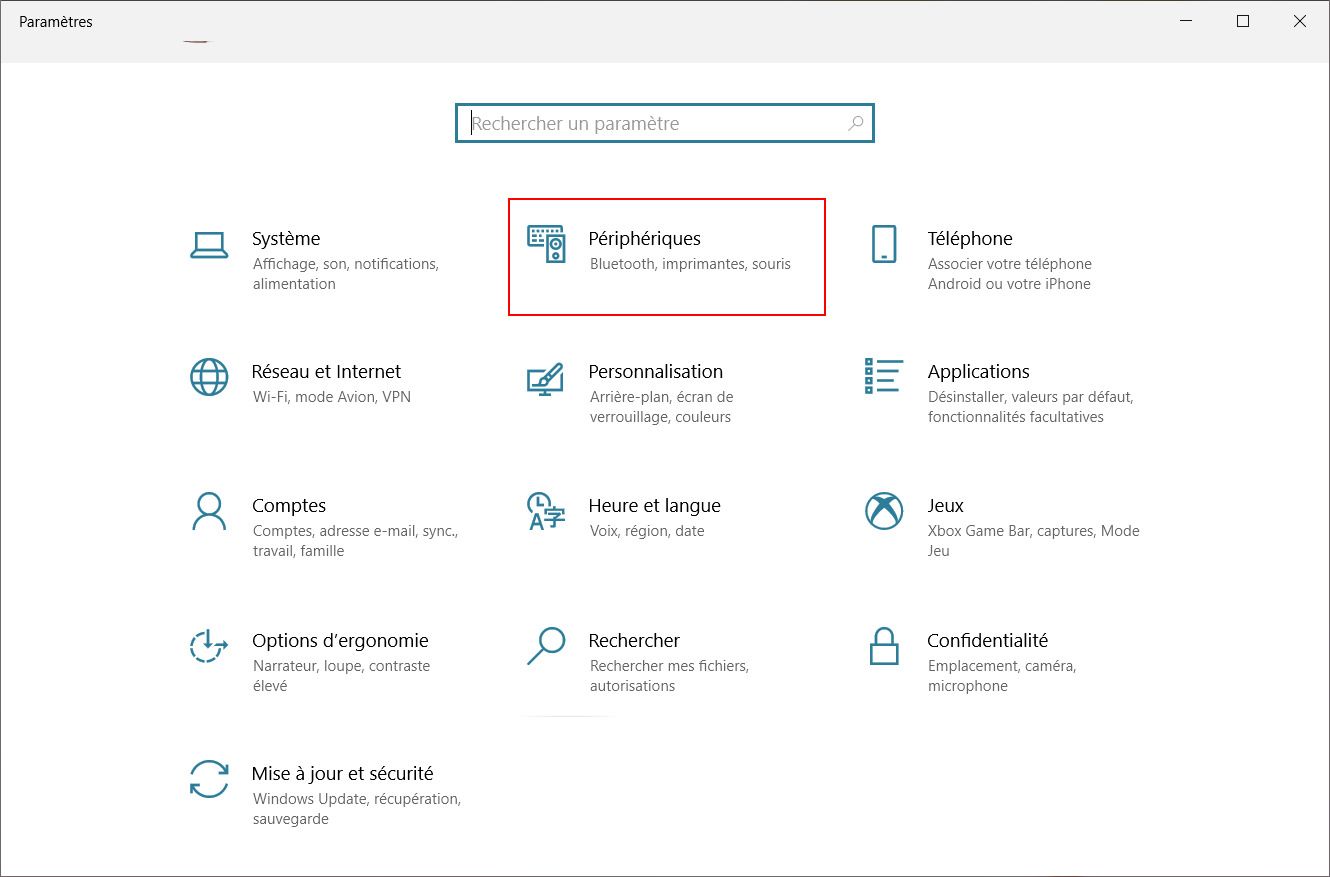 |
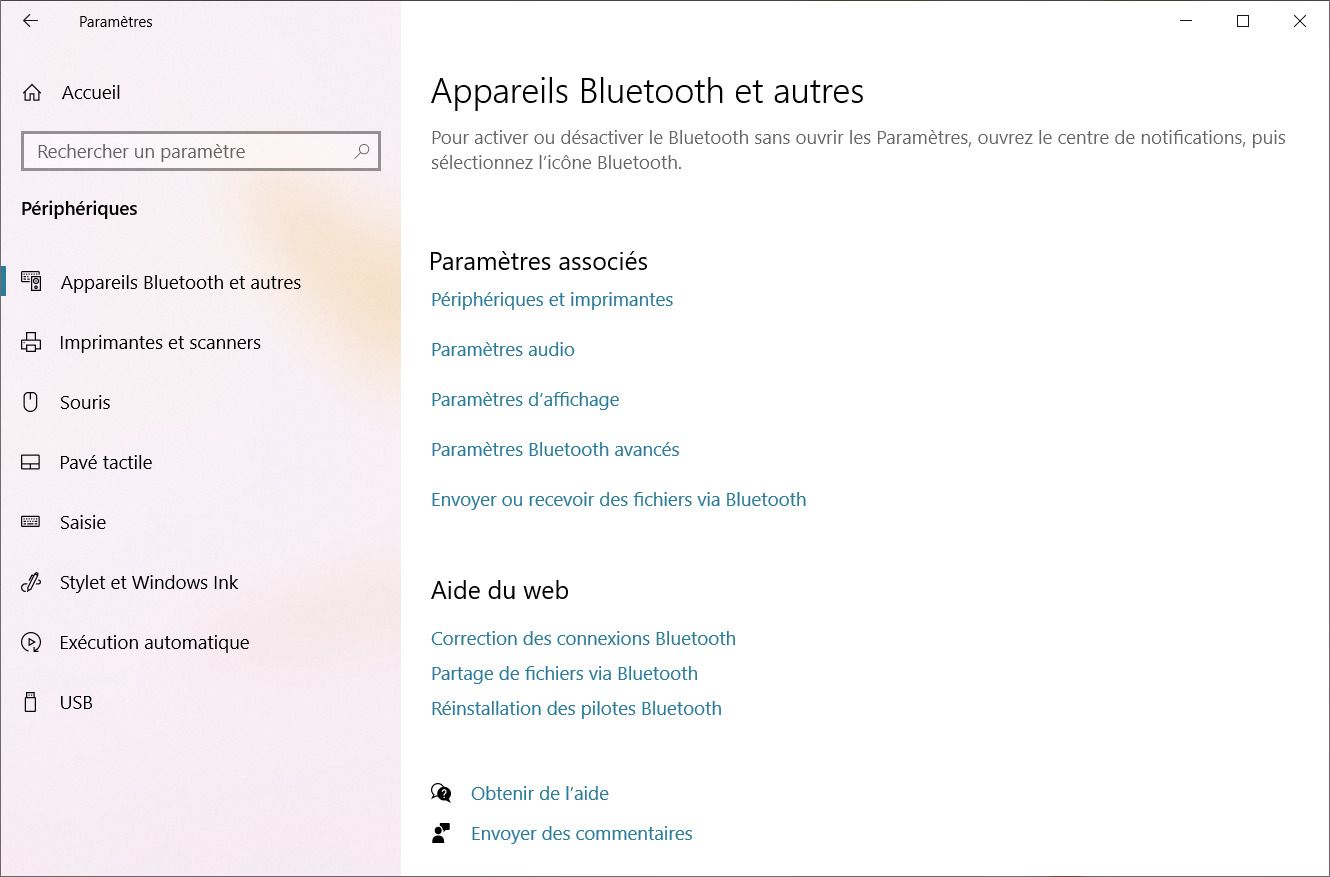 |
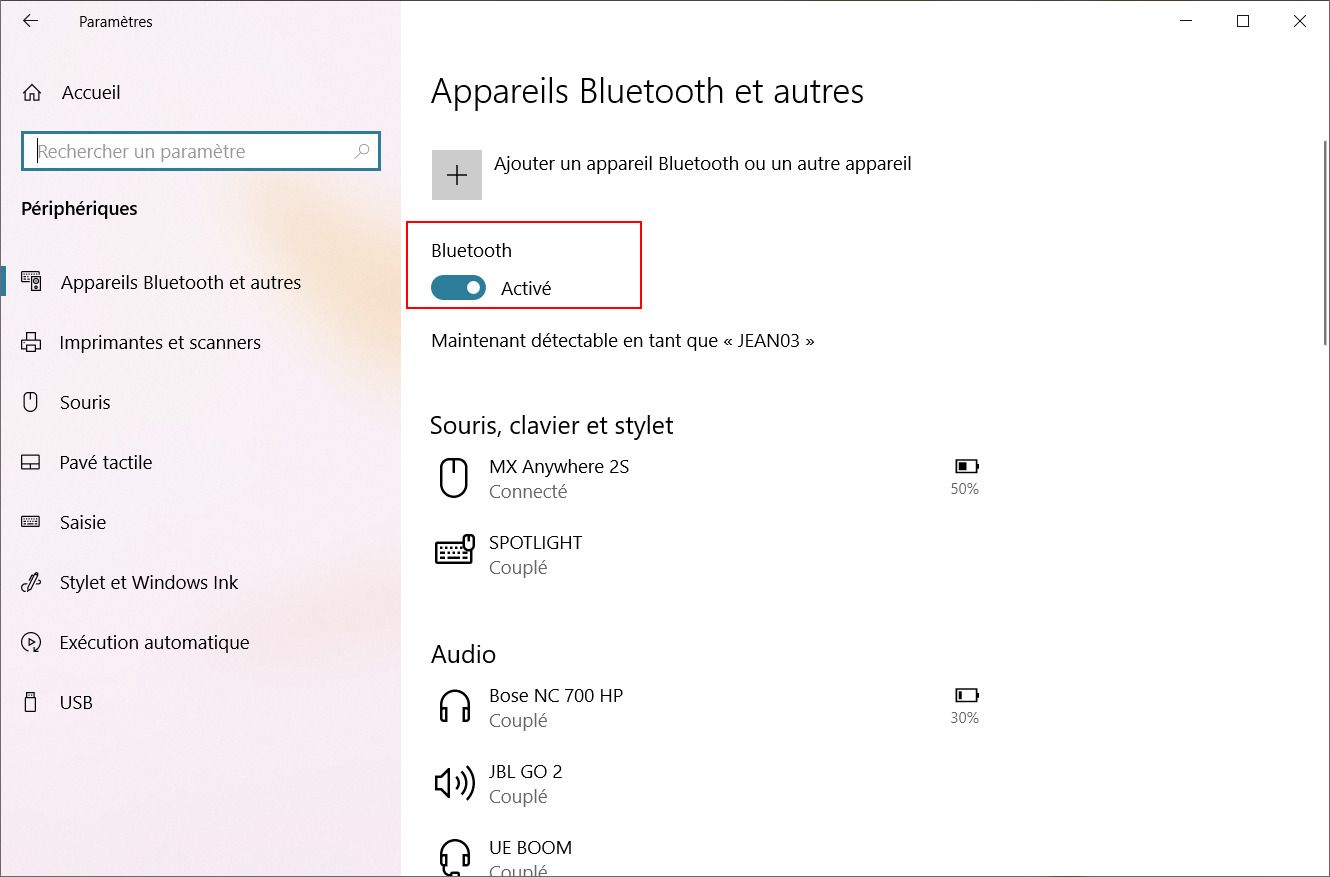 |
|
Comme on peut le voir sur la copie d'écran ci-dessus, le bouton Bluetooth encadré en rouge permet d'activer ou de désactiver la fonction Bluetooth de votre ordinateur. Je m'attendais donc à retrouver ce fameux bouton en mode désactivé ou au pire grisé.
Et bien non, pas de bouton d'activation non plus. Mes périphériques Bluetooth que vous pouvez voir par ailleurs apparaissaient bien mais avec la mention "Bluetooth désactivé" au lieu des habituels "Connecté" ou "Couplé".
2 - Lancer un diagnostic Windows
A ce moment de l'histoire, la situation commence à craindre un peu. Cela commençait à ressembler à une panne matérielle. Dans ce cas, la première chose à faire (parce qu'on vous demandera toujours de le faire quoiqu'il arrive) est de lancer l’utilitaire de résolution des problèmes Bluetooth.
Cet utilitaire est un peu caché, comme si Microsoft avait honte de cette fonction ou ne savait pas où la ranger. Il faut effectivement aller la chercher dans "Windows Update". Fonction qui n'a pas grand-chose à voir avec les diagnostics, quoiqu'en disent les mauvaises langues sur la qualité des mises à jour de Microsoft.
Sélectionnez Démarrer, puis Paramètres > Mise à jour et sécurité > Résoudre les problèmes. Dans Utilitaires supplémentaires de résolution des problèmes, sélectionnez Bluetooth, puis Exécuter l’utilitaire de résolution des problèmes et suivez les instructions.
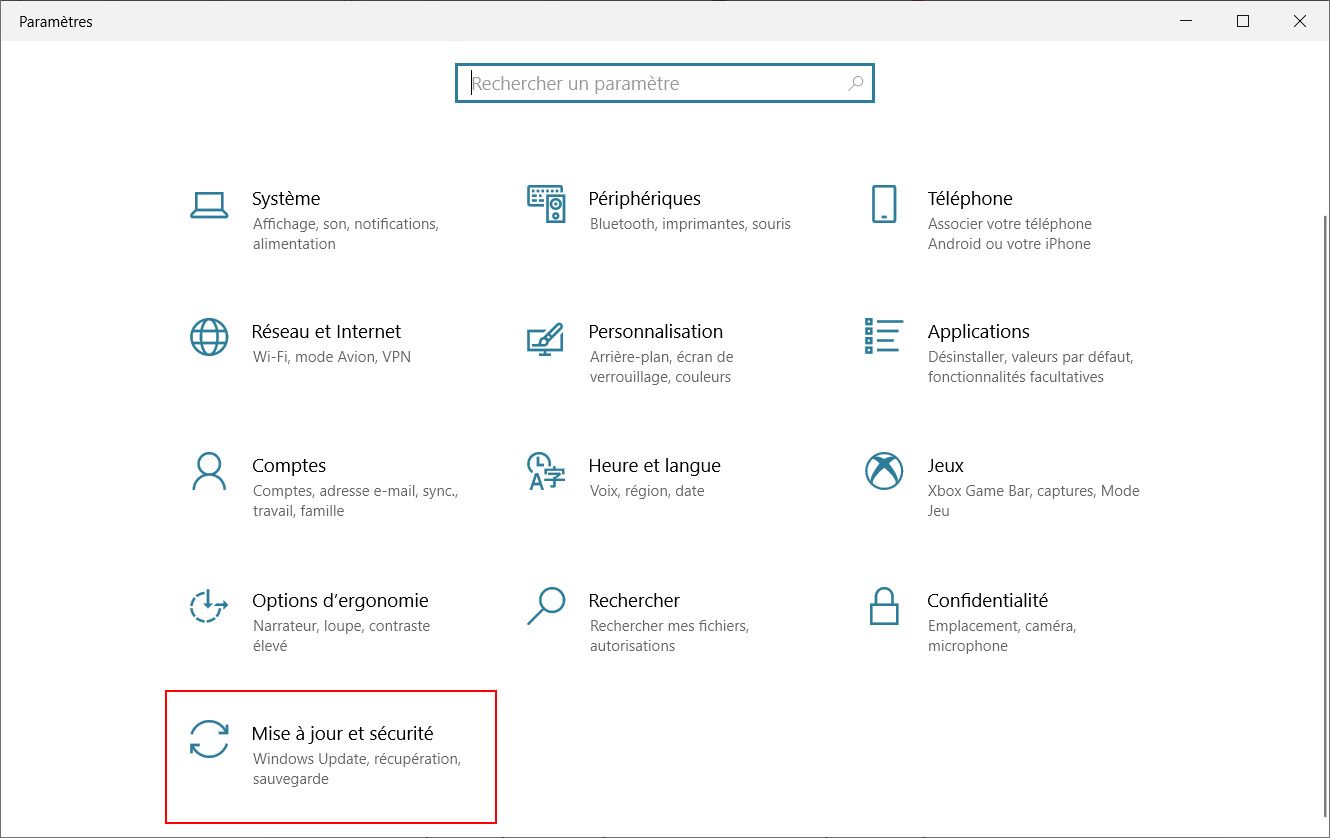 |
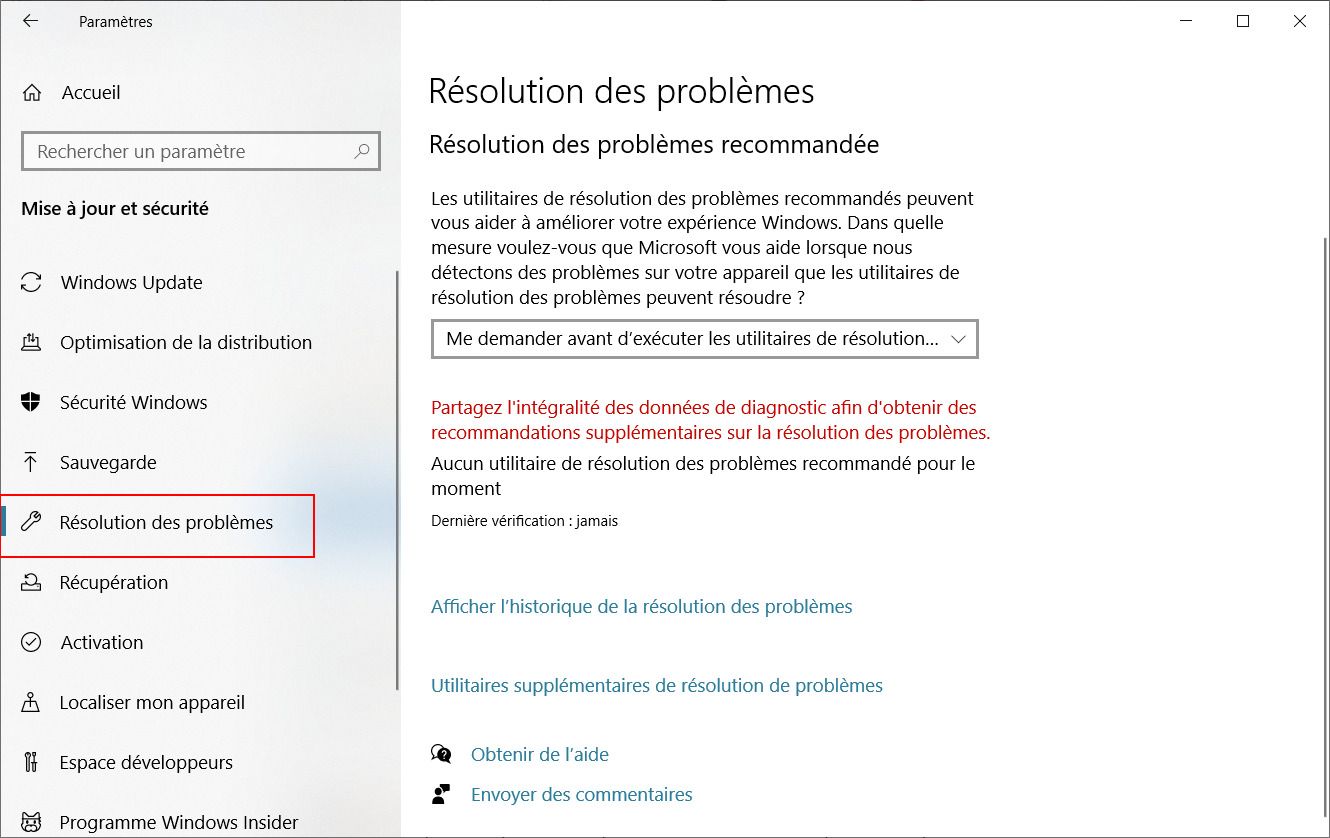 |
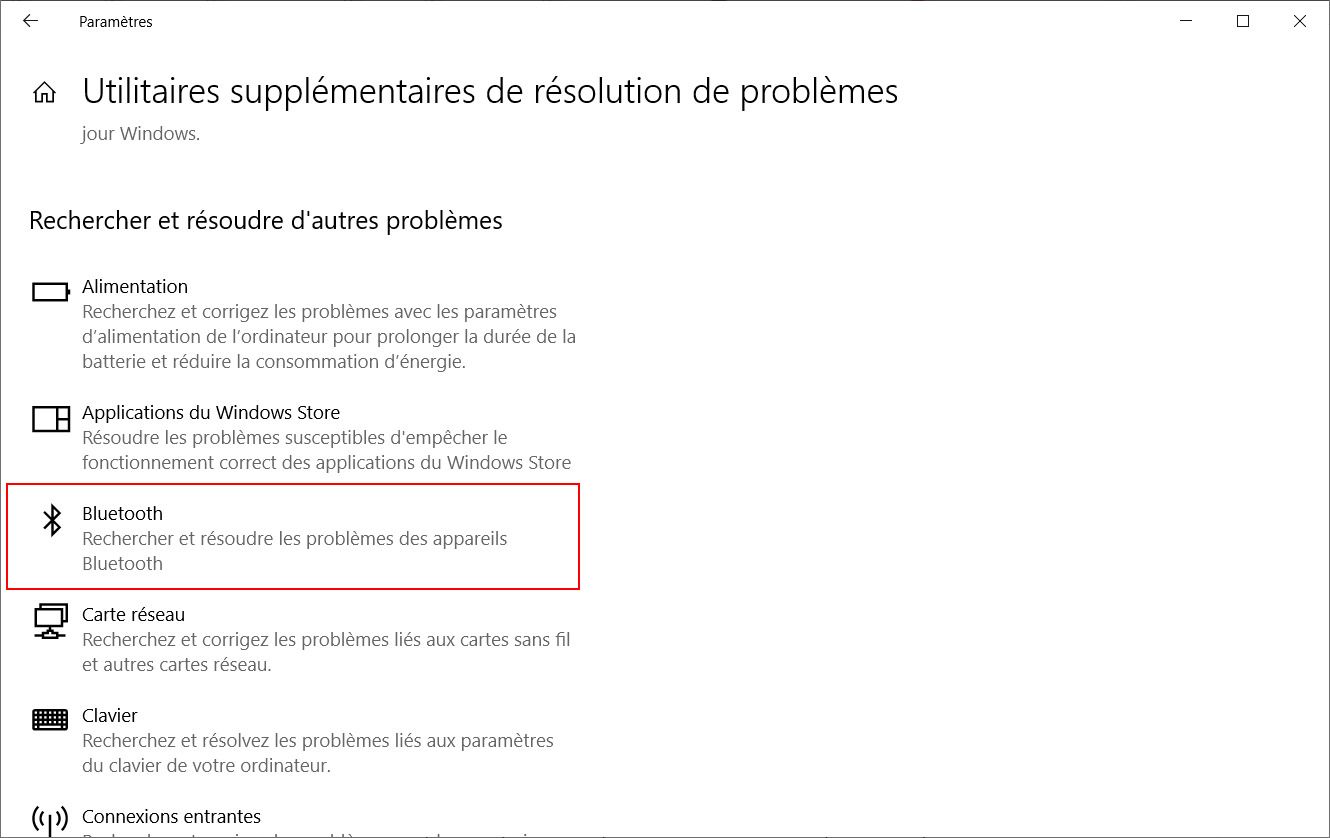 |
|
Le résultat de ce diagnostic fut je l'avoue quelque peu décevant et toujours plus inquiétant. Comme vous pouvez le constater ci-dessous, l'utilitaire m'indique que mon ordinateur est dépourvu de carte Bluetooth et que par conséquent cette fonction ne peut être activée.
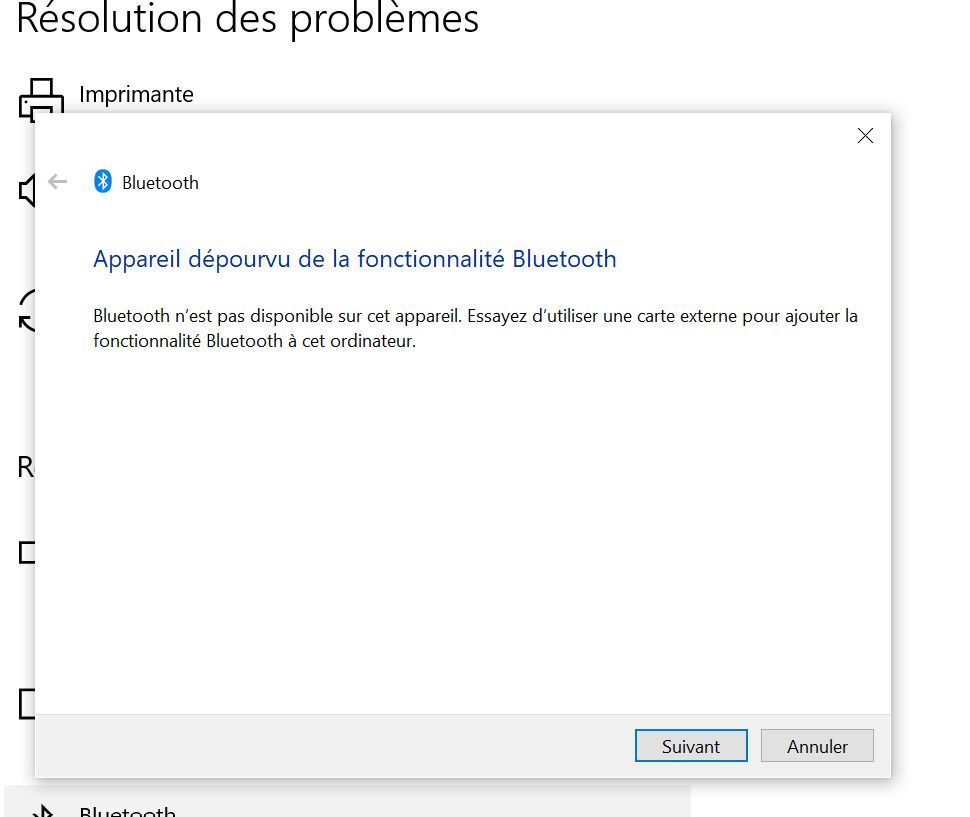 |
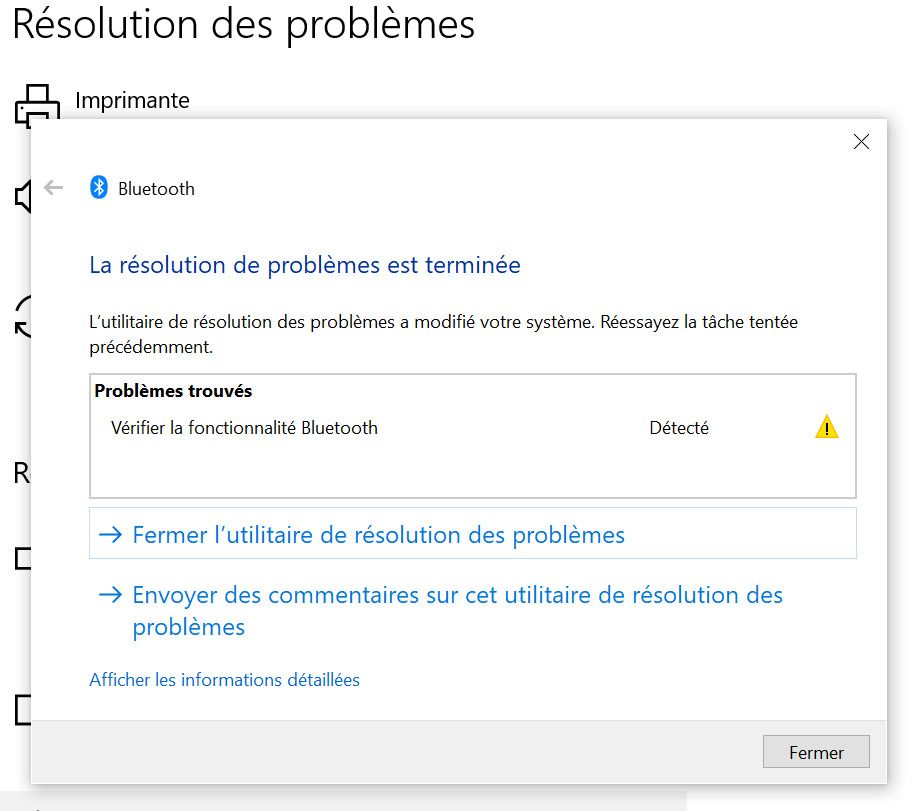 |
Quand un utilitaire vous affirme que votre ordinateur est dépourvu de la fonctionnalité Bluetooth que vous utilisez pourtant depuis des années, c'est qu'il est temps de passer à la vitesse supérieure et de descendre dans les entrailles du PC.
3 - Vérifier ou réinstaller le pilote de la carte Bluetooth
3.1 - Vérifier les mises à jour
Le plus simple est déjà de vérifier s'il n'existe pas une mise à jour de votre pilote, ce qui pourrait par chance résoudre votre problème. Reprenons la direction de Windows Update.
Sélectionnez Démarrer, puis Paramètres > Mise à jour et sécurité > Afficher les mises à jour facultatives. Cliquez enfin sur "Mise à jour du pilote" pour lister les mises à jour disponible pour votre PC et sélectionnez les pilotes Bluetooth s'ils sont proposés.
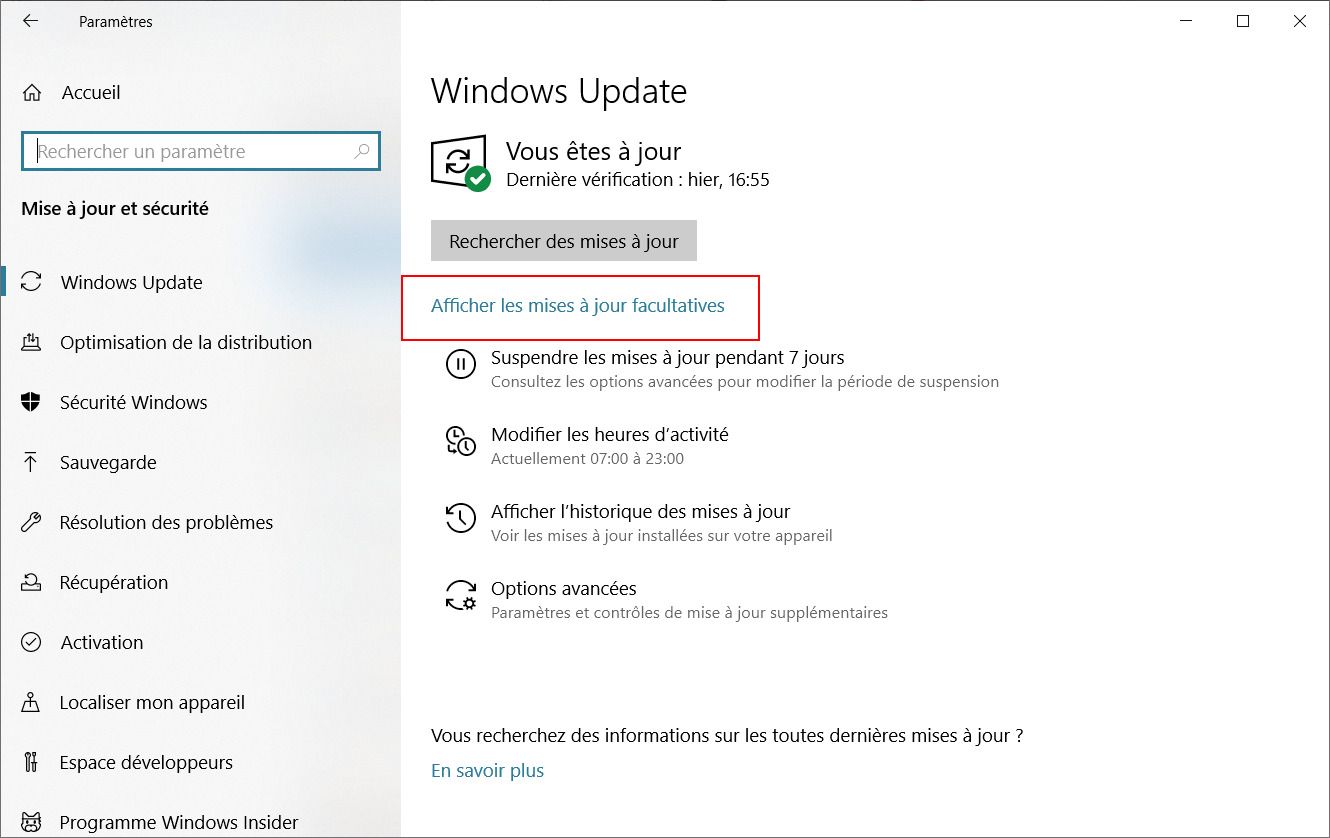 |
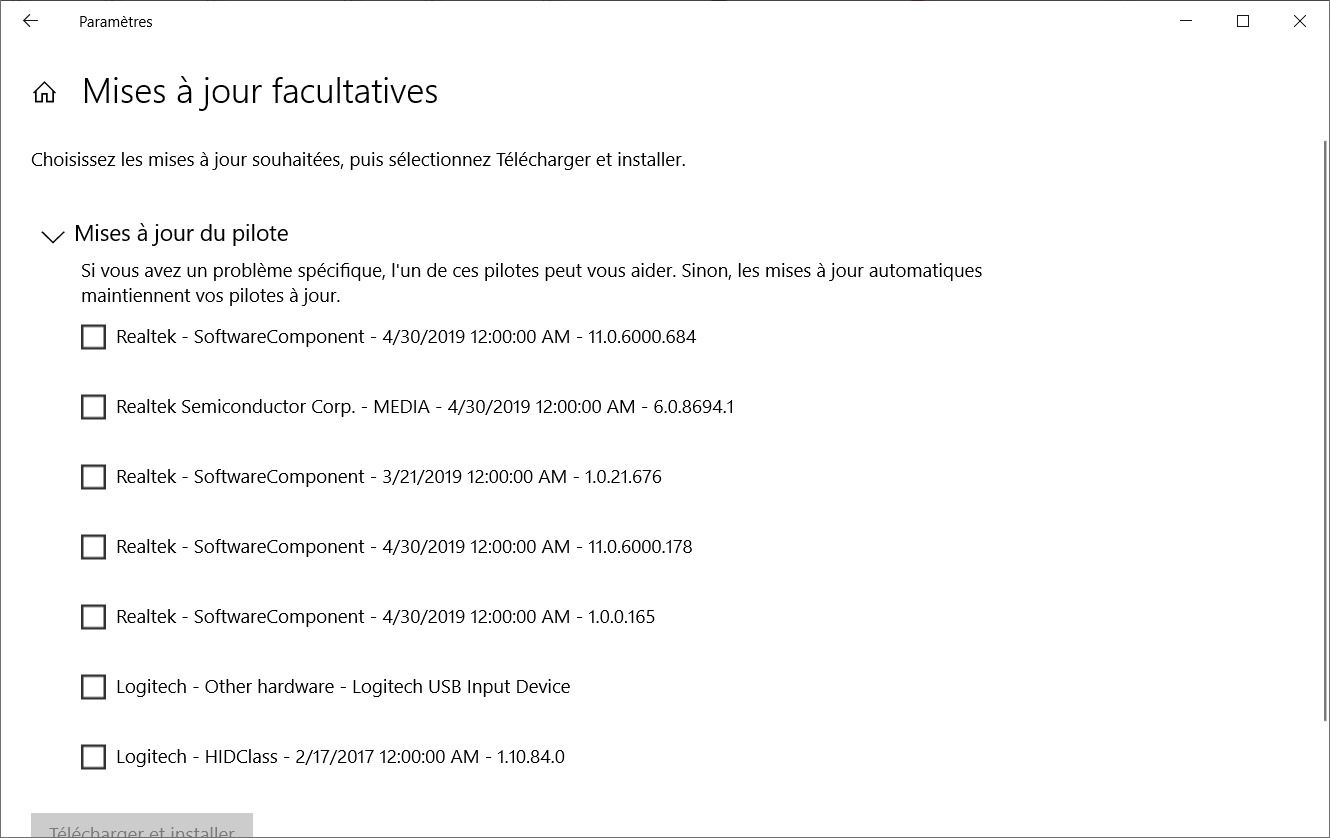
|
Dans mon cas, je n'avais pas de mises à jour à faire. Néanmoins, voici à quoi pourrait ressembler l'écran des mises à jour facultatives avec une carte Qualcomm Atheros.

Je n'ai pour ma part jamais résolu de problème de ce type avec une mise à jour de pilote, mais cela vaut toujours le coup d'essayer. On ne sait jamais, sur un malentendu...
3.2 - Réinstaller le pilote
Je me suis donc résolu à forcer une nouvelle installation de mon pilote Bluetooth. Pour cela, deux méthodes existent. La première consiste à supprimer la carte dans le gestionnaire de périphérique (à supposer qu'elle apparaisse encore dans ce dernier) pour forcer Windows à faire une réinstallation. La deuxième nécessite que vous connaissiez le type de votre matériel, afin d'aller télécharger le pilote sur le site du constructeur.
Attaquons par la première méthode. Lancez le gestionnaire de périphérique. Pour cela rien de plus simple. Tapez simplement "périphérique" dans la zone de recherche de la barre des tâches, en bas à gauche de votre écran) puis sélectionnez Gestionnaire de périphériques dans la liste des résultats.
Normalement, vous devez voir apparaître une section appelée "Bluetooth". Il suffit de développer l'arborescence Bluetooth et de sélectionner le matériel de votre PC. Dans mon exemple "Intel(R) Wireless Bluetooth(R). Enfin, cliquez avec le bouton droit de la souris et sélectionnez "Désinstaller l'appareil" dans le menu contextuel. Il suffit ensuite de redémarrer pour que Windows réinstalle le pilote.
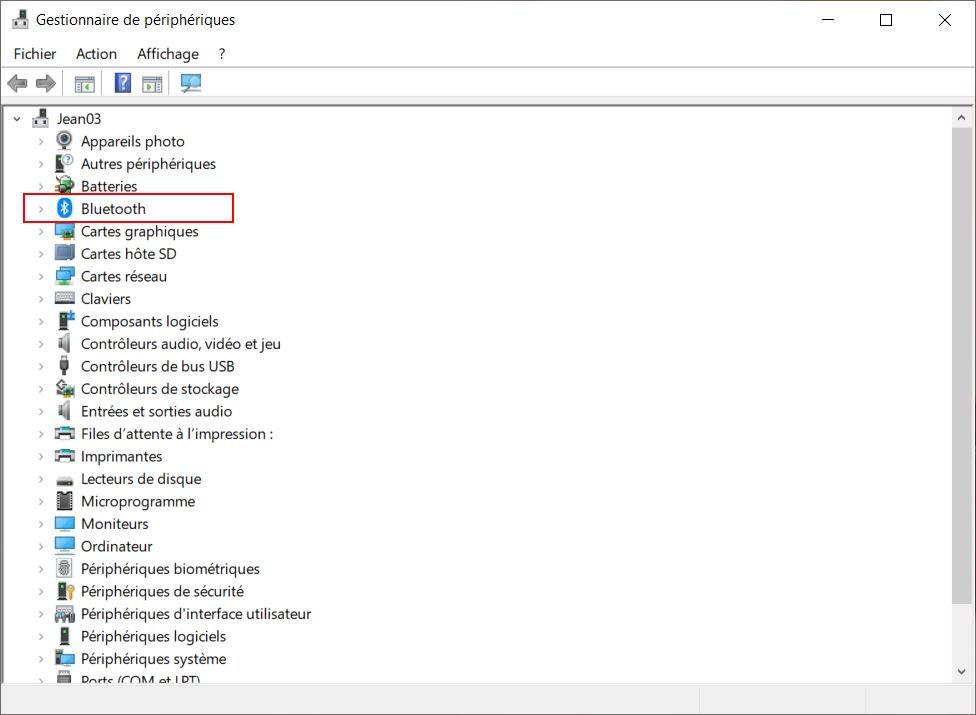 |
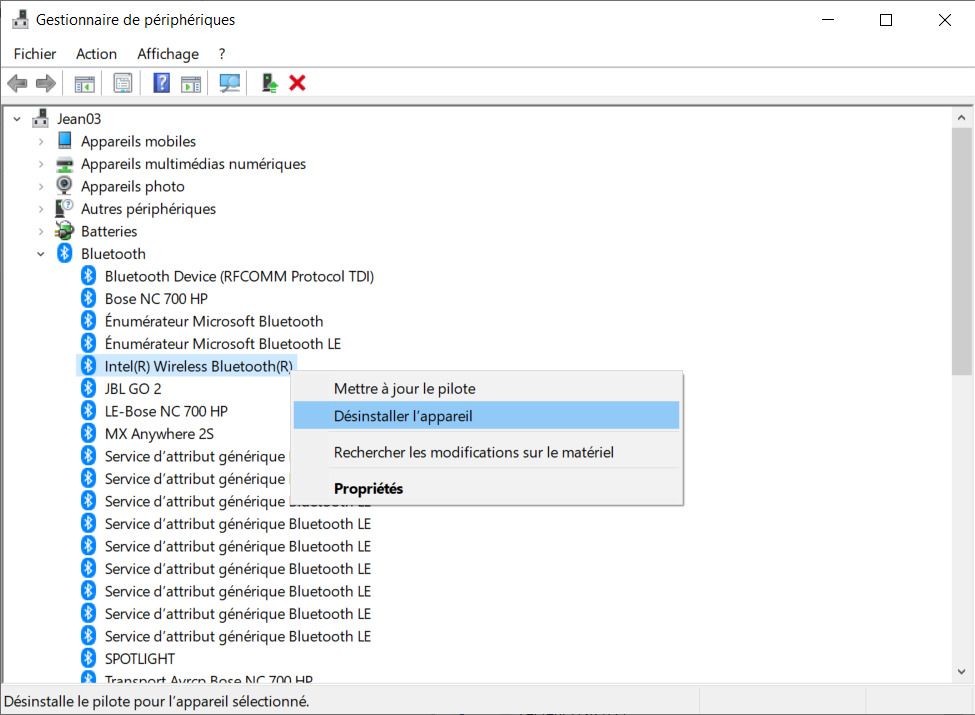 |
Dans mon cas, la section Bluetooth n'existait pas. Et oui, comme l'indiquait l'utilitaire de résolution des problèmes, mon PC ne disposait pas de fonctionnalité Bluetooth.
Comme je suis du genre têtu, je suis aussi allé voir dans la section "Cartes réseau" car normalement, on doit également retrouver dans cette section une entrée Bluetooth.
Comme on le voit sur la copie d'écran de gauche, on retrouve bien (quand tout marche à peu près) l'entrée Bluetooth et on peut donc forcer sa réinstallation. Dans mon cas, cette entrée n'existait plus. Néanmoins, je savais que la carte Bluetooth de mon portable était intégrée dans la carte Wifi (dans un ultraportable, tout est compacté au maximum). J'ai donc choisi de désinstaller ma carte Wifi (copie d'écran de droite) et de redémarrer.
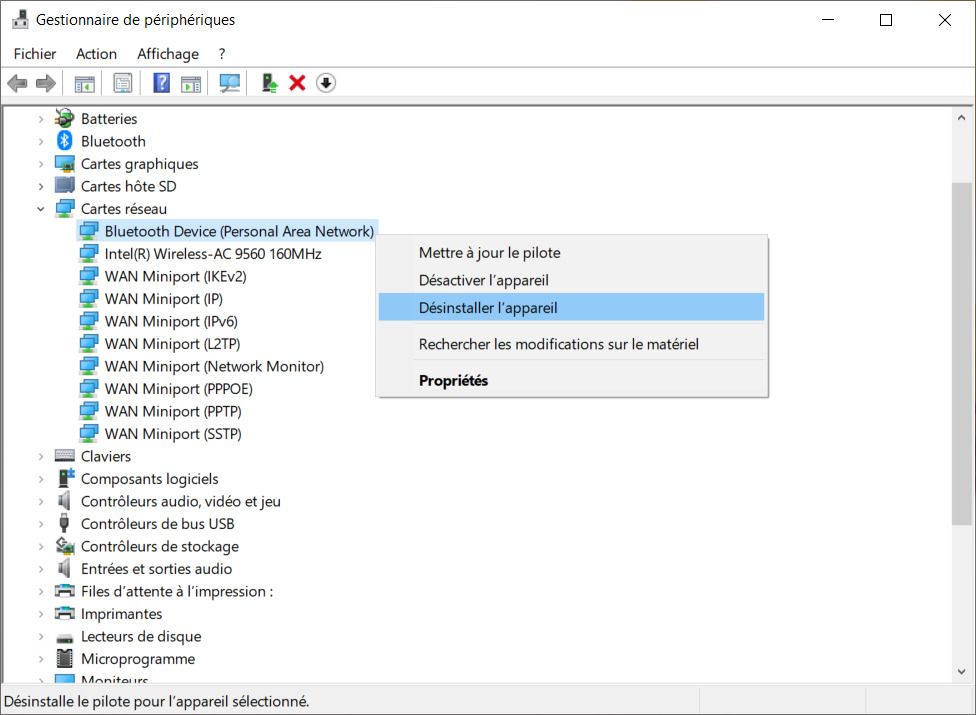 |
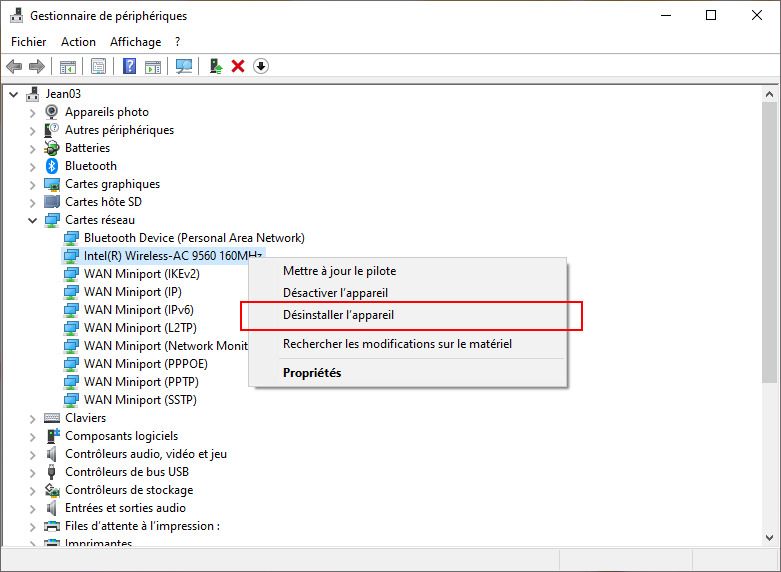 |
Le redémarrage de mon PC n'a malheureusement rien donné. Ceci dit, c'est souvent un moyen de résoudre les problèmes de plantage. J'ai donc été très déçu du résultat.
Je me suis dit néanmoins que Windows n'avait dû réinstaller que le pilote Wifi. J'ai donc insisté en allant chercher le pilote sur le site d'Intel. C'est la 2ème méthode.
En cherchant via Google avec les mots clés Intel AC 9560, je tombe du premier coup sur le site du support Intel. Il m'a suffit de télécharger le pilote Bluetooth (encadré en rouge dans la copie ci-dessous). Intel fournit un exécutable qu'il suffit de lancer pour installer le pilote.
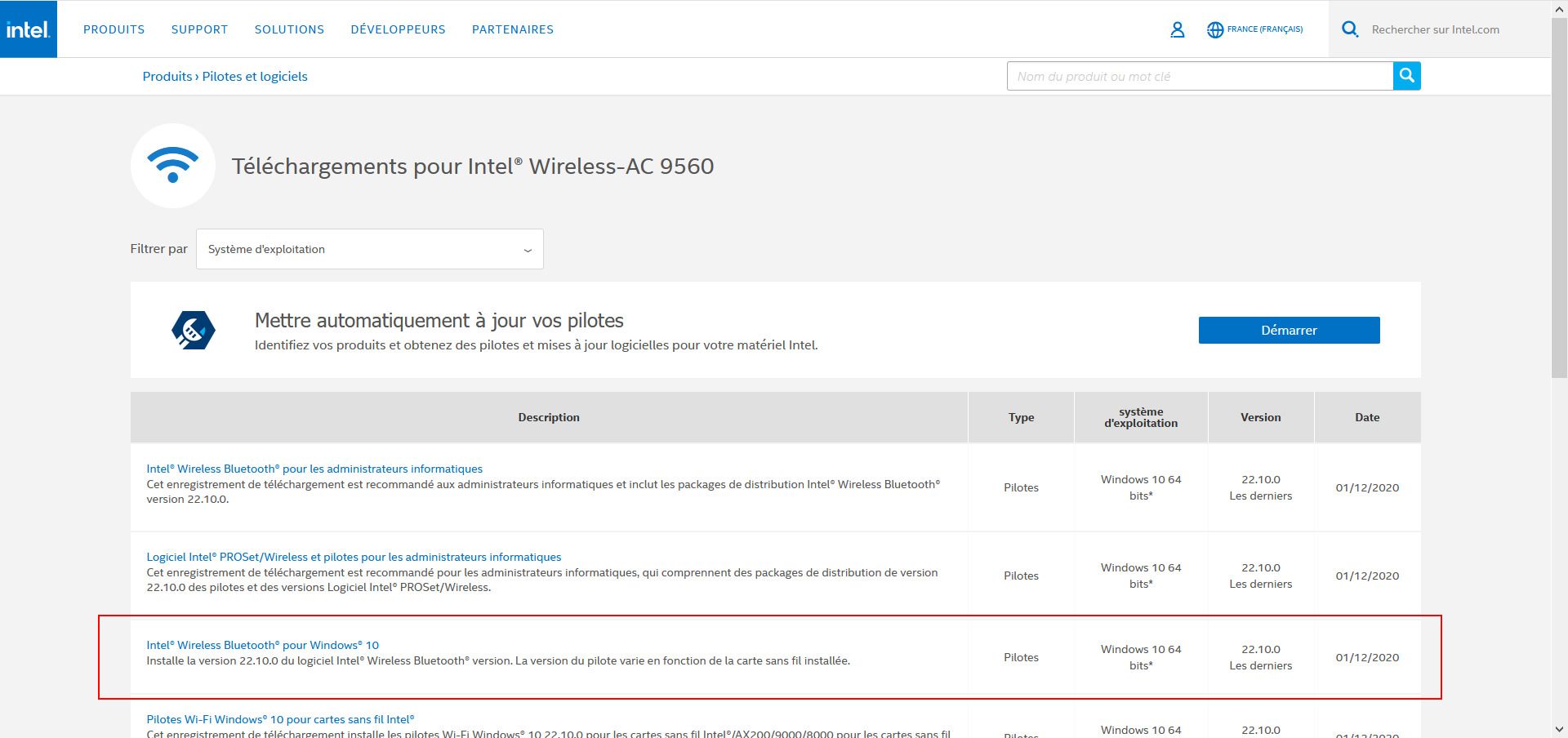
Malgré un nième redémarrage de mon PC, ce dernier restait obstinément fermé au Bluetooth. J'ai donc continué mes investigations.
4 - Redémarrer le service Bluetooth
Il arrive parfois qu'une mise à jour fasse planter le service Bluetooth. Ce service tourne normalement en tâche de fond comme vous pouvez le voir sur la copie d'écran ci-dessous, issu du gestionnaire de tâche. Reportez-vous à la ligne "Service de prise en charge Bluetooth".
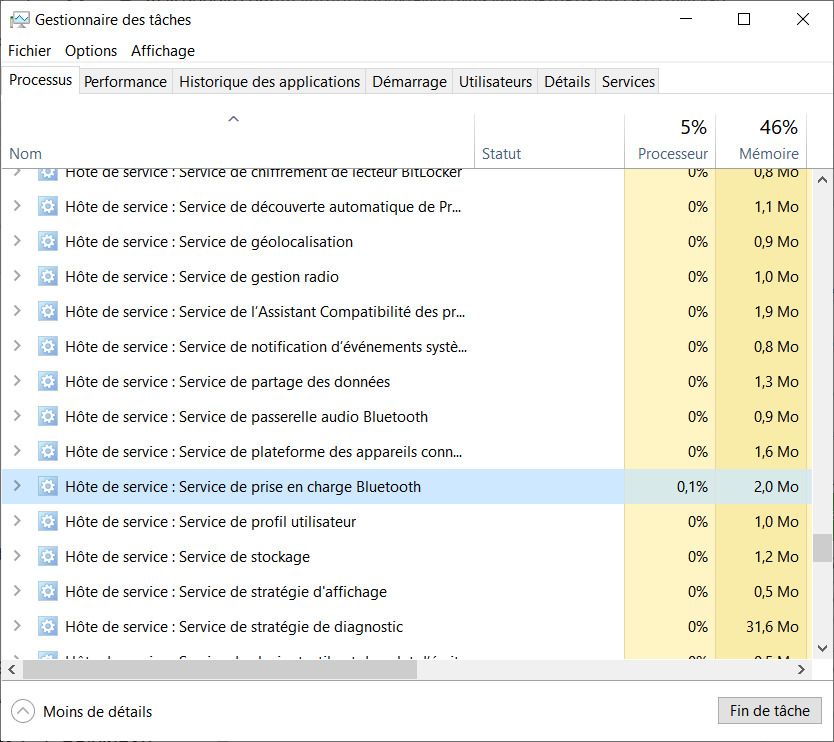
Pour relancer le service, il faut accéder à la console des services. Tapez simplement dans la barre de recherche Windows "services.msc" et sélectionnez Services dans la liste des résultats. La liste des services Windows est classée par ordre alphabétique. Il faut donc rechercher la ligne "Service de prise en charge Bluetooth".
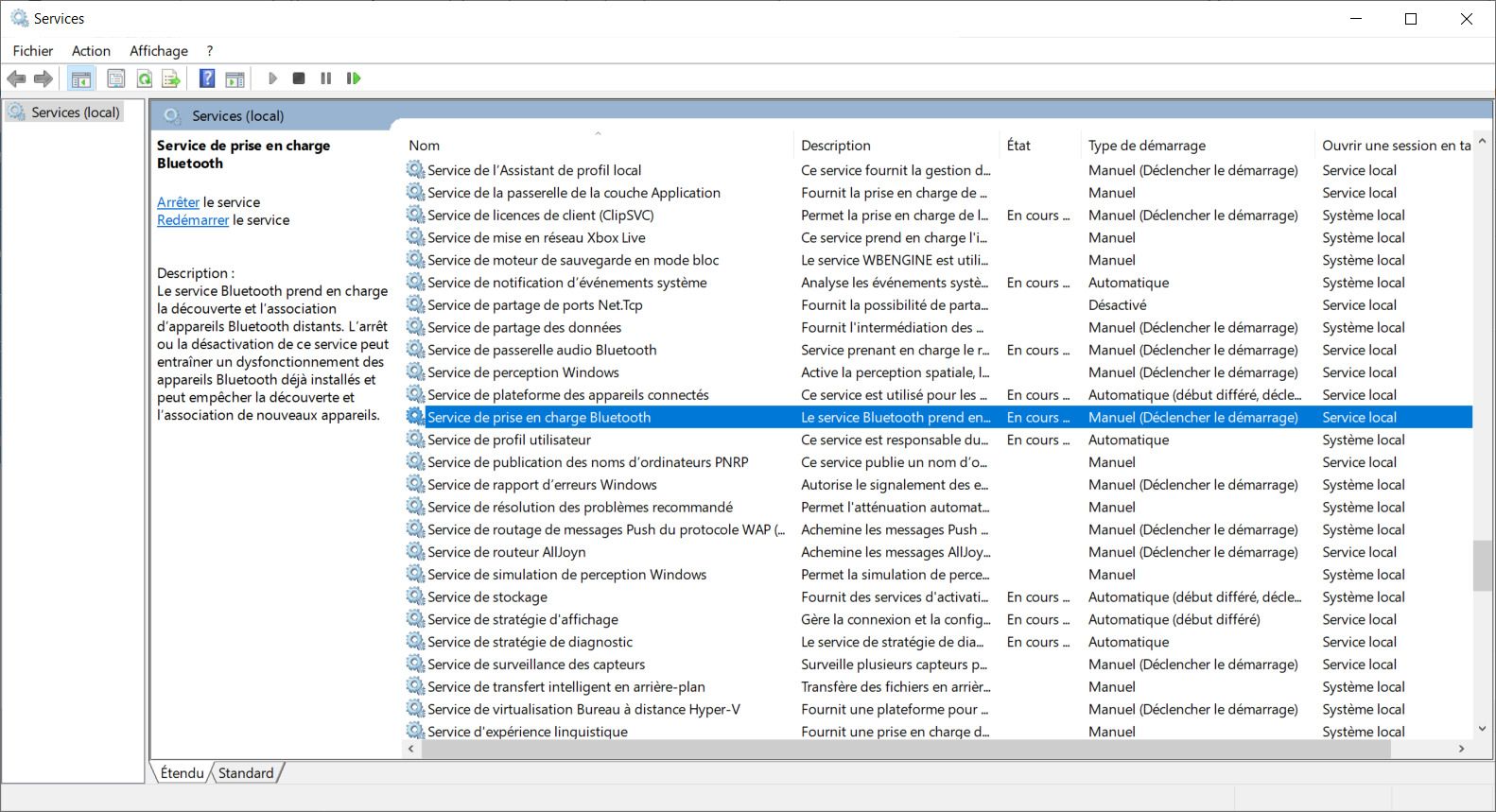
Le service doit être "En cours..." avec un démarrage "manuel". Certains préconisent un démarrage automatique mais cette configuration pourrait venir contrarier la configuration du Bluetooth, surtout si vous souhaitez un jour désactiver le Bluetooth dans les paramètres.
Pour démarrer le service, il suffit de sélectionner le service, de cliquer avec le bouton droit de la souris et de sélectionner "Démarrer" dans le menu contextuel.
Malgré toutes ces manipulations, je n'arrivais toujours pas à avoir le Bluetooth sur mon PC. Jusqu'à ce que je trouve la solution.
5 - Redémarrer (vraiment) le PC
Redémarrer le PC. Vous allez me dire, si vous avez bien lu ce billet, que j'avais déjà redémarré mon PC. C'est vrai. Mais il faut en fait forcer l'arrêt du PC en maintenant une pression de plusieurs secondes sur le bouton de mise sous tension afin que celui-ci s'éteigne ! Cela marche sur tous les boîtiers ATX, portable ou PC de bureau.
[edit du 16 juillet 2021] : cette pression continue a pour effet de couper l'alimentation du PC. Ce qui doit permettre à certains composants électroniques de se décharger et de réinitialiser le matériel. Vous pouvez arriver à ce même résultat en coupant l'alimentation de votre boitier ou tour et en attendant plusieurs secondes (sauf si vous êtes sur un PC portable où il faut retirer la batterie pour arriver à ce résultat).
Il suffit ensuite de redémarrer. Et voilà le problème résolu...c'est vraiment tout bête mais il fallait y penser. Bon, maintenant, je vais enfin pouvoir retravailler normalement.

NB : vous pouvez consulter l'article assez général mais bien fait de Microsoft sur la résolution des problèmes liés au Bluetooth ici.


