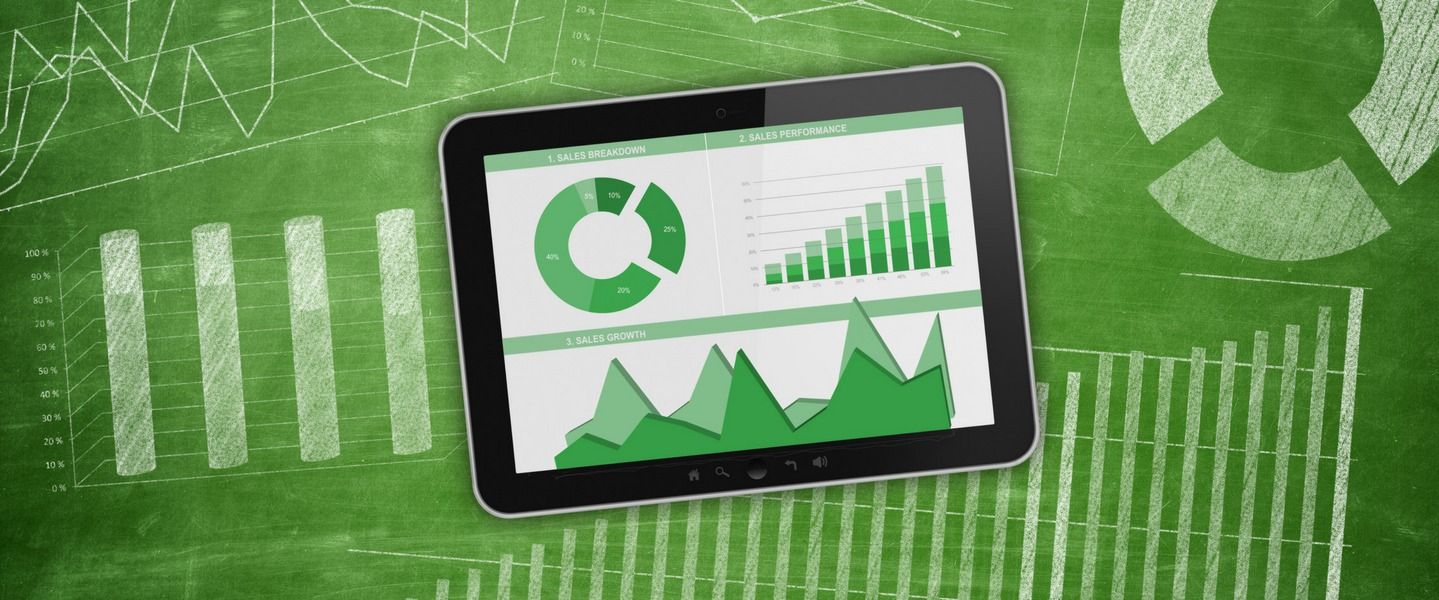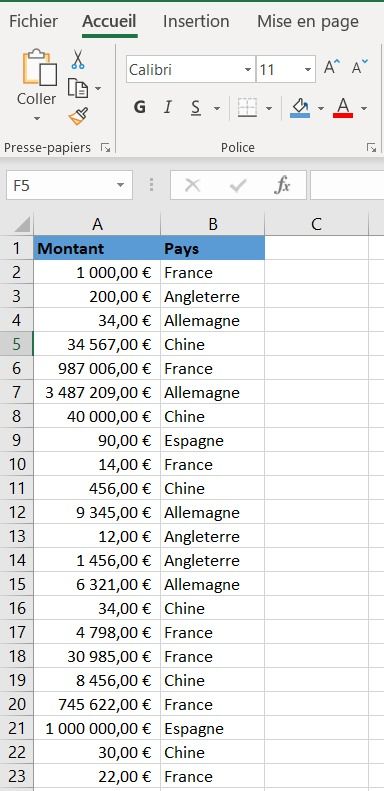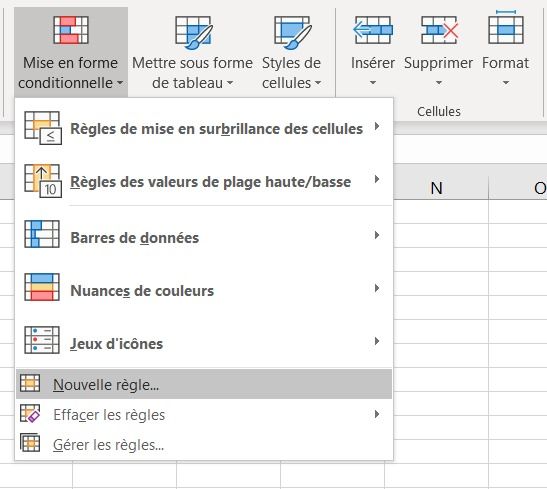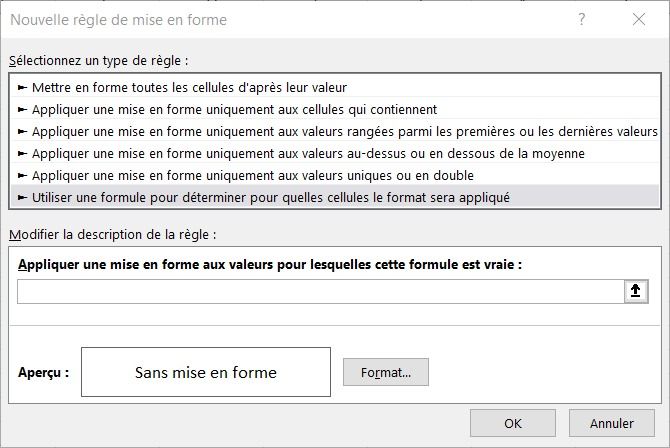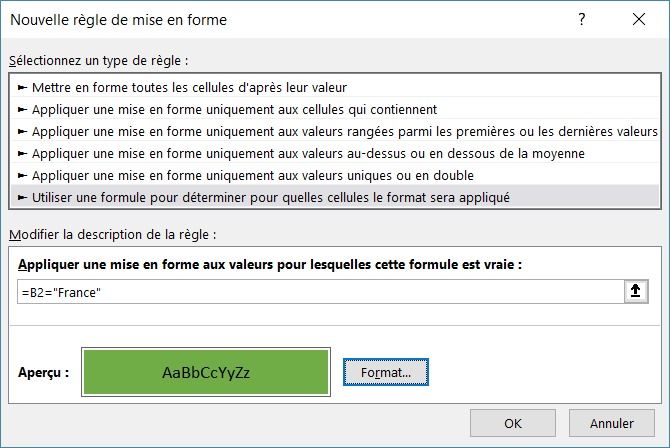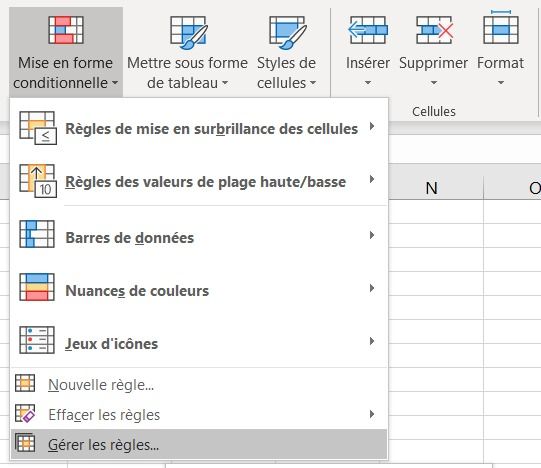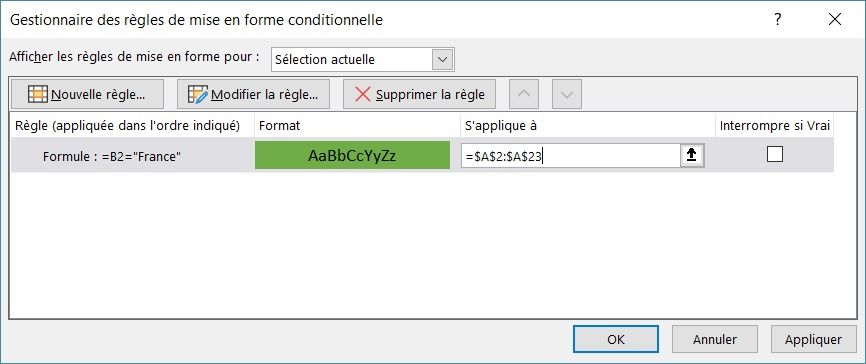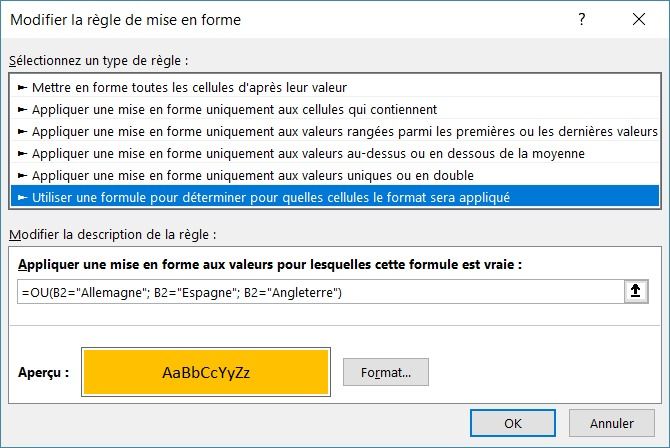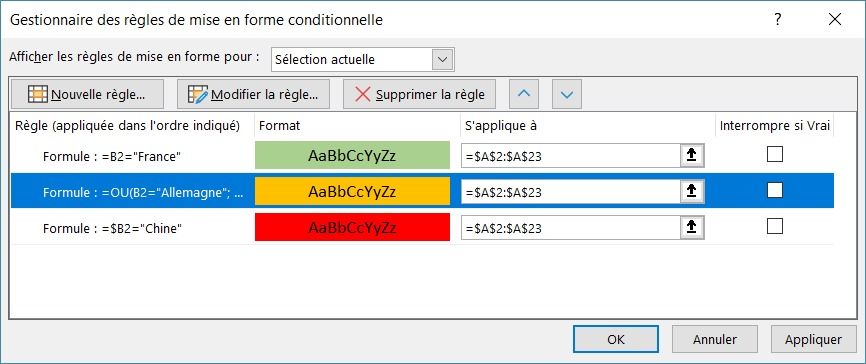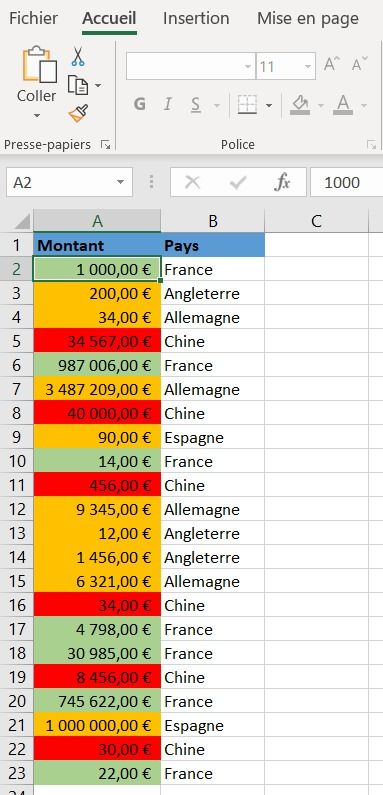Excel : Mise en forme conditionnelle d'une colonne en fonction d'autres colonnes
Vous savez probablement tous déjà mettre en forme de façon conditionnelle une colonne sous Excel. C'est une fonction assez simple et pratique qui permet de mettre en exergue certaines cellules d'une colonne en fonction de leur valeur. On peut ainsi mettre en rouge sur fond bleu des valeurs supérieures à 100, ou du texte qui contient alerte.
Mais savez-vous mettre en forme cette même colonne en fonction des valeurs d'une autre colonne ? C'est possible, la formule est simple mais vraiment pas intuitive. Ce petit tutoriel vous donnera pas à pas la démarche à suivre.
Mes données
J'ai pris ici un exemple des plus simples :
- Une première colonne, qu'il faut mettre en forme en fonction des valeurs de la 2ième colonne. La première colonne représente le montant d'une facture (c'est un exemple bien sûr).
- Une deuxième colonne, qui représente l'origine du pays facturé. Dans mon exemple, j'ai ici la France, l'Allemagne, l'Angleterre, l'Espagne et la Chine.
Dans mon exemple, je souhaite mettre en vert les montants des factures pour la France, en orange les montants des factures des pays de la communauté européenne, et en rouge les montants facturés à la Chine.
Mon fichier de départ, sans mise en forme conditionnelle, ressemble à cela :
La procédure
Je me positionne sur la première cellule de ma colonne (hors titre) soit donc ici la cellule A2.
Je sélectionne ensuite dans l'onglet "Accueil", dans la section "Style", le menu "Mise en forme conditionnelle, et je sélectionne la fonction "Nouvelle règle".
Je choisis ensuite la règle "Utiliser une formule pour déterminer pour quelles cellules le format sera appliqué"
Et je tape ma formule
=B2="France"
et définis ma mise en forme (ici un fond vert) en cliquant sur "Format" juste en dessous.
Ne reste plus qu'à valider par "OK". Très logiquement, ma cellule A2 passe en vert, puisque B2 a comme valeur "France" justement. Mais le reste des cellules ne suit pas et reste sans format conditionnel. D'une manière très simple, on peut recopier le format de la cellule et l'appliquer sur toute la colonne. Mais je vais vous montrer comment cela se traduit surtout côté formule.
Toujours à partir du menu "Mise en forme conditionnelle", je sélectionne cette fois-ci "Gérer les règles".
La règle que je viens de créer s'affiche. Je clique sur "Modifier la règle" et je vais modifier le périmètre sur lequel s'applique la règle. Initialement, elle ne s'appliquait qu'à la cellule $A$2. Il suffit de rajouter la fin de la colonne (ici A23), séparé par ":" pour obtenir :
=$A$2:$A$23
Ce qui n'est pas intuitif, c'est que ce n'est pas la condition "=B2="France" qui est testée, car Excel incrémente à chaque fois le numéro de ligne. On compare donc bien des cellules de ligne à ligne. A2 sera mise en forme en fonction de B2, A3 en fonction de B3, et ainsi de suite.
Il ne me reste plus qu'à répéter les mêmes étapes (créer une règle en utilisant une formule) et appliquer les autres mises en forme. Notons que l'on peut utiliser toutes les formules d'Excel. Ici, je vais utiliser la formule OU() pour une mise en forme en jaune.
=OU(B2="Allemagne"; B2="Espagne"; B2="Angleterre")
Finalement, j'obtiens donc les règles suivantes :
Et mon tableau s'allume de 3 couleurs :
Vous pouvez naturellement changer les valeurs de la 2ème colonne, cela se répercutera automatiquement sur la 1ière colonne.
A découvrir aussi
- Le clavier visuel de Windows
- Configurer son NAS Synology
- GPS Garmin et BMW Navigator : comment profiter pleinement de votre GPS