Réparer Windows 10 avec une clé USB d'installation

Un PC sous Windows, ça marche bien mais çà reste encore fragile. Microsoft a beau avoir fait des progrès dans les tests de ses mises à jour, il arrive encore qu'une de ces fameuses "update" fasse planter le système.
Il se peut aussi parfois que ce soit vous le coupable ; vous avez pu vouloir installer un vieux programme incompatible avec votre version de Windows, mais tellement vieux et moisi que même Windows ne s'est pas rendu compte qu'il était incompatible. Et patatras, le vieux programme en question écrase sans vergogle une bibliothèque du système. Et comme disait ma vielle amie la Martine, une seule dll vous manque et tout est planté...
Voilà donc Windows qui refuse de démarrer ou qui boucle à l'infini sur la réparation automatique, bien incapable de réparer quoi que ce soit. Et là, c'est le drame. Plus de photos, ni de musique. Plus de rapport de stage, de présentation pour le comité de demain...
Pas de panique, voici quelques bonnes vieilles méthodes qui ont fait leur preuve et qui peuvent vous sauver.
Nb : l'honneté m'oblige à le dire, je me suis largement inspiré des informations trouvées sur Le Crabe. Toutefois, l'auteur des billets a tellement compliqué l'affaire et mis tellement de liens dans tous les sens qu'on s'y perd et qu'on finit par ne plus rien comprendre. J'ai donc simplifié ici la procédure, pour la rendre accessible, notemment pour quelques ami(e)s à moi.
1 - Préliminaires
1.1 - Créer une clé USB d'installation Windows.
La procédure est assez simple et je l'ai décrite dans cet article. Une fois que vous aurez créé votre clé USB d'installation, vous pourrez passer à la suite de la procédure.
1.2 - Démarrer son PC sur la clé d'installation USB
Branchez la clé USB sur votre PC : c'est important de le faire avant tout autre chose, pour que votre PC, en démarrant, reconnaisse la clé USB branchée.
Pour démarrer sur cette clé USB, il faut modifier l'ordre de priorité des périphériques de démarrage. Car lorsque vous allumez votre ordinateur, le micrologiciel de l’ordinateur (autrefois appelé le BIOS, désormais UEFI) essaye de démarrer à partir du premier périphérique listé dans les paramètres d'ordre de boot. S'il ne trouve aucun programme de démarrage, il essaiera avec le second périphérique, et ainsi de suite jusqu'à trouver un programme de démarrage. Généralement, le premier périphérique listé est le disque dur interne de votre PC, sur lequel est installé Windows. Il faut donc placer votre clé USB en premier dans cette liste, juste avant votre disque dur (HDD).
Pour cela, il faut entrer dans le paramétrage du BIOS/UEFI de votre PC. Ce dernier doit être éteint. Allumez le PC et appuyez sur une touche spécifique juste après. Je ne vous communique pas la procédure exacte, car elle varie avec chaque constructeur. Sur le mien (un asus), il faut presser la touche F2 au moment du démarrage du système, sur certains, c'est la touche "SUPPR" (DEL), ou la touche "ESC".
Le mieux est encore de chercher sur Internet (avec votre smartphone si vous n'avez plus de PC) avec les mots clés suivants "<la marque/modèle de votre PC> boot BIOS UEFI". Par exemple "Asus boot BIOS UEFI".
Dans le BIOS (assez rare de nos jours), il suffit d'aller dans l'onglet "Boot" et de positionner en premier dans la liste "Boot Priority order" l'item "USB" ou "removable device" (périphérique amovible), soit donc votre clé USB. Si votre PC n'a pas reconnu la clé USB, vous ne pourrez pas sélectionner ce périphérique.
Chaque BIOS a sa spécificté, difficile donc de donner une règle générale, mais vous devriez pouvoir vous y retrouver.
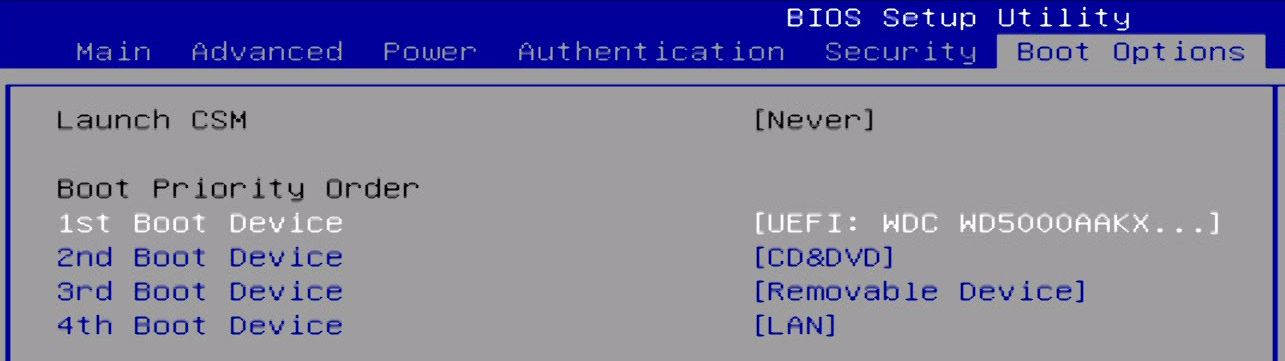
Pour changez l'ordre des périphériques, utilisez les touches F5 ou F6 et sortez en sauvegardant (onglet Exit).
Dans l'UEFI, la manipulation est plus simple car les menus sont graphiques et les manipulations se font à la souris plutôt qu'au clavier. Il faut généralement aller dans la section "Settings" (Paramètres), puis "Boot" pour retrouver peu ou pro le même écran et opérer les mêmes changements.
Une fois la modification effectuée, sortez en sauvegardant, ce qui fera redémarrer l'ordinateur ; ce dernier doit redémarrer en "bootant" sur la clé USB, qui possède un windows tout neuf dedans et qui va vous permettre de réparer votre ordinateur.
3 - Première tentative : réinitialiser Windows
Cette méthode à l'avantage de conserver vos données mais supprimera vos applications. Il faudra donc tout réinstaller après, application par application. Quand on parle des données, il s'agit de tout ce que vous avez pu stocker sur le lecteur système C:. Si vous avez mis des données dans une autre partition (D: ou F: par exemple), ces dernières ne seront pas touchées, ni par la réinitialisation ni la réinstallation.
Lorsque vous démarrez sur la clé USB, le programme d'installation de Windows démarre en vous demandant de saisir la langue (ici le français), le format horaire et monétaire (le français encore une fois) et le clavier (français si vous avez un azerty). Cliquez ensuitr sur Suivant.
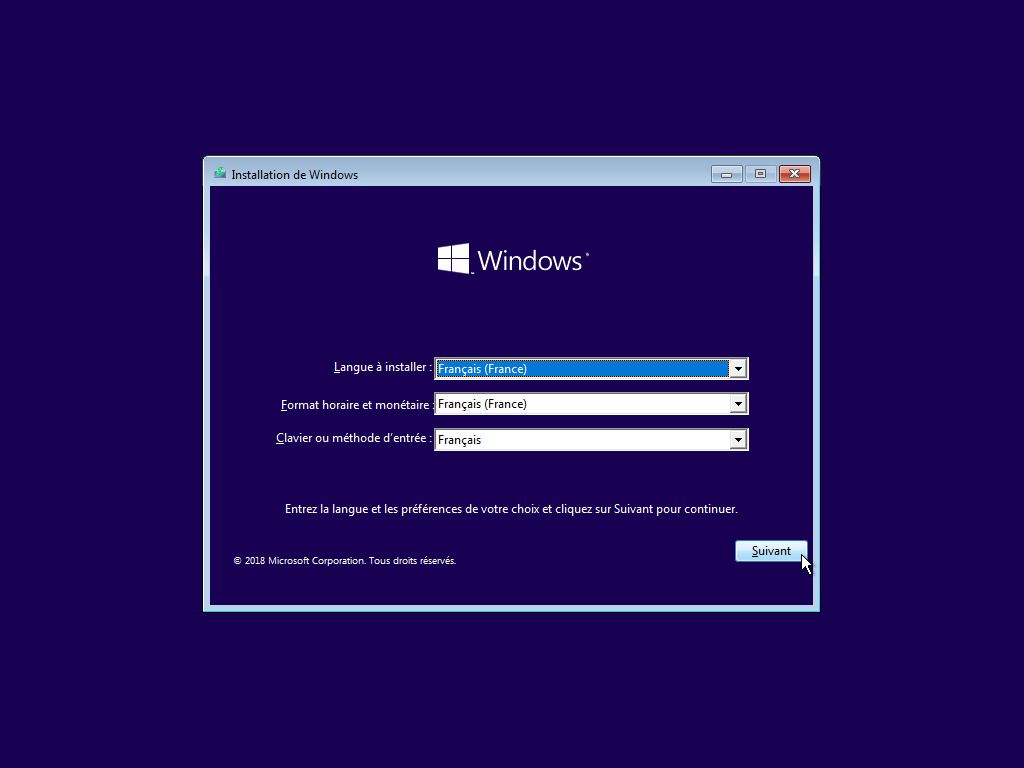
Lorsque l’écran vous invite à réinstaller le système, cliquez en bas à gauche sur Réparer l’ordinateur (et surtout pas sur Installer maintenant).
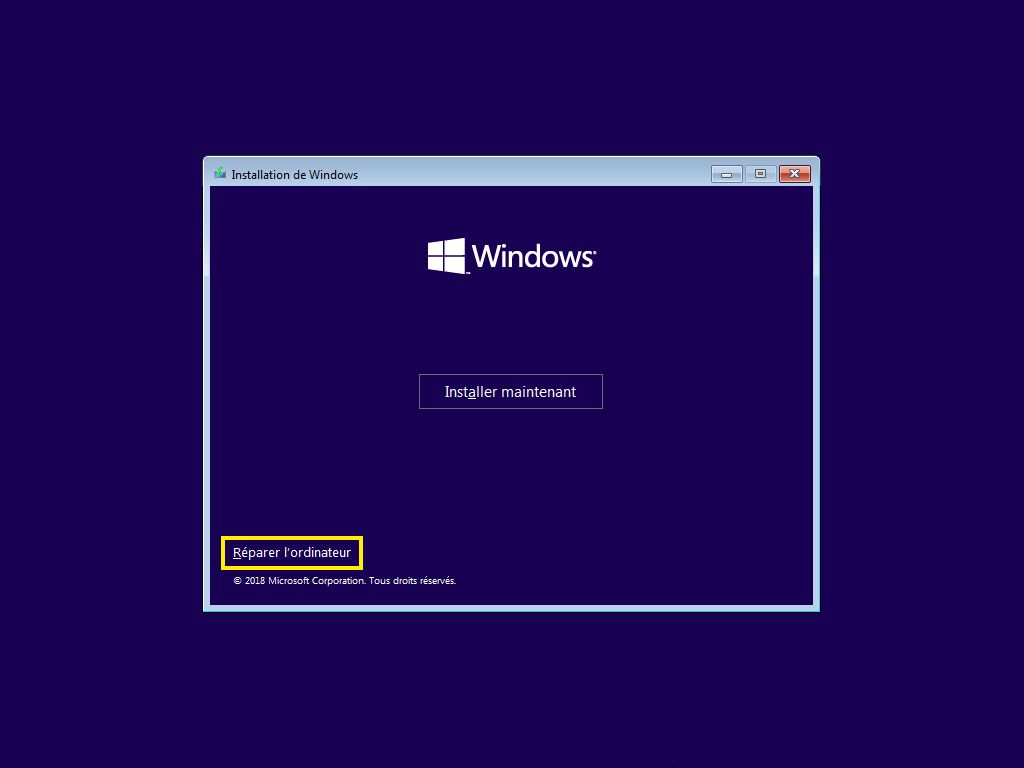
Vous pourrez ainsi accéder aux options de démarrage. Sélectionnez "Dépannage"
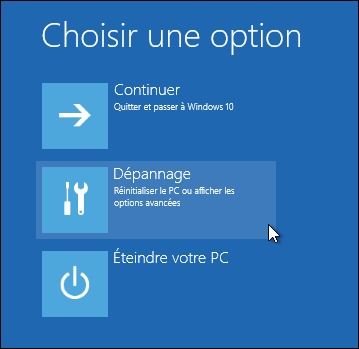
Puis Sélectionnez "Réinitialiser ce PC" (1ère option).
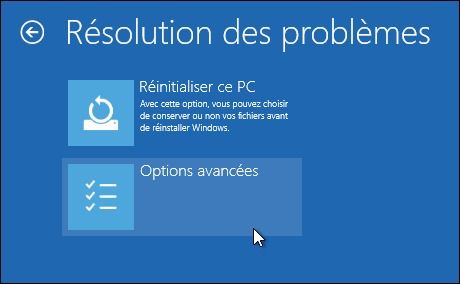
Le programme vous demande de choisir entre 2 options : tout supprimer (ben voyons, trop facile) ou de conserver ses fichiers. Optez pour la 1ère option si vous voulez avoir une chance de retrouver vos données.
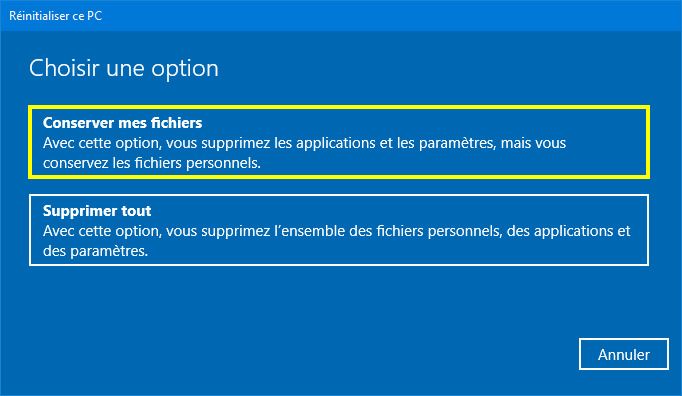
Windows est sympathique : il vous prévient et liste toutes les applications qu'il va obligemment supprimer. Notez bien toutes les applications, car vous aurez à les installer par la suite, avant de cliquer sur Suivant.
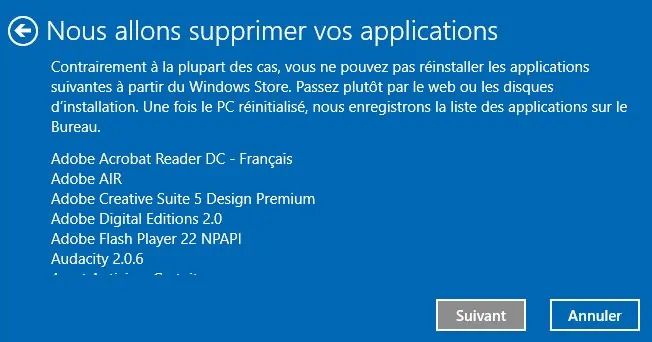
Et c'est votre dernière chance de renoncer : Windows récapitule toutes les opérations qui vont être faites lors de la réinitalisation de votre PC. Il vous suffit de cliquer sur "Réinitialiser" pour lancer la machine.

Et c'est parti pour le grand 8 :
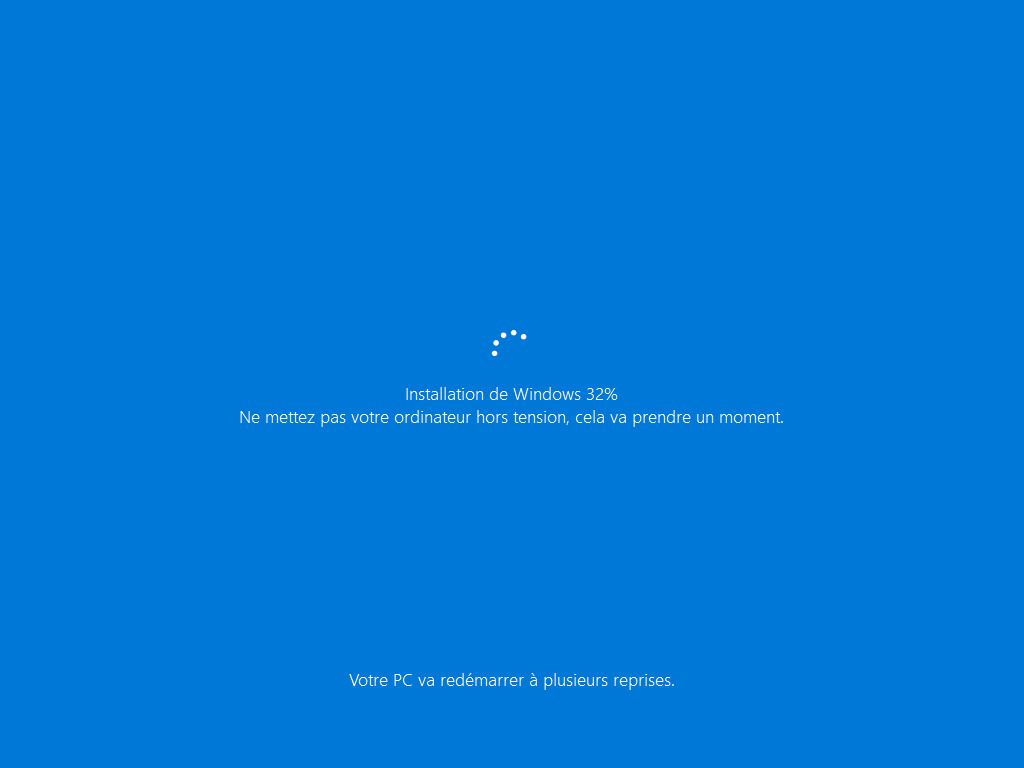
Si votre PC redémarre corrrectement, alors c'est que vous êtes chanceux. Ne vous reste plus qu'à réinstaller vos applications favorites pour retrouver tout comme avant.
Sinon, il vous reste encore la possibilité de réinstaller Windows. Attention, cette procédure réclame un peu plus de compétences en informatique, il vaut mieux faire appel à un ami en cas de doute.
4 - Seconde tentative : réinstaller Windows
Si la réinitialisation de Windows n'a pas fonctionné, il ne vous restera plus qu'à réinstaller Windows. Toutes vos applications seront perdues ; seules vos données (celles présentes sur la partition système "C:" à l'exclusion des données sur les autres partiitions qui ne sont pas concernées) pourront être conservées dans un répertoire (C:\Windows.old) mais il faudra aller les recopier manuellement.
Cette procédure est aussi plus complexe car elle vous demandera de sélectionner la partition du disque dur sur laquelle vous souhaitez installer le système d'exploitation. Il faut donc savoir reconnaître la partition Windows des autres partitions.
4.1 - Savoir reconnaitre la partition Windows
Je vous ai parlé des partitions Windows lors d'un excellent article sur la façon d'agrandir la partition système. En synthèse et pour simplifier, votre disque dur est partitionné a minima avec les partitions suivantes :
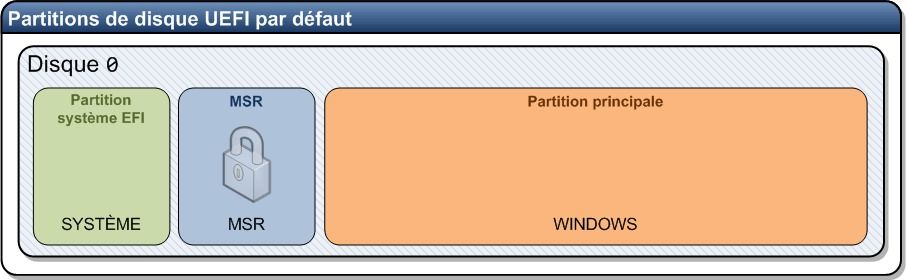
Vous trouverez
-
- La partition dite système, qui est la partition de boot. Surtout ne pas y toucher.
- La partition MSR (Microsoft Reserved Partition). Elle contient des informations qui sont liées aux autres partitions système et qui sont utilisées par les applications Microsoft.
- La partition principale qui héberge Windows.
En sus de ces partitions, vous pouvez trouver :
-
- La partition de récupération (REC). Cette partition permet de stocker les outils de récupération de Windows (WinRE). L’Environnement de récupération Windows (WinRE) permet de réparer les problèmes usuels de démarrage des systèmes d’exploitation.
- Une partition créée par votre constructeur (si vous êtes sur un PC Portable) et qui permet de réinstaller complètement le système avec ses paramètres d'usine. Elle se trouve généralement tout en dernier.
4.2 - Réinstaller Windows
Bootez sur la clé USB et resaisissez les paramètres régionaux et linguistiques.
Lorsque l’écran vous invite à réinstaller le système, cliquez sur "Installer maintenant". au lieu de "Réparer"
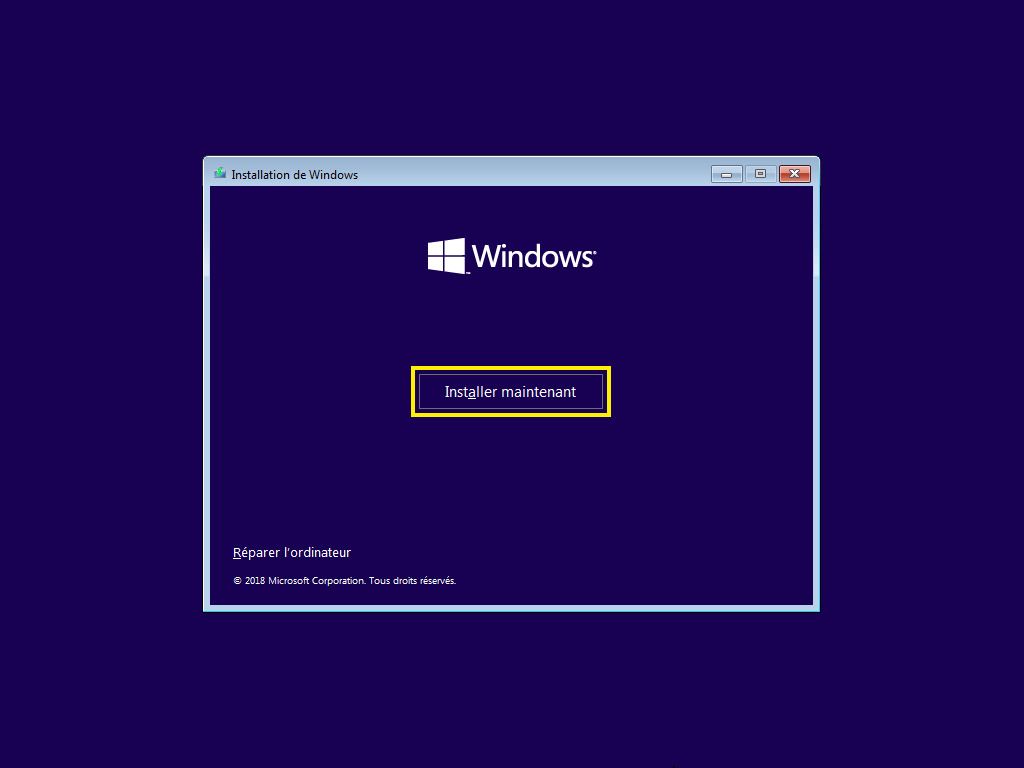
Le programme vous demande une clé d'activation. Si vous avez fait la mise à jour gratuite de Windows 7 ou 8.1 vers Windows 10, alors vous n’avez pas de clé de produit mais une licence numérique Windows 10. Cliquez simplement sur "Je n’ai pas de clé de produit (Product Key)". Une fois l’installation terminée, Windows s’activera automatiquement en récupérant votre licence depuis les serveurs de Microsoft. Sinon, saisissez votre clé d'activation, fournie lors de l'achat de votre licence Windows.
NB : Si vous disposez d'un PC portable sur lequel Windows 10 était pré-installé, vous n’aurez pas cet écran. Votre PC dispose en effet d’une licence OEM de Windows 10 enregistrée dans le firmware de la carte mère et qui est automatiquement lue par l’installeur de Windows 10.
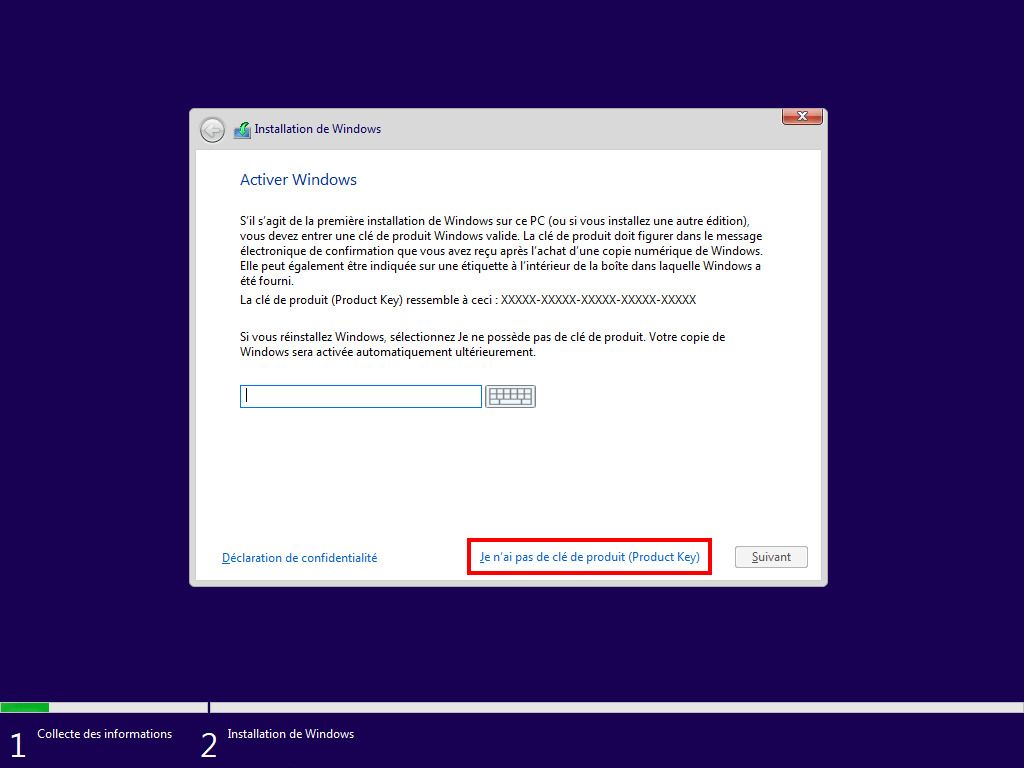
Choississez ensuite la version de votre système d'exploitation. Il doit s'agir de la version que vous avez acheté ou qui était pré-installée sur votre ordinateur. C'est spécifié sur votre facture. En général, il s'agit de la version Windows 10 Home édition (Famille) en version 64 bits (x64).
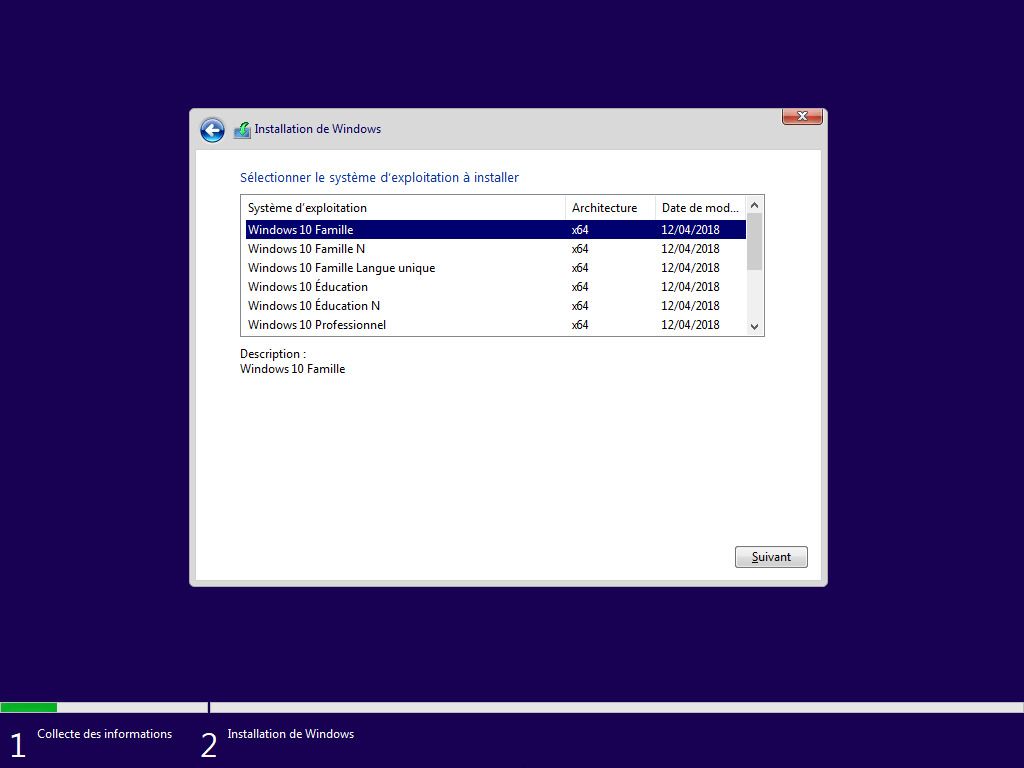
Acceptez ensuite les termes du contrat de licence (mais avez vous le choix ?)
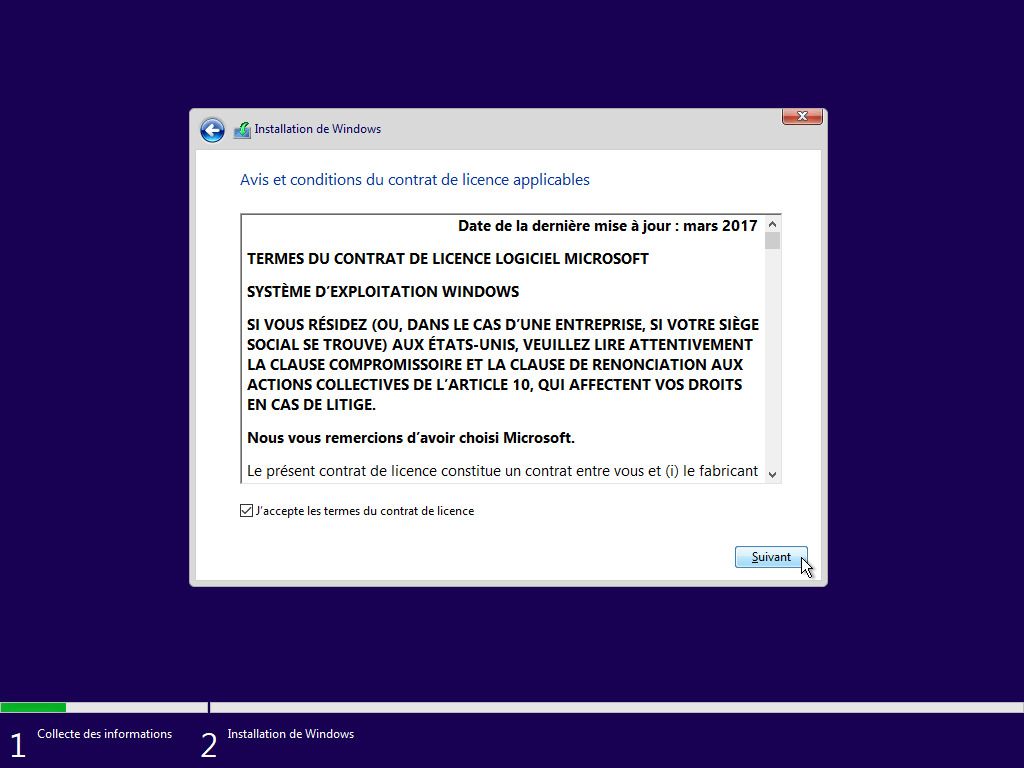
Sélectionner le type d'installation souhaitée : ici nous choisirons "Personnalisé" car une mise à niveau ne nous garantira pas de réparer ce qui est cassé dans notre système.
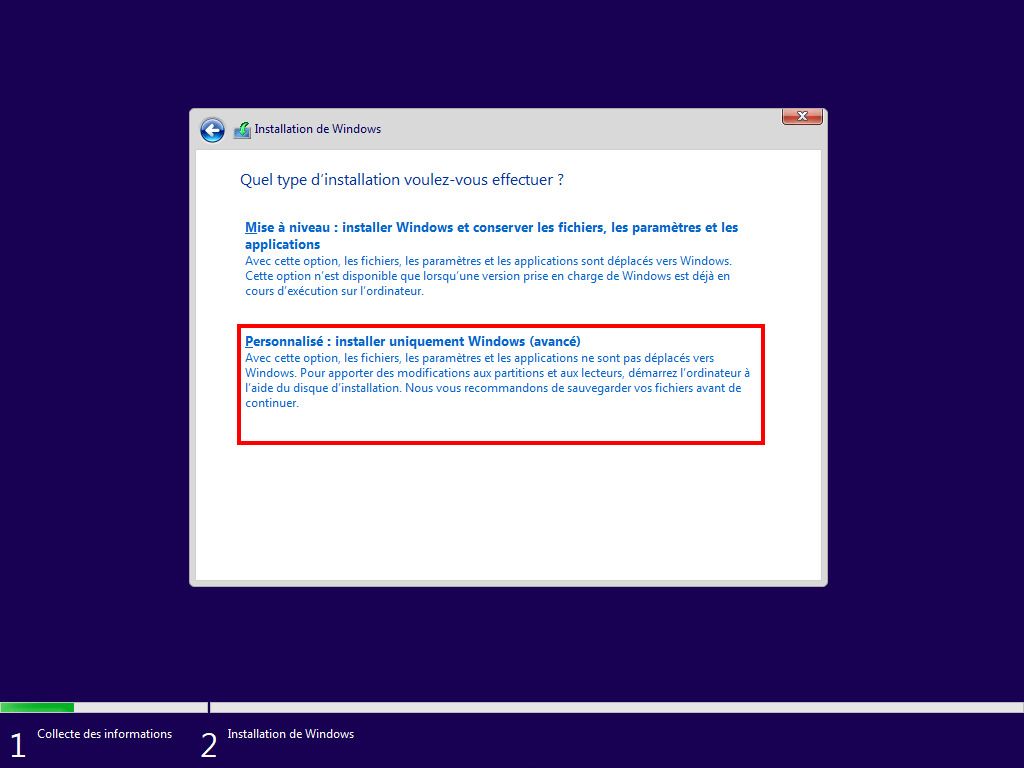
Sélectionnez la partition "Principal" pour réinstaller Windows. Comme nous l'avions expliqué plus haut, on voit dans cet exemple les partitions "récupération", "Système" (avec le secteur de boot), "MSR" et 2 partitions principales dont une appelée OS (Windows !) et l'autre Data (pour vos données). Sélectionnez donc la 4ème partition et cliquez sur Suivant. L'installation de Windows écrasera tout se qui se trouve dessus.
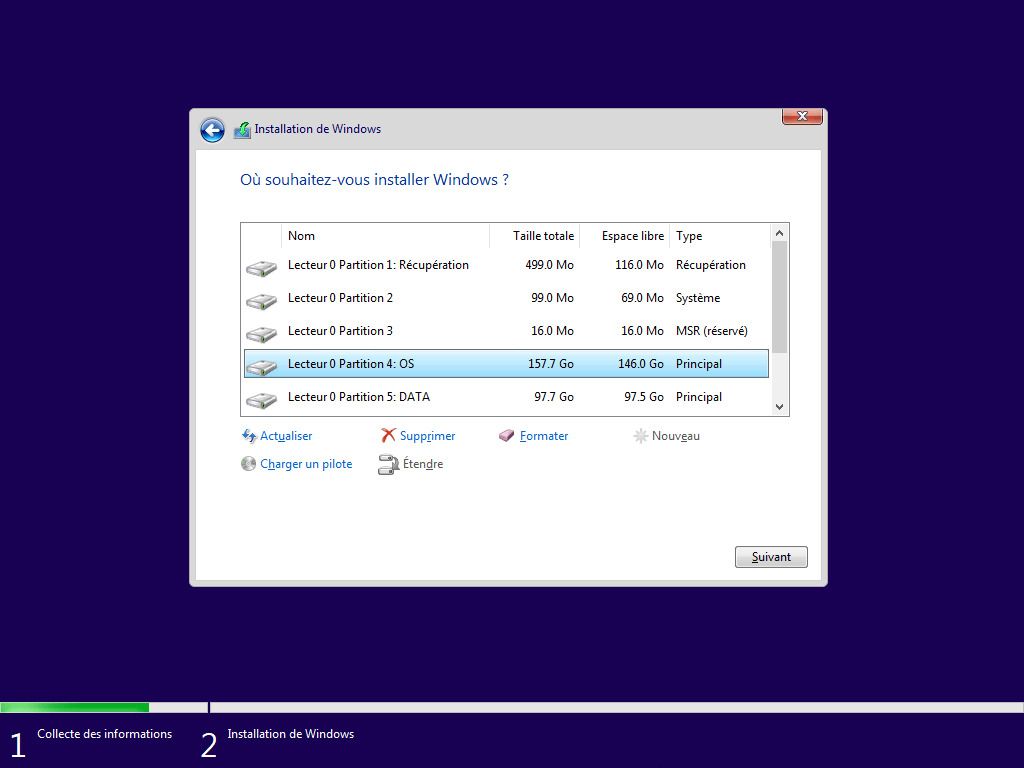
L'installation de Windows démarre.
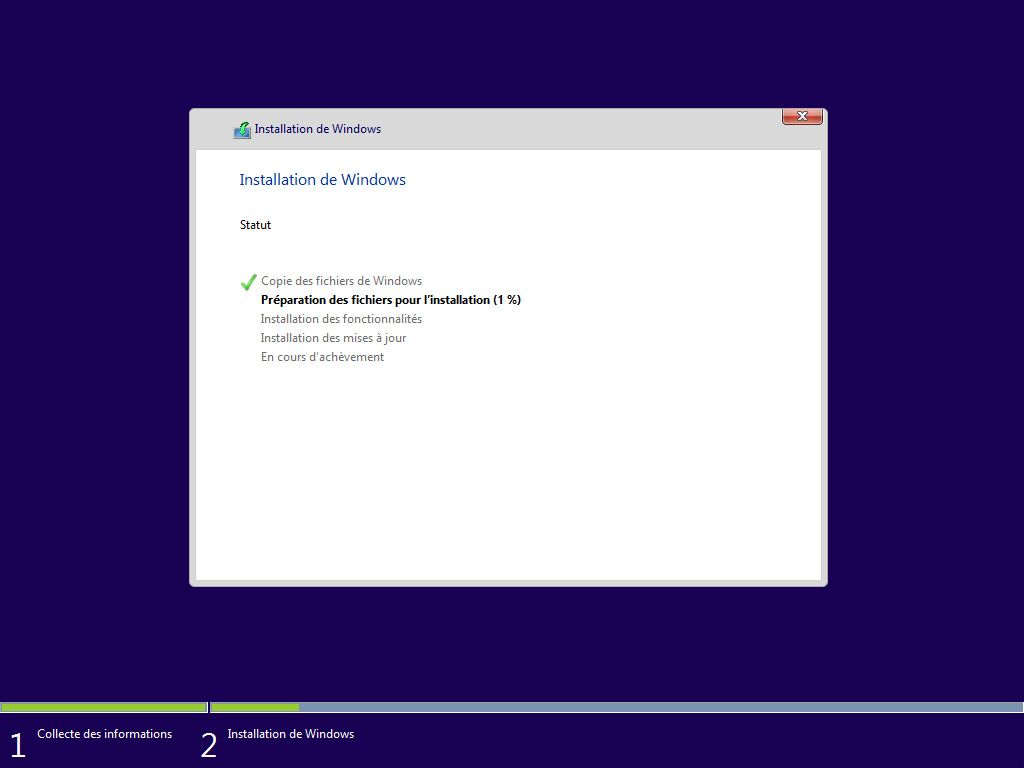
Vous n'aurez plus qu'à configurer Windows pour accéder à votre bureau.
4.3 - Récupérer vos données
Le programme d'installation a sauvegardé votre ancienne version de Windows et tous vos fichiers personnels dans un dossier appelé C:\Windows.old. Vous pourrez récupérer vos répertoires et données dans le dossier C:\windows.old\Users\<votre nom utilisateur> (ou C:\windows.old\Utilisateurs\<votre nom utilisateur>). Il suffit de les recopier dans votre répertoire utilisateur (le même sans windows.old).
Si vous aviez une partition de données (type D:), alors vous retrouverez l'intégralité de vos données. Il suffira simplement de réinstaller toutes les applications que vous aviez pu installer (Office, Acrobat Reader, etc.) pour pouvoir les lire.
A découvrir aussi
- Les indispensables gratuits pour Windows 10
- Réparer Windows 10 avec la commande SFC
- Comment créer une clé USB d'installation pour Windows 10

