Protéger votre vie privée : 7 choses à faire après avoir installé Windows 10

1 - Passée l'euphorie de la mise à jour
Vous venez de mettre votre Windows 8.1 à la poubelle, tellement ce double système d'écran, bureau et tuiles et l'absence de menu "Démarrer" vous énervait ;
Ou vous venez de mettre à jour votre fantastique Windows 7 en croisant les doigts et en vous demandant "mais qu'est-ce qu'il ma pris";
Ou vous venez d'acquérir un PC flambant neuf avec Windows 10 ;
Et vous avez fait comme moi, vous avez cliqué un peu vite sur suivant sur certains écrans de paramétrage, en oubliant de lire les petits caractères en bas de page...
Ce n'est pas bien grave, mais vous avez juste activé au passage quelques petites options qui autorisent Microsoft à collecter une multitude de données sur vous, histoire de mieux vous connaître et d'améliorer ses produits en conséquence (oui, c'est la version officielle).
Vous n'y croyez pas trop ? Moi non plus d'ailleurs. Alors, voilà de quoi restaurer une certaine distance entre votre vie privée et Microsoft.
2 - Sept paramètres à modifier
Voici les 7 paramètres à modifier :
- Désactivez la synchronisation des paramètres
- Désactivez Wi-Fi Sense
- Désactivez les mises à jour en peer-to-peer
- Désactivez l'identifiant de publicité
- Gérer les accès aux informations du compte, aux contacts, calendrier et messages
- Limiter les accès de Cortana
- Ajouter un compte local
Ready ? Steady ! Go !
2.1 La synchronisation des paramètres
Si vous possédez plusieurs PC sous Windows 10 et que vous utilisez le même compte Microsoft, certains paramètres de un ordinateur vont automatiquement être recopiés sur tous vos ordinateurs Windows 10. Cela concerne notamment le thème (fond d'écran du bureau et couleur des fenêtres), les paramètres du navigateur internet (Internet Explorer ou Edge), le langage, les options d'ergonomie qui changent l'apparence du système et d'autres paramètres de configuration de Windows.
C'est une fonction bien pratique si on souhaite retrouver la même configuration et donc le même comportement, la même apparence sur tous ses ordinateurs.
Il est également possible de la désactiver, ou tout au moins de changer quelques paramètres.
- Cliquez sur le menu "Démarrer" Puis sur "Paramètres"
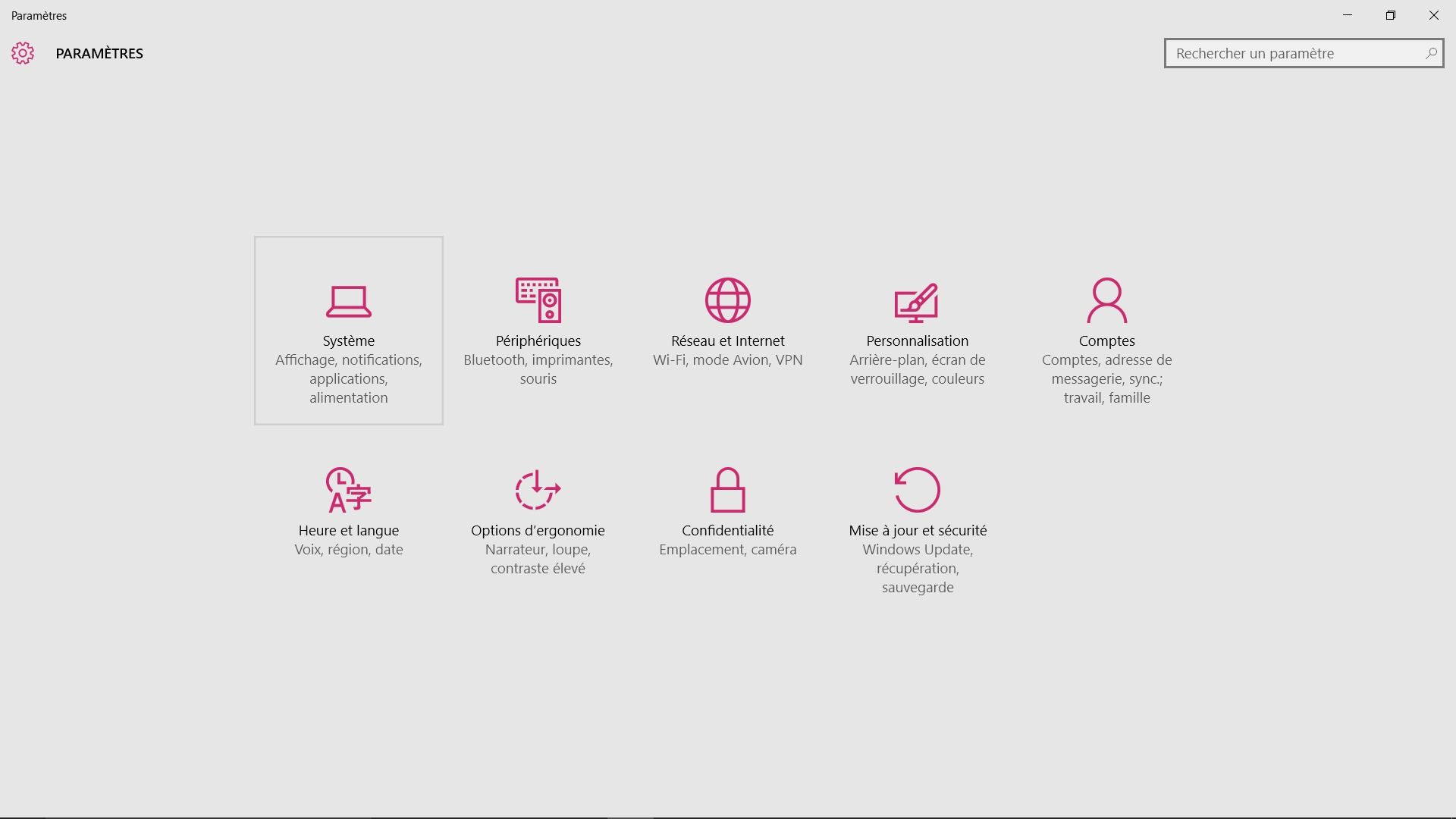
- Sélectionnez la rubrique "Comptes" et l'onglet "Synchroniser vos paramètres"
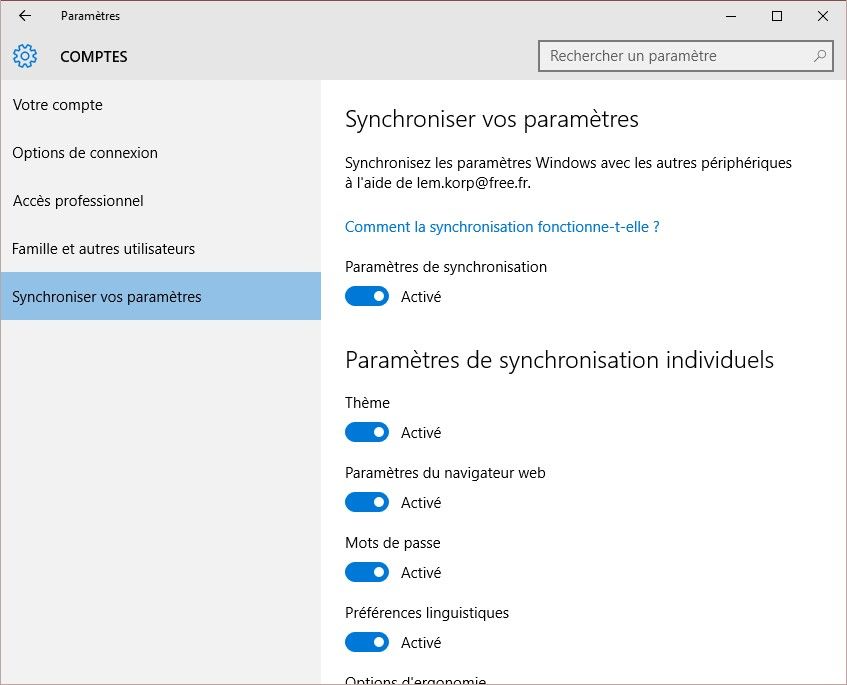
- Tout désactiver ou ne garder que le minimum.
Pour tout désactiver, passez le premier curseur "Paramètres de synchronisation" en position "Désactivé".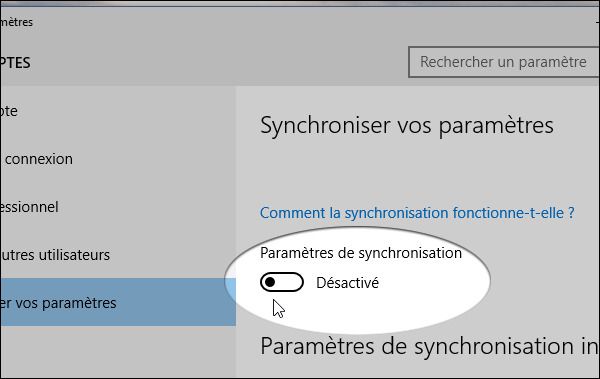
Personnellement, je trouve la fonction de synchronisation plutôt pratique, et la seule chose que je désactive ce sont les "Mots de passe".
Les mots de passe, ce sont comme les sous-vêtements : ça se change souvent, çà doit rester privé, et çà ne se partage pas, même avec les amis.
2.2 - Le Wifi Sense
Wi-fi Sense est conçu pour rendre plus simple l’accès à une connexion Internet en mode nomade ; Pour cela, Wifi Sense vous connecte automatiquement aux réseaux Wifi ouverts détectés, acquiert des informations sur le réseau et fournit des "informations complémentaires" à des réseaux qui en ont besoin (on ne sait pas exactement ce qui constitue ces informations supplémentaires), et peut être utilisé pour partager automatiquement votre mot de passe Wifi avec vos contacts sur Facebook, Skype, et Outlook. Vos identifiants de connexion sont « envoyés via une connexion chiffrée et stockés dans un fichier sécurisé sur un serveur Microsoft puis retournés toujours à travers une communication chiffrée sur le téléphone (Windows Phone) ou le PC portable de vos contacts s’ils utilisent la fonction Wifi Sense et s’ils sont à portée du réseau Wifi partagé ».
Vous avez bien lu : vos contacts utilisent vos identifiants de connexion. Ce n'est pas ce qu'on a fait de plus sécurisé quand même ! Pour remédier à çà, plusieurs méthodes :
- Méthode # 1
Cliquez sur le menu "Démarrer" Puis sur "Paramètres"
Sélectionnez la rubrique "Réseaux et Internet"
Sélectionnez l'onglet "Wi-fi" Puis "Gérer les paramètres Wi-fi"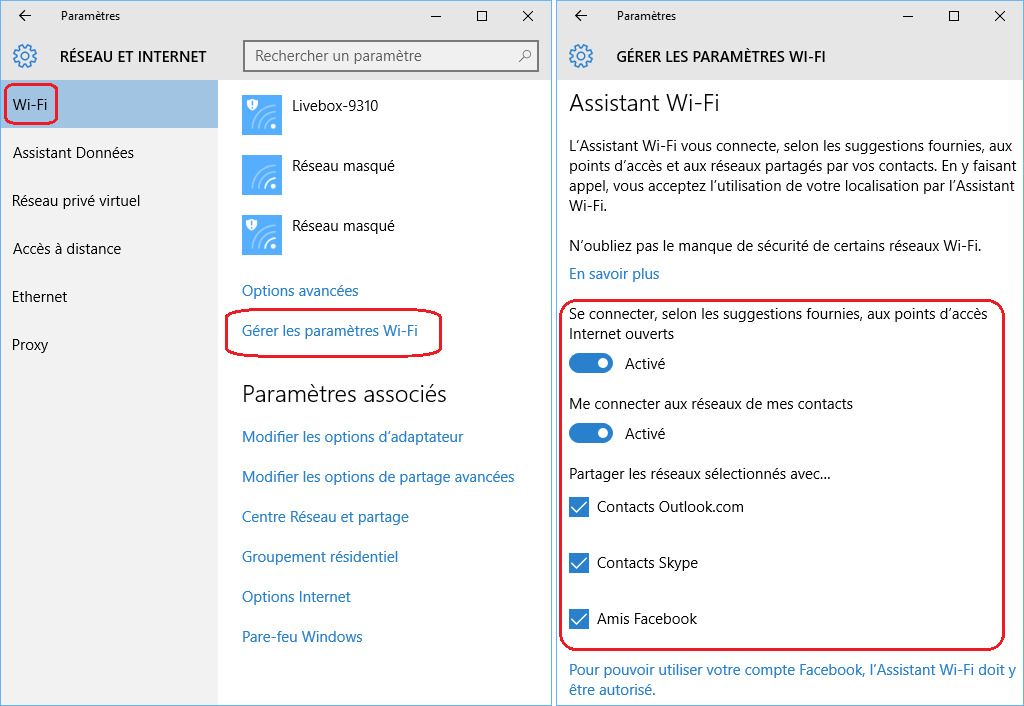
Décochez les cases "Contacts Outlook.com", "Contacts Skype" et "Amis Facebook".
NB : Vous pouvez laisser le curseur "Me connecter aux réseaux de mes contacts" sur "Activé" si vous souhaitez pouvoir utiliser les réseaux de vos amis, sous réserve qu'ils n'aient pas désactiver cette fonction également. Cette méthode bloque tout partage d'identifiants. - Méthode # 2
Vous pouvez être plus sélectif et souhaiter ne partager que certains identifiants, mais pas d'autres. C'est ce que permet cette méthode. Elle ne marche néanmoins qu'à la première connexion à un réseau Wifi. Il vous faudra donc "oublier" le réseau Wifi souhaité avant de vous reconnecter.
Cliquez sur le menu "Démarrer" Puis sur "Paramètres"
Sélectionnez la rubrique "Réseaux et Internet"
Sélectionnez l'onglet "Wifi" et le réseau sur lequel vous désirez vous connecter
Saisissez la clé de sécurité réseau et décochez la case "Me connecter aux réseaux de mes contacts". Votre identifiant réseau ne sera alors pas partagé même si vous avez laissé les paramètres de partage activés.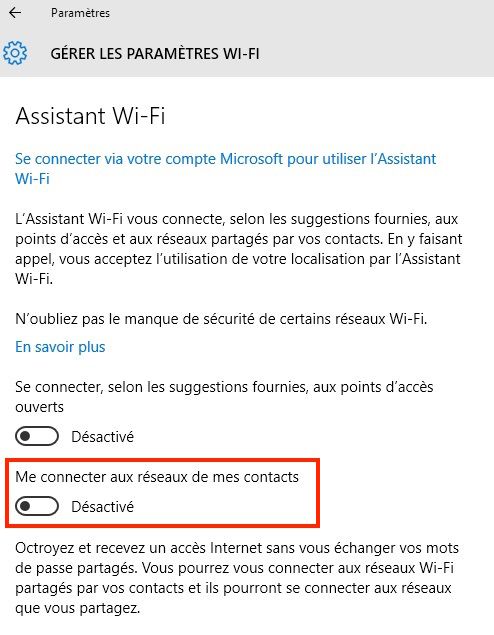
- Méthode # 3
Si vous disposez d'un réseau Wifi chez vous et que vous ne souhaitez pas que vos identifiants soient partagés (il peut y avoir plusieurs PC Windows 10 et certains ont gardé WiFI Sense activé), rajoutez à la fin du nom de votre réseau Wifi (SSID) le suffixe "_optout".
Rendez-vous dans les écrans de configuration de votre Box (écrans que je ne détaille évidemment pas ici, il y a tellement de Box et de versions...)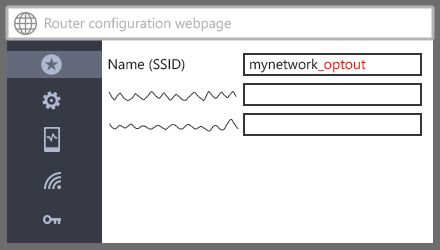
2.3 - L'identifiant de publicité
Un identifiant publicitaire unique vous est attribué par Microsoft automatiquement, exploitable par les développeurs et les annonceurs partenaires de l'éditeur de Redmond. Ceci leur permet de pousser plus facilement les publicités susceptibles de vous intéresser. Ne nous leurrons pas. Désactiver cet identifiant ne coupera pas la publicité (après tout, c'est ce qui permet à la plupart des services Internet d'être gratuit) et ne vous empêchera pas d'être ciblé, notamment grâce aux cookies. Mais c'est un premier pas vers un peu plus de vie privée.
- Cliquez sur le menu "Démarrer" Puis sur "Paramètres"
Sélectionnez la rubrique "Confidentialité" - Dans l'onglet "Général", Déplacer le curseur "Laisser les applications utiliser mon identifiant de publicité" sur Désactivé
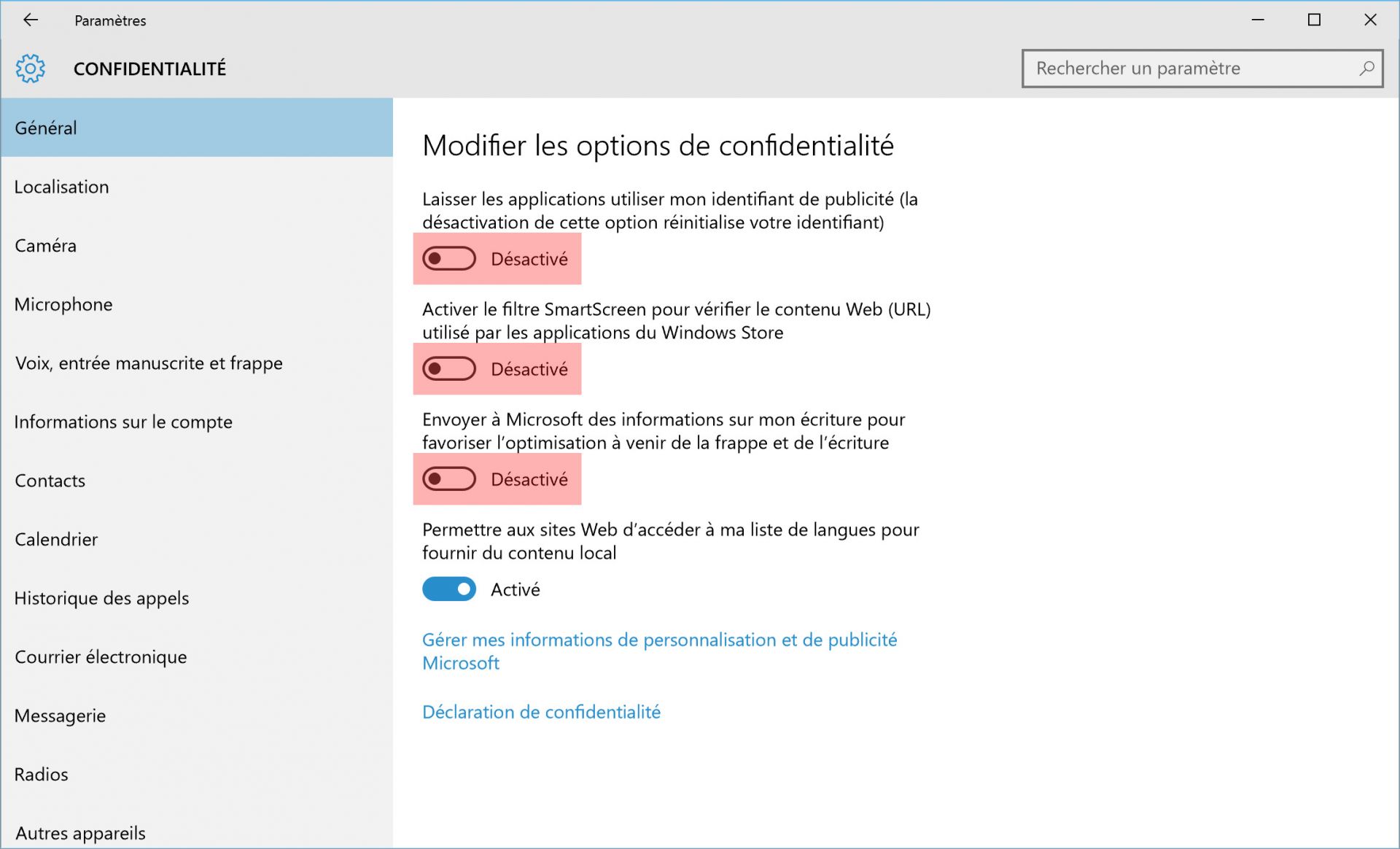
Au passage, vous pouvez aussi désactiver :
-
"Activer le filtre smartscreen..." ; Ce filtre vous permet d’identifier les sites Web d’hameçonnage et de programmes malveillants signalés (autant dire que ce ne sont évidemment pas les plus virulents" et fait sans doute double emploi avec votre anti-virus (comment ? vous n'en n'avez pas !) et son "Web Shield". Il envoie aussi des informations sur vos téléchargements à Microsoft en sus de vous ralentir. Autant le désactiver.
- "Envoyer à Microsoft des informations sur mon écriture..." ; là encore, cela se passe de commentaires.
2.4 - Les mises à jour en peer-to-peer
Avec Windows 10, Microsoft a changé le fonctionnement de Windows Update. En effet, par défaut, les mises à jour sont potentiellement déployées par des connexions point à point. Au lieu de télécharger les correctifs uniquement depuis les serveurs de Microsoft, votre PC peut aussi les récupérer depuis des PC les ayant déjà téléchargés. C'est ainsi que la mise à jour Windows 10 a été distribuée.
Pourquoi pas me direz-vous. Sauf que, par défaut, le mode peer-to-peer ne se limite pas aux machines d'un même réseau local (votre maison pour faire simple) mais à toutes les machines connectées à internet. Vous voilà donc, sans le savoir, obligé de partager votre la bande passante. Plutôt moyen comme procédé...
Pour limiter cette fonction à votre réseau domestique,
-
Cliquez sur le menu "Démarrer" Puis sur "Paramètres"
Sélectionnez la rubrique "Mise à jour et Sécurité" puis l'onglet "Windows Update"
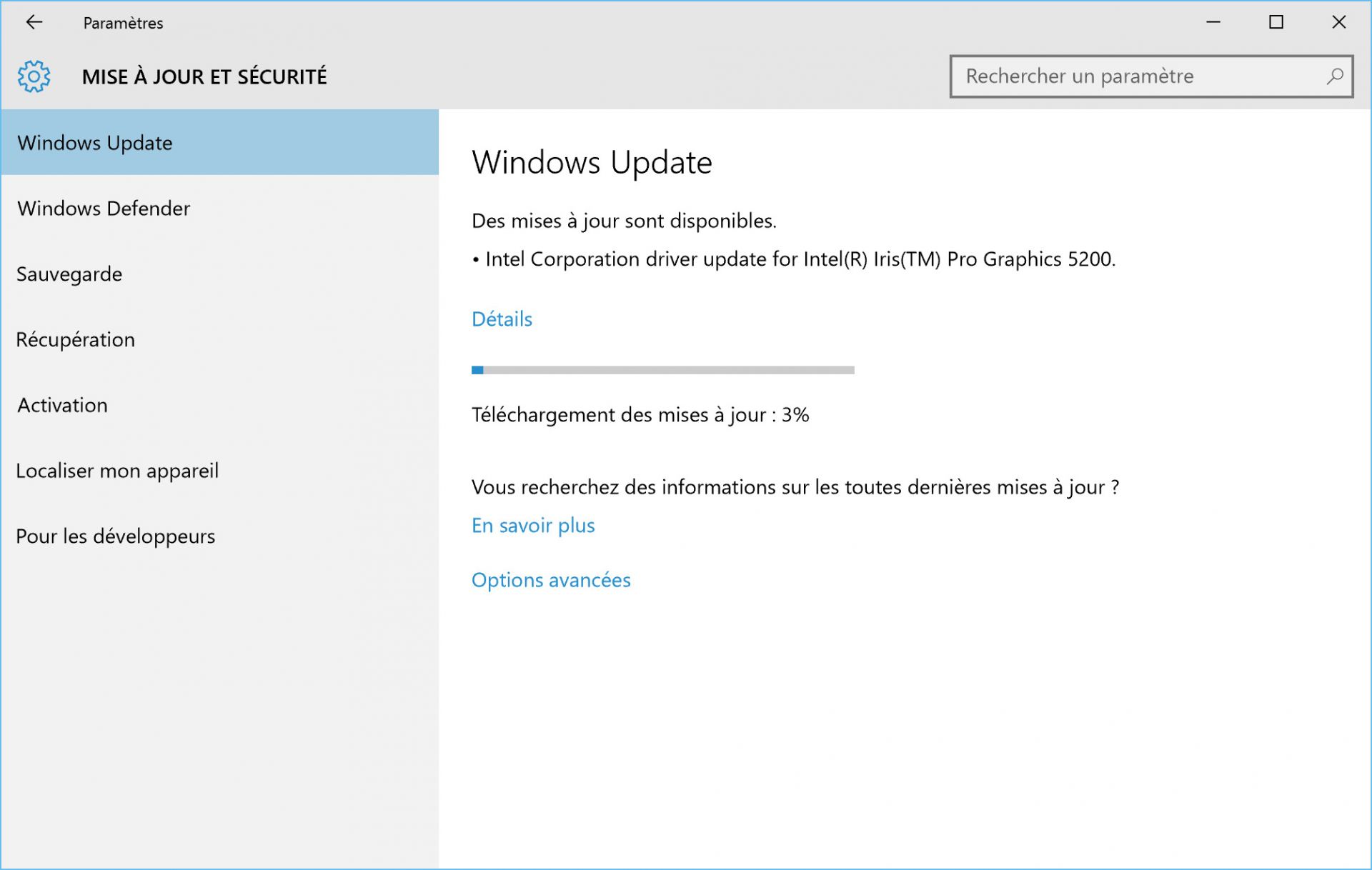
-
Cliquez sur "Options avancées" (tout en bas de l'écran)
Sélectionnez ensuite l'option "Choisir le mode de remise de mises à jour" (toujours tout en bas de l'écran)
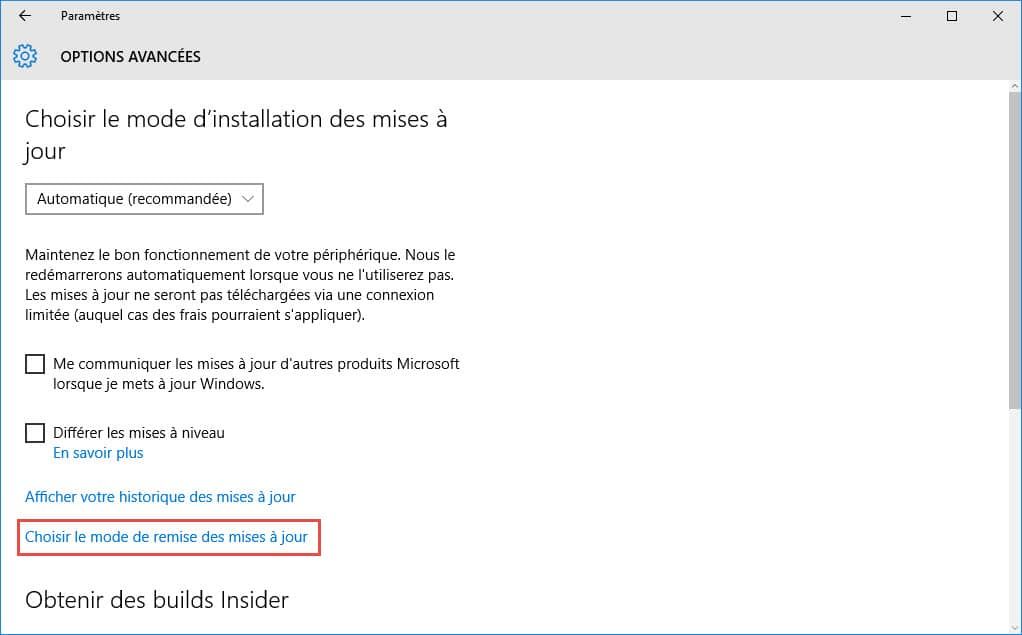
-
Cocher la case "PC sur mon réseau local" (cela désactivera l'option par défaut PC sur Internet)
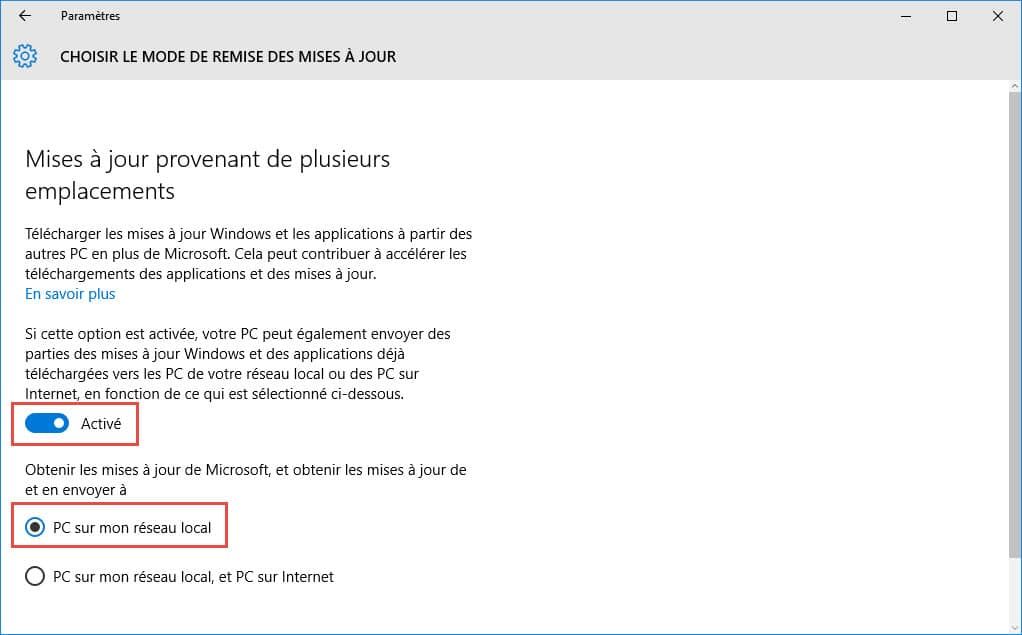
Au passage, dans l'écran des "Options avancées" de Windows Update
-
Cochez la case "Me communiquer les mises à jour d'autres produits Microsoft lorsque je mets à jour Windows"
Cela vous permettra d'avoir les mises à jour sur Office par exemple.
-
Optionnellement, vous pouvez modifier le mode d'installation des mises à jour. Par défaut il est sur "Automatique". C'est l'option la plus simple mais cela laisse le choix à Windows de programmer l'heure de redémarrage souvent nécessaire. Pour ceux qui veulent tout contrôler, ou tout simplement pour éviter qu’il ne redémarre à un moment inopportun choisissez dans le menu déroulant l'option "Planifier un redémarrage". Vous serez alors averti de sa nécessité et pourrez choisir librement son heure.
2.5 - Gérer les accès aux informations du compte, aux contacts, calendrier et messages
Certaines applications ont besoin d'accéder à vos informations comme vos contacts, votre agenda, votre messagerie ou plus simplement votre localisation. Vous pouvez choisir de désactiver certains accès.
Cliquez sur le menu "Démarrer" puis sur "Paramètres"
Sélectionnez la rubrique "Confidentialité" (on y est passé pour désactiver l'identifiant de sécurité)
Il existe 4 onglets distincts, "Informations sur le compte", "Contacts", "Calendrier", "Messagerie", avec pour chacun la liste des applications qui ont besoin d'y accéder. Je vous conseille de laisser tel quel, à moins que vous n'ayez besoin de révoquer un droit de manière spécifique à une application.
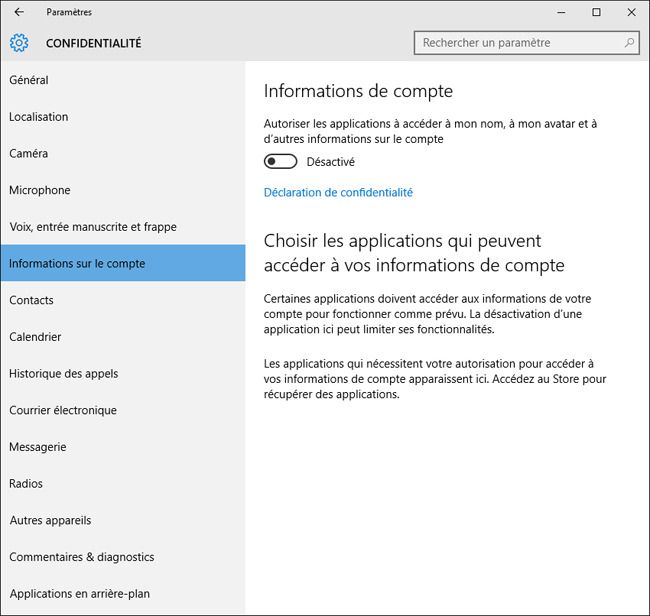
2.6 - Cortana
Cortana, c'est l'assistante vocale de Windows 10. L'équivalent de Siri chez Apple. Au début c'est amusant ; On lui demande la météo, de raconter une blague (elle a un stock de blague carambar impressionnant) mais c'est un peu difficile à utiliser sur un PC en mode courant.
Et forcément, Cortana a besoin de vous connaître pour vous conseiller. Elle accède donc à votre agenda, votre messagerie, etc.
Voici quelques modifications à apporter si vous avez activé Cortana.
Attention, Cortana n'est pas accessible avec un compte local (voir ci-dessous). Il vous faut impérativement un compte Microsoft et être connecté à Internet. Et avoir activer la localisation.
Cliquez sur le champs recherche dans la barre de tâche (juste à coté du bouton démarrer")
Sur la gauche, sélectionnez la petite icône "carnet de note"
Déplacer le curseur "Rechercher des vols et plus encore" sur "Désactivé"
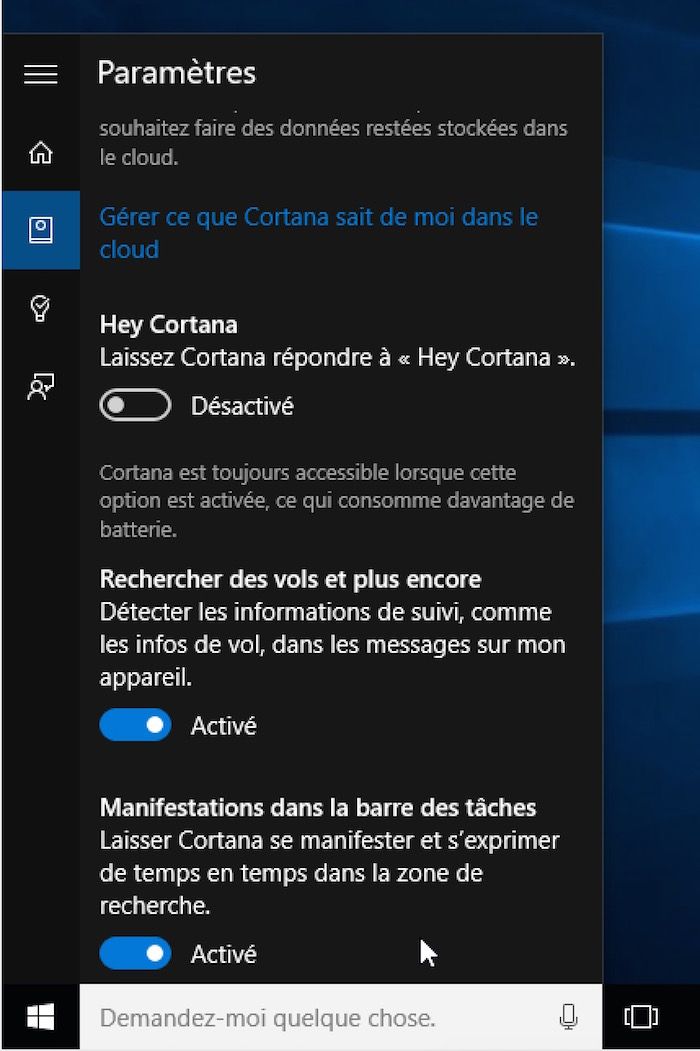
2.7 - Ajouter un compte local
Si vous aviez un compte local sous Windows 7 ou 8.1, ce compte a été conservé lors de la mise à jour. Mais vous avez aussi pu le convertir en compte Microsoft. Si vous avez installé Windows 10 sur un nouveau matériel, Microsoft vous a fortement incité à créer un compte Microsoft (live.com).
Ce compte vous offre :
-
la possibilité d'utiliser Cortana
-
Une adresse sous Outlook.com
-
L'accès au contrôle parental en ligne
-
L'accès au store d'applications. Jusque là c'est assez anecdotique mais de plus en plus d'applications passent par le store pour être distribuées et mises à jour.
-
Un seul login et mot de passe pour tous vos services : Skype, Outlook.com (anciennement Hotmail), Office365 (si vous avez souscrit au service), Xbox Live, Bing et MSN (beurk...pour ce qui est de Bing, préférez Google).
Et tout cela gratuitement (sauf pour O365) ; et si c'est gratuit, c'est vous le produit ! En échange, vous communiquez bien sûr à Microsoft un certain nombre d'informations. Ne serait-ce qu'en vous connectant. Rassurez-vous Google fait pareil.
Si vous ne désirez pas disposer de toutes ces belles fonctions et créer un compte local, voici la procédure :
-
Cliquez sur le menu "Démarrer" Puis sur "Paramètres"
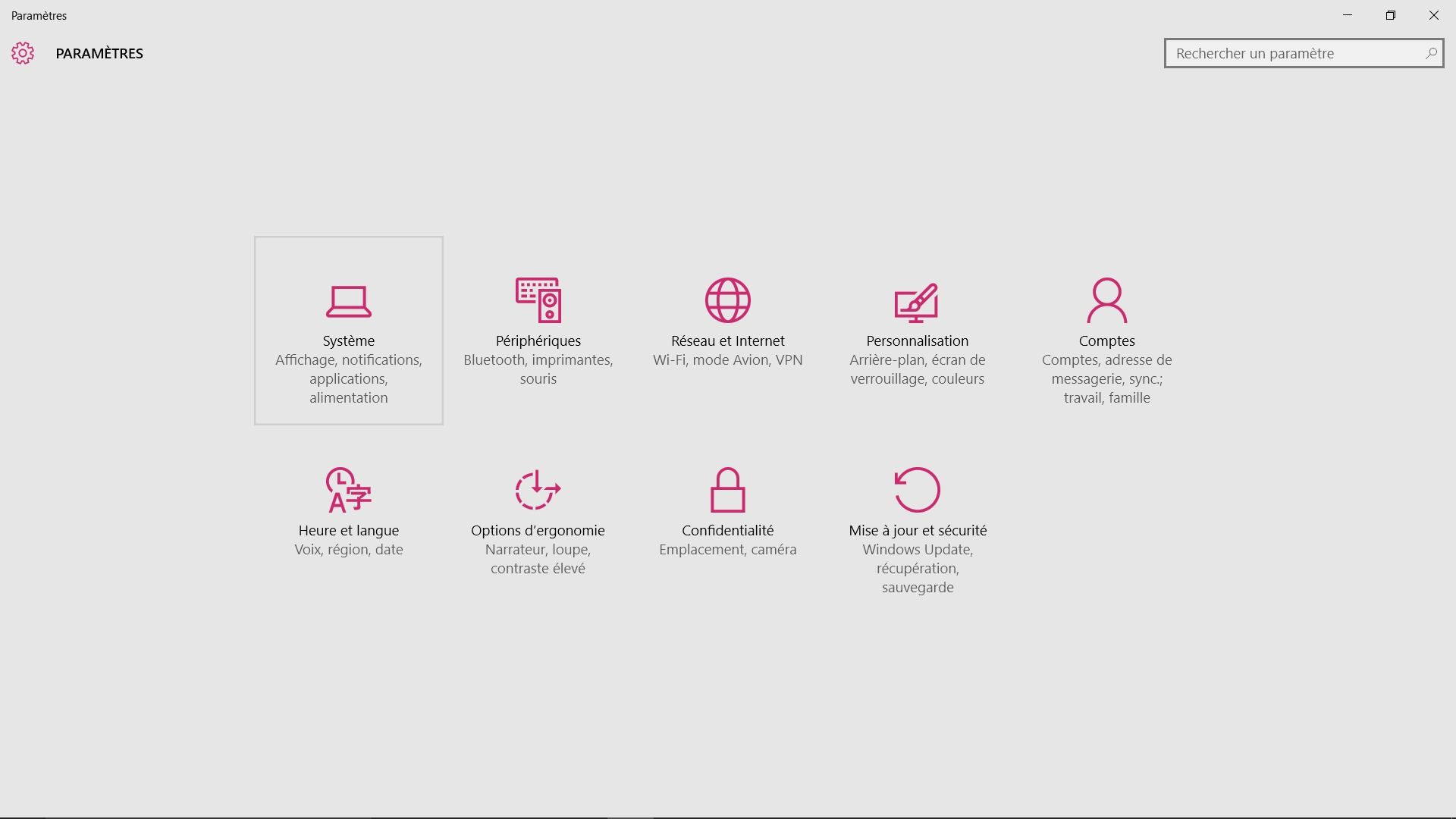
-
Sélectionnez la rubrique "Comptes" et l'onglet "Famille et autres utilisateurs"
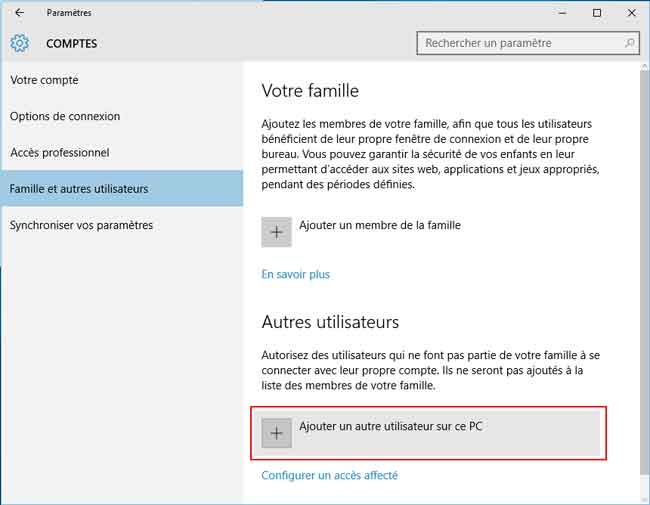
-
Sélectionner enfin "Ajouter un autre utilisateur sur ce PC"
Attention, tout est fait pour vous inciter à créer un compte Microsoft. Alors accrochez-vous, soyez fort, ne cédez rien...
Cliquez sur "La personne que je souhaite ajouter ne dispose pas d'une adresse email" en bas du premier écran qui vous demande une adresse e-mail (sans rien saisir évidemment).
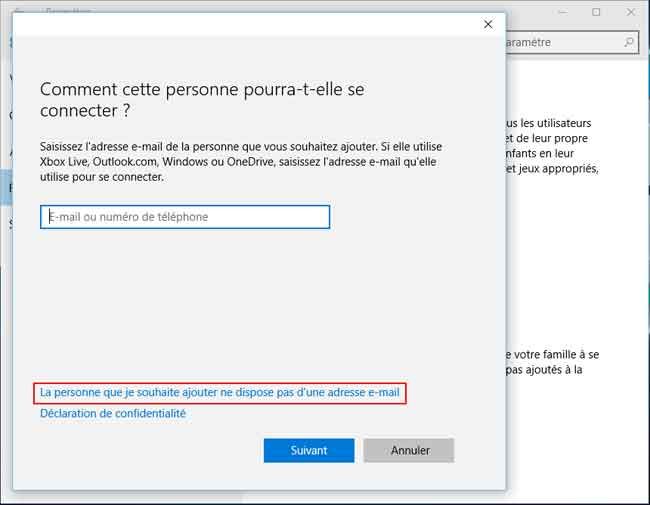
Cliquez ensuite sur "Ajouter un utilisateur sans compte Microsoft" toujours en bas du 2ième écran, en ignorant superbement tous les autres champs (surtout ne saisissez rien) :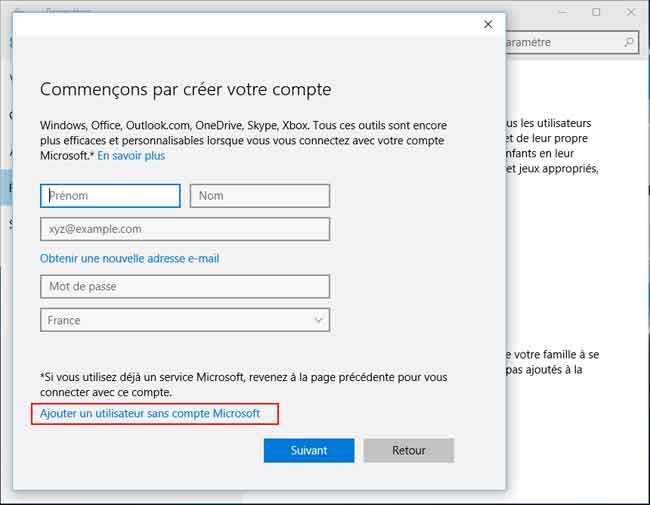
Vos efforts seront récompensés, vous voilà enfin devant l'écran de création d'un compte local.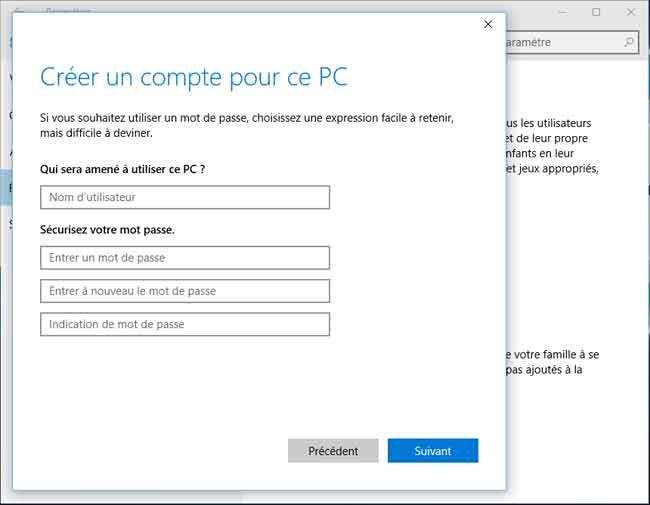
3 - Pour aller plus loin
Nous avons vu ce qui nous paraissait être les choses indispensables pour protéger un tant soit peu sa vie privée de la curiosité toute bienveillante de Microsoft. Si vous découvrez Windows 10, sachez que vous avez encore quelques petites installations supplémentaire à faire comme :
-
Choisir ou changer votre navigateur par défaut : Windows 10 impose Edge par défaut, même si vous aviez choisi Chrome ou Firefox sous Windows 7 ou 8.1
-
Vérifier les associations d’application par défaut : certaines associations ont pu sauter lors de la mise à jour vers Windows 10
-
Installer quelques applications indispensables : Windows 10 arrive avec finalement peu d'outils gratuits. Impossible par exemple de visionner un blu-ray comme cela...
Je traite tout cela dans un autre billet... A suivre
A découvrir aussi
- Comment désinstaller IE11
- Windows 10 : remettre les pendules à l'heure
- Comment créer une clé USB d'installation pour Windows 10

