Windows 10 : le bluetooth a disparu

Paris, le 18 décembre 2020
Cela fait maintenant presque 2 mois que nous sommes reconfinés. Et donc en télétravail, comme beaucoup d'entre vous. J'utilise intensivement mon PC portable. Un ultraportable pour être précis. C'est un équipement plus fin et plus léger qu'un portable traditionnel mais qui, en contrepartie, possède une connectique réduite : pas de prise réseau (RJ45) et peu de prises USB (2).
C'est pour cela que j'utilise en priorité, malgré ces nombreux défauts, le Bluetooth pour connecter mes périphériques préférés comme mon casque audio, ma souris et mes enceintes (histoire d'écouter un peu de musique). Alors imaginez ma détresse quand un beau jour, en plein milieu d'une réunion, ma connexion Bluetooth s'interrompt sans crier gare.
J'ai fini par réussir à tout remettre en ordre, mais après quelques heures de transpiration bien intense. La solution était simple mais elle s'est faite désirer, car la plupart des sites spécialisés n'en parlent pas. D'où ce petit guide de survie sur les pannes Bluetooth. Attention, je ne traite pas ici des problèmes de connexion entre appareils.
1 - Contrôler l'activation du Bluetooth
Le Bluetooth, c'est simple mais instable. Je perds par exemple régulièrement la connexion entre mon PC et ma souris. Rien de grave, il suffit simplement de réappairer les deux, et cela repart. Sauf que là, impossible. Pour la simple et bonne raison que le Bluetooth avait disparu de mon PC.
1.1 - Contrôler barre de tâche et centre de notification
Mon premier réflexe a été de rechercher la petite icône du Bluetooth dans ma barre de tâche. Cette petite icône bleue bien connue qui se cache en bas à droite de votre écran. Mais qui ne se trouvait plus là...

Par acquis de conscience, j'ai quand même regardé dans le centre de notifications. On ne sait jamais. Peut-être que par miracle j'y trouverai le bouton habituel pour activer le Bluetooth. On accède au centre de notification en cliquant simplement sur l'icône "Dialogue" tout à droite de cette même barre de tâche.
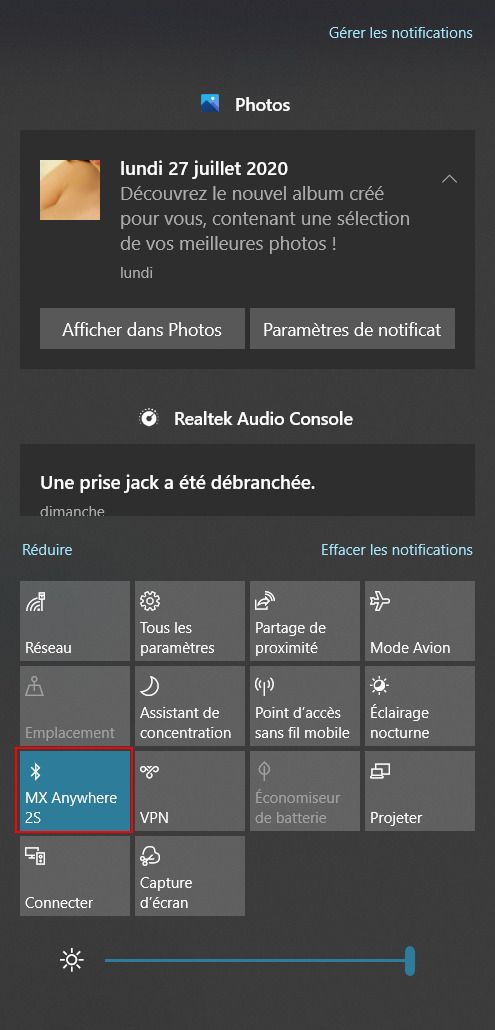
Le centre de notifications ressemble à l'image ci-contre. Il y a deux boutons qui permettent d'activer ou de désactiver le Bluetooth. Le premier est le mode avion, qui permet de couper tous les réseaux radio (Wifi et Bluetooth), le second est le bouton Bluetooth lui-même.
Bouton que j'ai entouré en rouge ici et qui est normalement présent quand tout fonctionne normalement. Mais dans mon histoire de panne, ce fameux bouton avait également disparu.
Rien de très étonnant cependant. Si l'icône du Bluetooth n'était pas dans la barre de tâche, il y avait peu de chance pour retrouver un quelconque bouton dans le centre de notifications.
Me restait encore une dernière vérification de principe. Le bouton d'activation du Bluetooth dans les paramètres Windows. C'est un bouton qui correspond normalement au raccourci que vous trouvez dans le centre de notification.
Vous me direz : s'il n'est pas dans le centre de notification, il y a peu de chances qu'il soit dans l'écran des paramètres. Et vous aurez raison. Mais avec Windows, il vaut mieux vérifier deux fois qu'une...
1.2 - Contrôler les paramètres Windows
Direction donc les paramètres. Il suffit de sélectionnez le bouton Démarrer, puis de cliquer sur Paramètres > Périphériques > Bluetooth et d’autres appareils pour s'assurer que la fonctionnalité Bluetooth est activée.
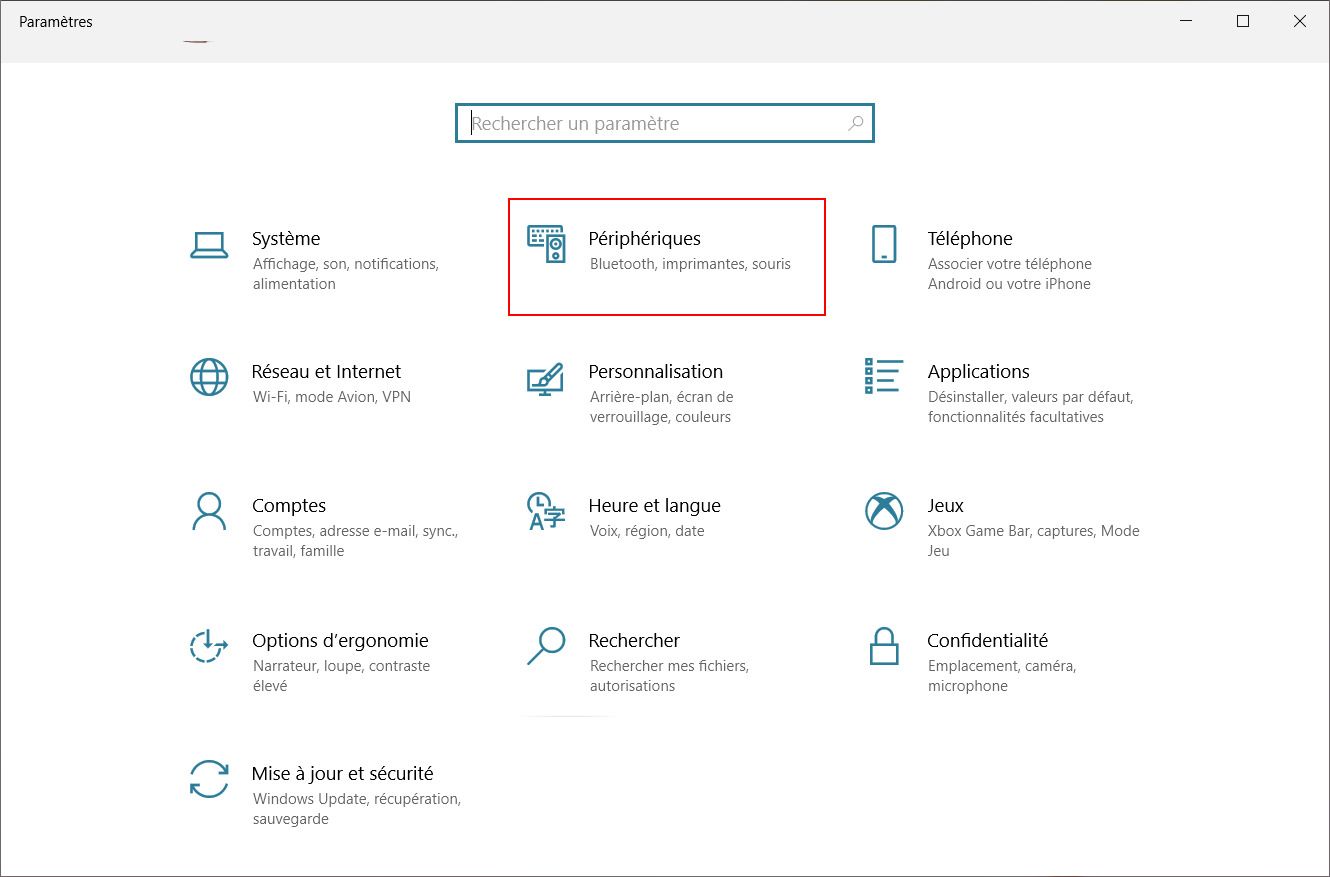 |
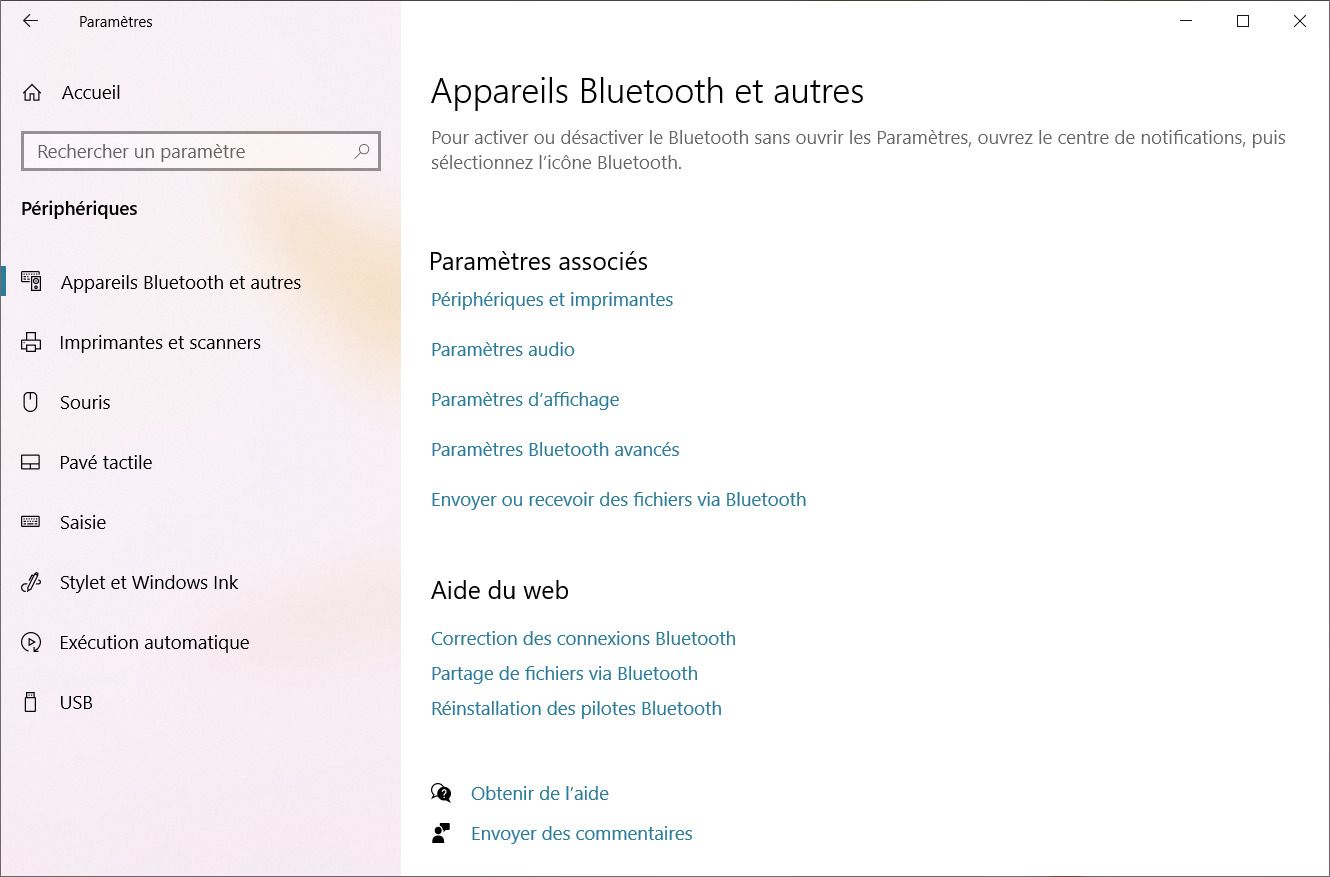 |
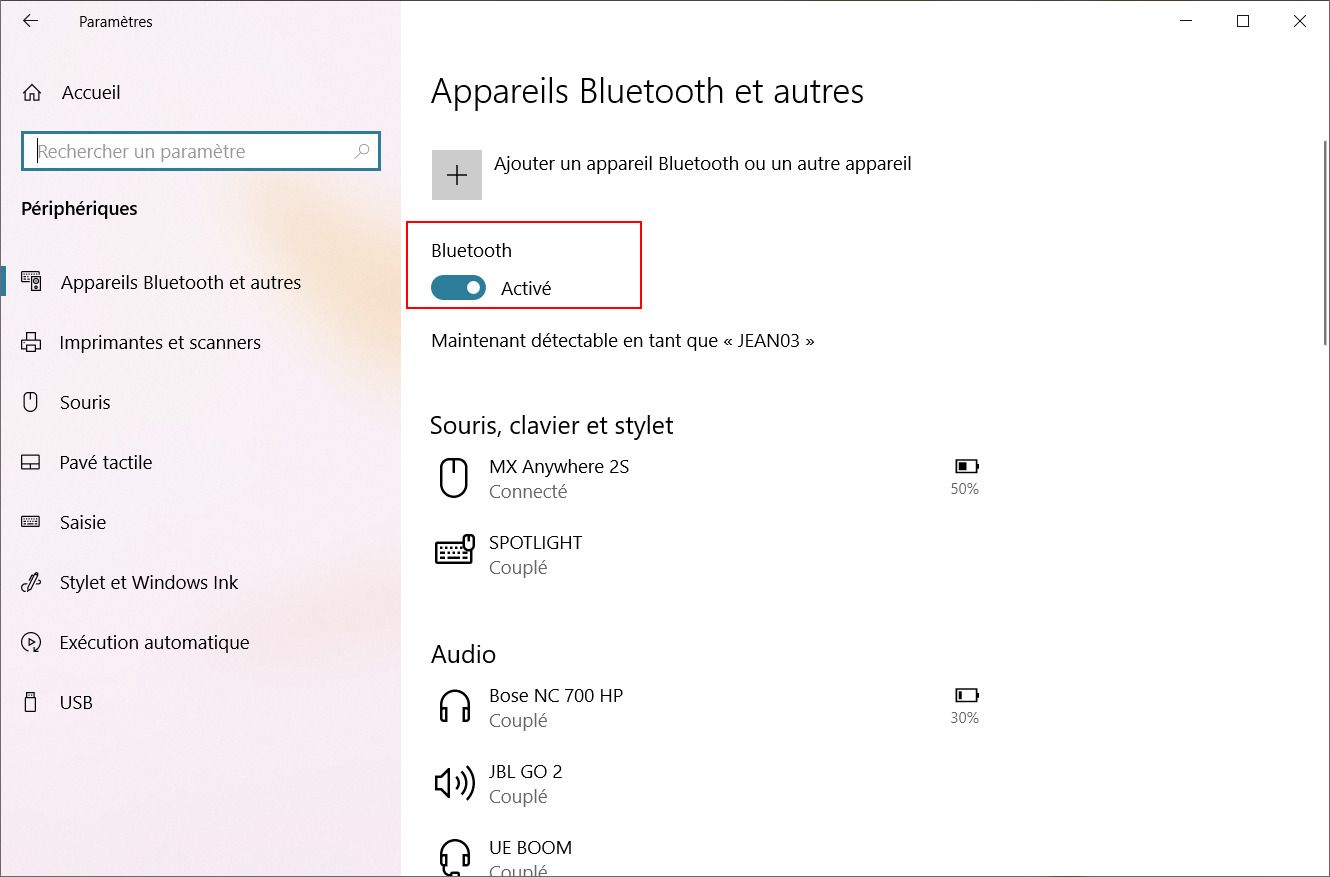 |
|
Comme on peut le voir sur la copie d'écran ci-dessus, le bouton Bluetooth encadré en rouge permet d'activer ou de désactiver la fonction Bluetooth de votre ordinateur. Je m'attendais donc à retrouver ce fameux bouton en mode désactivé ou au pire grisé.
Et bien non, pas de bouton d'activation non plus. Mes périphériques Bluetooth que vous pouvez voir par ailleurs apparaissaient bien mais avec la mention "Bluetooth désactivé" au lieu des habituels "Connecté" ou "Couplé".
2 - Lancer un diagnostic Windows
A ce moment de l'histoire, la situation commence à craindre un peu. Cela commençait à ressembler à une panne matérielle. Dans ce cas, la première chose à faire (parce qu'on vous demandera toujours de le faire quoiqu'il arrive) est de lancer l’utilitaire de résolution des problèmes Bluetooth.
Cet utilitaire est un peu caché, comme si Microsoft avait honte de cette fonction ou ne savait pas où la ranger. Il faut effectivement aller la chercher dans "Windows Update". Fonction qui n'a pas grand-chose à voir avec les diagnostics, quoiqu'en disent les mauvaises langues sur la qualité des mises à jour de Microsoft.
Sélectionnez Démarrer, puis Paramètres > Mise à jour et sécurité > Résoudre les problèmes. Dans Utilitaires supplémentaires de résolution des problèmes, sélectionnez Bluetooth, puis Exécuter l’utilitaire de résolution des problèmes et suivez les instructions.
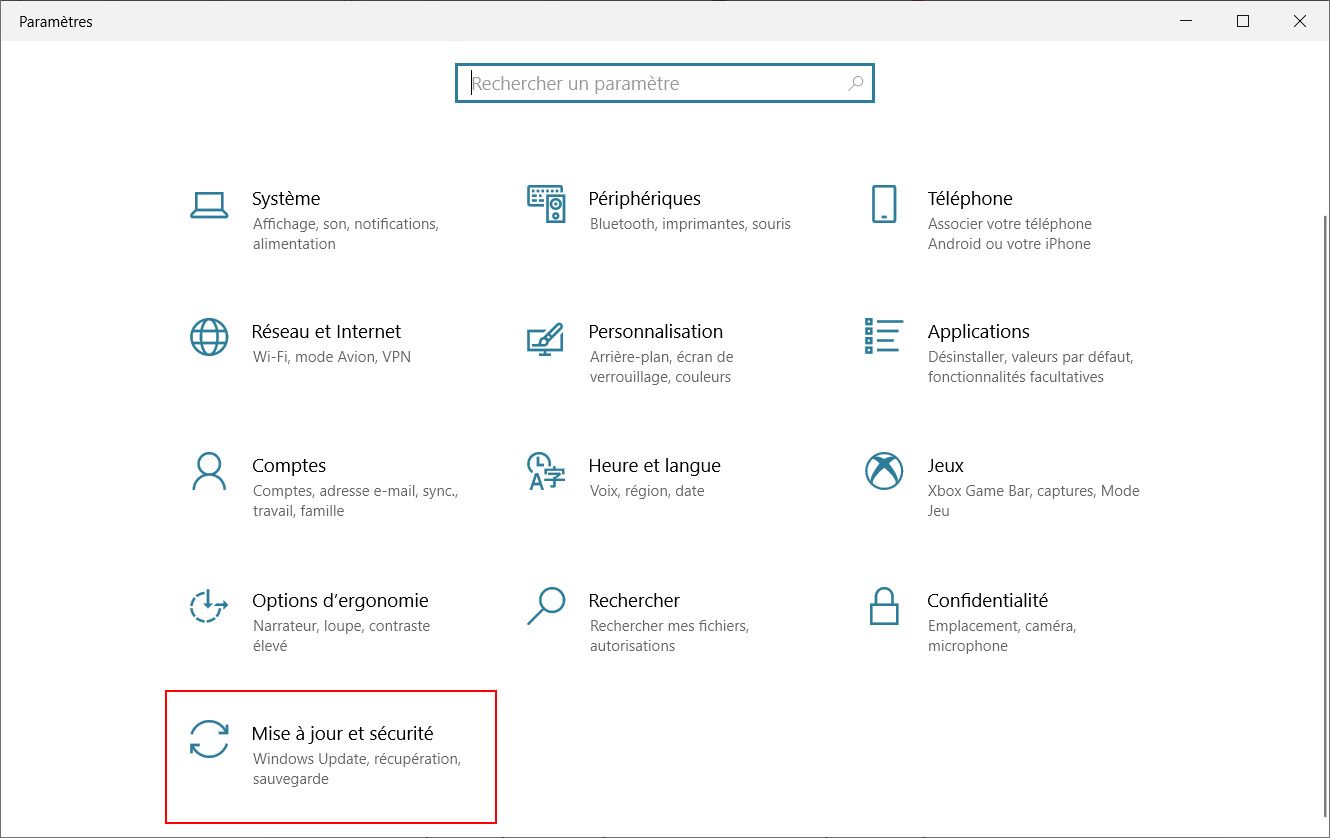 |
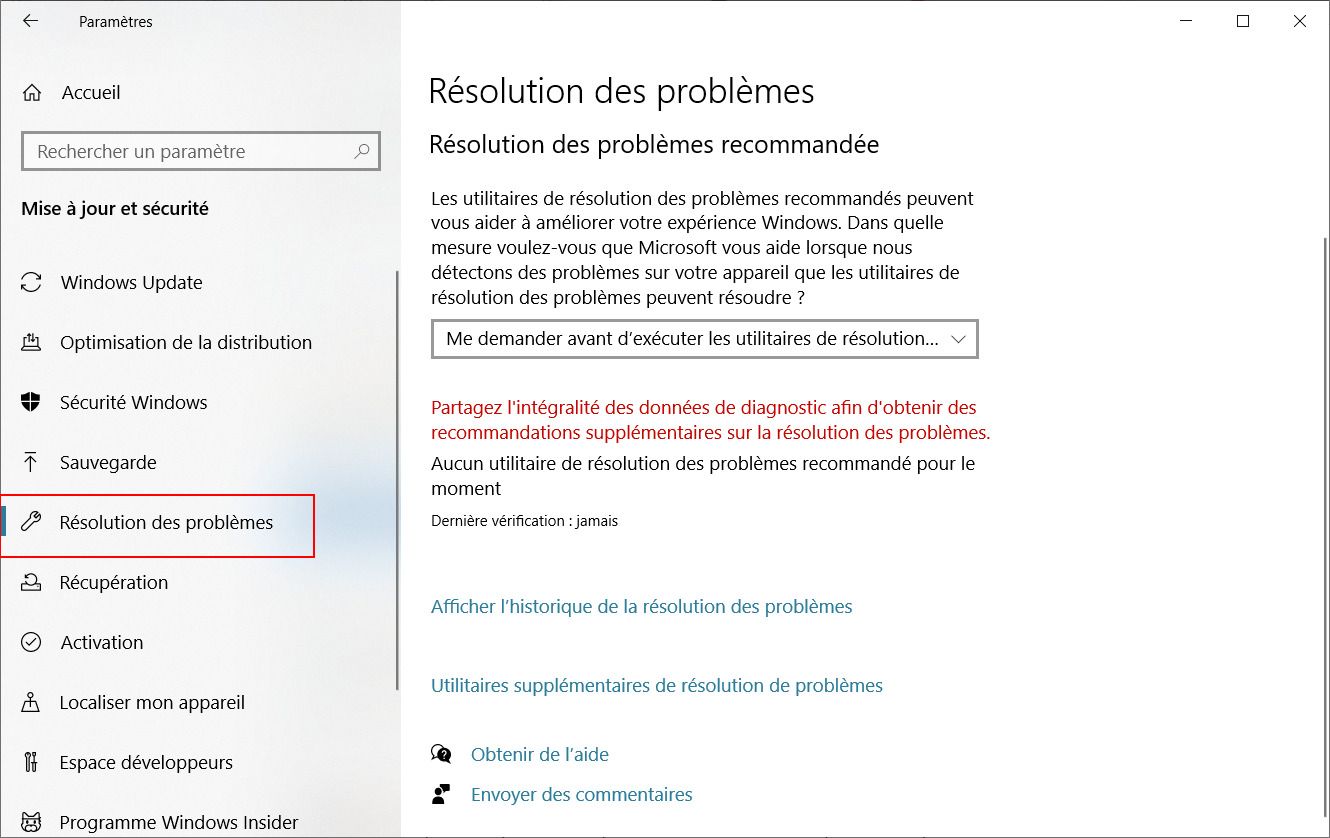 |
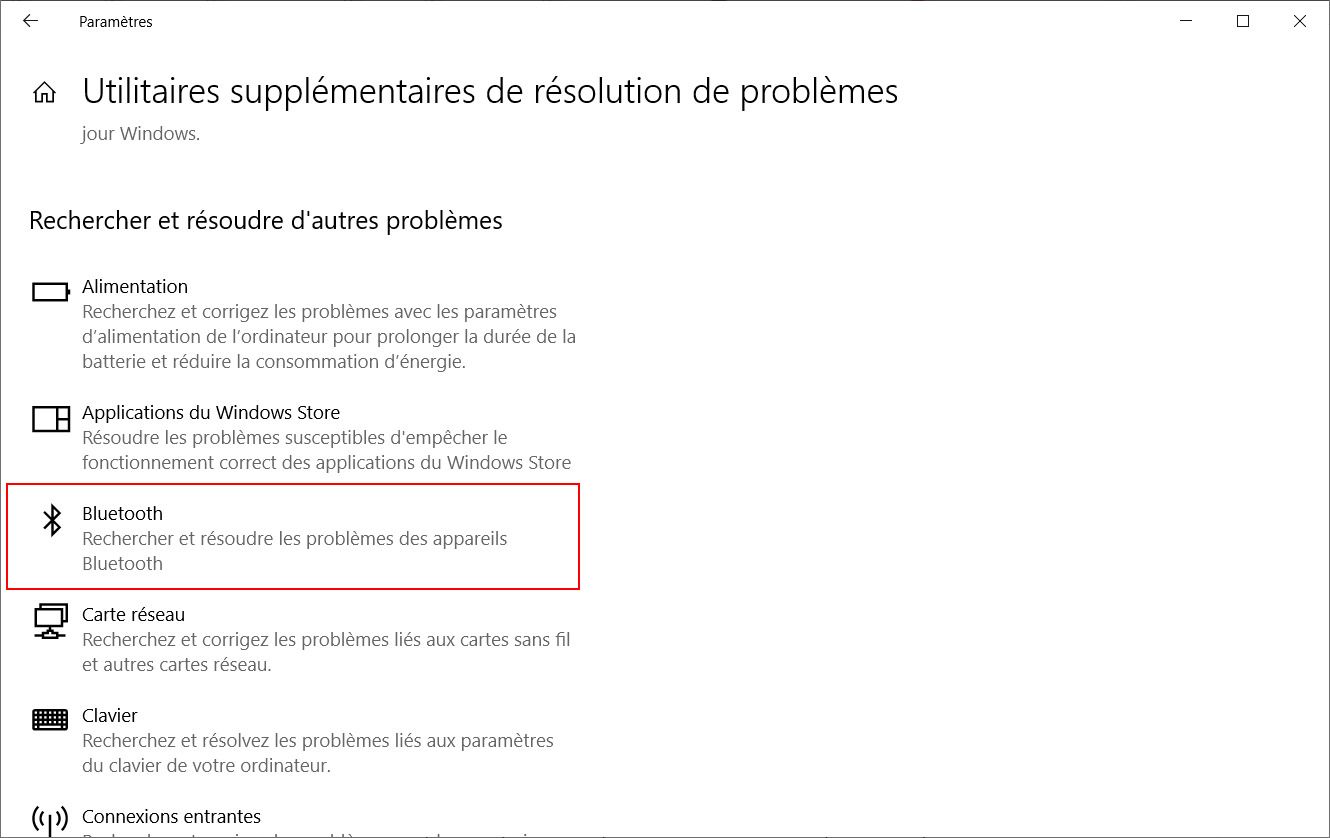 |
|
Le résultat de ce diagnostic fut je l'avoue quelque peu décevant et toujours plus inquiétant. Comme vous pouvez le constater ci-dessous, l'utilitaire m'indique que mon ordinateur est dépourvu de carte Bluetooth et que par conséquent cette fonction ne peut être activée.
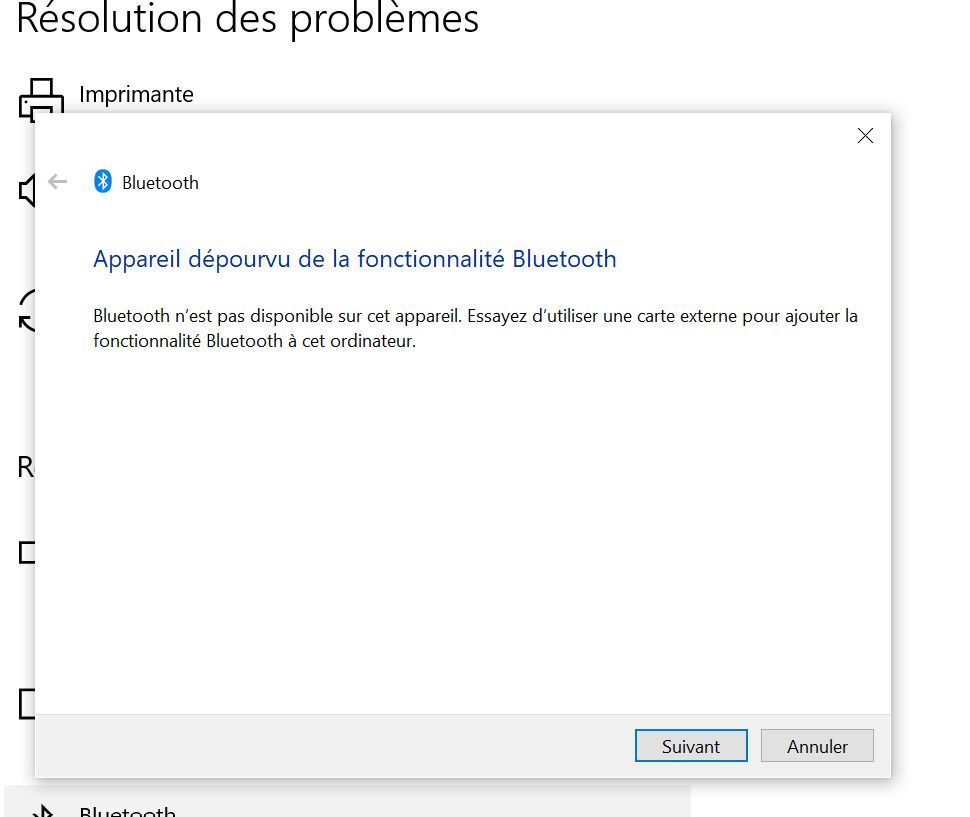 |
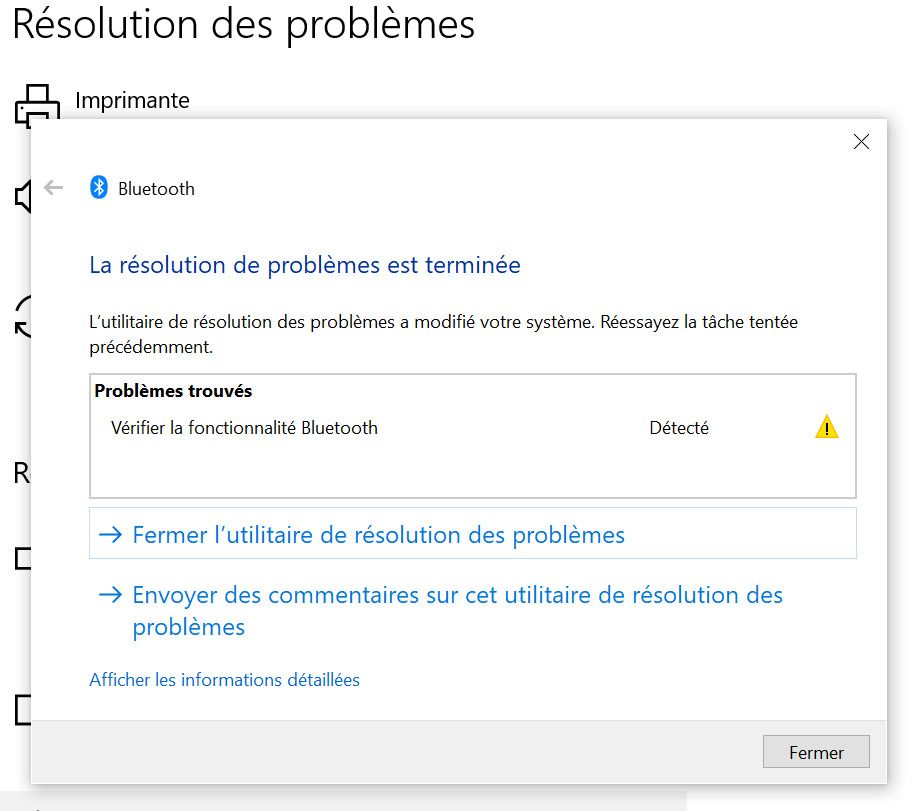 |
Quand un utilitaire vous affirme que votre ordinateur est dépourvu de la fonctionnalité Bluetooth que vous utilisez pourtant depuis des années, c'est qu'il est temps de passer à la vitesse supérieure et de descendre dans les entrailles du PC.
3 - Vérifier ou réinstaller le pilote de la carte Bluetooth
3.1 - Vérifier les mises à jour
Le plus simple est déjà de vérifier s'il n'existe pas une mise à jour de votre pilote, ce qui pourrait par chance résoudre votre problème. Reprenons la direction de Windows Update.
Sélectionnez Démarrer, puis Paramètres > Mise à jour et sécurité > Afficher les mises à jour facultatives. Cliquez enfin sur "Mise à jour du pilote" pour lister les mises à jour disponible pour votre PC et sélectionnez les pilotes Bluetooth s'ils sont proposés.
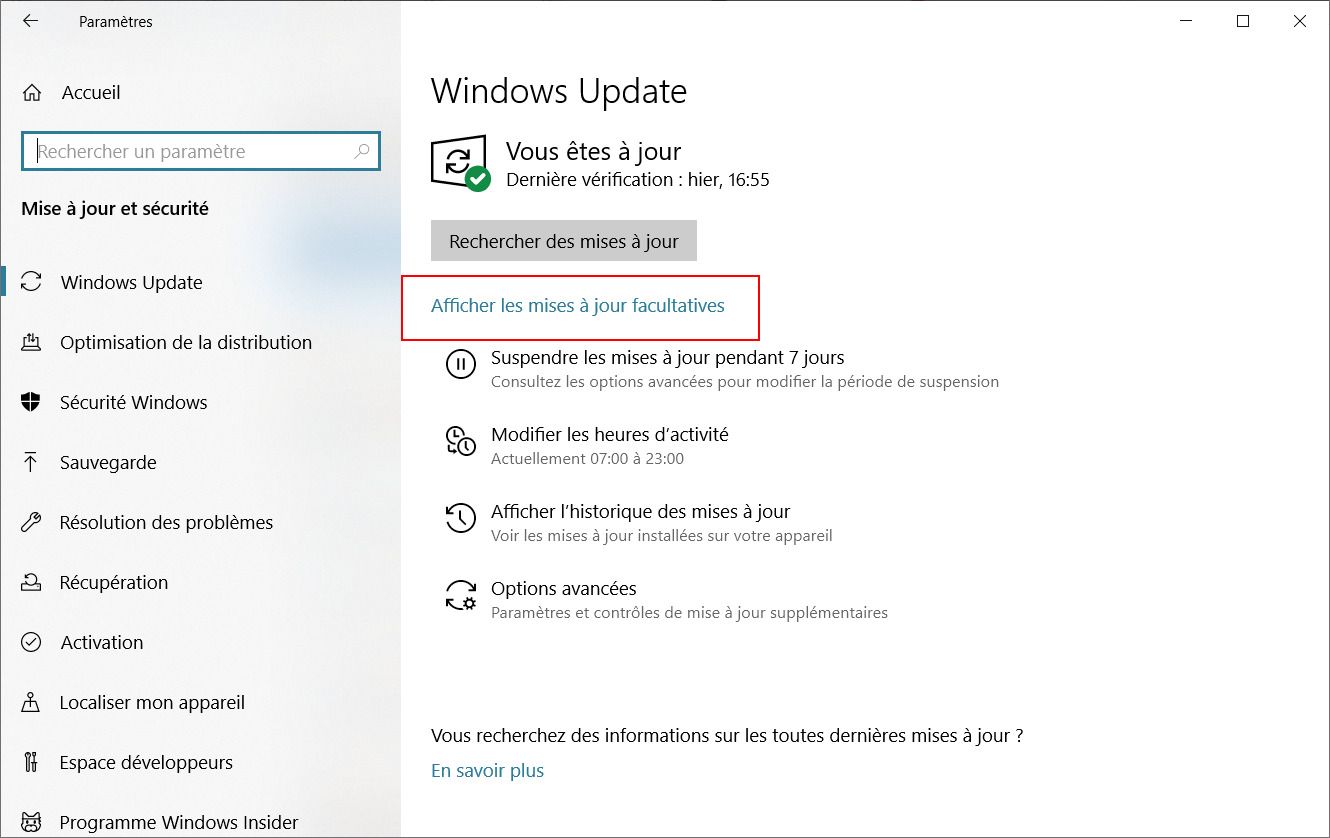 |
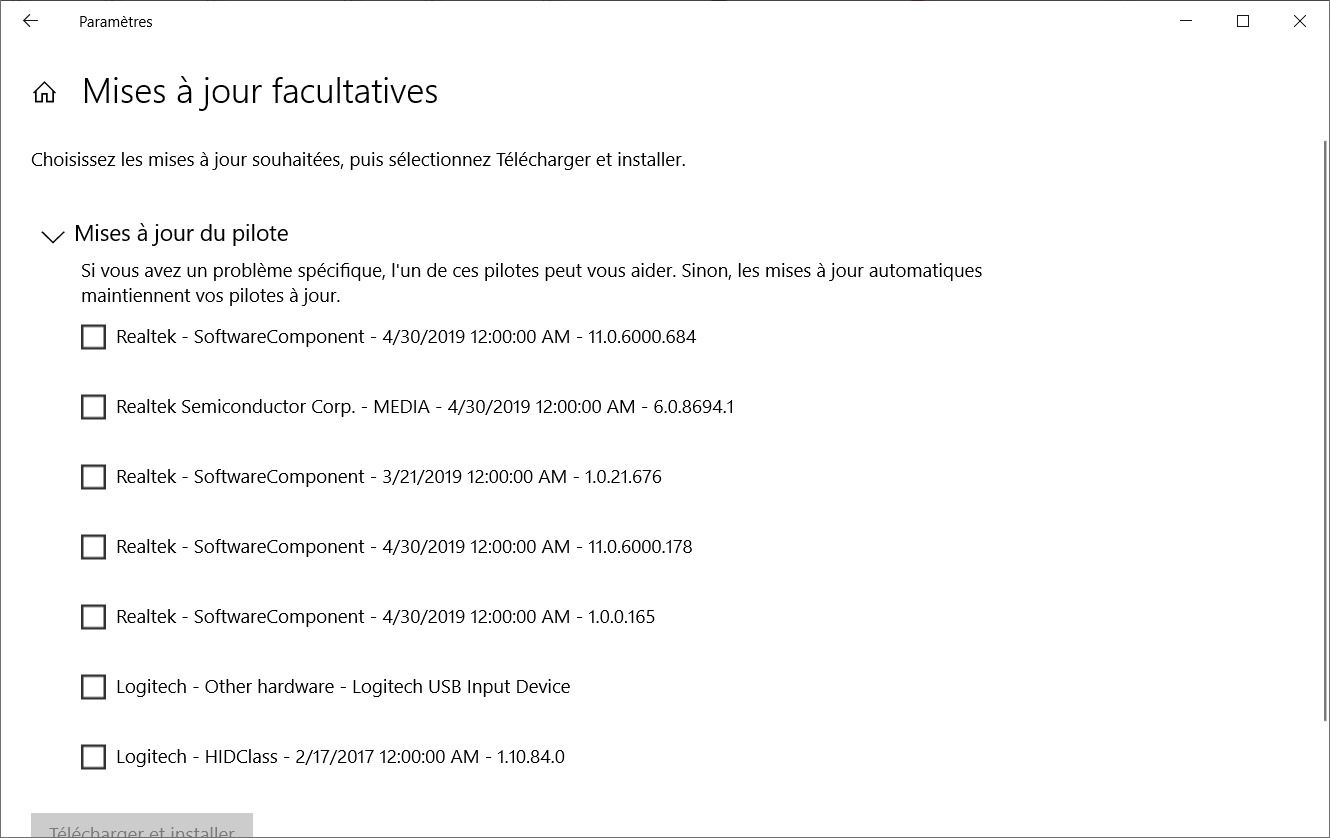
|
Dans mon cas, je n'avais pas de mises à jour à faire. Néanmoins, voici à quoi pourrait ressembler l'écran des mises à jour facultatives avec une carte Qualcomm Atheros.

Je n'ai pour ma part jamais résolu de problème de ce type avec une mise à jour de pilote, mais cela vaut toujours le coup d'essayer. On ne sait jamais, sur un malentendu...
3.2 - Réinstaller le pilote
Je me suis donc résolu à forcer une nouvelle installation de mon pilote Bluetooth. Pour cela, deux méthodes existent. La première consiste à supprimer la carte dans le gestionnaire de périphérique (à supposer qu'elle apparaisse encore dans ce dernier) pour forcer Windows à faire une réinstallation. La deuxième nécessite que vous connaissiez le type de votre matériel, afin d'aller télécharger le pilote sur le site du constructeur.
Attaquons par la première méthode. Lancez le gestionnaire de périphérique. Pour cela rien de plus simple. Tapez simplement "périphérique" dans la zone de recherche de la barre des tâches, en bas à gauche de votre écran) puis sélectionnez Gestionnaire de périphériques dans la liste des résultats.
Normalement, vous devez voir apparaître une section appelée "Bluetooth". Il suffit de développer l'arborescence Bluetooth et de sélectionner le matériel de votre PC. Dans mon exemple "Intel(R) Wireless Bluetooth(R). Enfin, cliquez avec le bouton droit de la souris et sélectionnez "Désinstaller l'appareil" dans le menu contextuel. Il suffit ensuite de redémarrer pour que Windows réinstalle le pilote.
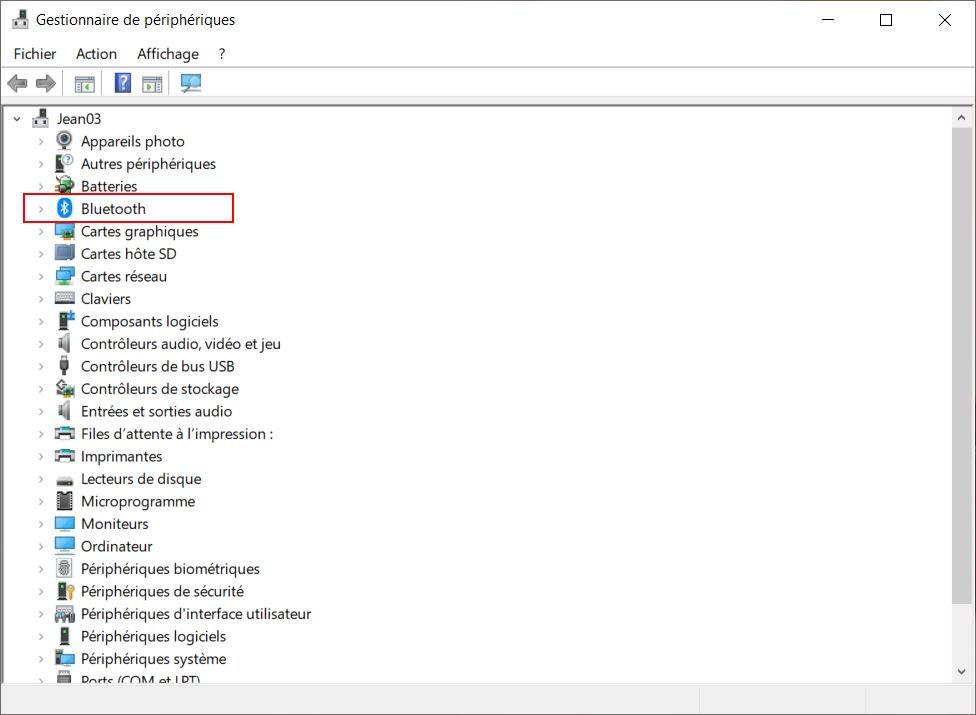 |
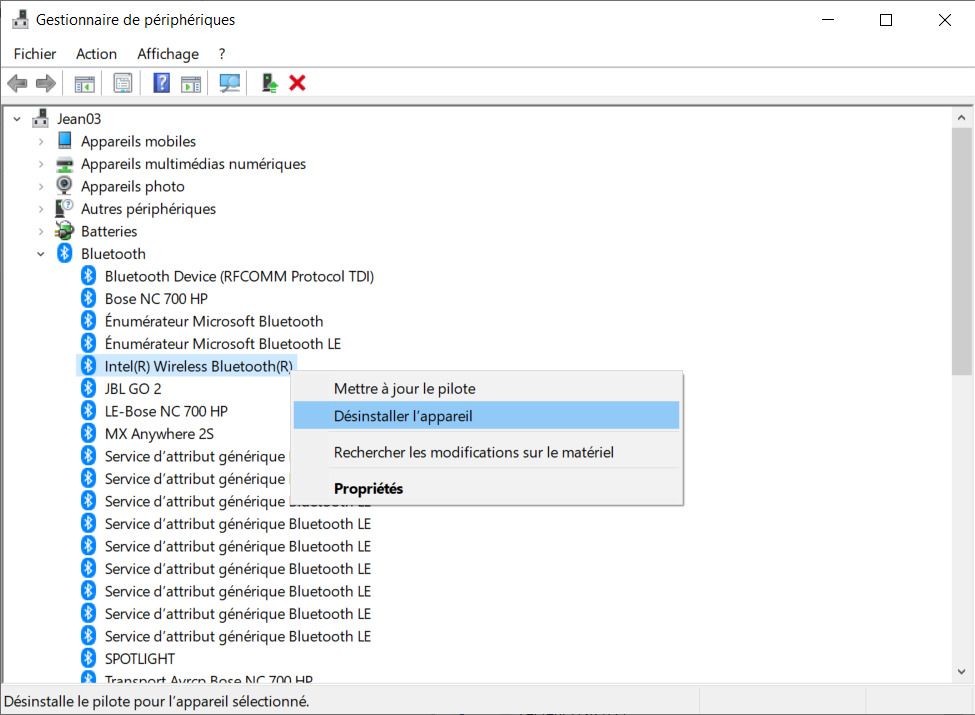 |
Dans mon cas, la section Bluetooth n'existait pas. Et oui, comme l'indiquait l'utilitaire de résolution des problèmes, mon PC ne disposait pas de fonctionnalité Bluetooth.
Comme je suis du genre têtu, je suis aussi allé voir dans la section "Cartes réseau" car normalement, on doit également retrouver dans cette section une entrée Bluetooth.
Comme on le voit sur la copie d'écran de gauche, on retrouve bien (quand tout marche à peu près) l'entrée Bluetooth et on peut donc forcer sa réinstallation. Dans mon cas, cette entrée n'existait plus. Néanmoins, je savais que la carte Bluetooth de mon portable était intégrée dans la carte Wifi (dans un ultraportable, tout est compacté au maximum). J'ai donc choisi de désinstaller ma carte Wifi (copie d'écran de droite) et de redémarrer.
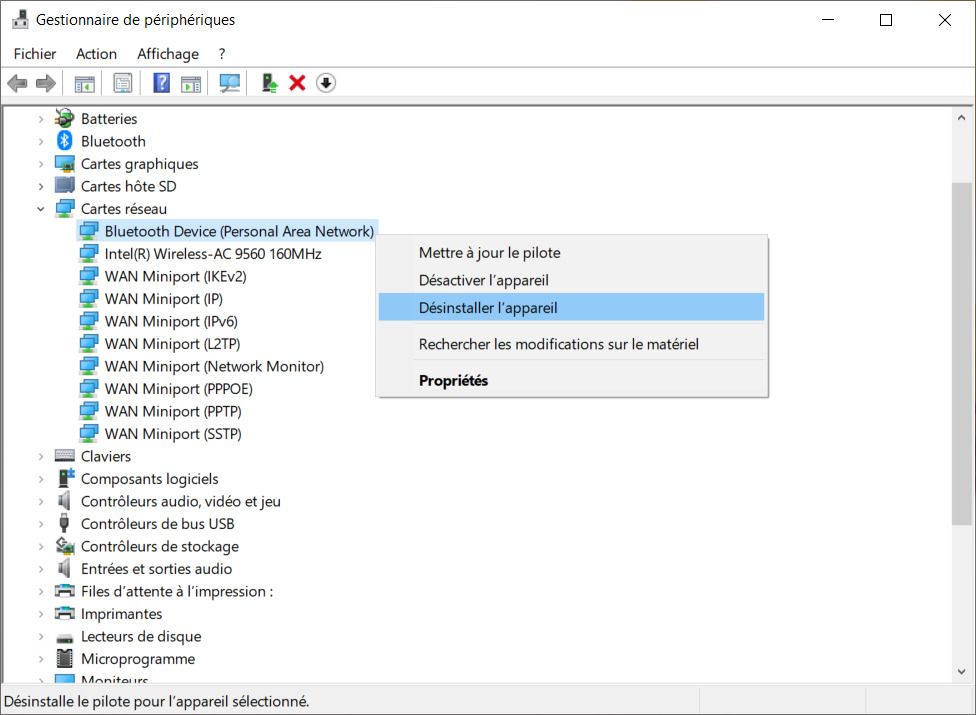 |
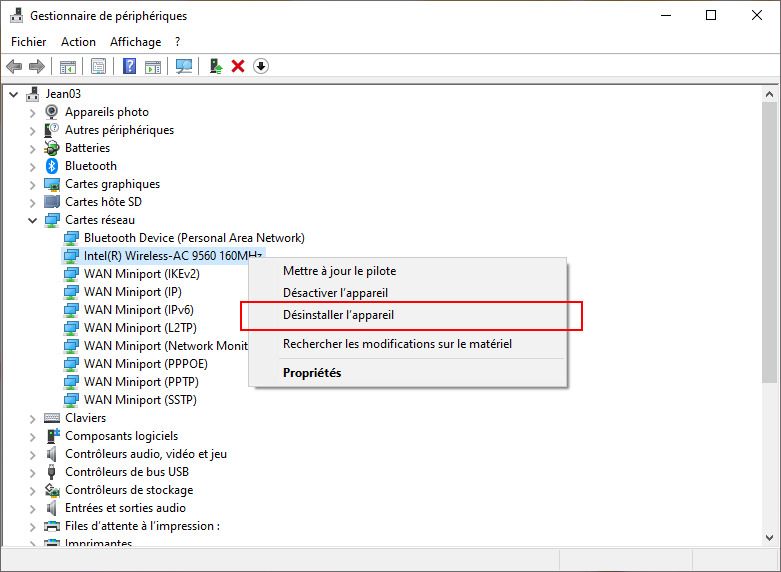 |
Le redémarrage de mon PC n'a malheureusement rien donné. Ceci dit, c'est souvent un moyen de résoudre les problèmes de plantage. J'ai donc été très déçu du résultat.
Je me suis dit néanmoins que Windows n'avait dû réinstaller que le pilote Wifi. J'ai donc insisté en allant chercher le pilote sur le site d'Intel. C'est la 2ème méthode.
En cherchant via Google avec les mots clés Intel AC 9560, je tombe du premier coup sur le site du support Intel. Il m'a suffit de télécharger le pilote Bluetooth (encadré en rouge dans la copie ci-dessous). Intel fournit un exécutable qu'il suffit de lancer pour installer le pilote.
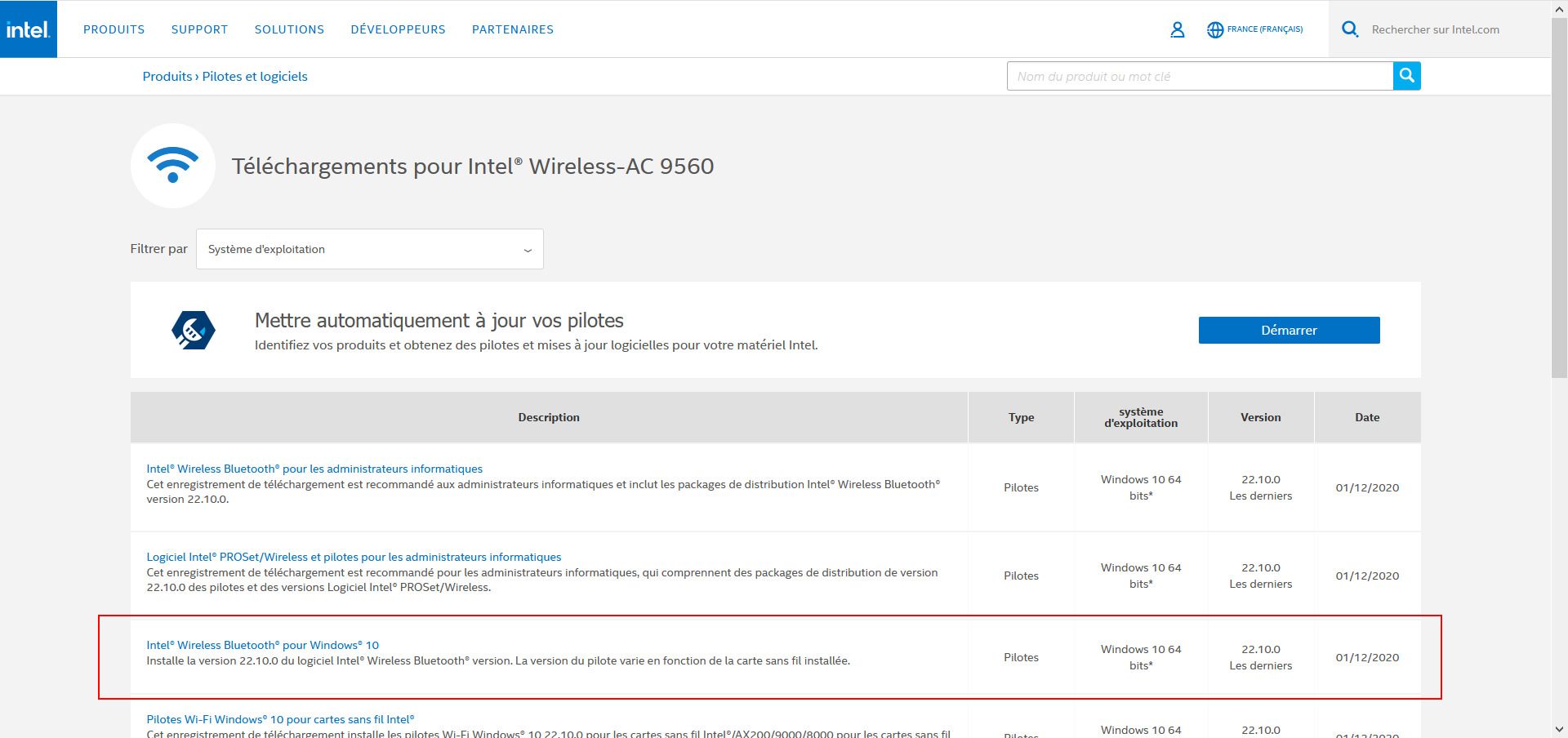
Malgré un nième redémarrage de mon PC, ce dernier restait obstinément fermé au Bluetooth. J'ai donc continué mes investigations.
4 - Redémarrer le service Bluetooth
Il arrive parfois qu'une mise à jour fasse planter le service Bluetooth. Ce service tourne normalement en tâche de fond comme vous pouvez le voir sur la copie d'écran ci-dessous, issu du gestionnaire de tâche. Reportez-vous à la ligne "Service de prise en charge Bluetooth".
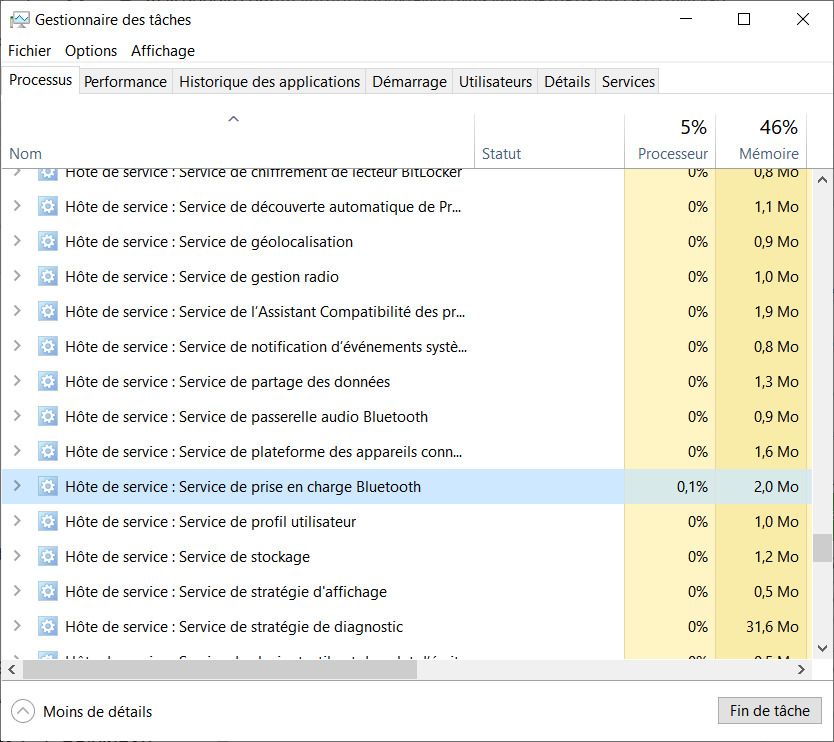
Pour relancer le service, il faut accéder à la console des services. Tapez simplement dans la barre de recherche Windows "services.msc" et sélectionnez Services dans la liste des résultats. La liste des services Windows est classée par ordre alphabétique. Il faut donc rechercher la ligne "Service de prise en charge Bluetooth".
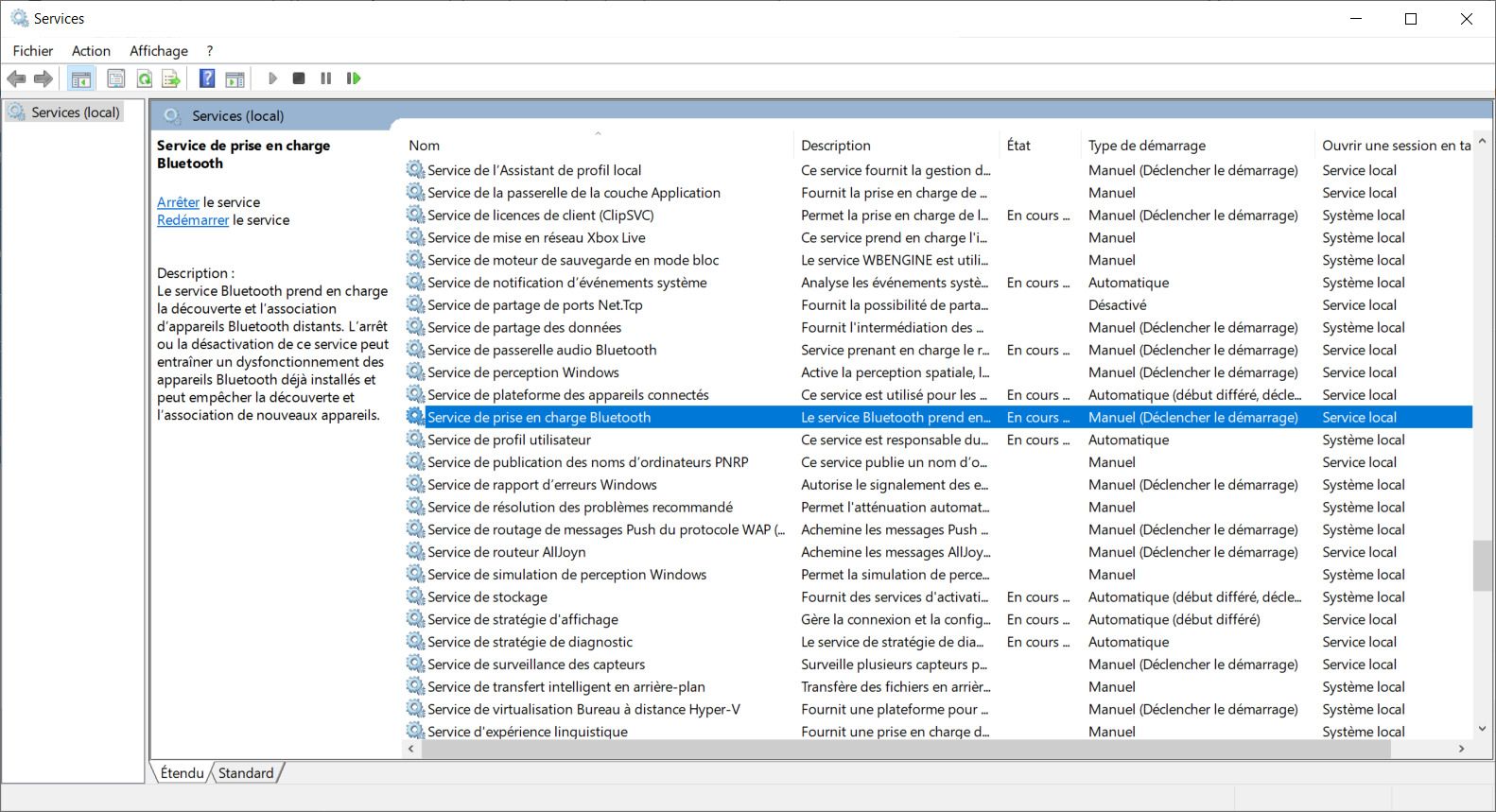
Le service doit être "En cours..." avec un démarrage "manuel". Certains préconisent un démarrage automatique mais cette configuration pourrait venir contrarier la configuration du Bluetooth, surtout si vous souhaitez un jour désactiver le Bluetooth dans les paramètres.
Pour démarrer le service, il suffit de sélectionner le service, de cliquer avec le bouton droit de la souris et de sélectionner "Démarrer" dans le menu contextuel.
Malgré toutes ces manipulations, je n'arrivais toujours pas à avoir le Bluetooth sur mon PC. Jusqu'à ce que je trouve la solution.
5 - Redémarrer (vraiment) le PC
Redémarrer le PC. Vous allez me dire, si vous avez bien lu ce billet, que j'avais déjà redémarré mon PC. C'est vrai. Mais il faut en fait forcer l'arrêt du PC en maintenant une pression de plusieurs secondes sur le bouton de mise sous tension afin que celui-ci s'éteigne ! Cela marche sur tous les boîtiers ATX, portable ou PC de bureau.
[edit du 16 juillet 2021] : cette pression continue a pour effet de couper l'alimentation du PC. Ce qui doit permettre à certains composants électroniques de se décharger et de réinitialiser le matériel. Vous pouvez arriver à ce même résultat en coupant l'alimentation de votre boitier ou tour et en attendant plusieurs secondes (sauf si vous êtes sur un PC portable où il faut retirer la batterie pour arriver à ce résultat).
Il suffit ensuite de redémarrer. Et voilà le problème résolu...c'est vraiment tout bête mais il fallait y penser. Bon, maintenant, je vais enfin pouvoir retravailler normalement.

NB : vous pouvez consulter l'article assez général mais bien fait de Microsoft sur la résolution des problèmes liés au Bluetooth ici.
A découvrir aussi
- Comment effacer un fichier verrouillé, qui n'existe plus, un répertoire vide...
- Le mode Dieu de Windows 10
- Dépanner Windows grâce à Linux

