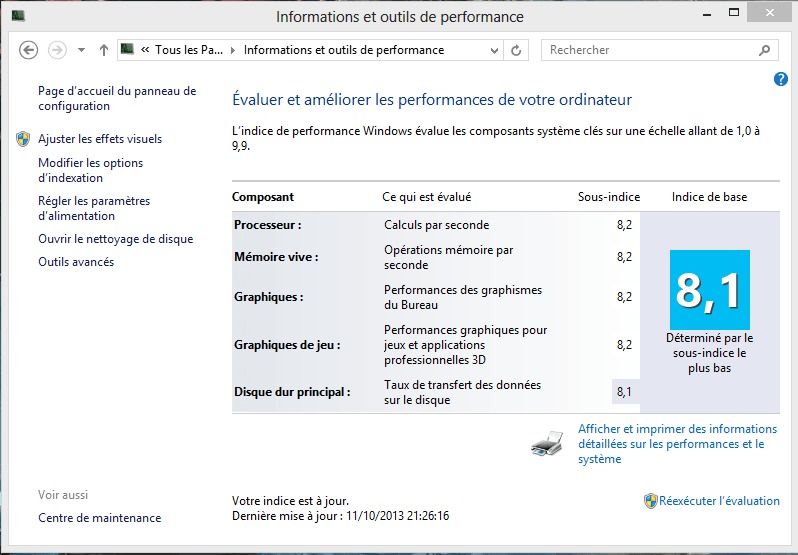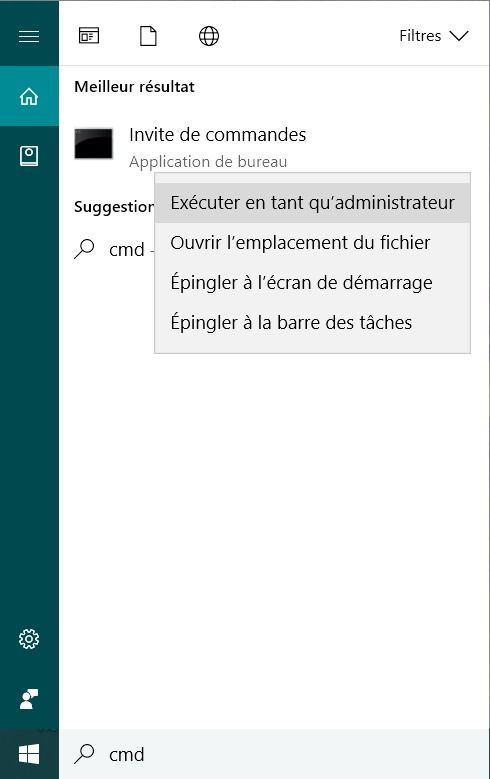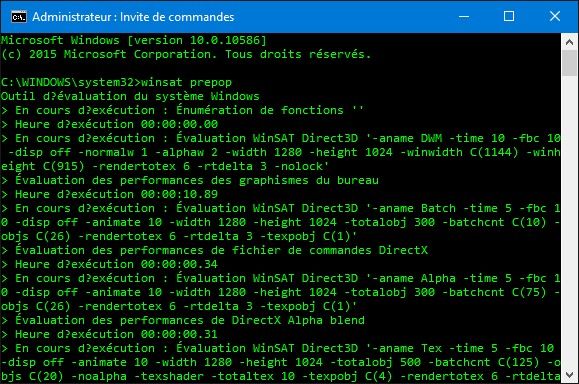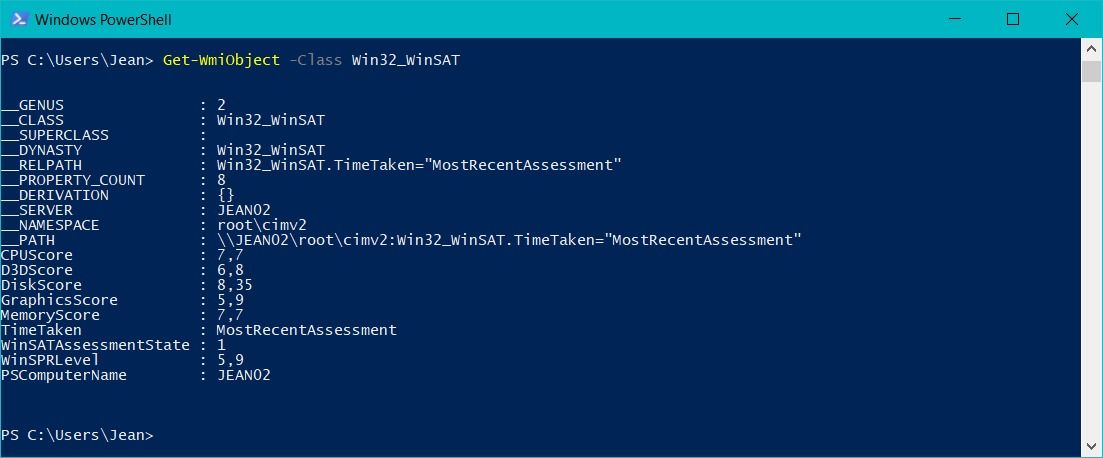L'indice de performance de Windows 10
Si comme moi, vous avez assemblé votre PC en faisant comme beaucoup des compromis entre performances, prix et pérennité, il vous est peut être arrivé de vous demander si vous aviez fait le bon choix ; non pas en matière de fiabilité de matériel, mais plutôt en matière d'homogénéité. Car votre PC n'ira jamais plus vite que le plus lent de ses composants, le maillon faible comme on dit. Pour valider votre configuration, et éventuellement la corriger, il existe un outil simple et gratuit sous Windows : l'indice de performance. Dans ce petit article, je vous dis tout sur ce fameux indice.
Un indice mais pas un outil de benchmark
Cet indice n'est pas un moyen très efficace de comparer la puissance de deux machines : son fonctionnement n'est en effet pas assez documenté et les résultats trop proches pour être exploitables. Il est par contre intéressant pour détecter rapidement si un des composants (CPU, Mémoire, Disque Dur, Carte graphique) de votre ordinateur ralentit les autres et si votre PC est en capacité d’offrir une expérience de jeu intéressante. Selon Microsoft, une machine de jeu doit atteindre un score supérieur à 6 (en ce qui concerne Windows 8 et 10).
Un indice de 6 signifie que le plus lent de vos composants a obtenu un score de 6. Et pour que votre configuration soit homogène, il faut que le plus rapide de vos composants ait un score le plus proche possible de 6. Si votre CPU a un score de 8 (vous l'avez donc payé plutôt cher) et si votre mémoire n'a qu'un score de 6, votre PC sera ralenti par ce dernier composant et vous aurez jeté de l'argent par les fenêtres avec votre CPU.
Mais que signifie réellement un indice de 6 ? L'échelle de l'indice de performance va de 1,0 à 5,9 pour Windows Vista (c’est dire si ce système était pourri) tandis que pour Windows 7, il va de 1.0 à 7,9. Depuis Windows 8, et pour Windows 10, l'échelle de l'indice de performance va de 1,0 à 9,9. 6 est donc un indice supérieur à la moyenne. Et plus vous vous rapprochez de 10, et plus votre PC est performant. Même s'il vous sera impossible de dire si votre PC avec un indice de 8,5 est meilleur que celui de votre voisin qui a un indice de 8,3, les scores étant trop proches et l'incertitude trop grande.
Cinq tests pour un indice
Windows effectue cinq tests pour calculer l'indice de performance : CPU, mémoire, graphisme, jeux et disque. Le score global n'est pas une moyenne mais le score le plus bas obtenu aux cinq tests.
Sous Vista, la façon de calculer le score, et qui est pratiquement identique à celle de Seven est la suivante :
-
Le score « CPU » est calculé en fonction de sa capacité à compresser et décompresser des fichiers (avec différents algorithmes) et à encoder la vidéo (notamment). Un CPU à plusieurs cores avec un contrôleur mémoire intégré obtiendra donc un score élevé.
-
Le score de la « mémoire » est la résultante d'une combinaison entre la bande passante et la capacité : si vous n'avez que 1 Go de RAM, il sera impossible de dépasser un indice de 3 alors que pour atteindre un score supérieur à 5 il faudra plus de 2 Go de RAM.
-
Le score « graphisme » dépend de la bande passante de la mémoire vidéo, de la version de DirectX supportée (le score est bloqué à 1,0 avec une carte qui n'est pas DirectX 9) et de sa gestion (pour partie) de la décompression vidéo. Des tests sur Aéro sont aussi effectués.
-
Le score des « jeux » dépend du nombre d'image par seconde (fps) que votre carte peut afficher, mais pour dépasser 4,9, il faudra une carte compatible avec les Pixel Shader 3.0.
-
Enfin, le dernier score, celui du disque dur, est indexé sur le taux de transfert du disque. L'arrivée des SSD a obligé Microsoft à modifier l'outil de mesure (a priori en utilisant une mesure du temps d'accès).
A la poursuite de l'indice de performance perdu
Sur Windows 7 et 8.1, vous pouvez calculer l'indice de performance via le Panneau de configuration, dans la rubrique "Informations et outils de performance". Il vous suffit de lancer le calcul pour connaître l'indice de performance de votre PC. Si vous avez changer un composant depuis la dernière exécution de ce calcul, il suffit de relancer l'évaluer en cliquant sur le lien "Réexécuter l'évaluation".
Dans cet exemple, le PC est plutôt homogène puisque l'ensemble de ses composants fonctionnent avec une note de 8,1 ou 8,2.
Mais contrairement à Windows 7 et 8.1, sous Windows 10, l'indice de performance n'est plus visible directement pour l'utilisateur. Il n'a pas pour autant disparu de Windows. Pour l'obtenir, il suffit de passer quelques lignes de commande dans une fenêtre de commande DOS, puis la console PowerShell. Avec les droits d'administrateur bien sûr.
La procédure pour Windows 10
Cliquez avec le bouton droit sur l’icône du bouton Démarrer puis sélectionner le menu invite de commande (admin). Si vous ne trouvez pas ce menu, pas de panique. Il suffit de rechercher la commande "cmd" puis de cliquer droit dessus pour l'exécuter en tant qu'administrateur.
Copier/coller la commande suivante dans la fenêtre d'invite de commande :
winsat prepop
Laissez la commande s'exécuter. Une nouvelle fenêtre s'ouvre et se referme en fin d'exécution. Il se peut que la commande s'exécute tellement vite que la fenêtre s'ouvre et se ferme directement sans que vous puissiez la voir.
Une fois cette opération effectuée, fermer l'invite de commande et ouvrez la console PowerShell.
Clic droit sur le bouton Démarrer puis cliquez sur le menu Windows PowerShell (admin)
Vous pouvez aussi lancer PowerShell à partir de l'invite de commande administrateur, il suffit juste de saisir la commande powershell
Copier/coller la commande suivante :
Get-WmiObject -Class Win32_WinSAT
Reportez-vous aux dernières lignes. On voit ainsi que j'ai un score CPU de 7,7, un score de graphisme de jeux de 6,8, un score de disque dur de 8,35, un score de graphisme de 5,9 (le plus mauvais et donc celui qui donnera l'indice) et un score de mémoire de 7,7. Pas très homogène je vous l'accorde, mais il s'agit de mon PC portable et les PC portables ne sont pas très bons en graphismes et en jeux.
Vous trouvez que le résultat n'est pas très lisible ? Alors copiez-collez cette commande, toujours dans la console Powershell. Elle est moins simple que la précédente mais donne des résultats plus lisibles.
GET-WMIOBJECT WIN32_WINSAT | SELECT-OBJECT CPUSCORE,D3DSCORE,DISKSCORE,GRAPHICSSCORE,MEMORYSCORE
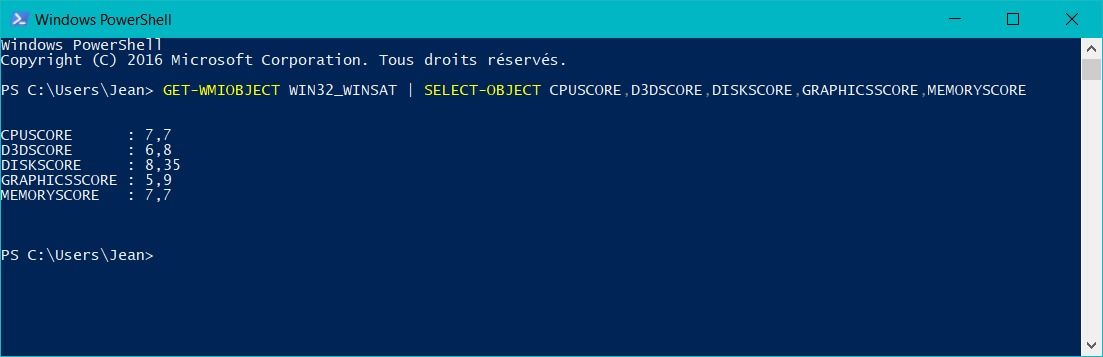
C'est tout de suite mieux n'est-ce pas ?
Voilà, il ne reste plus qu'à vérifier l'indice de performances de votre PC. Et à mettre à niveau le composant le plus faible de votre configuration si nécessaire.
A découvrir aussi
- Protéger votre vie privée : 7 choses à faire après avoir installé Windows 10
- Comment désinstaller IE11
- Windows 10 : les sony VAIO affichent des vidéos déformées