Comment créer une clé USB d'installation pour Windows 10

Paris, le 8 février 2020
La plupart de nos ordinateurs sont aujourd'hui dépouvus de lecteur CD ou DVD. Tout se télécharge en effet depuis Internet, les systèmes, les logiciels et les jeux...
Il arrive parfois qu'on ait encore besoin de cet appareil démodé, notamment quand on a planté Windows, et qu'il devient nécessaire de tout réinstaller ou tout au moins de réparer son son système d'exploitation. Car il faut pCD ou DVD. Sauf que quand il n'y a pas de lecteur, il n'y a pas de lecteur...
Pas de panique, il suffit de créer une clé USB dite "bootable". Voici la méthode la plus simple. Pour cela, il vous faut :
-
- Une clé USB de 8 Go. Une fois formattée, elle aura moins de 8 Go de disponible mais ce qui reste est suffisant
- un PC qui fonctionne et qui a accès à Internet
- Etre administrateur de ce poste
Créer une clé USB
Microsoft fournit un petit outil qui s'appelle Media Creation Tool (outil de création de média) et qu'il suffit de télécharger depuis la page de téléchargement de Windows 10. Page que je reproduis ci-dessous.
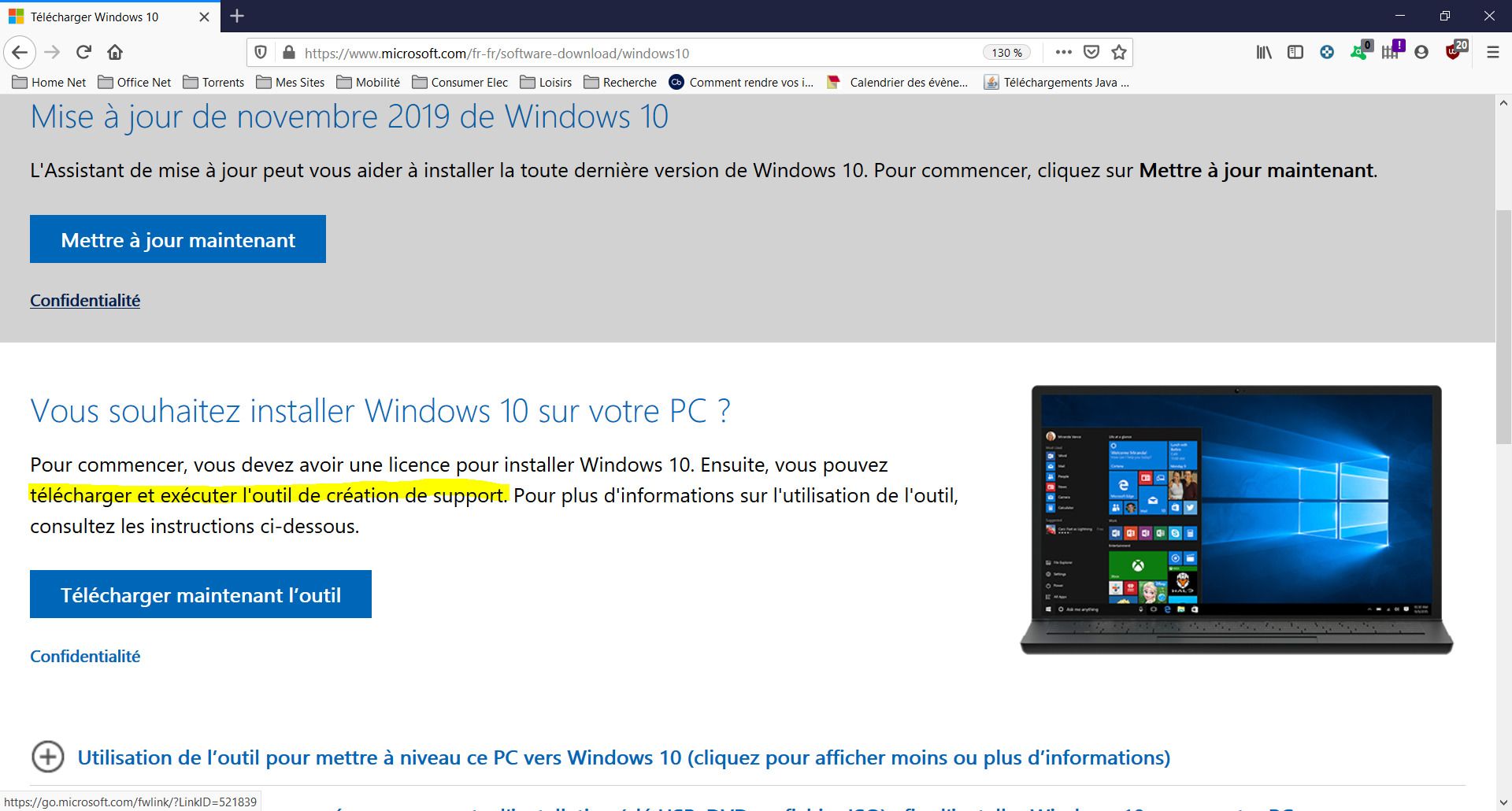
Cliquer sur le bouton "Télécharger maintenant l'outil" et sauvegardez le sur votre PC. Bon à savoir : le fichier porte la version de Windows dans son nom. Pour la version de septembre 2019 (soit 1909), le fichier s'appelle donc MediaCreationTool1909.exe.
Insérez la clé USB de 8Go sur laquelle vous allez installer Windows. Attention, la procédure efface les fichiers présents sur la clé. Pensez à les sauvegarder.
Exécutez le programme téléchergé et laissez vous guider.
1. Acceptez les conditions du contrat de licences Microsoft.
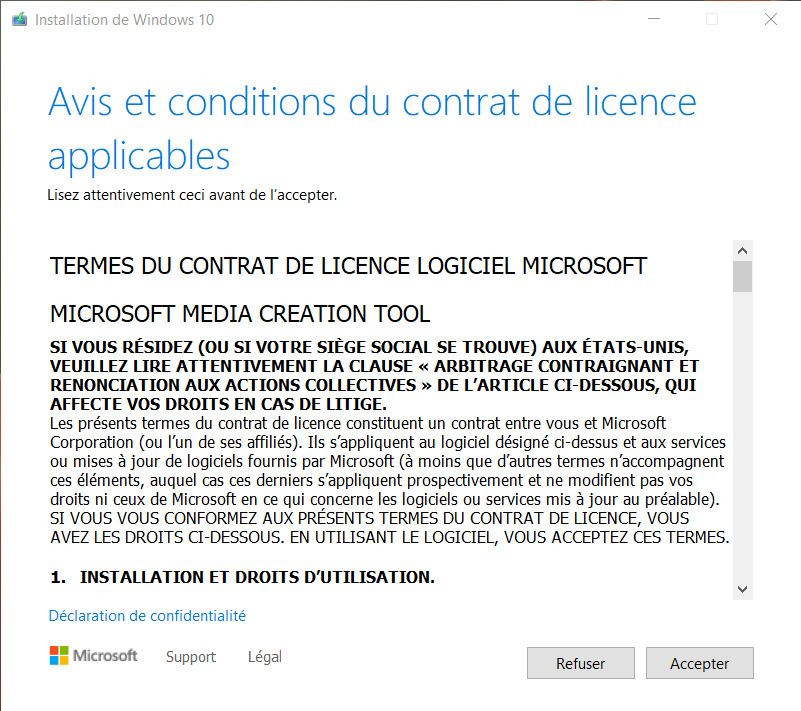
2. Media Creation Tool vous laisse le choix entre mettre à niveau votre PC ou créer un support d'installation pour un autre PC. Sélectionnez l'option 2 et cliquez sur Suivant.
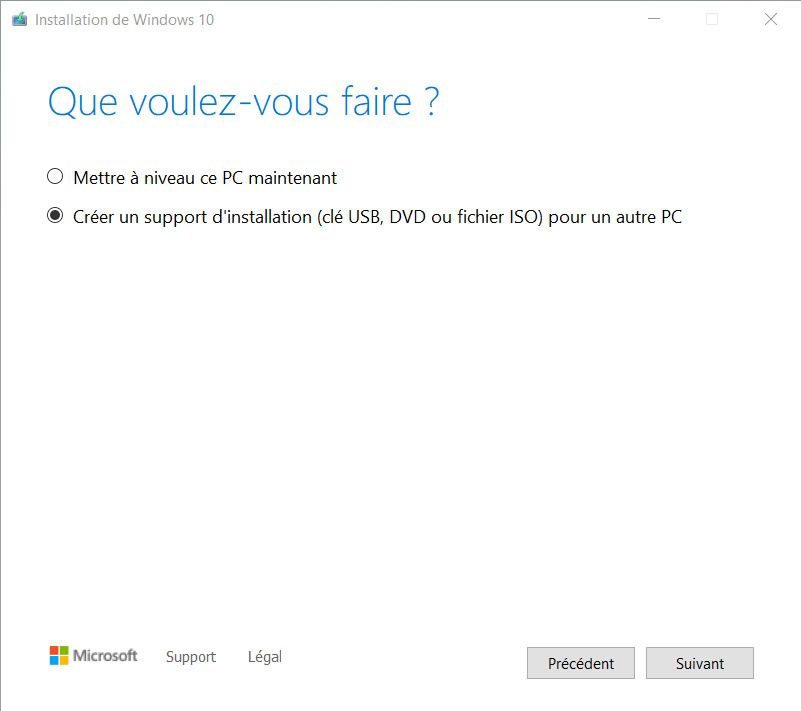
3. Sélectionnez la langue (le français ici), l'édition (Windows 10) et l'architecture (32 bits ou 64 bits - cette dernière étant quasi généralisée). Par défaut, Windows vous propose les options recommandées sur le PC sur lequel vous exécutez Media Creation Tool. Vous pouvez changer ces options en décochant la case juste en dessous. Cliquez sur Suivant.
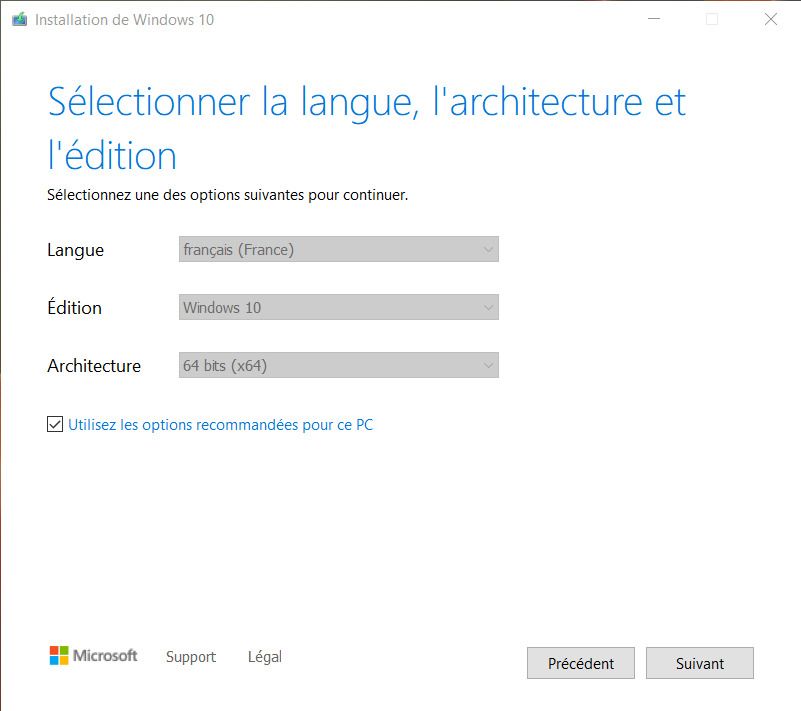
4. Choississez le type de média que vous voulez créer : DVD (vous allez donc créer un fichier .ISO qu'il faudra ensuite graver sur un DVD) ou clé USB (disque mémoire flash). La clé USB est de loin la méthode la plus simple et la plus pratique. C'est l'option que nous avons retenue. Cliquez sur Suivant.
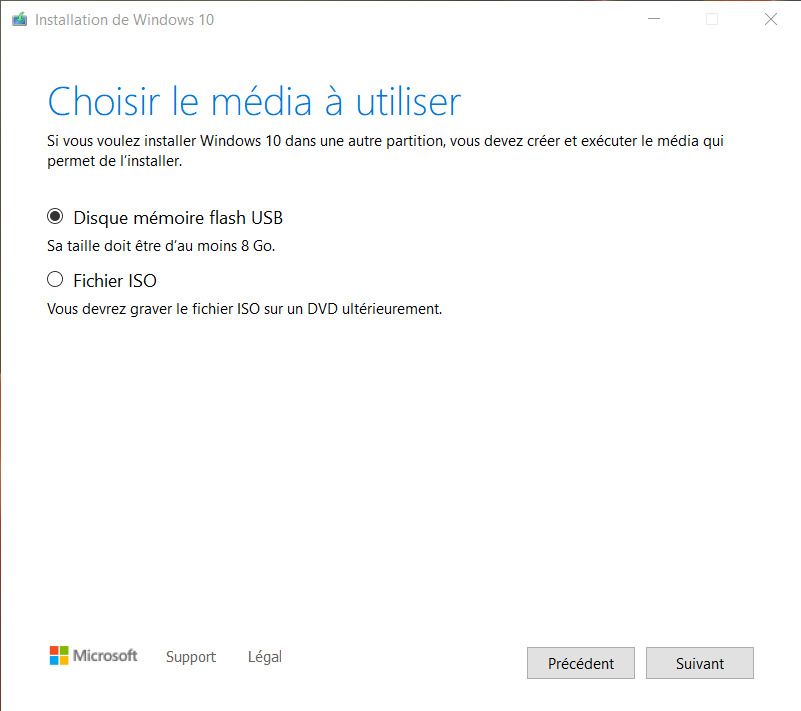
5. Sélectionnez la clé USB. Dans mon cas, j'ai deux clés USB branchées au PC. Je sais que celle de 8 Go est en "E:". C'est donc cette clé que je sélectionne. Faites de même et cliquez ensuite sur Suivant.
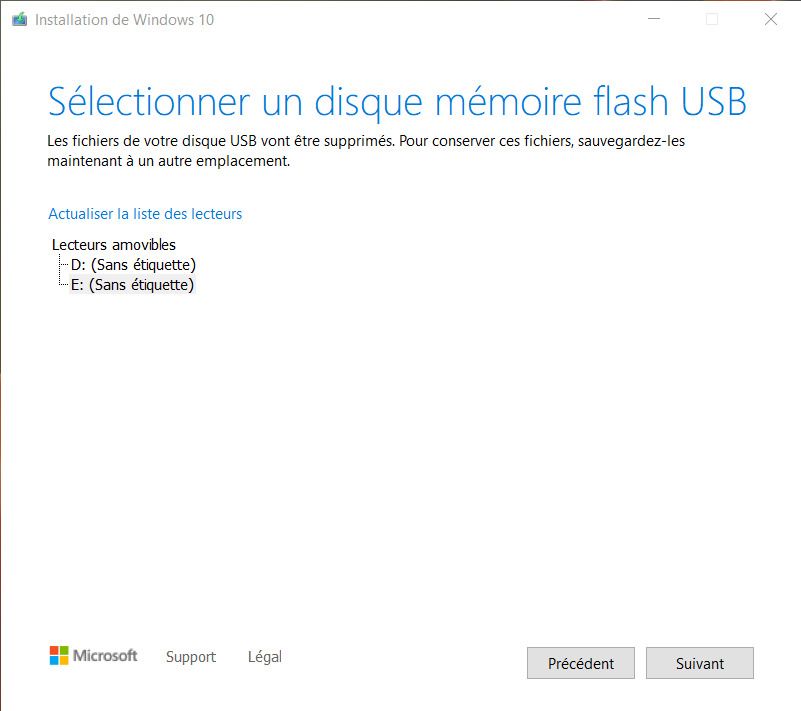
6. Laissez l'outil faire son travail. Cela peut prendre un certain temps, en fonction du débit de votre accès Internet. Ah oui la fibre, vous auriez dû dire oui à votre opérateur...
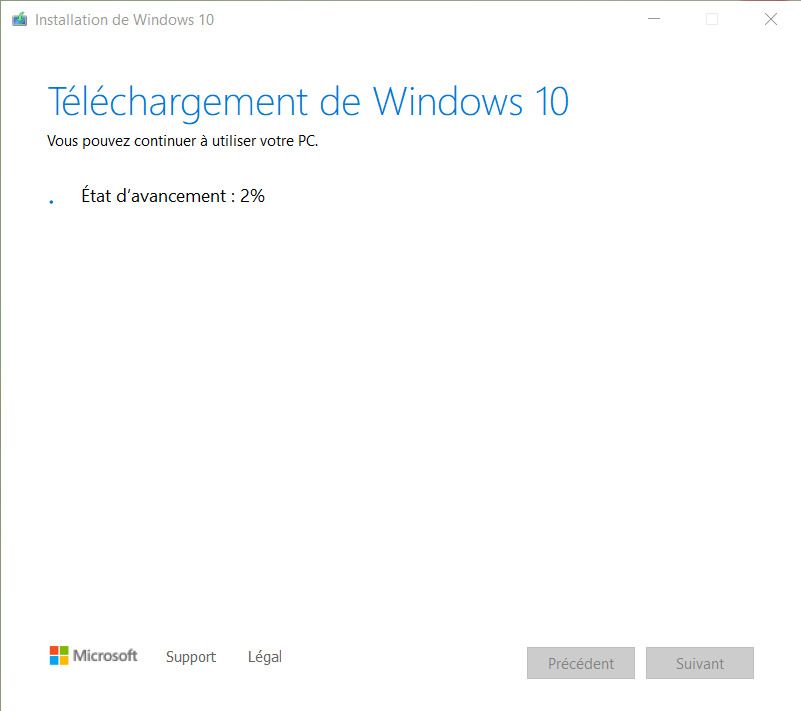
7. Et voilà le résultat :
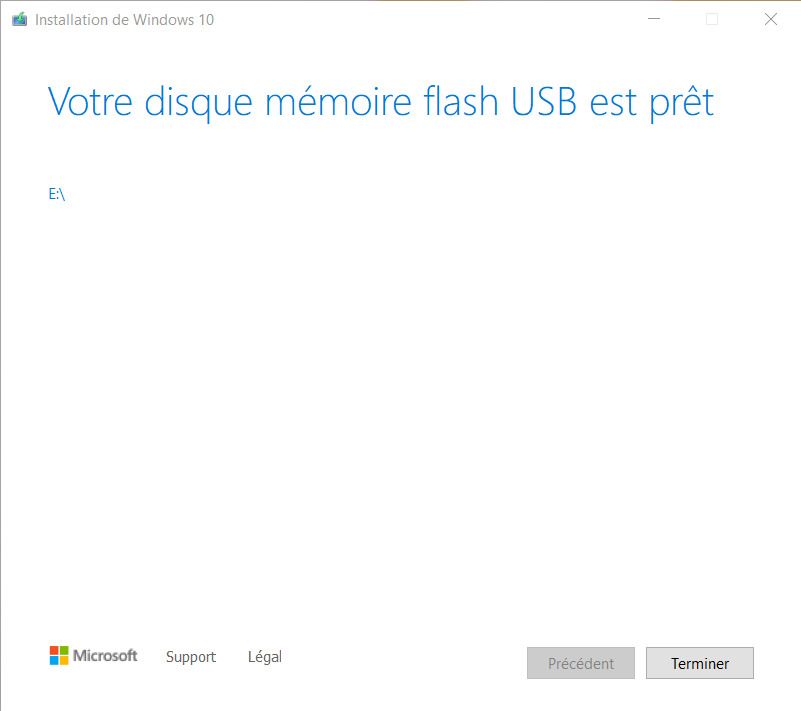
Il ne reste plus qu'à utiliser votre clé USB : branchez là sur votre PC malade et booter dessus pour réparer votre système Windows. Je vous dis comment dans un article à venir.
A découvrir aussi
- Comment désinstaller IE11
- L'indice de performance de Windows 10
- Windows 10 : remettre les pendules à l'heure

