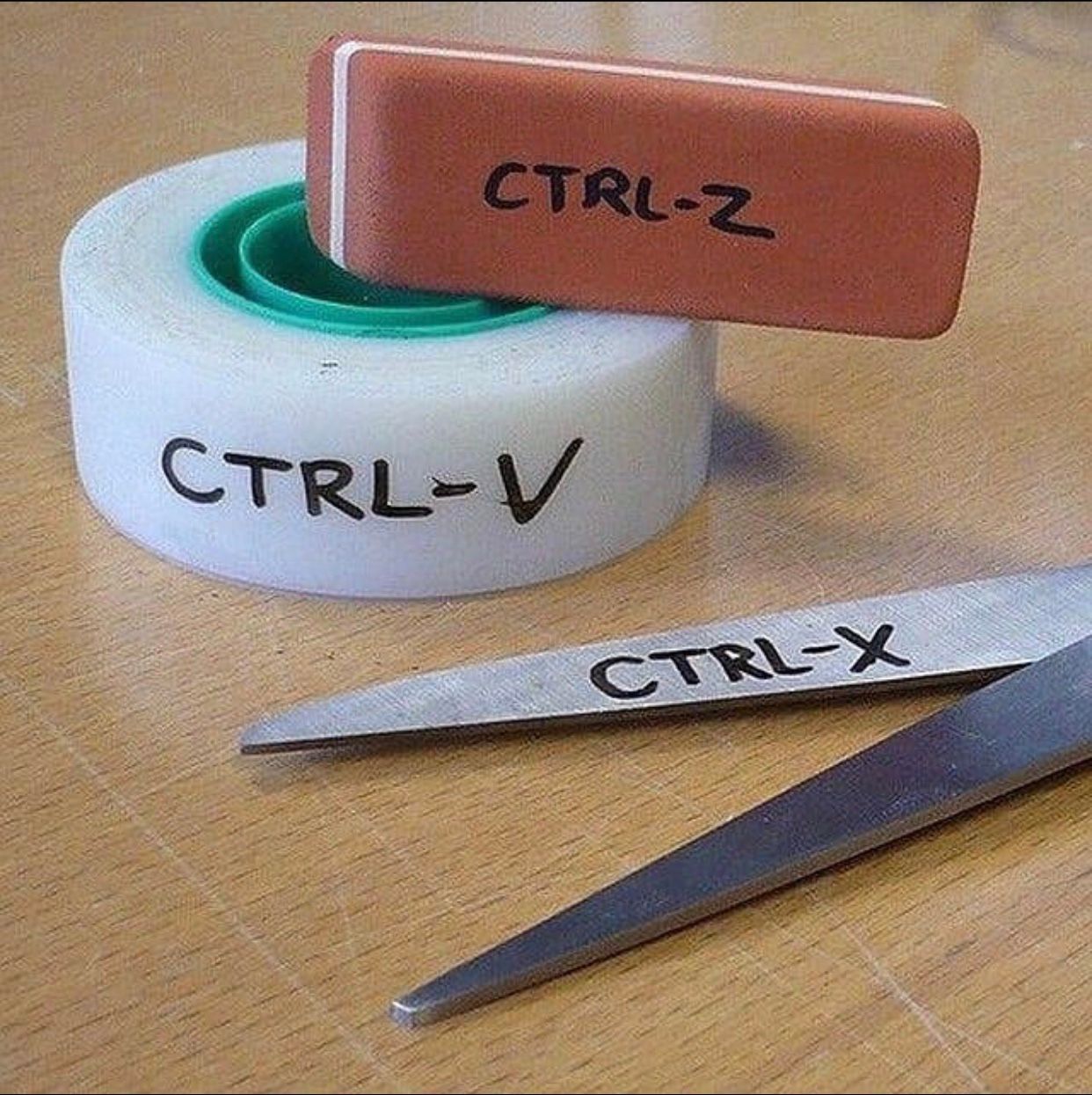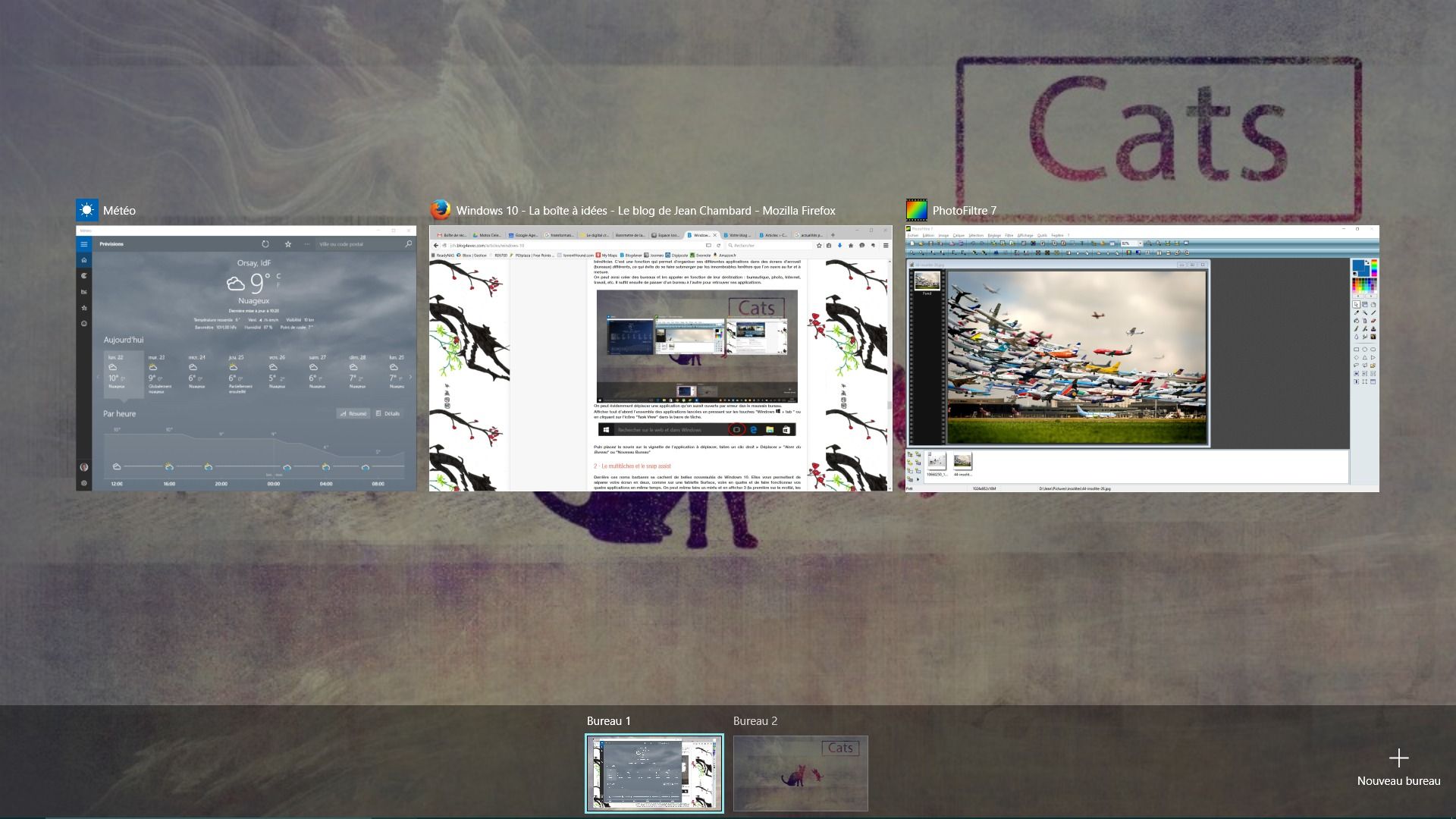Les raccourcis claviers sous Windows 10
La plupart d'entre vous connaissent déjà ces fameux raccourcis claviers sous Windows : un appui simultané des touches Ctrl C et vous copiez votre sélection (image, texte, document), un nouvel appui sur Ctrl V et vous collez cette sélection dans votre application cible. Cela ne donne pas le résultat escompté, que cela ne tienne, Ctrl Z annule votre dernière action.
On appelle cela des raccourcis clavier, car ils vous permettent de gagner du temps, par rapport à leur équivalents graphiques (menus et boutons) ; tout simplement parce que vous ne lâchez pas le clavier.
Avec Windows 10, de nouveaux raccourcis claviers ont été introduits par Microsoft. Les voici, classés par catégorie, du bureau aux applications.
Conventions graphiques et touches clavier

La touche Windows est la touche de votre clavier qui porte le symbole du bouton démarrer. Elle se trouve en bas à droite, juste à côté de la tocuhe Ctrl.
La combinaison consistant à appuyer sur les 3 touches, Windows, Control et D sera donc formalisée par "Windows + Ctrl + D";
Raccourcis clavier pour manipuler les bureaux virtuels
Des raccourcis spécifiques ont été ajoutés pour contrôler les nouveaux bureaux virtuels de Windows 10. Les bureaux virtuels permettent d'organiser vos applications sans vous laisser déborder par une multiplicité de fenêtres ouvertes dans tous les sens.
Pour créer/fermer un nouveau bureau, ou basculer d'un bureau à l'autre, il existe des raccourcis assez simples :
| Combinaison | Fonction équivalente |
| Windows + Ctrl + D |
crée un nouveau bureau virtuel |
| Windows + Ctrl + flèche gauche/droite | permet de se déplacer au sein des bureaux virtuels |
| Windows + Ctrl + F4 | ferme le bureau virtuel en cours d’utilisation |
Maintenant que vous manipulez vos bureaux virtuels, passons aux applications que vous lancez et aux fenêtres qui s'ouvrent...
Raccourcis clavier pour manipuler les fenêtres
Ces raccourcis permettent de placer les fenêtres en "partitionnant" votre écran en deux ou en quatre. Ce que Microsoft appelle le "Snap Assist", et qui une fois bien maîtrisé vous rend beaucoup de service. Attention, pour diviser son écran en 4, il vaut mieux avoir un grand écran de 24 pouces...
Les raccourcis sont même plus faciles à utiliser que les opérations à la souris qui sont peu intuitives au final : il faut en effet emmener la fenêtre vers la droite jusqu'à ce que la souris (ou le doigt) atteigne le bord (1/2 écran) ou le coin supérieur (1/4 supérieur) ou le coin inférieur (1/4 inférieur)
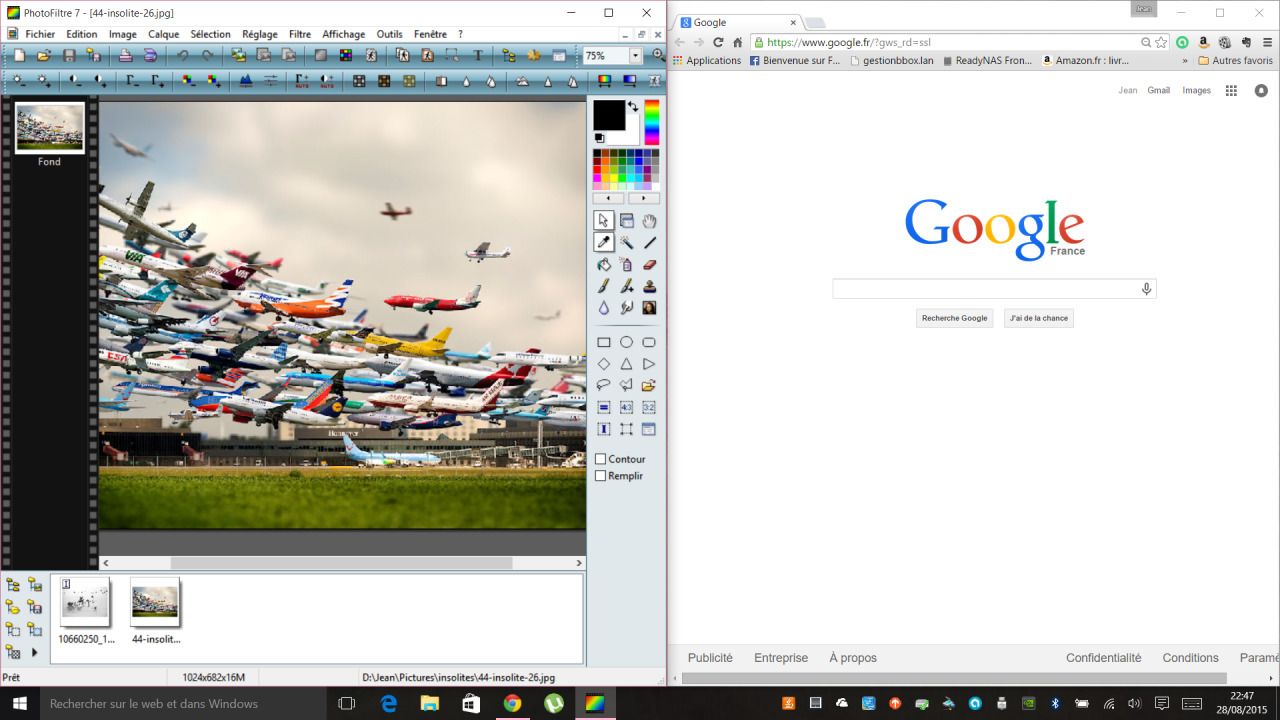
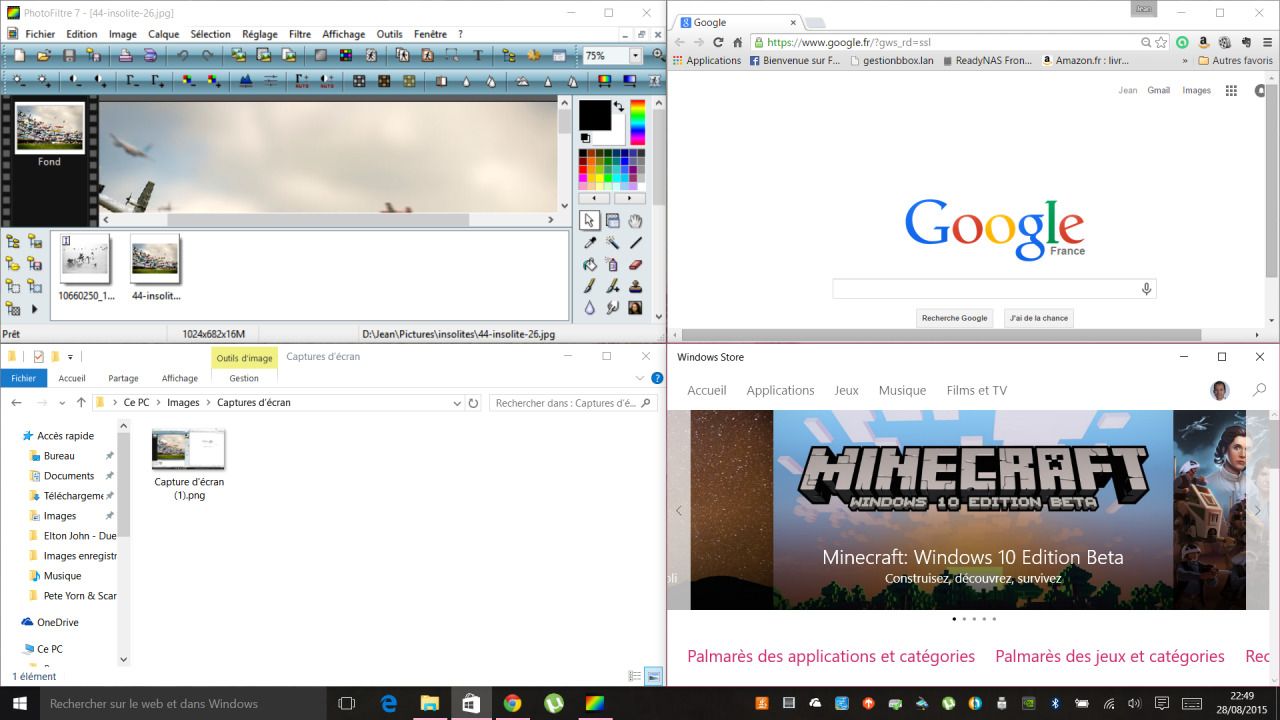
Le tableau ci-dessous vous donne la combinaison des raccourcis :
| Combinaison | Fonction équivalente |
| Windows + flèche du haut : | maximiser la fenêtre |
| Windows + flèche du bas | minimiser la fenêtre dans la barre des tâches |
| Windows + flèche gauche/droite | la fenêtre occupe la moitié gauche ou droite de l’écran et se déplace |
| Windows + flèche gauche/droite puis haut ou bas | la fenêtre occupe la moitié de l’écran puis le quart |
Raccourcis clavier pour accéder aux fonctions Windows
Vous pouvez bien sur lancer des applications spécifiques à Windows directement (certains raccourcis existaient déjà depuis Windows XP comme Alt + Tab ou Windows Tab). J'ai mis en rouge les raccourcis qui me semblaient les plus utiles...
| Combinaison | Fonction équivalente |
| Windows + A | ouvrir le centre de notifications |
| Windows + S | ouvrir Cortana en mode saisie (recherche classique au clavier) |
| Windows + Q | ouvrir Cortana en mode écoute (requête vocale) |
| Windows + I | ouvrir le centre de paramètres |
| Windows + L | verrouiller la machine ou changer d'utilisateur |
| Windows + R | lancer une commande |
| Windows + E | lancer l'explorateur |
| Windows + D | minimise toutes les fenêtres dans la barre des tâches. Refaire le raccourci les remet en place |
| Windows + Impr écran | enregistre une capture de l'écran dans le dossier Captures d'écran du répertoire Images |
| Windows + Tab | Afficher les tâches en cours (Task View) et l'interface de gestion des bureaux virtuels |
| Alt + Tab | afficher les tâches en cours avec la vue classique (sans les bureaux virtuels) |
Gestes tactiles avec un pavé tactile (PC portable et Hybrides)
Si l’on possède un pavé tactile, certaines manipulations sont plus simples à réaliser :
-
Toucher avec trois doigts : ouvre Cortana
-
Mouvement de trois doigts vers le haut : active les tâches en cours (Task View)
-
Mouvement de trois doigts vers le bas : minimise toutes les fenêtres dans la barre des tâches. Si on refait ensuite le même mouvement, mais vers le haut, les fenêtres reviennent à leur position initiale.
-
Mouvement de trois doigts vers la gauche ou la droite : change de fenêtre active. Si l’appui est prolongé, cela permet de choisir la fenêtre qu’on veut afficher au premier plan, dans une vue qui rappelle l’ancien Windows + Tab.
Toujours plus loin
Ces raccourcis claviers sont fait pour améliorer votre productivité, sous réserve bien sûr que vous utilisiez intensément votre clavier.
Il existe bien sûr possible d'améliorer encore vos capacités sous Windows, avec notamment :
-
les fonctions pour vous faciliter la vie (les bureaux virtuels, le snap assist, Cortana, etc.)
-
les commandes que l'on peut lancer par le menu Exécuter

A découvrir aussi
- 10 nouvelles fonctions pour vous rendre la vie plus facile avec Windows 10
- Windows 10 ne reconnait plus les lecteurs de blu-ray ou DVD externes
- Windows 10 : remettre les pendules à l'heure