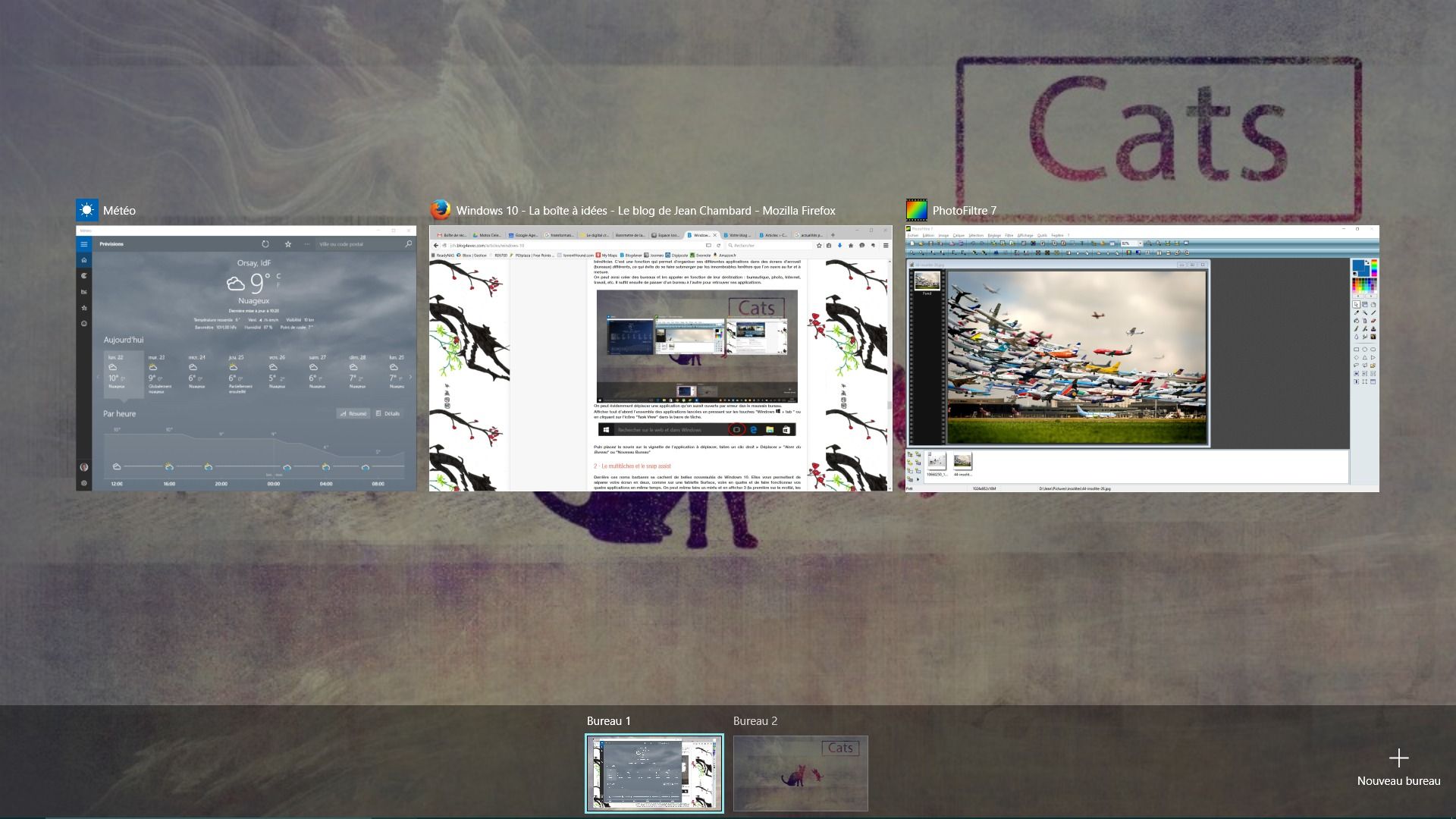10 nouvelles fonctions pour vous rendre la vie plus facile avec Windows 10

Paris, le 3 septembre 2015
Windows 10 ressemble beaucoup à Windows 7. A tel point que certains seraient tentés de rester avec leur "bon vieux système qui a fait ses preuves". Néanmoins, dans cette nouvelle et dernière mouture de son OS, Microsoft a introduit de nouvelles fonctions qui méritent bien le détour.
Petit tour d'horizon...
Ces nouvelles fonctions qui vous rendent la vie plus facile
- Les bureaux virtuels
- Le multi-tâche et le "snap assist"
- Le client de messagerie et l'agenda
- Le centre de notifications (comme sur un smartphone)
- Le mode tablette
- Cortana, votre assistante personnelle
- Les gestes du pavé tactile
- Microsoft Edge, le stylet et la prise de note
- Windows Hello
- Continuum ou comment transformer votre smartphone en PC
Les bureaux virtuels, ce n'est pas vraiment nouveau. Mais il fallait installer un logiciel spécifique pour en bénéficier. C'est une fonction qui permet d'organiser ses différentes applications dans des écrans d'accueil (bureaux) différents, ce qui évite de se faire submerger par les innombrables fenêtres que l'on ouvre au fur et à mesure.
On peut ainsi créer des bureaux et les appeler en fonction de leur destination : bureautique, photo, Internet, travail, etc. Il suffit ensuite de passer d'un bureau à l'autre pour retrouver ses applications.
On peut évidemment déplacer une application qu'on aurait ouverte par erreur dan le mauvais bureau. Afficher tout d'abord l'ensemble des applications lancées en pressant sur les touches "démarrer + tab " ou en cliquant sur l'icône "Task View" dans la barre de tâche (cf. ci-dessous).

Puis placez la souris sur la vignette de l'application à déplacer, faites un clic droit > Déplacer > "Nom du Bureau" ou "Nouveau Bureau".
2 - Le multitâches et le snap assist
Derrière ces noms barbares se cachent de belles nouveautés de Windows 10. Elles vous permettent de séparer votre écran en deux, comme sur une tablette Surface, voire en quatre et de faire fonctionner vos quatre applications en même temps. On peut même faire un mixte et en afficher 3 (la première sur la moitié, les 2 autres occupant 1/4 de l'écran).
Pour mettre votre application sur la moitié droite de votre écran, saisissez la fenêtre par sa barre de titre et déplacez la fenêtre jusqu'à ce que la souris touche le bord droit de l'écran. Relâchez et la fenêtre se place d'elle même. Pour qu'elle occupe le quart supérieur droit de l'écran, procédez de la même façon jusqu'à ce que votre souris touche le coin supérieur droit de l'écran (ou pressez Windows Bouton démarrer + flèche droite → pour la moitié droite, Windows Bouton Démarrer + flèche droite → + flèche vers le haut ↑ pour le quart supérieur).
Ecran divisé en 2 parties égales
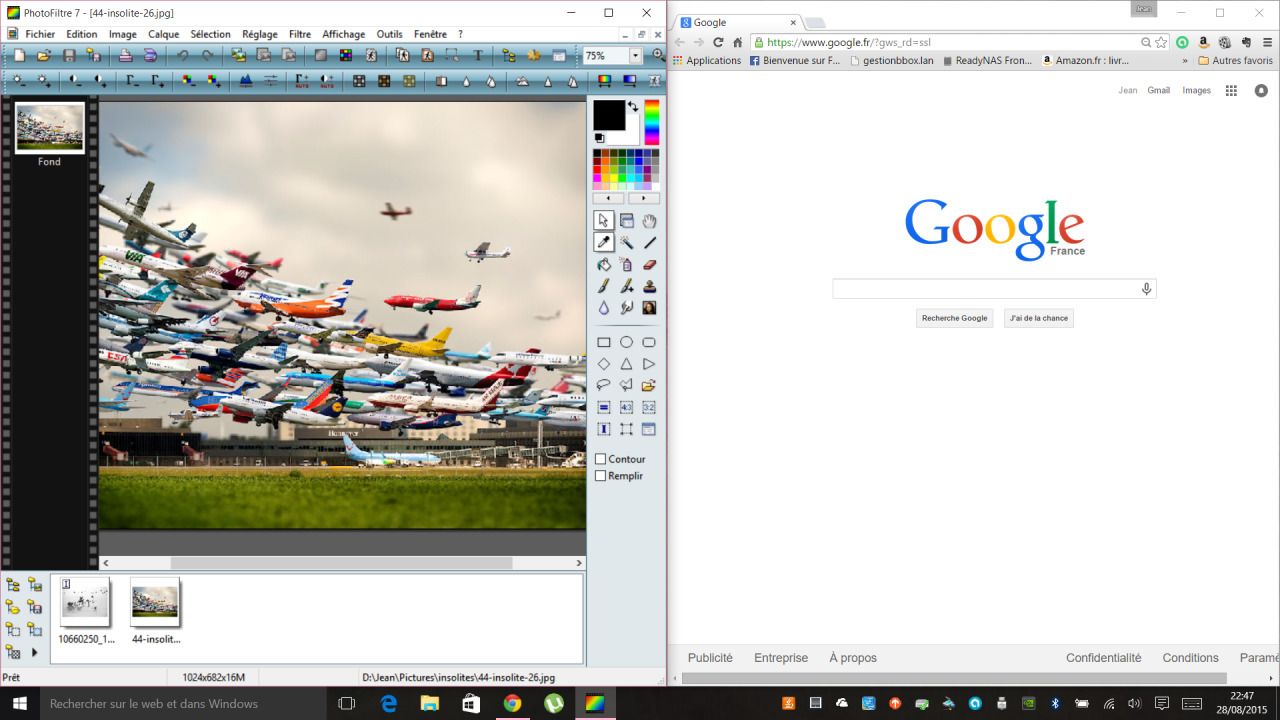
Ecran divisé en 3 parties
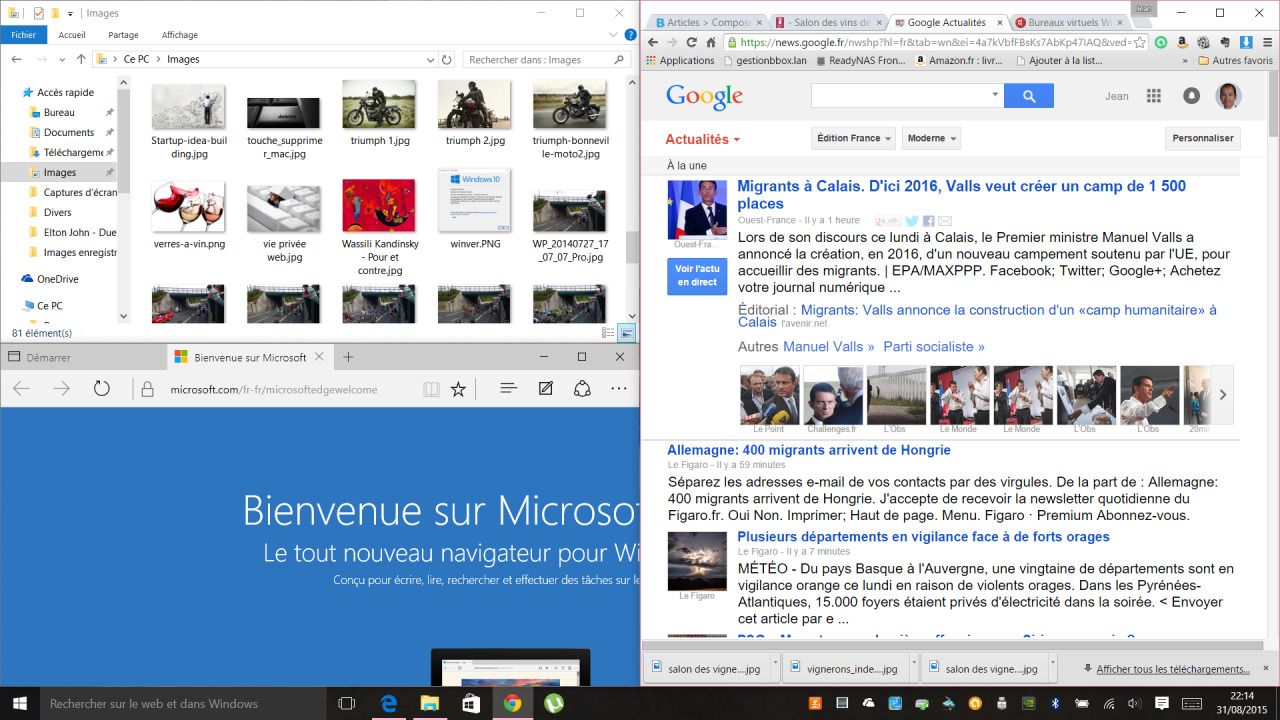
Ecran divisé en 4 parties égales
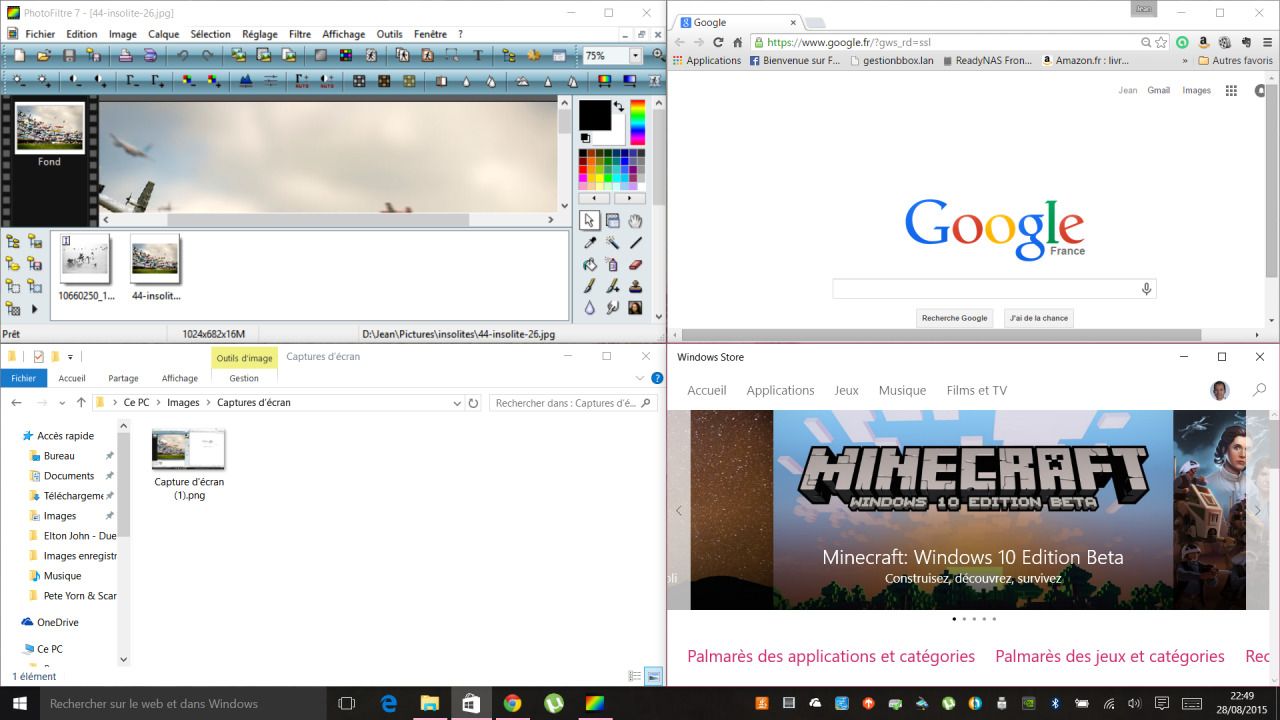
3 - Le client de messagerie et l'agenda
Oubliez Outlook Express ou Windows Live Mail, les précédents clients de messagerie Windows que vous aviez avantageusement remplacés par Outlook (pour les plus fortunés d'entre nous), Thunderbird, Incredimail, FoxMail ou encore Eudora.
Le nouveau client de messagerie, appelé "Courrier" a un avant goût d'outlook. Le client vous permet de configurer plusieurs comptes de messagerie différents et de les synchroniser - ou pas. Mais chaque boîte aux lettres s'affiche séparément, pas de mélange...
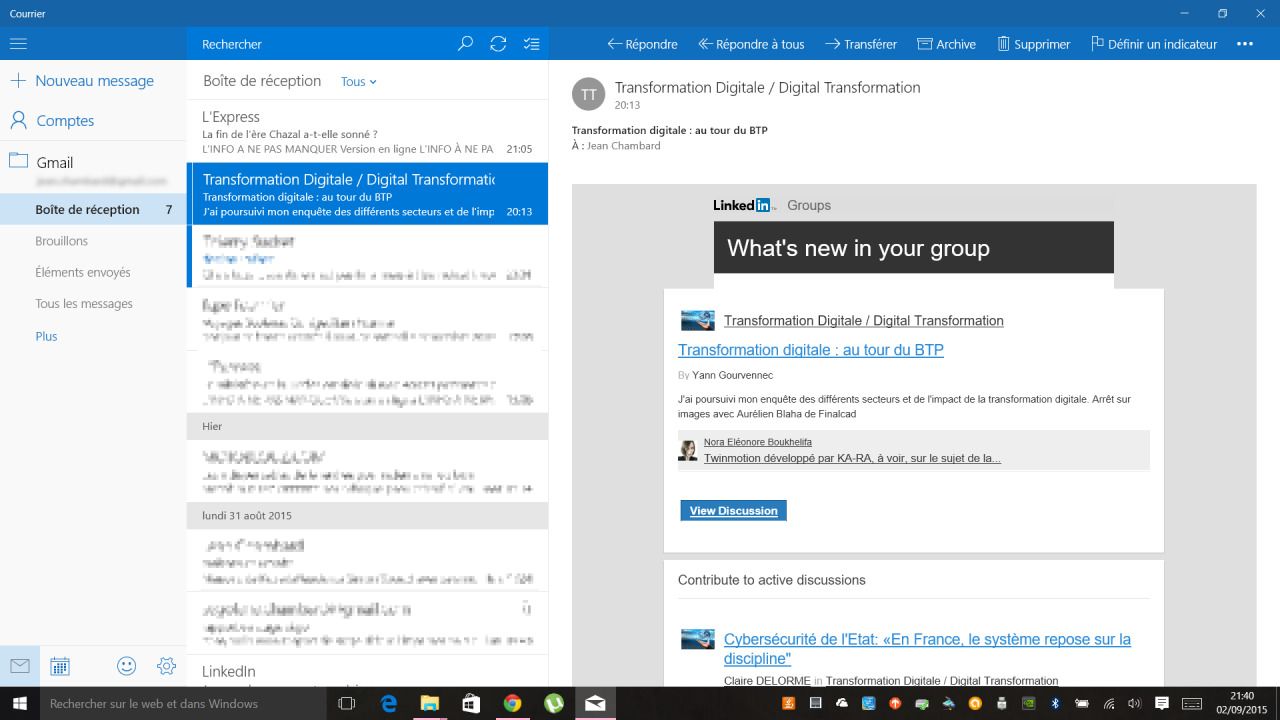
Par défaut, le raccourci de l'écran d'accueil vous ouvre le client de messagerie dans sa globalité mais vous pouvez aussi épingler au menu démarrer (ou sur la page d'accueil en mode tablette) les raccourcis de chaque compte de messagerie, ce qui est plutôt pratique.
En ce qui concerne les agendas, au contraire, le client vous affichent tous les agendas par défaut (à moins que vous ne soyez doué d'ubiquité, vous ne pouvez pas être à deux endroits en même temps) mais vous pouvez filtrer simplement en cochant les agendas et donc les informations que vous souhaitez voir.
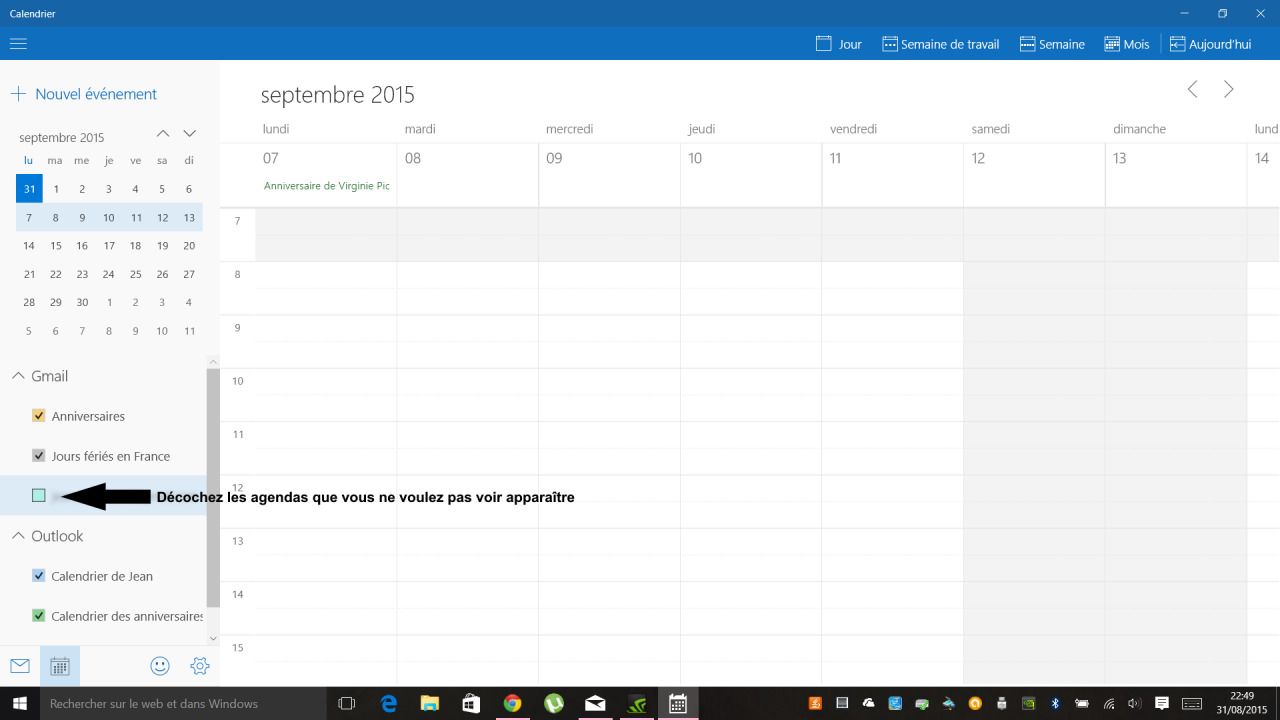
4 - Les notifications (comme sur un smartphone)
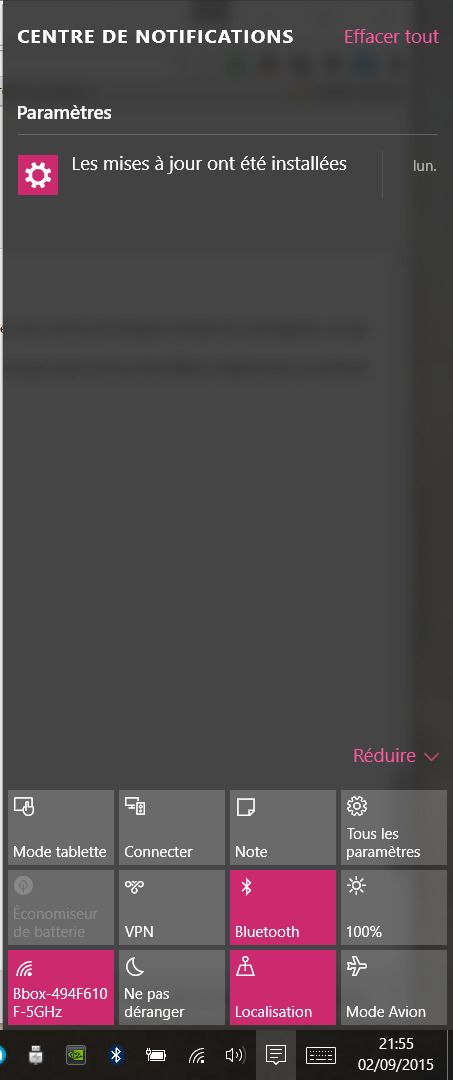
La barre des charmes de Windows 8.1 a disparu et a laissé la place à un centre de notification qui ressemble diablement à celui qu'on trouve sous Windows Phone, mais aussi iOS ou Android. Il suffit donc de balayer l'écran à partir du bord droit, ou de cliquer sur l'icône correspondante dans la barre des tâches pour afficher ce centre.
Dans la partie haute s'affichent les notifications des applications, des mises à jour, etc. Dans la partie basse, on trouve quelques boutons intéressants :
-
le mode tablette : ce bouton vous permet de basculer en mode tablette, avec l'écran d'accueil Modern UI que l'on trouvait sous feu Windows 8.1, et un clavier virtuel. Il vous faut avoir un écran tactile si vous jouez avec ce bouton, sinon c'est un peu compliqué pour revenir en arrière...
- Connecter, qui permet de connecter en bluetooth tous les périphériques détectables et compatibles (sous réserve que vous ayez bien le bluetooth sur votre PC)
- Note, qui permet de lancer OneNote directement
- Tous les paramètres, affiche la fenêtre paramètres qui se trouve aussi dans le menu démarrer.
- Economiseur de batterie vous permet de réduite votre utilisation de la batterie quand vous n'êtes pas branché sur le secteur. Sinon, elle apparaît grisée, comme sur la copie d'écran ci-contre.
- VPN, ouvre l'écran Paramètres > Réseau et Internet > Réseau Privé Virtuel, pour créer un réseau privé virtuel, avec votre entreprise par exemple.
- Bluetooth vous permet d'activer ou de désactiver le bluetooth rapidement.
- Le symbole en forme de soleil vous permet de jouer sur la luminosité de l'écran
- Le symbole Wifi permet d'activer ou de désactiver le Wifi rapidement
- Le symbole en forme de lune permet de couper toutes les notifications pour ne pas être déranger
- Localisation, permet d'activer ou désactiver rapidement la localisation de votre appareil
- Le mode avion, vous connaissez bien, permet de couper toutes les ondes radio qui peuvent perturber les commandes de l'avion, le GSM, la 3G ou 4G, le bluetooth et le Wifi.
Bref, ce centre de notification colle plus aux usages des tablettes et des smartphones que du PC. Mais c'est bien pratique d'avoir ces raccourcis.
5 - Le mode tablette (uniquement pour les PC hybrides ou avec écran tactile)
Windows 10 est capable de détecter la présence d'un clavier physique afin d'ajuster automatiquement l'affichage du menu Démarrer. Lorsque l'utilisation repose simplement sur une saisie tactile, ce menu se transforme alors en une interface Modern UI similaire à celle de Windows 8.1. La barre de tâche se simplifie également à outrance.
Vous pouvez basculer à tout moment en mode tablette par le centre de notification sans détacher le clavier. Il faut l'avouer, cette fonction est surtout très utile pour les PC hybrides et les tablettes équipées d'un clavier bluetooth ou pas. Elle permet ainsi de basculer d'une interface PC classique à une interface adaptée au tactile. Pour ceux qui disposent d'un PC classique, vous pouvez ignorer cette fonction.
6 - Cortana, votre assistante personelle
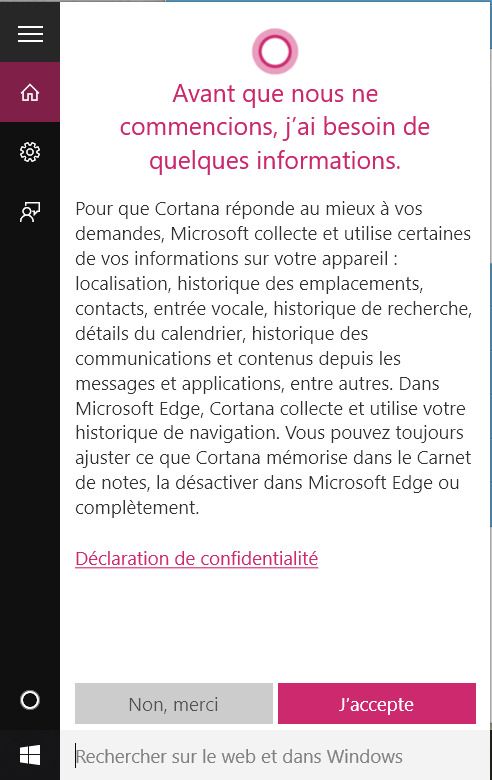
Cortana, c'est un peu l'effet Whaouu de Windows 10. En tout cas, c'est ce qu'a dit ma fille quand elle a activé Cortana. C'est aussi la réponse de Microsoft à Siri d'Apple et OK Google (de Google). C'est votre assistante personnelle dite "intelligente".
Cortana vous aide à rechercher des informations ou programmes, sur votre PC ou sur le Web, gérer votre calendrier en vous rappelant vos rendes-vous, en anticipant en fonction du trafic actuel sil vous devez vous déplacer, suivre vos packages, rechercher des fichiers. Elle discute avec vous et en plus elle raconte des blagues (celles qu'on trouve dans les carambars). Plus vous utiliserez Cortana et plus votre expérience sera personnalisée.
Car Cortana vous espionne et collecte tout un tas d'informations pour mieux vous connaitre et donc mieux vous assister. Je vous conseille de restreindre sa curiosité si vous l'activez.
A part cela, une fois l'effet Whaouu dissipé, je vous concède que parler à son ordinateur, cela fait un peu bizarre quand même. Et pas très discret.
Pour l'activer, il suffit de cliquer sur le champs "Rechercher" en bas de la barre de tâche et de vous laisser guider dans les étapes qui suivent. Ensuite, il suffira de dire "Hey Cortana" pour activer votre assistante et lui parler... Allez-y ! Lancez-vous.
- "Hey Cortana"..."Quel temps fera-t-il demain ?"
- "Demain, le temps..."
- "Whaooouuuu"
7 - Les gestes du pavé tactile
Vous connaissez déjà les fonctions à deux doigts ?
- Pour augmenter ou diminuer le zoom de l'affichage, il suffit d'écarter ou resserrer deux doigts sur la pavé, comme sur une tablette ou un smartphone
- Pour faire défiler le texte vers le bas ou vers le haut, effectuez un balayage avec deux doigts vers le bas ou vers le haut de l'écran
Avec Windows 10, Microsoft a introduit de nouveaux gestes pour les pavés tactiles multitouches :
-
Effectuez un balayage avec trois doigts vers le bas pour réduire toutes les fenêtres et afficher le Bureau. Effectuez le même geste pour revenir dans la situation initiale
-
Effectuez un balayage avec trois doigts vers le haut pour ouvrir les applications actives et voir toutes les applications ouvertes, ainsi que les différents bureaux virtuels (l'équivalent du task view)
-
Effectuez un balayage avec trois doigts vers la gauche ou vers la droite pour basculer entre les applications ouvertes. Faites glisser lentement vos doigts sur le pavé tactile pour toutes les parcourir (l'équivalent du Alt + tab).
Ce sont des raccourcis assez sympathiques mais qui nécessitent un pavé tactile multitouches de précision. Vous disposez naturellement de l’équivalent au clavier.
8 - Microsoft Edge, le stylet et la prise de note
Deux, c'est mieux qu'un. Alors avec Windows 10, vous disposez toujours d'Internet Explorer 11, mais aussi du tout nouveau Edge. Edge, c'est un navigateur qui remet Microsoft dans la course avec Google Chrome et Mozilla Firefox. Rien de bien innovant dans les principales fonctions de navigateur Edge, mais ce qu'il ait, il le fait bien comme qui dirait. Notons qu'il existe un mode lecture, qui vous débarrasse la page de toutes les fioritures et autres publicités, un peu comme l'extension "Clearly" de Chrome, ou Evernote Clearly, la possibilité de constituer une liste de pages à lire plus tard et le partage de pages par mail ou sur les réseaux sociaux. Sympathiques mais pas nouveaux donc.
Les grosses nouveautés de Edge, c'est l'intégration de Cortana et la prise de note. Quand vous affichez une page, vous pouvez cliquer droit sur un mot en particulier (ou appuyer longuement dessus en tactile) et sélectionner "Demander à Cortana".
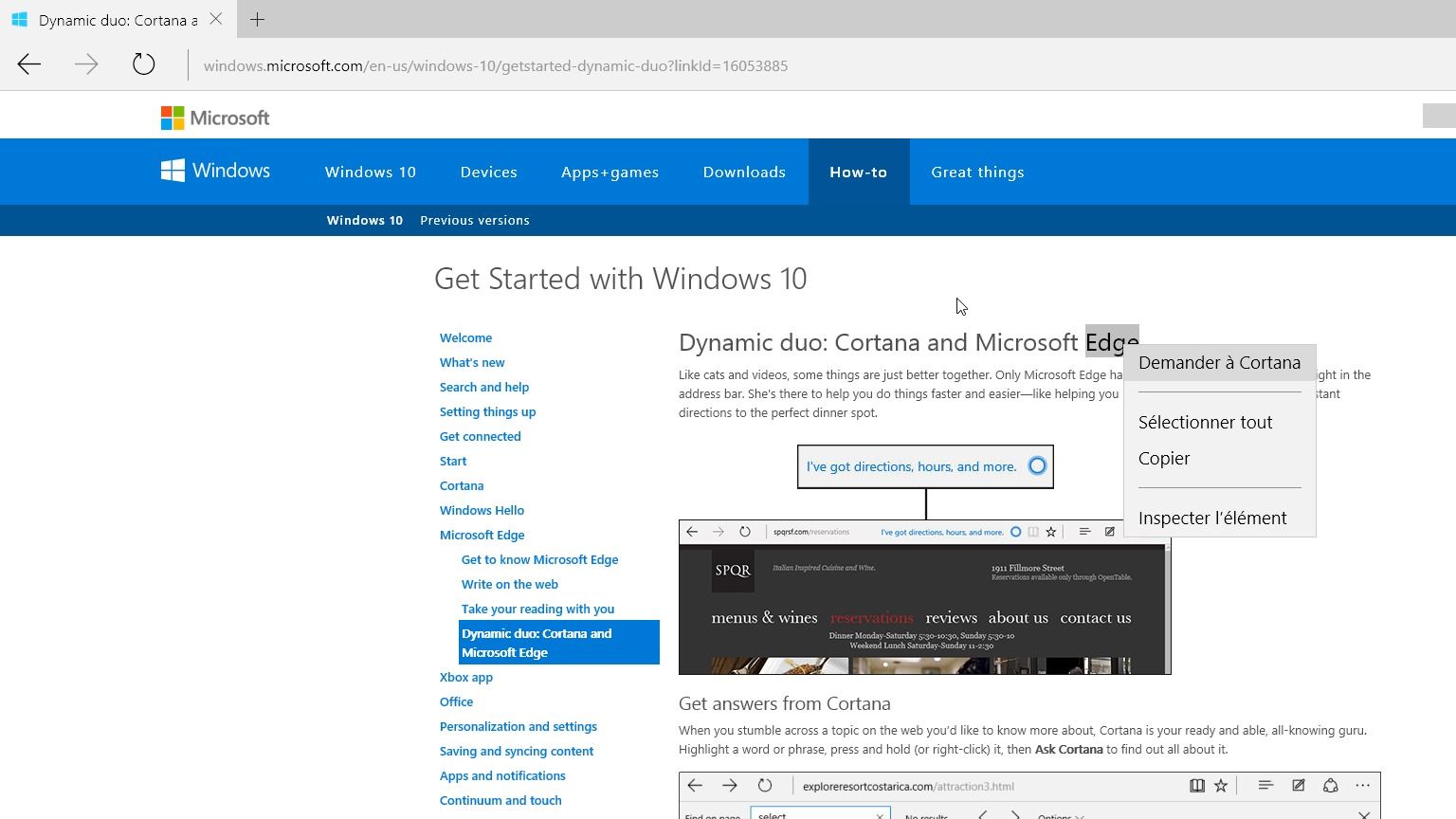
Pour activer la prise de note, il faut avoir afficher une page quelconque, (mais différente de la page de démarrage de Edge) et cliquer sur le bouton avec le symbole du crayon.
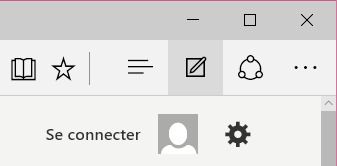
Vous pouvez alors surligner des lignes, coller des post-it et sauvegarder le tout dans OneNote (icône sauvegarde à droite). Et quitter le mode édition par le bouton "Quitter".
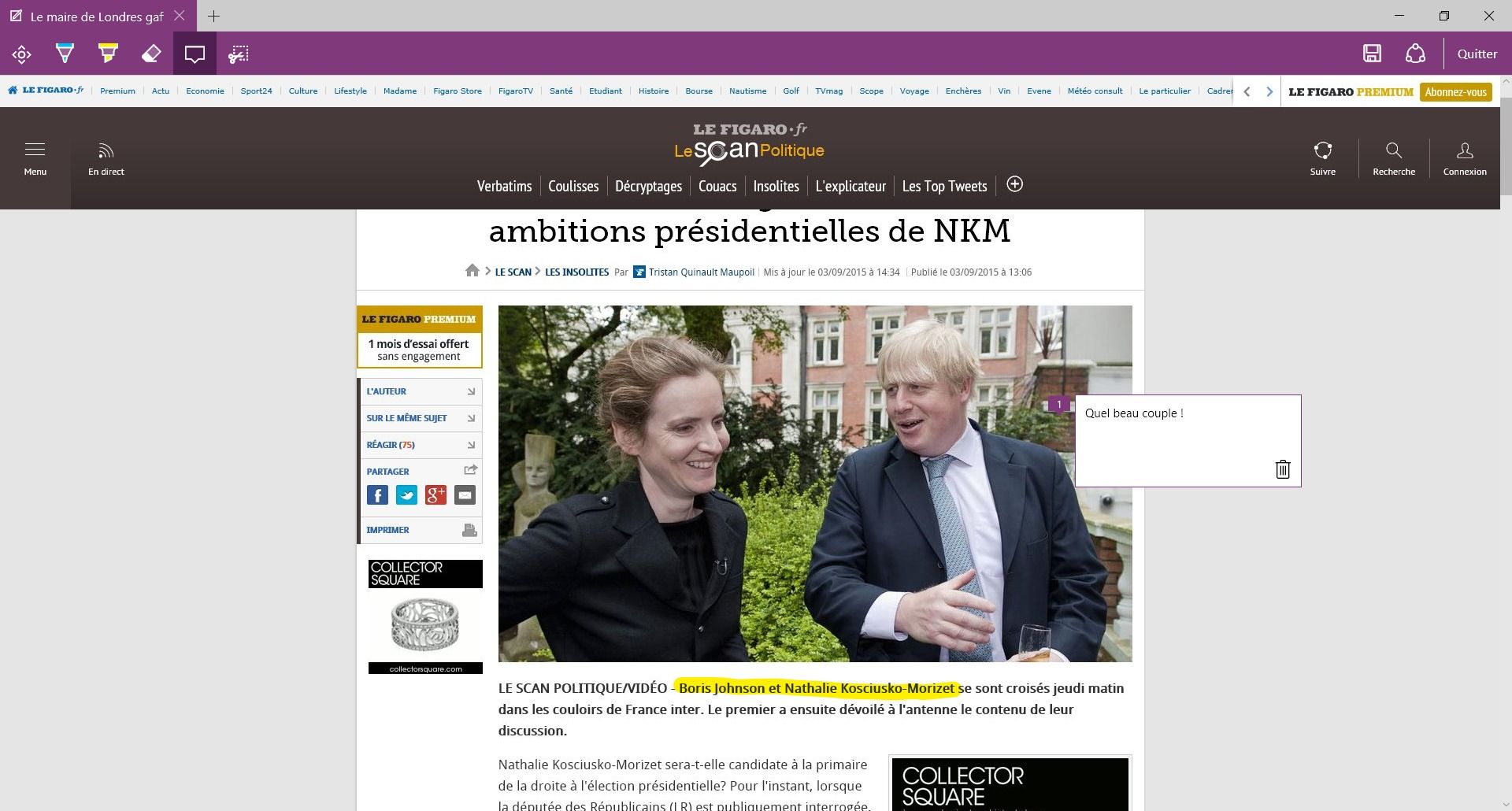
9 - Windows Hello
Voilà une des deux fonctions que je n'ai pas pu tester...Windows Hello permet de vous identifier sur vos équipements Windows 10 de façon par simple reconnaissance d’iris ou d’empreintes digitales. Vous bénéficiez ainsi d’une sécurité de niveau "professionnel" sans devoir saisir de mot de passe. Il faut définir un code pin avant de pouvoir configurer Windows Hello. Et bien sûr disposer sur son PC d'un lecteur d'empreintes digitales ou d'une caméra en mesure de reconnaître votre visage et votre iris. Mais je n'ai pas cette chance...Alors si jamais vous pouvez tester cette fonction, laissez un commentaire.
Update de 2019 : J'ai finalement pu tester Windows Hello sur un ordinateur portable et c'est sympa : l'ordinateur vous reconnait dés que vous ouvrez le capot. Plus besoin de saisir de mot de passe ou même de code...
10 - Continuum
Et voilà la deuxième et dernière fonction non testée. Windows 10 est l'OS pour PC, tablette, téléphone et Xbox. Lorsque votre téléphone est lui-même relié à un écran externe (via HDMI ou Miracast), il obtient une ergonomie identique à celle du PC traditionnel. Il suffit donc de "connecter" votre smartphone à un écran et un clavier (via le Wifi pour l'écran et le bluetooth pour le clavier) pour transformer votre smartphone en PC sur lequel fonctionneront les "Universal Apps" comme Office ou Edge.
A découvrir aussi
- Les raccourcis claviers sous Windows 10
- Comment jouer à ses anciens jeux sous Windows 10
- Comment créer une clé USB d'installation pour Windows 10