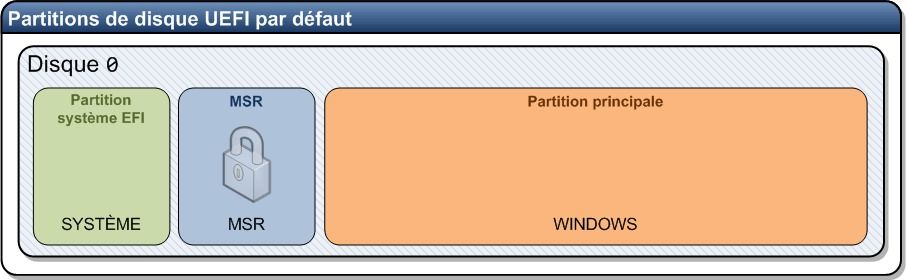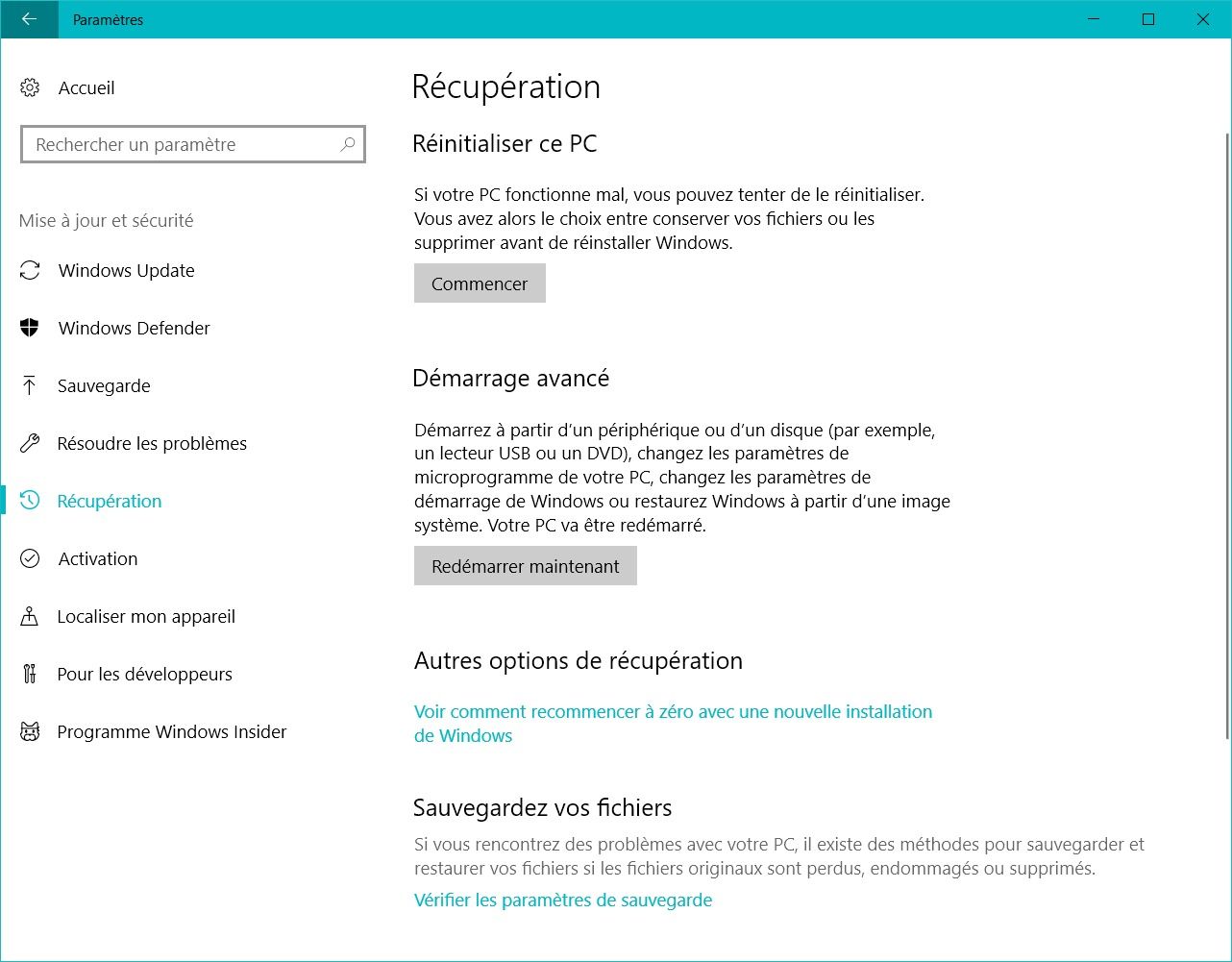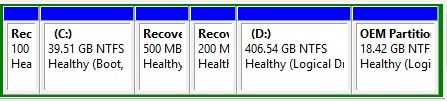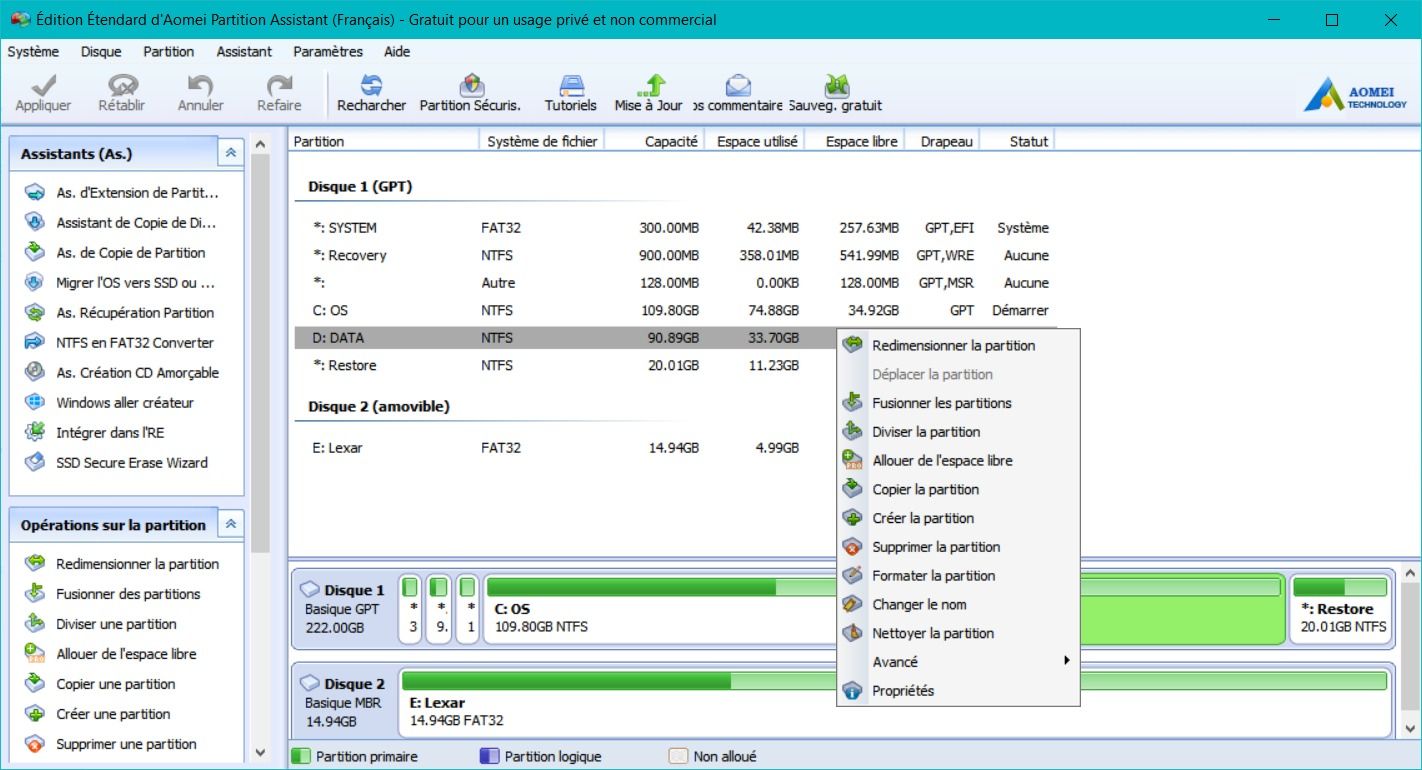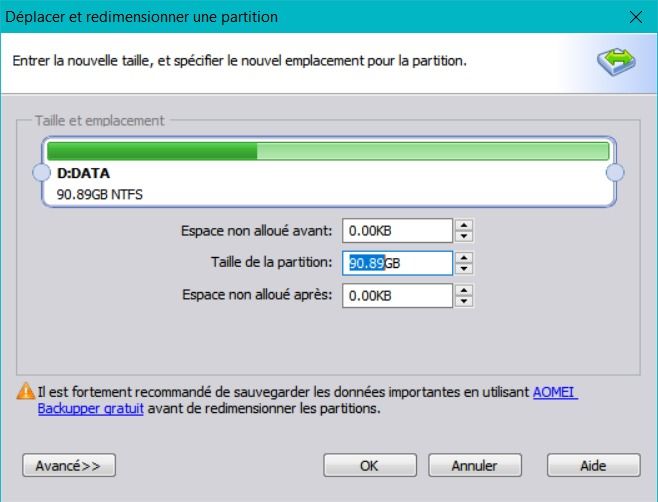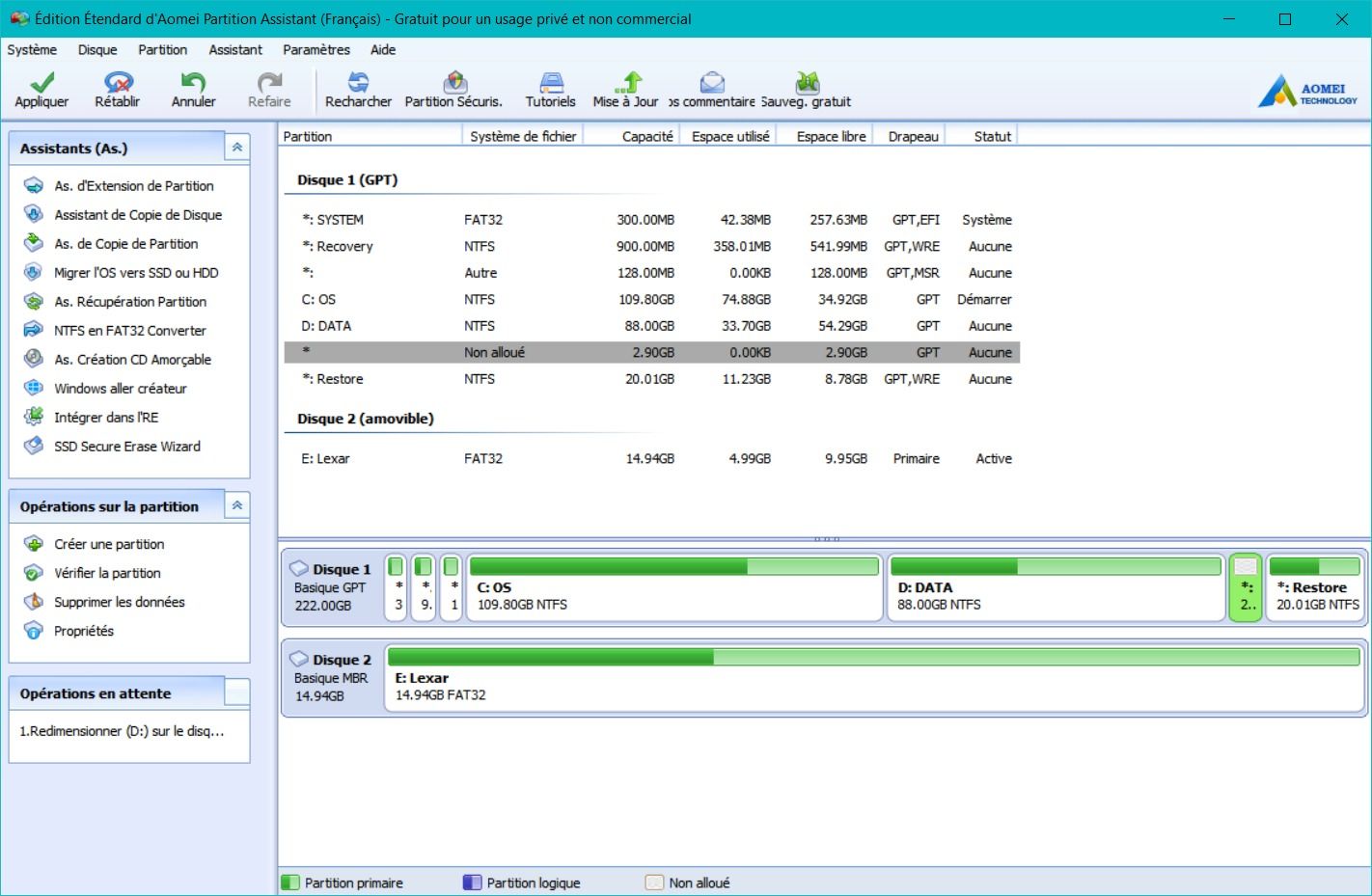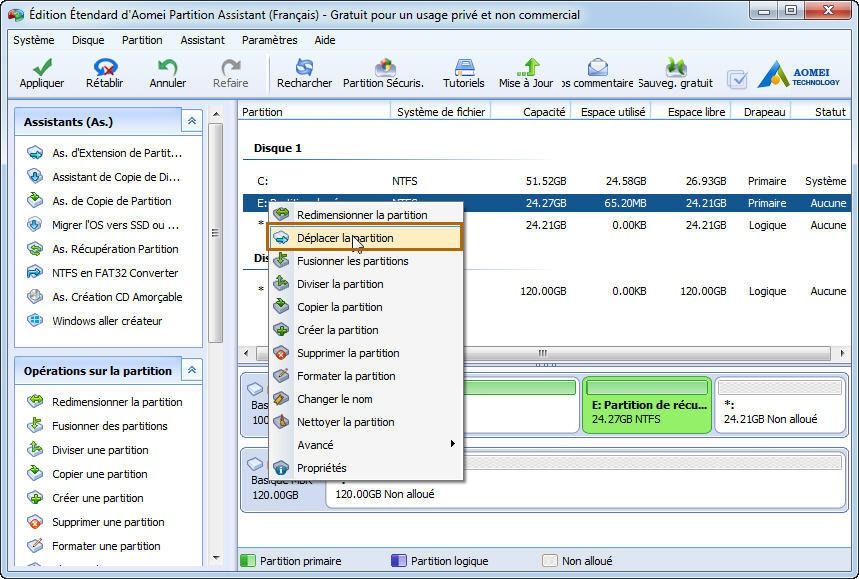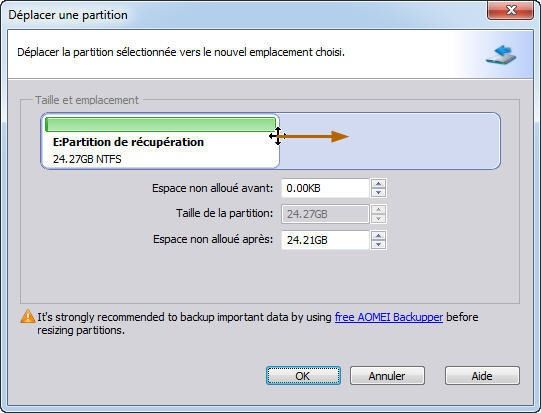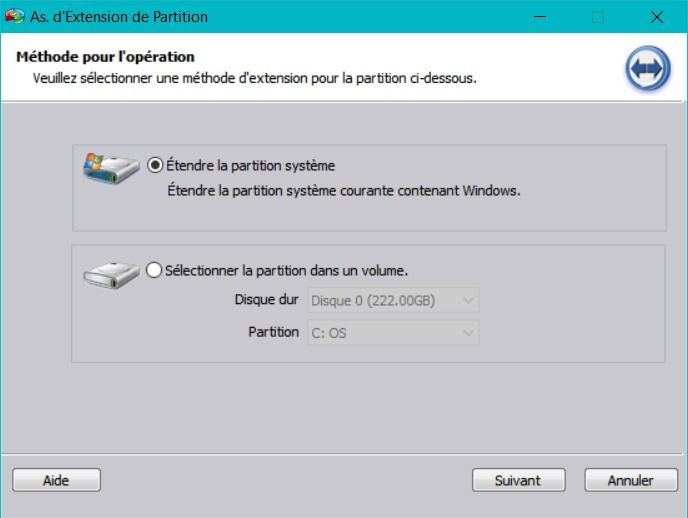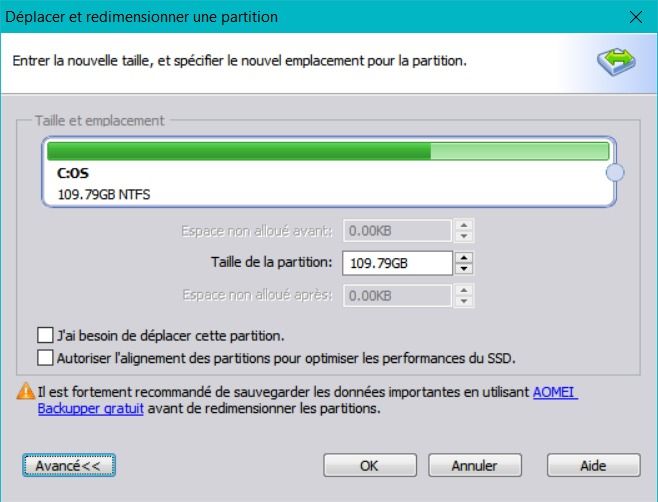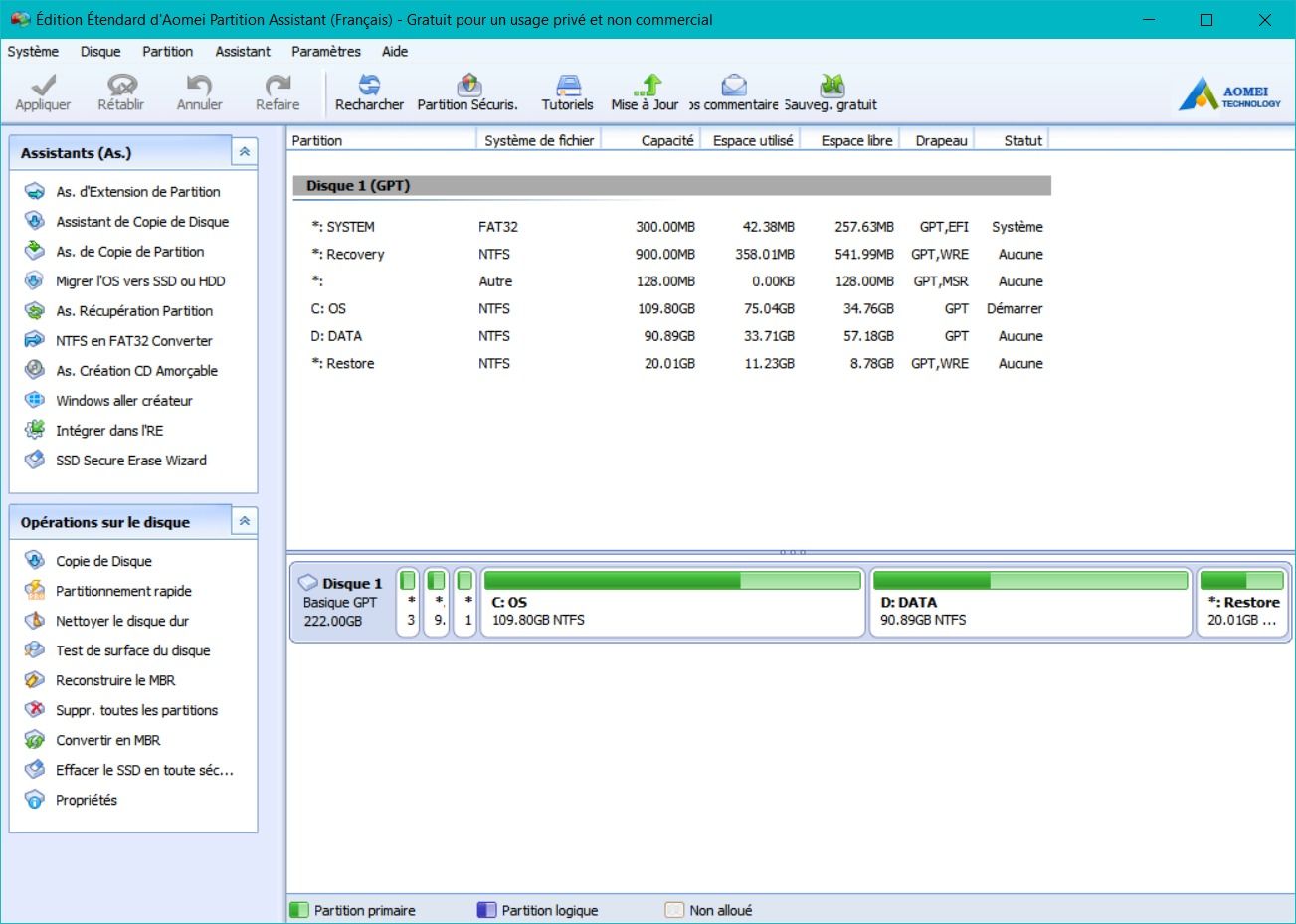Sysadmin
Windows 10 : le bluetooth a disparu

Paris, le 18 décembre 2020
Cela fait maintenant presque 2 mois que nous sommes reconfinés. Et donc en télétravail, comme beaucoup d'entre vous. J'utilise intensivement mon PC portable. Un ultraportable pour être précis. C'est un équipement plus fin et plus léger qu'un portable traditionnel mais qui, en contrepartie, possède une connectique réduite : pas de prise réseau (RJ45) et peu de prises USB (2).
C'est pour cela que j'utilise en priorité, malgré ces nombreux défauts, le Bluetooth pour connecter mes périphériques préférés comme mon casque audio, ma souris et mes enceintes (histoire d'écouter un peu de musique). Alors imaginez ma détresse quand un beau jour, en plein milieu d'une réunion, ma connexion Bluetooth s'interrompt sans crier gare.
J'ai fini par réussir à tout remettre en ordre, mais après quelques heures de transpiration bien intense. La solution était simple mais elle s'est faite désirer, car la plupart des sites spécialisés n'en parlent pas. D'où ce petit guide de survie sur les pannes Bluetooth. Attention, je ne traite pas ici des problèmes de connexion entre appareils.
1 - Contrôler l'activation du Bluetooth
Le Bluetooth, c'est simple mais instable. Je perds par exemple régulièrement la connexion entre mon PC et ma souris. Rien de grave, il suffit simplement de réappairer les deux, et cela repart. Sauf que là, impossible. Pour la simple et bonne raison que le Bluetooth avait disparu de mon PC.
1.1 - Contrôler barre de tâche et centre de notification
Mon premier réflexe a été de rechercher la petite icône du Bluetooth dans ma barre de tâche. Cette petite icône bleue bien connue qui se cache en bas à droite de votre écran. Mais qui ne se trouvait plus là...

Par acquis de conscience, j'ai quand même regardé dans le centre de notifications. On ne sait jamais. Peut-être que par miracle j'y trouverai le bouton habituel pour activer le Bluetooth. On accède au centre de notification en cliquant simplement sur l'icône "Dialogue" tout à droite de cette même barre de tâche.
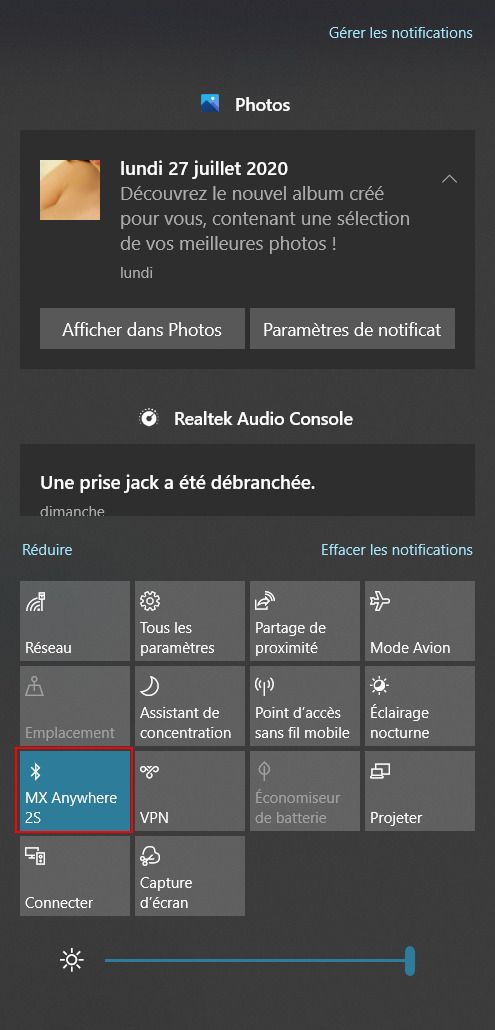
Le centre de notifications ressemble à l'image ci-contre. Il y a deux boutons qui permettent d'activer ou de désactiver le Bluetooth. Le premier est le mode avion, qui permet de couper tous les réseaux radio (Wifi et Bluetooth), le second est le bouton Bluetooth lui-même.
Bouton que j'ai entouré en rouge ici et qui est normalement présent quand tout fonctionne normalement. Mais dans mon histoire de panne, ce fameux bouton avait également disparu.
Rien de très étonnant cependant. Si l'icône du Bluetooth n'était pas dans la barre de tâche, il y avait peu de chance pour retrouver un quelconque bouton dans le centre de notifications.
Me restait encore une dernière vérification de principe. Le bouton d'activation du Bluetooth dans les paramètres Windows. C'est un bouton qui correspond normalement au raccourci que vous trouvez dans le centre de notification.
Vous me direz : s'il n'est pas dans le centre de notification, il y a peu de chances qu'il soit dans l'écran des paramètres. Et vous aurez raison. Mais avec Windows, il vaut mieux vérifier deux fois qu'une...
1.2 - Contrôler les paramètres Windows
Direction donc les paramètres. Il suffit de sélectionnez le bouton Démarrer, puis de cliquer sur Paramètres > Périphériques > Bluetooth et d’autres appareils pour s'assurer que la fonctionnalité Bluetooth est activée.
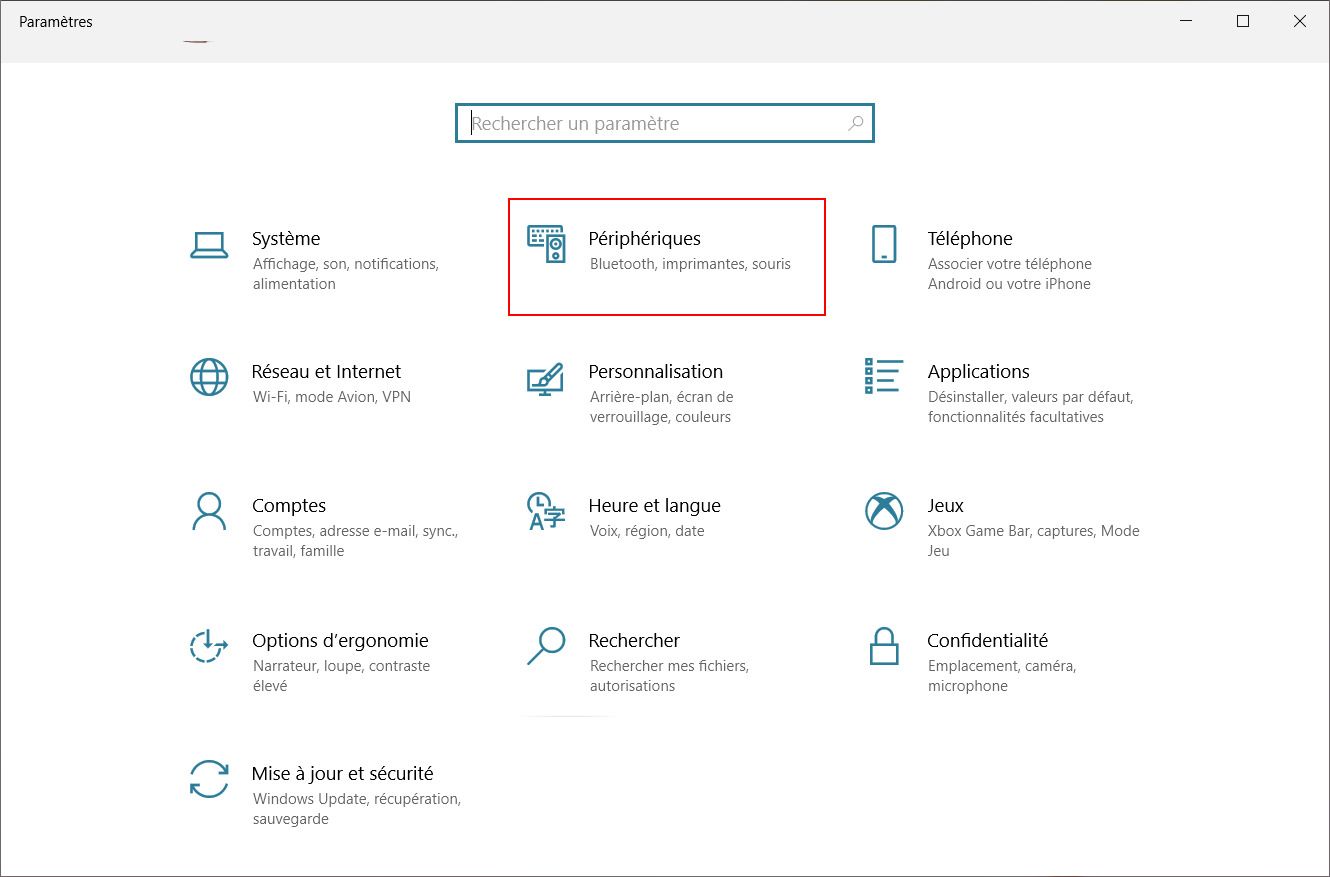 |
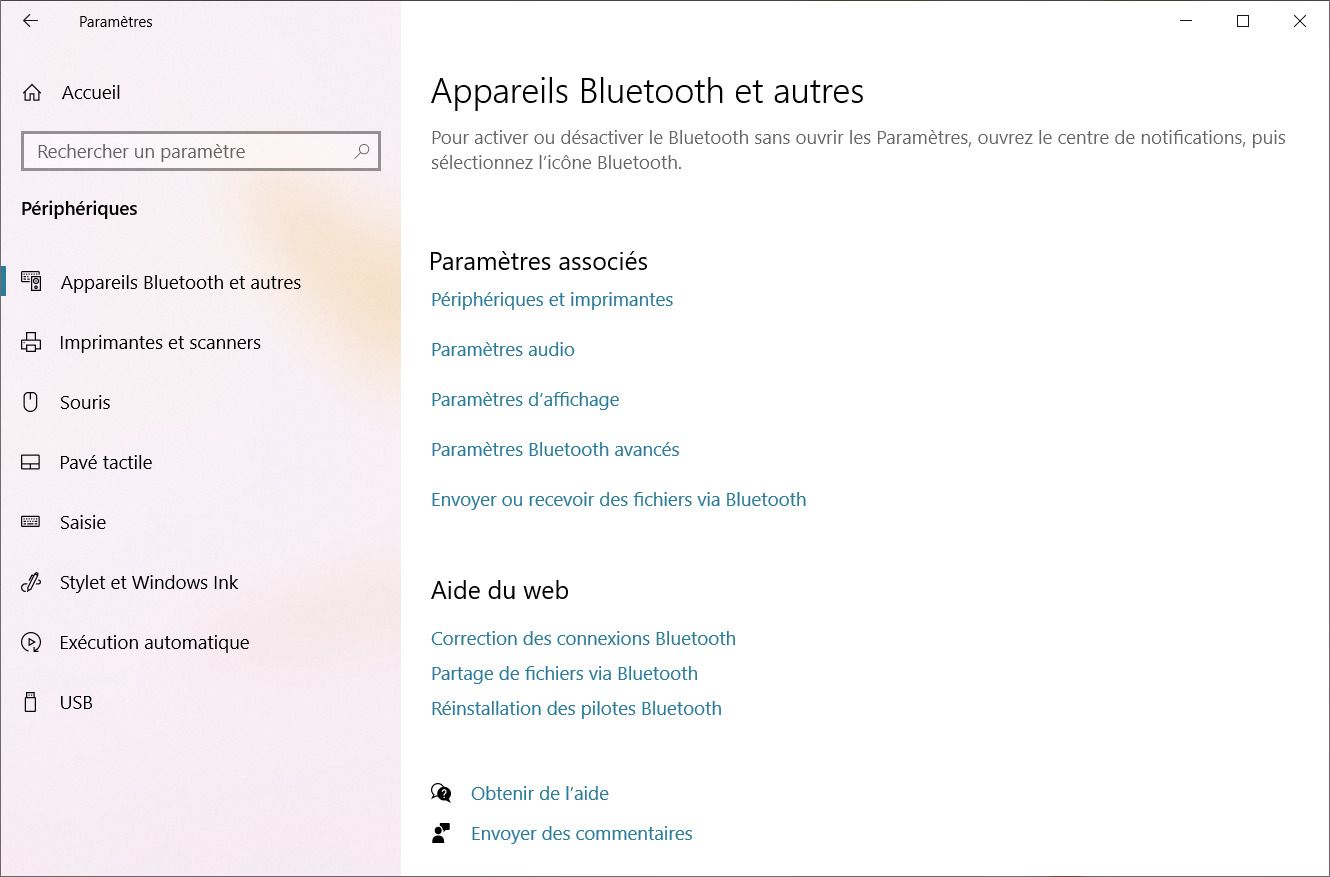 |
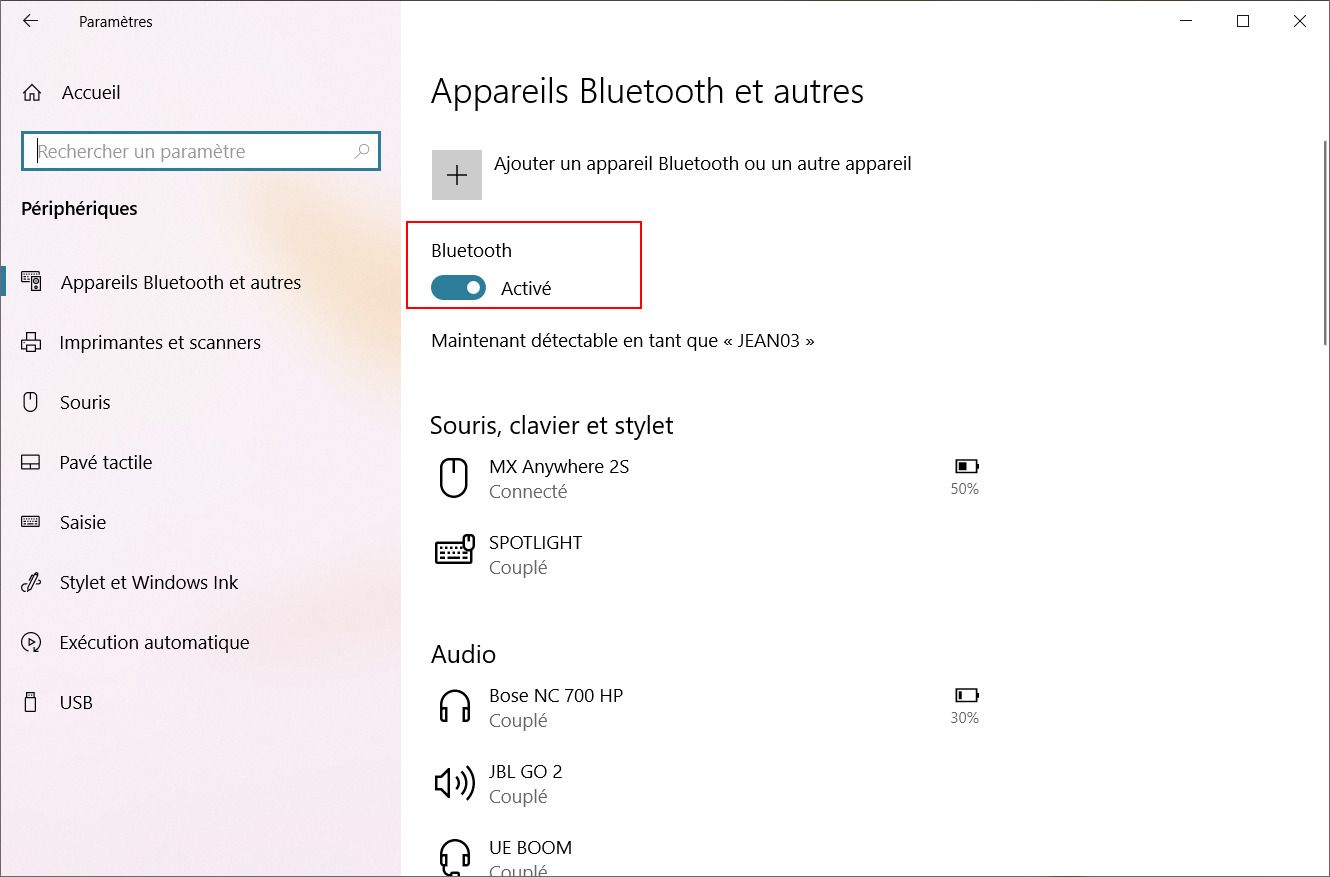 |
|
Comme on peut le voir sur la copie d'écran ci-dessus, le bouton Bluetooth encadré en rouge permet d'activer ou de désactiver la fonction Bluetooth de votre ordinateur. Je m'attendais donc à retrouver ce fameux bouton en mode désactivé ou au pire grisé.
Et bien non, pas de bouton d'activation non plus. Mes périphériques Bluetooth que vous pouvez voir par ailleurs apparaissaient bien mais avec la mention "Bluetooth désactivé" au lieu des habituels "Connecté" ou "Couplé".
2 - Lancer un diagnostic Windows
A ce moment de l'histoire, la situation commence à craindre un peu. Cela commençait à ressembler à une panne matérielle. Dans ce cas, la première chose à faire (parce qu'on vous demandera toujours de le faire quoiqu'il arrive) est de lancer l’utilitaire de résolution des problèmes Bluetooth.
Cet utilitaire est un peu caché, comme si Microsoft avait honte de cette fonction ou ne savait pas où la ranger. Il faut effectivement aller la chercher dans "Windows Update". Fonction qui n'a pas grand-chose à voir avec les diagnostics, quoiqu'en disent les mauvaises langues sur la qualité des mises à jour de Microsoft.
Sélectionnez Démarrer, puis Paramètres > Mise à jour et sécurité > Résoudre les problèmes. Dans Utilitaires supplémentaires de résolution des problèmes, sélectionnez Bluetooth, puis Exécuter l’utilitaire de résolution des problèmes et suivez les instructions.
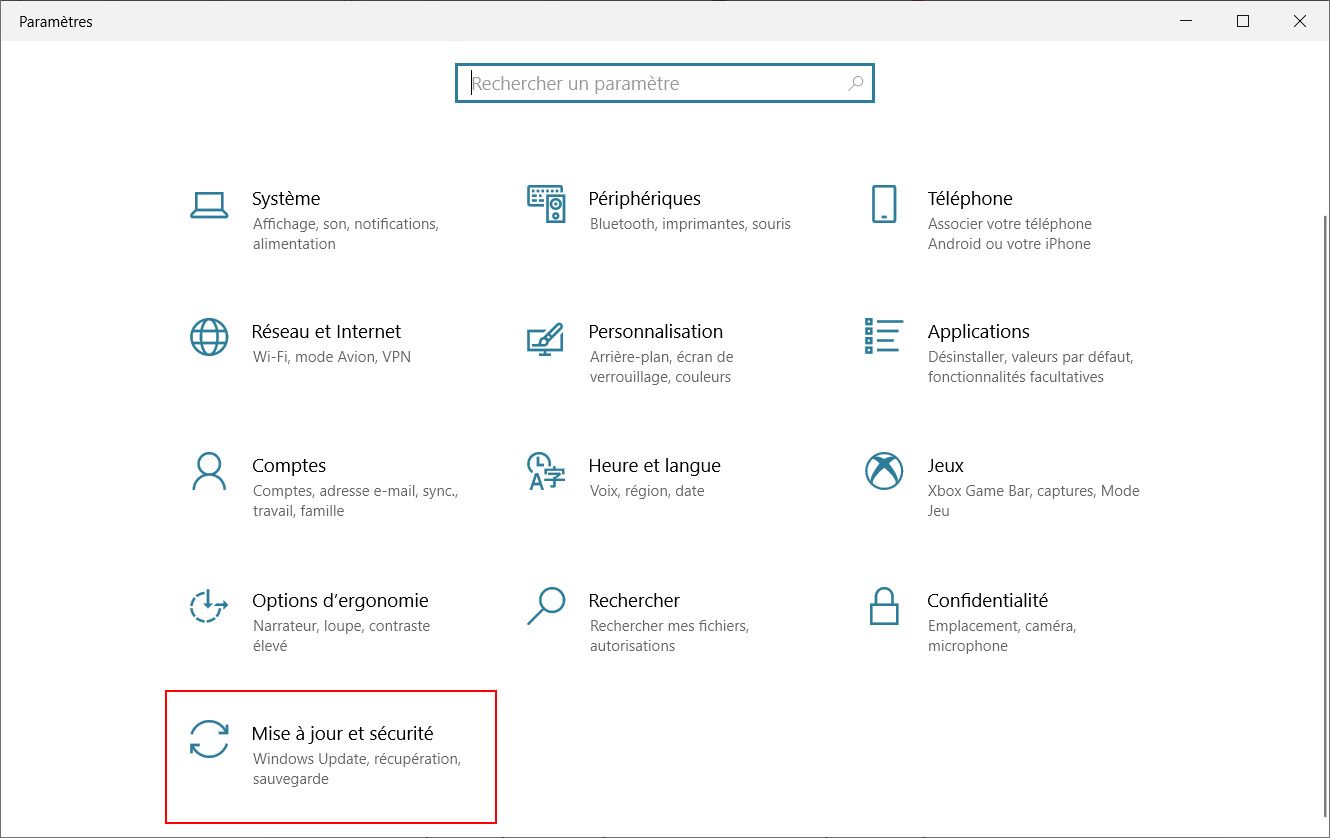 |
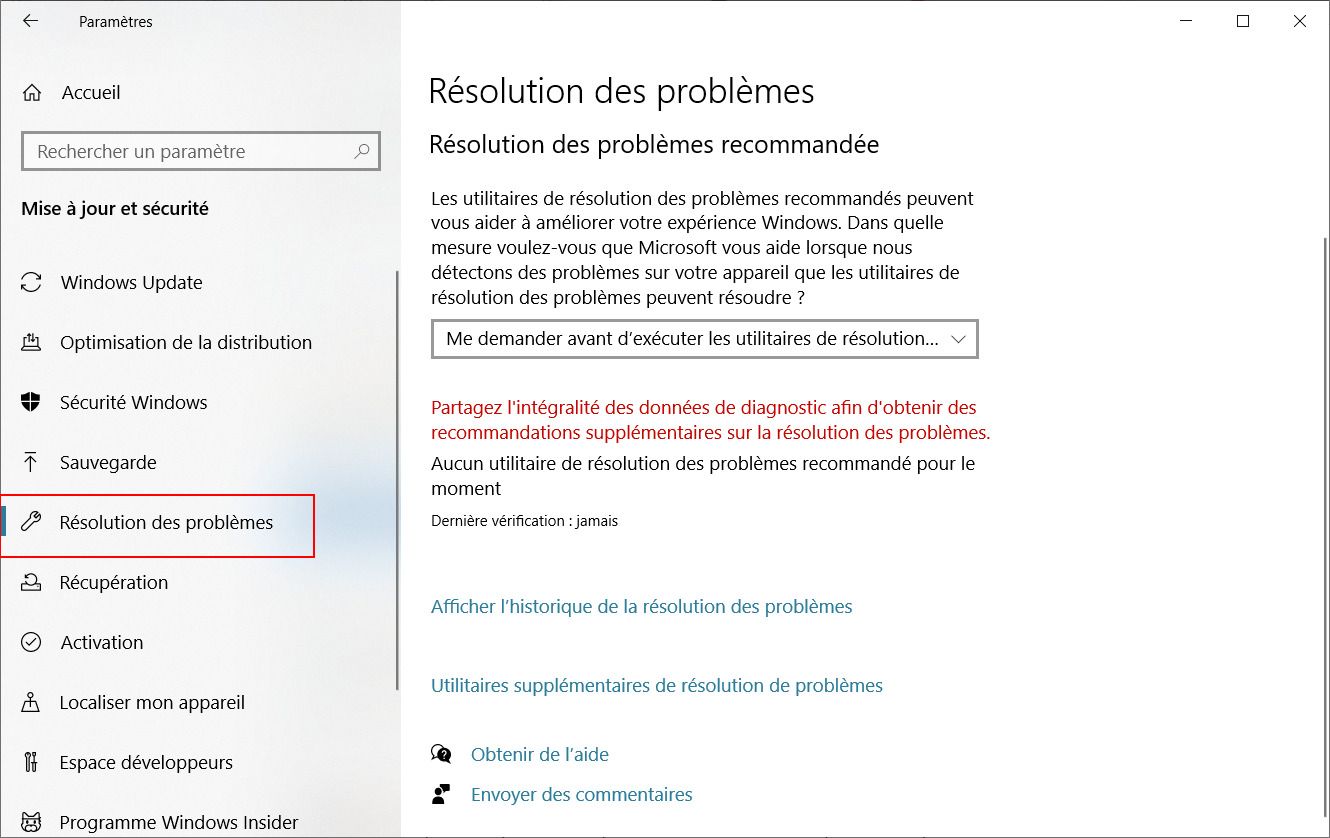 |
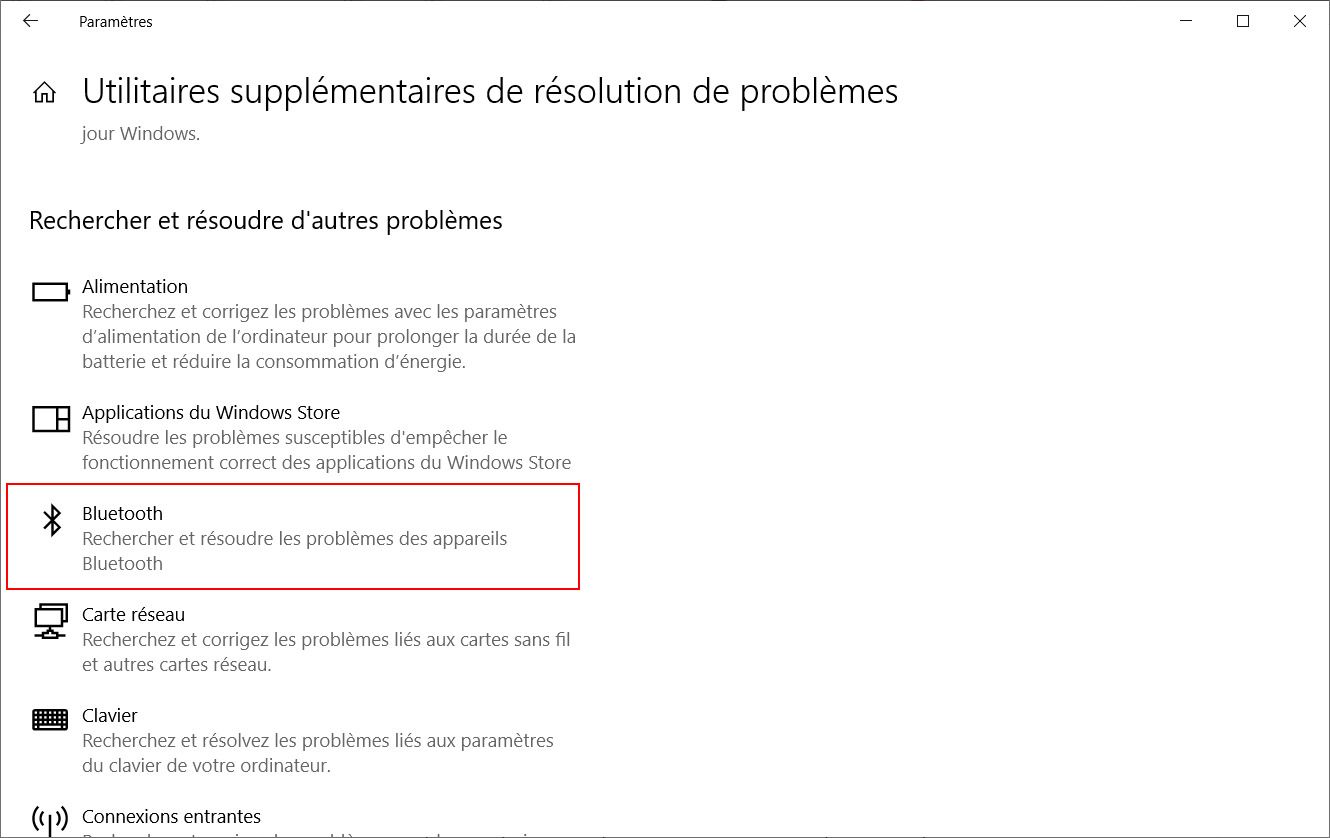 |
|
Le résultat de ce diagnostic fut je l'avoue quelque peu décevant et toujours plus inquiétant. Comme vous pouvez le constater ci-dessous, l'utilitaire m'indique que mon ordinateur est dépourvu de carte Bluetooth et que par conséquent cette fonction ne peut être activée.
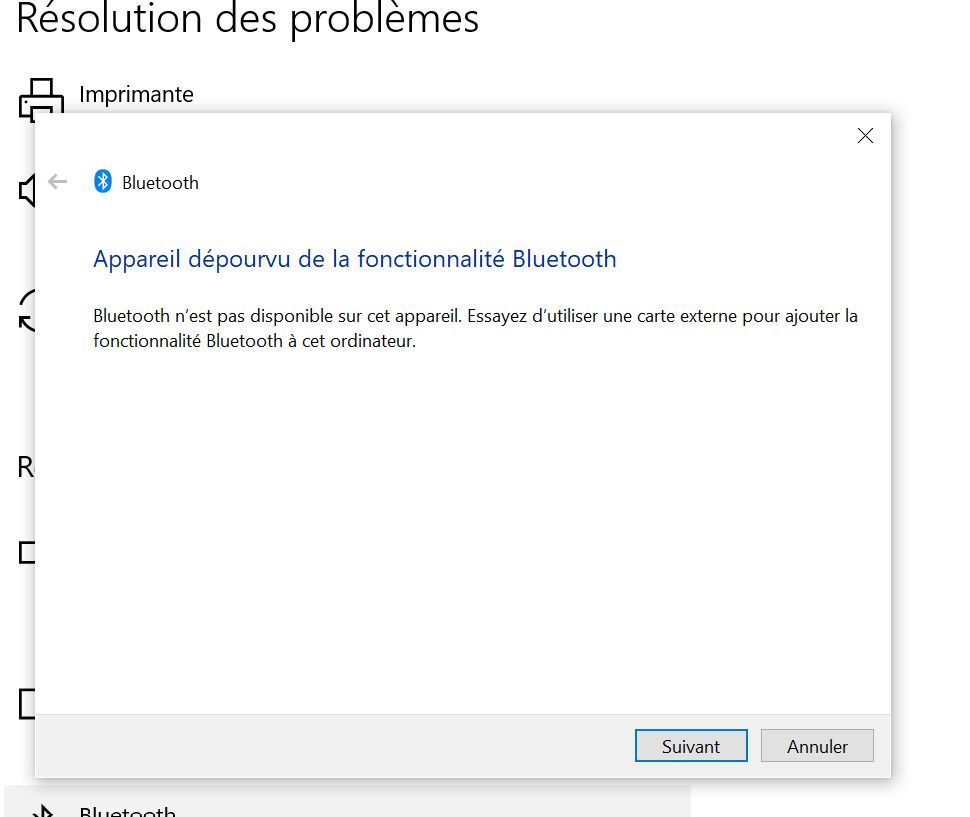 |
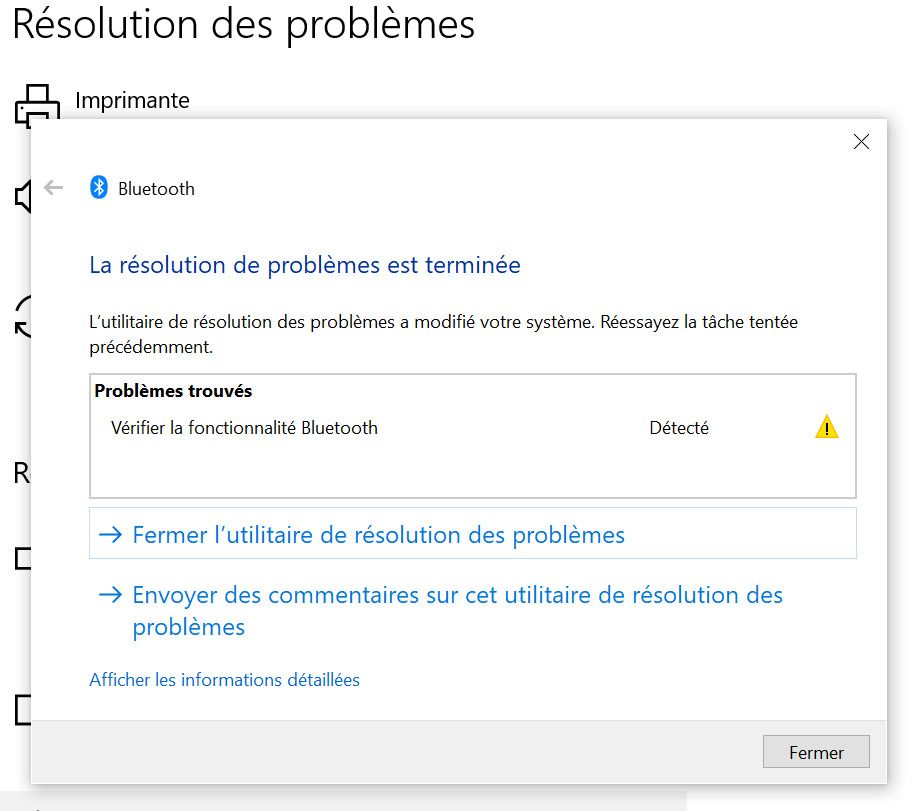 |
Quand un utilitaire vous affirme que votre ordinateur est dépourvu de la fonctionnalité Bluetooth que vous utilisez pourtant depuis des années, c'est qu'il est temps de passer à la vitesse supérieure et de descendre dans les entrailles du PC.
3 - Vérifier ou réinstaller le pilote de la carte Bluetooth
3.1 - Vérifier les mises à jour
Le plus simple est déjà de vérifier s'il n'existe pas une mise à jour de votre pilote, ce qui pourrait par chance résoudre votre problème. Reprenons la direction de Windows Update.
Sélectionnez Démarrer, puis Paramètres > Mise à jour et sécurité > Afficher les mises à jour facultatives. Cliquez enfin sur "Mise à jour du pilote" pour lister les mises à jour disponible pour votre PC et sélectionnez les pilotes Bluetooth s'ils sont proposés.
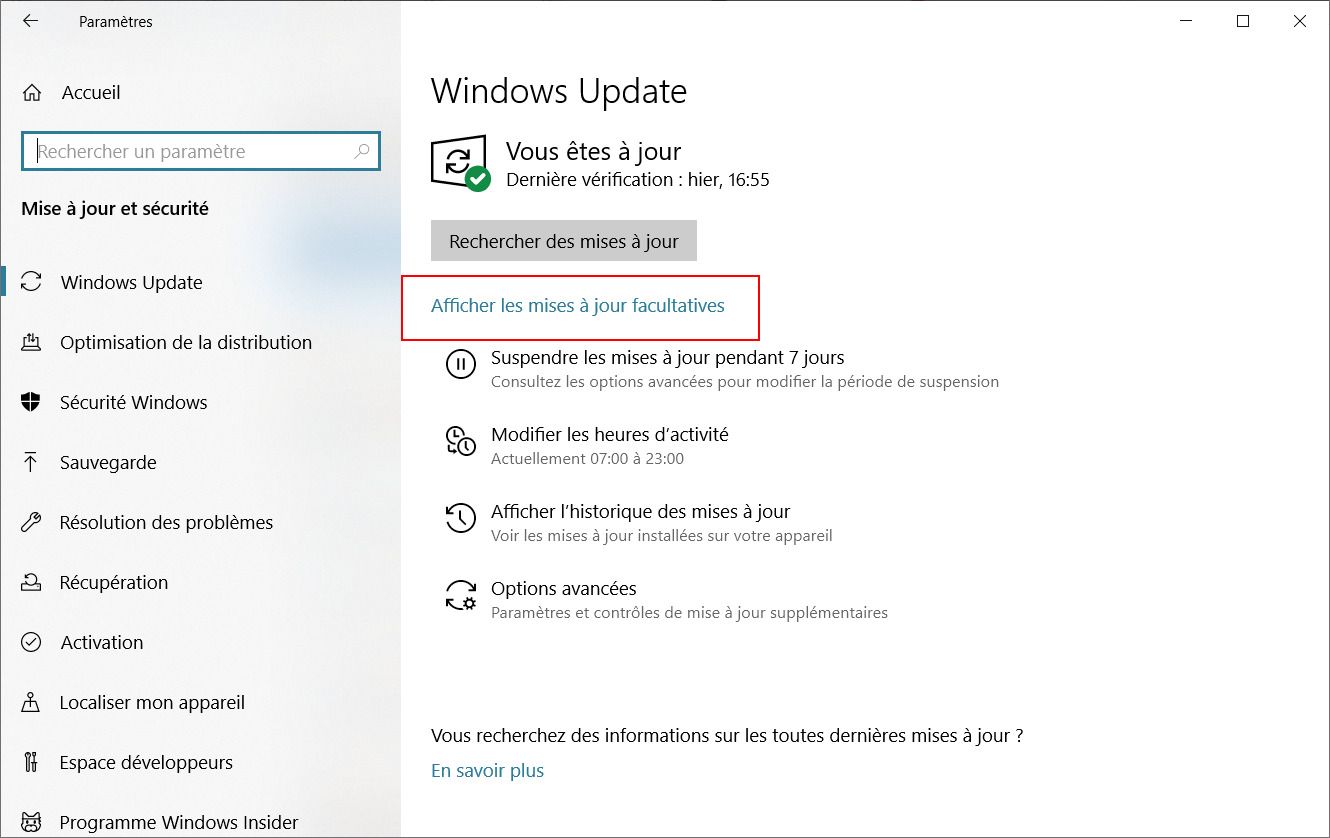 |
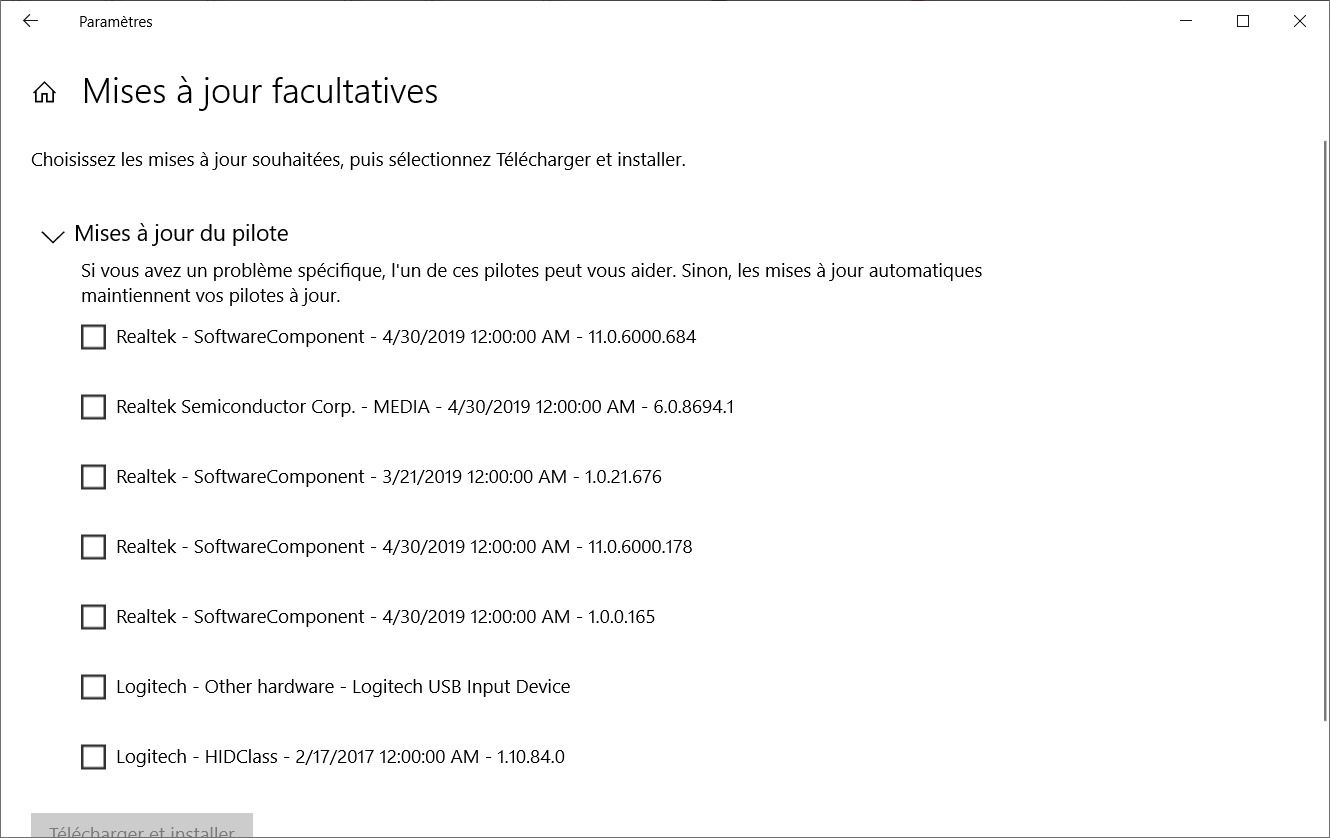
|
Dans mon cas, je n'avais pas de mises à jour à faire. Néanmoins, voici à quoi pourrait ressembler l'écran des mises à jour facultatives avec une carte Qualcomm Atheros.

Je n'ai pour ma part jamais résolu de problème de ce type avec une mise à jour de pilote, mais cela vaut toujours le coup d'essayer. On ne sait jamais, sur un malentendu...
3.2 - Réinstaller le pilote
Je me suis donc résolu à forcer une nouvelle installation de mon pilote Bluetooth. Pour cela, deux méthodes existent. La première consiste à supprimer la carte dans le gestionnaire de périphérique (à supposer qu'elle apparaisse encore dans ce dernier) pour forcer Windows à faire une réinstallation. La deuxième nécessite que vous connaissiez le type de votre matériel, afin d'aller télécharger le pilote sur le site du constructeur.
Attaquons par la première méthode. Lancez le gestionnaire de périphérique. Pour cela rien de plus simple. Tapez simplement "périphérique" dans la zone de recherche de la barre des tâches, en bas à gauche de votre écran) puis sélectionnez Gestionnaire de périphériques dans la liste des résultats.
Normalement, vous devez voir apparaître une section appelée "Bluetooth". Il suffit de développer l'arborescence Bluetooth et de sélectionner le matériel de votre PC. Dans mon exemple "Intel(R) Wireless Bluetooth(R). Enfin, cliquez avec le bouton droit de la souris et sélectionnez "Désinstaller l'appareil" dans le menu contextuel. Il suffit ensuite de redémarrer pour que Windows réinstalle le pilote.
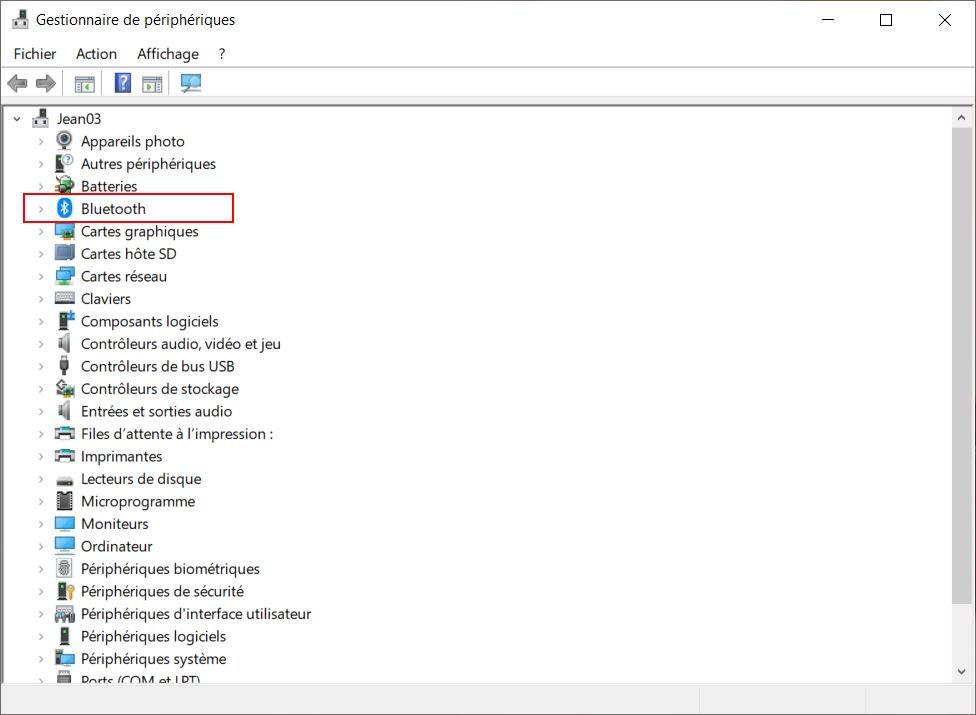 |
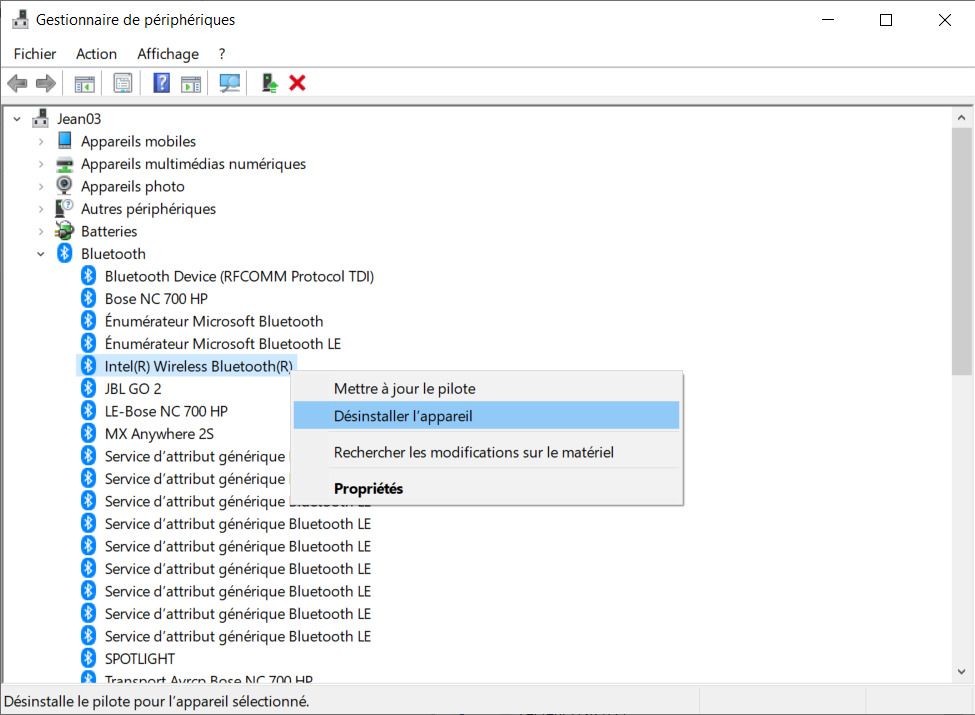 |
Dans mon cas, la section Bluetooth n'existait pas. Et oui, comme l'indiquait l'utilitaire de résolution des problèmes, mon PC ne disposait pas de fonctionnalité Bluetooth.
Comme je suis du genre têtu, je suis aussi allé voir dans la section "Cartes réseau" car normalement, on doit également retrouver dans cette section une entrée Bluetooth.
Comme on le voit sur la copie d'écran de gauche, on retrouve bien (quand tout marche à peu près) l'entrée Bluetooth et on peut donc forcer sa réinstallation. Dans mon cas, cette entrée n'existait plus. Néanmoins, je savais que la carte Bluetooth de mon portable était intégrée dans la carte Wifi (dans un ultraportable, tout est compacté au maximum). J'ai donc choisi de désinstaller ma carte Wifi (copie d'écran de droite) et de redémarrer.
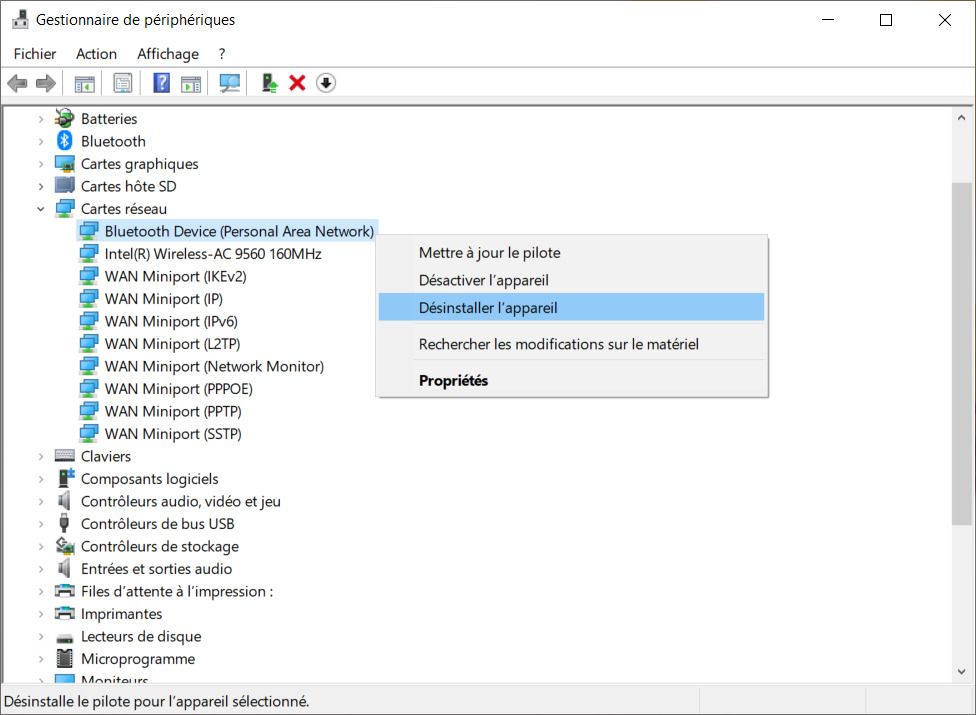 |
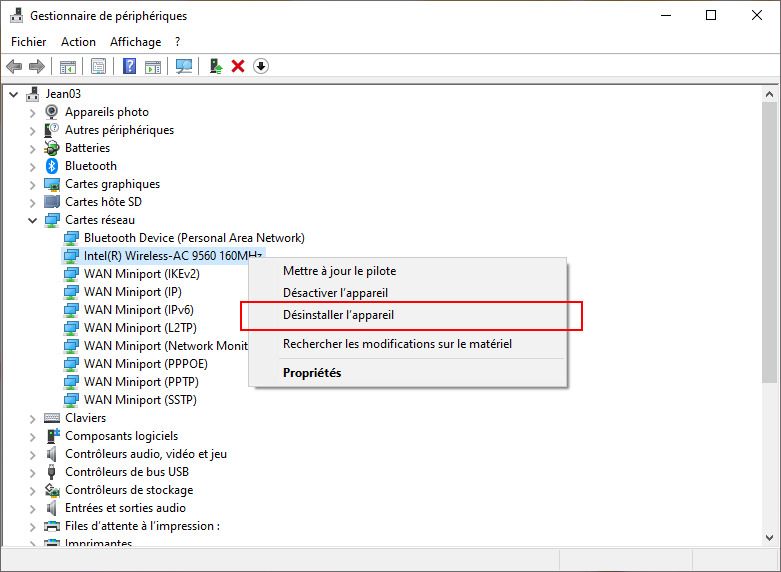 |
Le redémarrage de mon PC n'a malheureusement rien donné. Ceci dit, c'est souvent un moyen de résoudre les problèmes de plantage. J'ai donc été très déçu du résultat.
Je me suis dit néanmoins que Windows n'avait dû réinstaller que le pilote Wifi. J'ai donc insisté en allant chercher le pilote sur le site d'Intel. C'est la 2ème méthode.
En cherchant via Google avec les mots clés Intel AC 9560, je tombe du premier coup sur le site du support Intel. Il m'a suffit de télécharger le pilote Bluetooth (encadré en rouge dans la copie ci-dessous). Intel fournit un exécutable qu'il suffit de lancer pour installer le pilote.
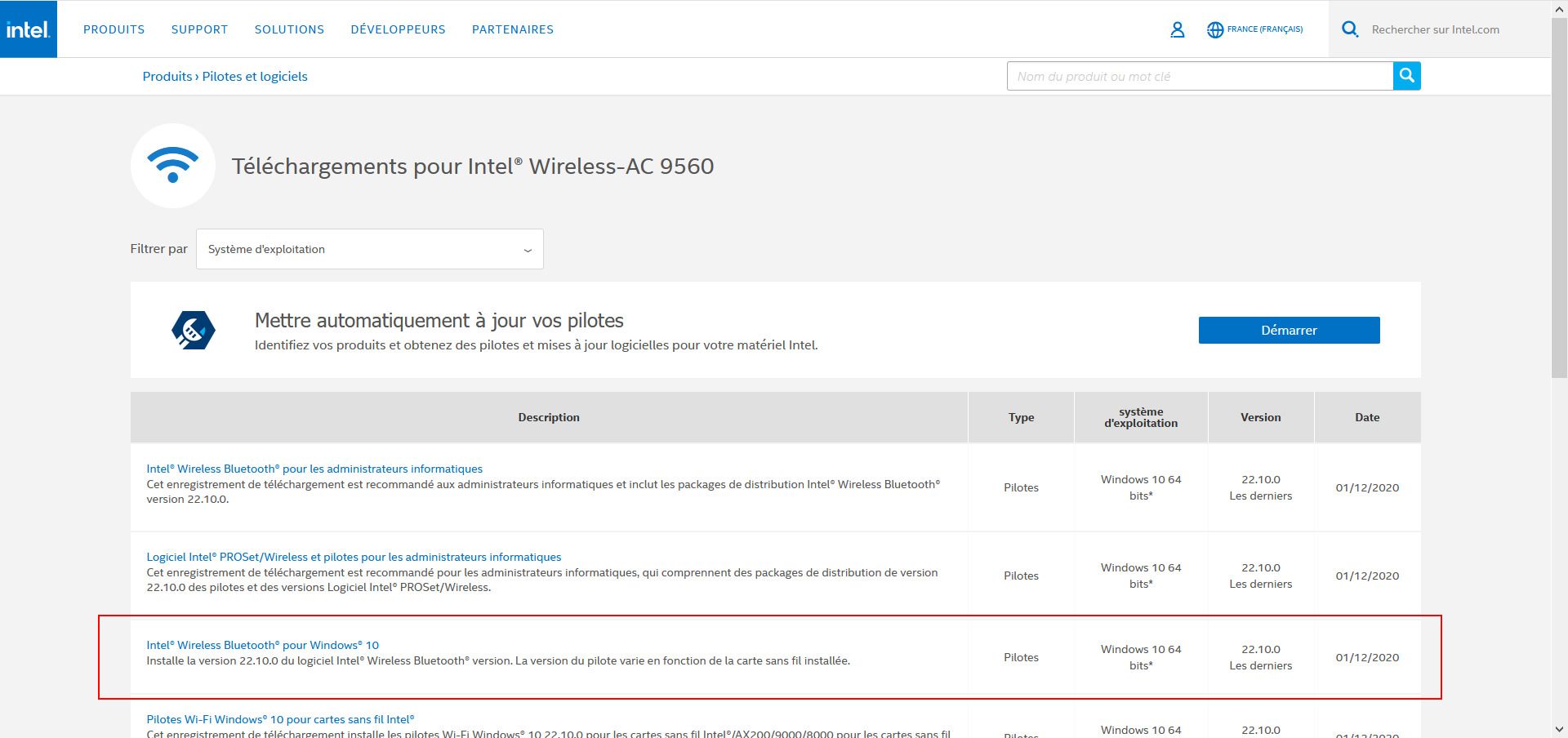
Malgré un nième redémarrage de mon PC, ce dernier restait obstinément fermé au Bluetooth. J'ai donc continué mes investigations.
4 - Redémarrer le service Bluetooth
Il arrive parfois qu'une mise à jour fasse planter le service Bluetooth. Ce service tourne normalement en tâche de fond comme vous pouvez le voir sur la copie d'écran ci-dessous, issu du gestionnaire de tâche. Reportez-vous à la ligne "Service de prise en charge Bluetooth".
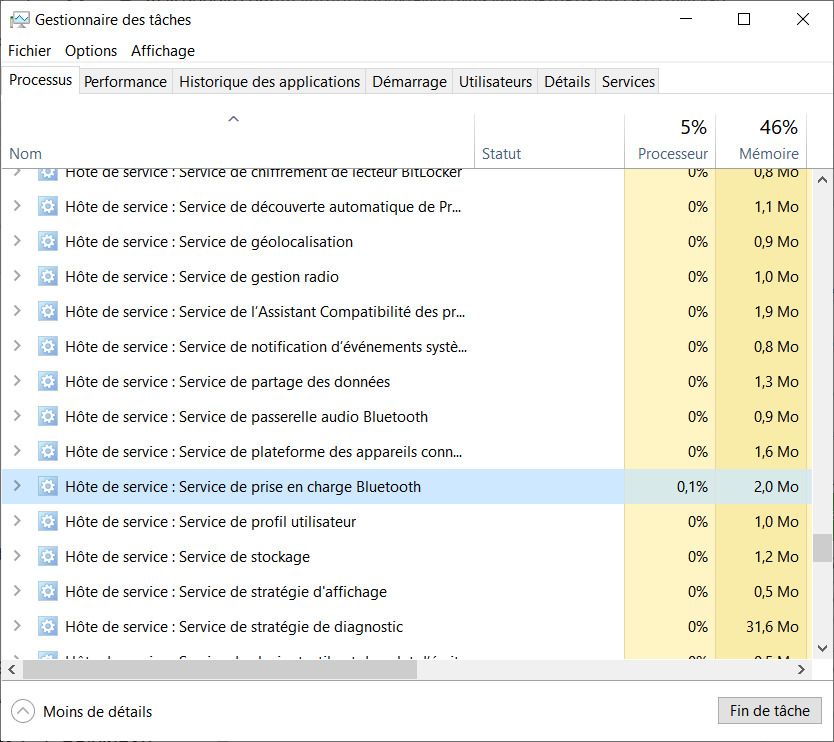
Pour relancer le service, il faut accéder à la console des services. Tapez simplement dans la barre de recherche Windows "services.msc" et sélectionnez Services dans la liste des résultats. La liste des services Windows est classée par ordre alphabétique. Il faut donc rechercher la ligne "Service de prise en charge Bluetooth".
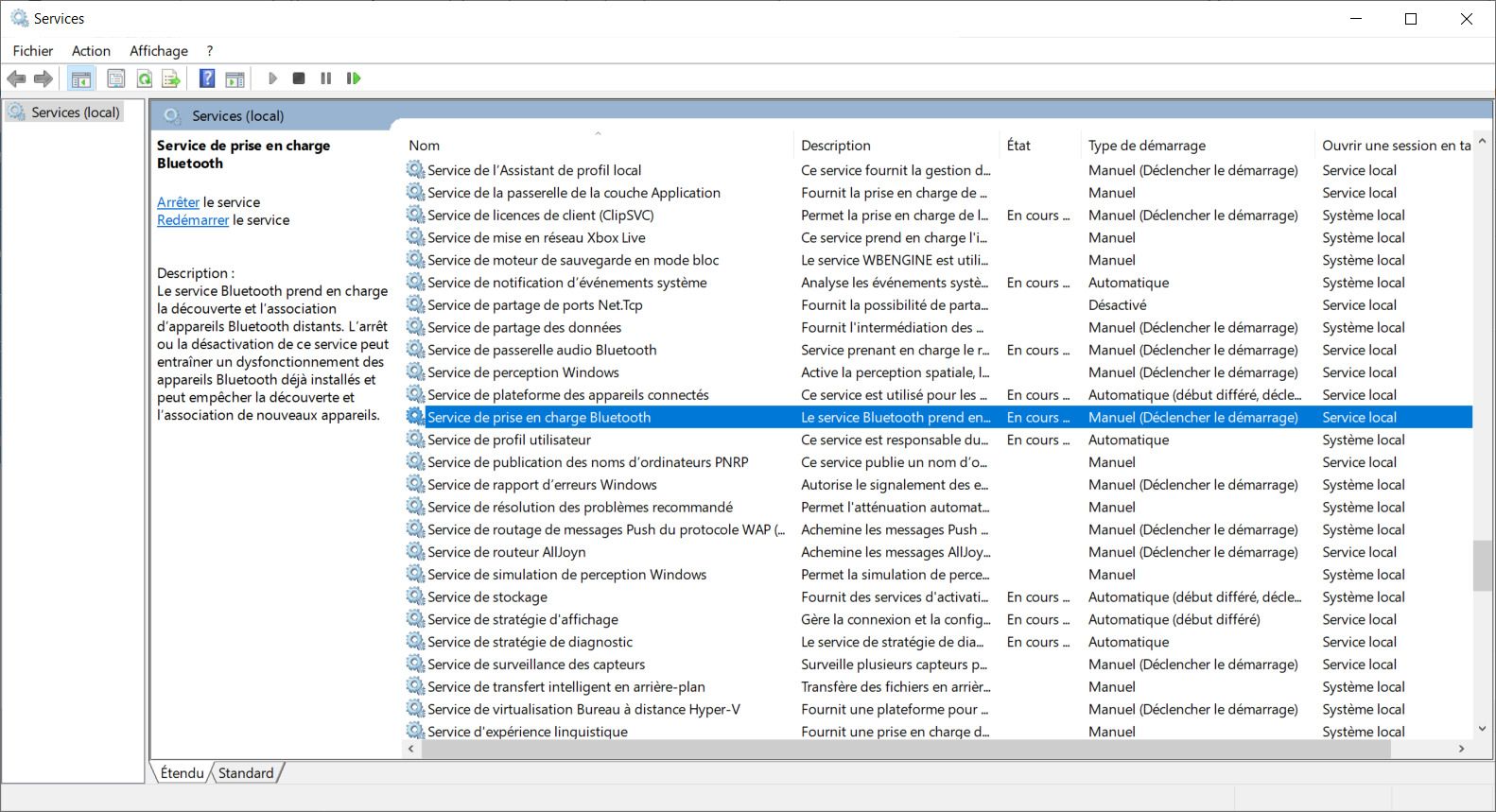
Le service doit être "En cours..." avec un démarrage "manuel". Certains préconisent un démarrage automatique mais cette configuration pourrait venir contrarier la configuration du Bluetooth, surtout si vous souhaitez un jour désactiver le Bluetooth dans les paramètres.
Pour démarrer le service, il suffit de sélectionner le service, de cliquer avec le bouton droit de la souris et de sélectionner "Démarrer" dans le menu contextuel.
Malgré toutes ces manipulations, je n'arrivais toujours pas à avoir le Bluetooth sur mon PC. Jusqu'à ce que je trouve la solution.
5 - Redémarrer (vraiment) le PC
Redémarrer le PC. Vous allez me dire, si vous avez bien lu ce billet, que j'avais déjà redémarré mon PC. C'est vrai. Mais il faut en fait forcer l'arrêt du PC en maintenant une pression de plusieurs secondes sur le bouton de mise sous tension afin que celui-ci s'éteigne ! Cela marche sur tous les boîtiers ATX, portable ou PC de bureau.
[edit du 16 juillet 2021] : cette pression continue a pour effet de couper l'alimentation du PC. Ce qui doit permettre à certains composants électroniques de se décharger et de réinitialiser le matériel. Vous pouvez arriver à ce même résultat en coupant l'alimentation de votre boitier ou tour et en attendant plusieurs secondes (sauf si vous êtes sur un PC portable où il faut retirer la batterie pour arriver à ce résultat).
Il suffit ensuite de redémarrer. Et voilà le problème résolu...c'est vraiment tout bête mais il fallait y penser. Bon, maintenant, je vais enfin pouvoir retravailler normalement.

NB : vous pouvez consulter l'article assez général mais bien fait de Microsoft sur la résolution des problèmes liés au Bluetooth ici.
La passerelle par défaut n'est pas disponible

Paris, le 7 mai 2020
Ca ne vous est jamais arriver d'avoir des pertes de connexion Internet ? Surtout en mode WiFi ? Moi si. J'avais de temps à autres des coupures réseau, coupures que j''attribuais à mon répéteur WiFi, répéteur que je redémarrais régulièrement.
Et puis pendant cette période de confinement, j'ai utilisé intensivement Internet avec des visioconférences très régulières. Et j'ai encore eu plus de coupures. J'ai fini par changer mon répéteur WiFi par un système Mesh, ce qui m'a permis de gagner nettement en performances (x 4 dans les gros transferts avec mon NAS, en restant toujours en WiFi 5).
Mais j'ai continué à avoir des coupures. Pas tout à fait les mêmes en fait. Auparavant, je perdais la connexion à la visioconférence mais Windows m'indiquait que j'étais toujours connecté à Internet. Mais ça, c'était avant. Avec mon système Mesh, je perdais totalement la connexion WiFi. Et quand j'exécutais l'outil de diagnostic réseau de Windows, j'avais le diagnostic suivant :
"La passerelle par défaut n'est pas disponible"
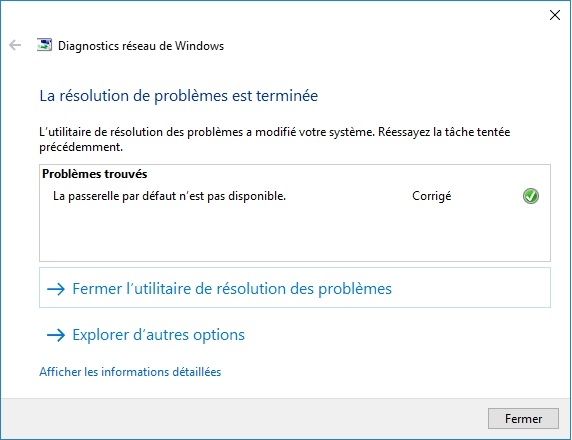
L'outil de diagnostic réinitialisait simplement ma carte WiFi pour résoudre le problème. J'ai failli renvoyer mon système Mesh à l'expéditeur. Et puis j'ai remarqué que j'étais le seul chez moi à me plaindre de ce problème et que c'était sans doute plus lié à mon PC qu'à mon système Mesh lui-même. Je me suis donc appliquer à corriger la configuration de mon PC. Et voici comment j'ai résolu mon problème.
Les différentes raisons possibles
Je vous le dis tout de suite, aucune des raisons et solutions possibles citées ci-après ne m'ont permis de résoudre mon problème de perte de connexion. Rassurez-vous, je vous donne aussi ma solution. Mais il se peut que vous-même ayez un autre message d'erreur que le mien et que les points listés ci-dessous vous aident.
Je liste ici les causes possibles invoquées par la plupart des supports en ligne de 1er niveau (autant dire que cela ne volent pas haut) et les solutions apportées.
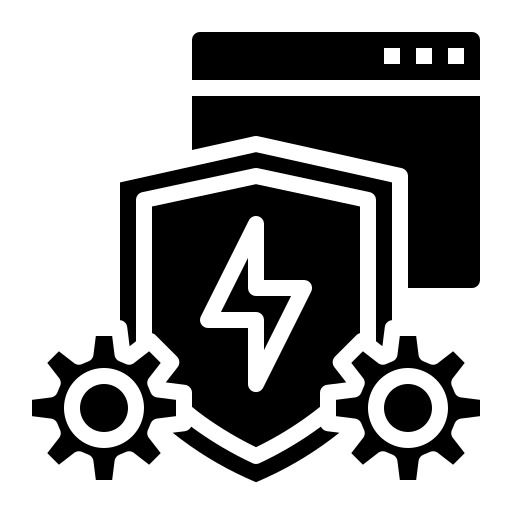
Votre anti-virus est peut-être la cause de la déconnexion. Pour en avoir le coeur net, il suffit de désactiver temporairement votre anti-virus et de continuer à travailler. Tant que vous ne téléchargez rien et que vous consultez toujours les mêmes sites, vous ne risquez rien. Mais honnêtement, le coup de l'anti-virus, c'est de moins en moins crédible...
Vous l'aurez deviné, désactiver l'anti-virus n'a rien résolu du tout...Passons donc à la solution 2.
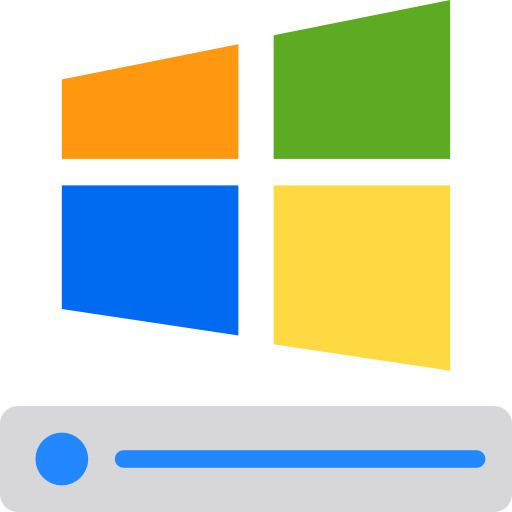
Le pilote de votre carte réseau (que ce soit une carte WiFi ou une carte Ethernet classique) est peut-être boguée. Il faut donc vérifier que votre pilote est bien dans la dernière version officielle. La mise à jour des pilotes, c'est systématiquement demandé par le support même si cela ne résout quasiment jamais rien. Néanmoins, cela ne coûte pas grand chose d'effectuer cette opération.
Pour cela, cliquez avec le bouton droit sur le bouton démarrer de windos et lancer le gestionnaire de périphérique. Accédez ensuite à la section "Carte Réseau", sélectionnez la carte que vous utilisez (dans mon exemple la carte WiFi), cliquez avec le bouton droit encore une fois et sur "Mettre à jour le pilote".
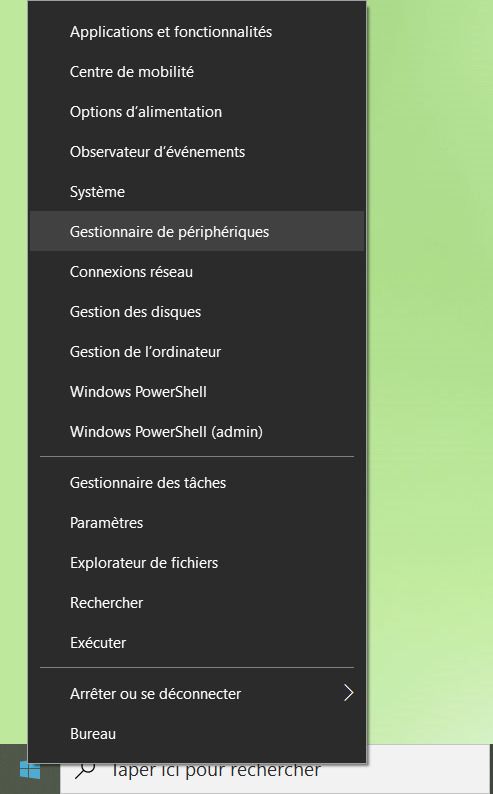 |
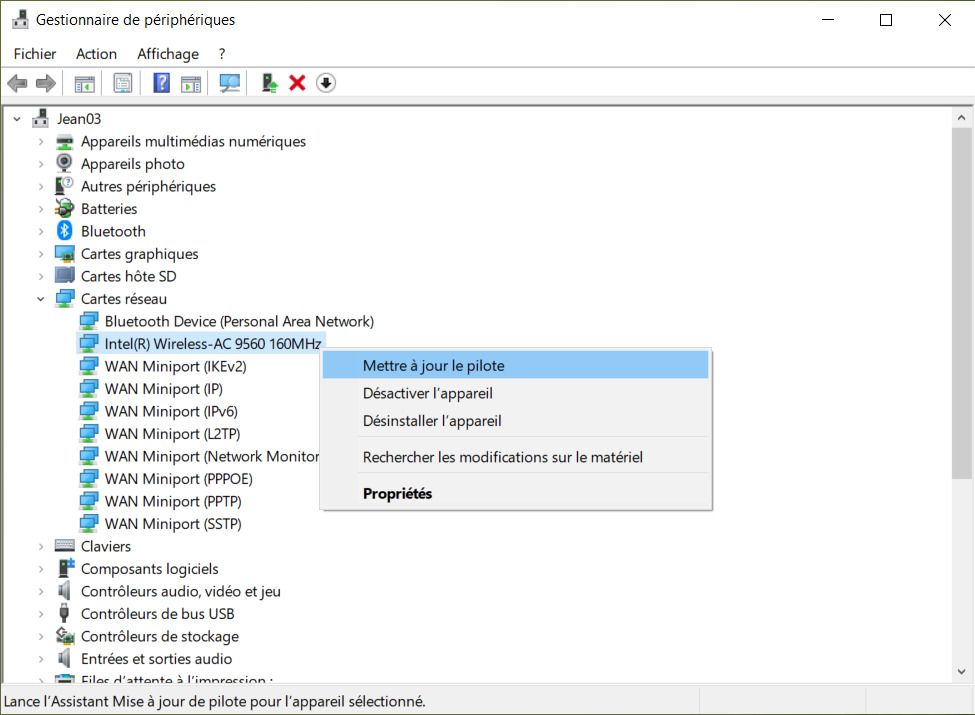 |
Pour ma part, mon pilote était déjà à jour. Pas d'espoir de ce côté donc. Passons à la solution 3.
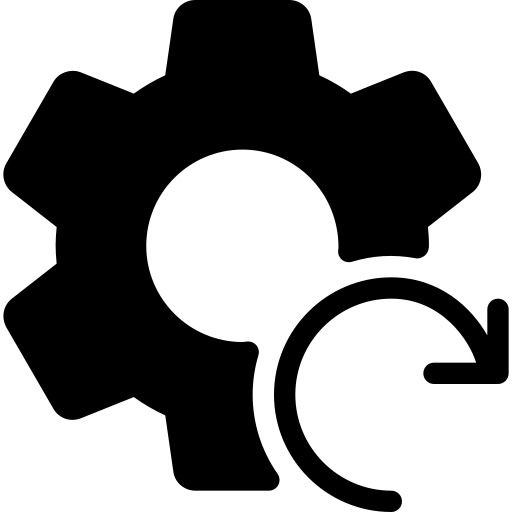
Votre connexion TCP/IP est peut-être plantée. Oui, cela arrive quand on la sollicite trop. Certains ont réussi à résoudre leur problèe ainsi parait-il...
Pour réinitialiser sa connexion TCP/IP, il faut d'abord ouvrir une fenêtre de commande en mode administrateur et lancer quelques commandes assez simples. Veillez à bien exécuter la fenêtre en mode administrateur et non sous votre utilisateur, même si ce dernier possède les mêmes droits. Pour Windows, c'est différent.
Pour ouvrir une fenêtre de commande, tapez "cmd" dans la barre de recherche et sélectionnez "exécuter en tant qu'administrateur".
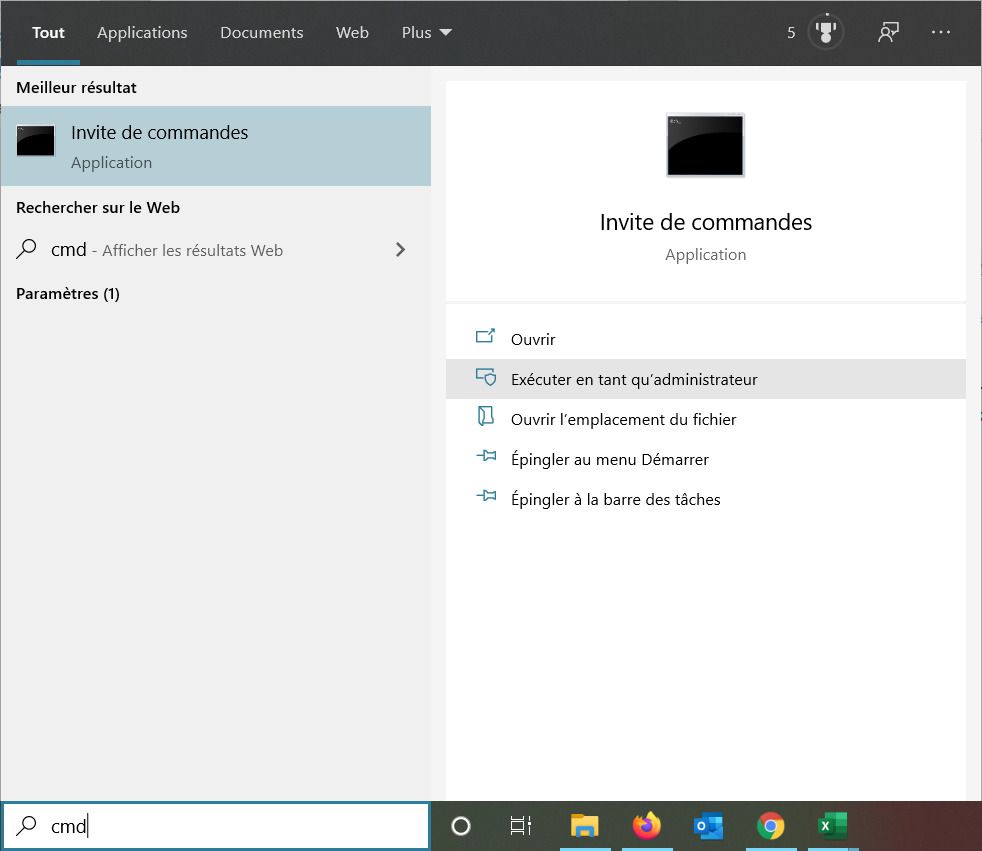
Tapez ensuite les commandes suivantes :
ipconfig /flushdns
netsh winsock reset
netsh winhttp reset proxy
netsh winhttp reset tracing
netsh winsock reset catalog
netsh int ipv4 reset catalog
netsh int ipv6 reset catalog
netsh int ip reset c:\reset.txt
exit
Redémarrer l'ordinateur
J'avoue avoir encore fait chou blanc. Il faut dire que redémarrer son ordinateur, çà ne résout généralement pas les problèmes récurrents. Ne me reste plus qu'une dernière et quatrième solution en poche...
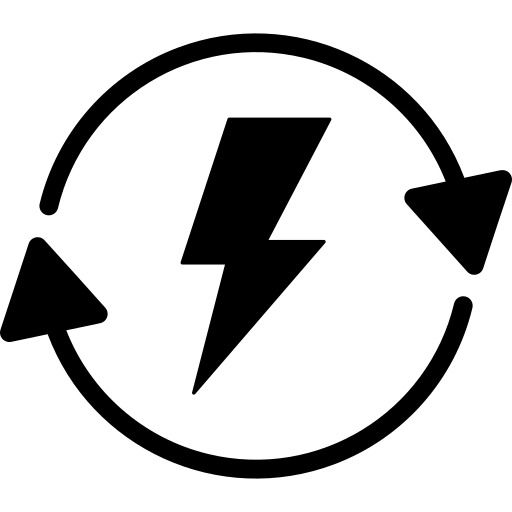
Sur certains PC, Windows peut mettre votre carte réseau en veille pour économiser l'énergie et soulager votre batterie. Et ça coupe forcément la connexion. Il suffit donc parfois de modifier les paramètres de gestion de l’alimentation de votre adaptateur réseau pour résoudre le problème.
Pour modifier ce paramètre, allez encore une fois dans le gestionnaire de péroiphérique et sélectionnez la carte réseau que vous utilisez. Cliquez avec le bouton droit sur "Propriétés". Sélectionnez ensuite l'onglet "Gestion de l'alimentation". Attention, cet onglet n'existe pas pour tous les types de matériel. Si vous ne disposez pas de cet onglet, pas de panique, c'est que vous n'êtes simplement pas concerné par ce type de problème...
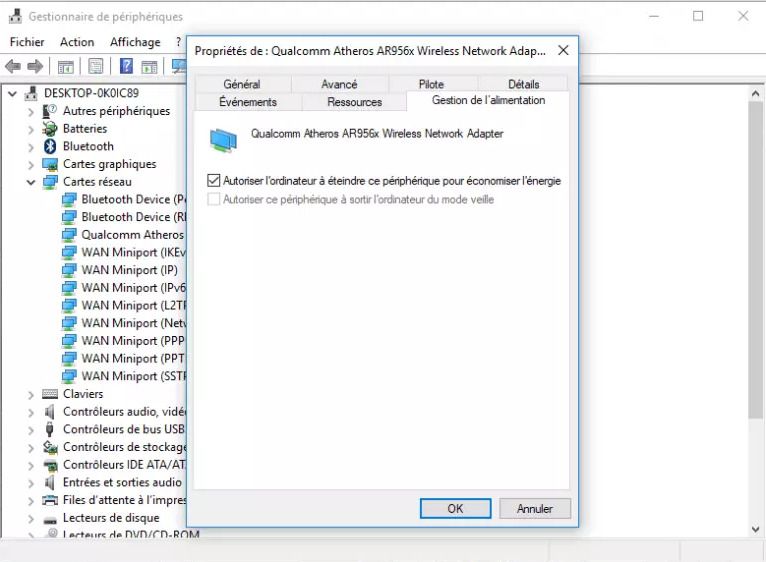
Décochez la case "Autoriser l’ordinateur à éteindre ce périphérique pour économiser de l’énergie ".
Devinez quoi ? Je ne dispose pas de cette option sur mon Portable et n'ai donc pas de problème de ce côté. J'ai donc épuisé toutes les solutions connues que peuvent apporter les supports 1er niveau. Reste à se creuser un peu les méninges et à chercher d'autres solutions...
La solution à mes problèmes
La solution réside dans la double gestion IPv6 et IPv4 de Windows. Ce dernier aurait tendance à s'emmeler les pinceaux quand on fait cohabiter les deux. IPv6, c'est la version 6 du standard IP. Grâce à ce protocole, on dispose de beaucoup plus d'adresses, ce qui permet notamment de faire croître et multiplier les objets connectés presque à l'infini.
Il faut donc modifier la base de registre de Windows pour donner la préséance, soit à IPv4 si vous êtes en IPv4 (votre Box Internet est par défaut en IPv4), soit à IPv6 (si vous avez mis un routeur WiFi en propre chez vous par exemple).
Les paramètres à saisir sont indiqués dans l'article du support Microsoft que vous pouvez retrouver en ligne à l'adresse suivante. Je reproduis ici la partie qui m'intéresse uniquement. Vous remarquerez que pour les valeurs binaires, Microsoft indique des "x" pour certains bits. C'est normal. Windows utilise les "bitmasks" pour vérifier les valeurs du champ "DisabledComponents" et déterminer si un composant doit être désactivé (en clair, il fait une opération OR sur les différents bits).
Dans mon cas, c'est la première ligne que je vais retenir, à savoir "Privilégier IPv4 à IPv6". Ma Box Internet et mon système Mesh sont en effet en IPv4 par défaut...
Location: HKEY_LOCAL_MACHINE\SYSTEM\CurrentControlSet\Services\Tcpip6\Parameters\ Name: DisabledComponents Type: REG_DWORD Min Value: 0x00 Max Value: 0xFF (IPv6 disabled)
|
Fonctionnalités IPv6 |
Valeur de Registre |
Commentaires |
|
Privilégier IPv4 à IPv6 |
Dec 32 Hex 0x20 Bin xx1x xxxx |
Recommandée plutôt que de le désactiver. |
|
Désactiver IPv6 |
Dec 255 Hex 0xFF Bin 1111 1111 |
Consultez l'article KB3014406 si vous constatez un retard de démarrage après avoir désactivé IPv6 dans Windows 7 SP1 ou Windows Server 2008 R2 SP1. En outre, le démarrage du système est retardé de 5 secondes si IPv6 est désactivé, définissant de manière incorrecte le paramètre de registre Eléments désactivés sur la valeur 0xfffffff. La valeur correcte doit être 0xff. La valeur de registre Eléments désactivités n'affecte pas l'état de la case à cocher. Par conséquent, même si la clé de registre DisabledComponents est définie de manière à désactiver IPv6, la case à cocher sous l'onglet Gestion de réseau peut encore être activée pour chaque interface. Ce comportement est normal. |
|
Désactiver IPv6 sur toutes les interfaces hors tunnel |
Dec 16 Hex 0x10 Bin xxx1 xxxx |
|
|
Désactiver IPv6 sur toutes les interfaces de tunnel |
Dec 1 Hex 0x01 Bin xxxx xxx1 |
|
|
Désactiver IPv6 sur les interfaces hors tunnel (à l'exception de l'interface de bouclage) et sur l'interface de tunnel IPv6 |
Dec 17 Hex 0x11 Bin xxx1 xxx1 |
|
|
Privilégier IPv6 à IPv4 |
Bin xx0x xxxx |
|
|
Réactiver IPv6 sur toutes les interfaces hors tunnel |
Bin xxx0 xxxx |
|
|
Réactiver IPv6 sur toutes les interfaces de tunnel |
Bin xxx xxx0 |
|
|
Réactiver IPv6 sur les interfaces hors tunnel et sur les interfaces de tunnel IPv6 |
Bin xxx0 xxx0 |
Lancez l'éditeur de registre en tapant regedit dans la barre de recherche.
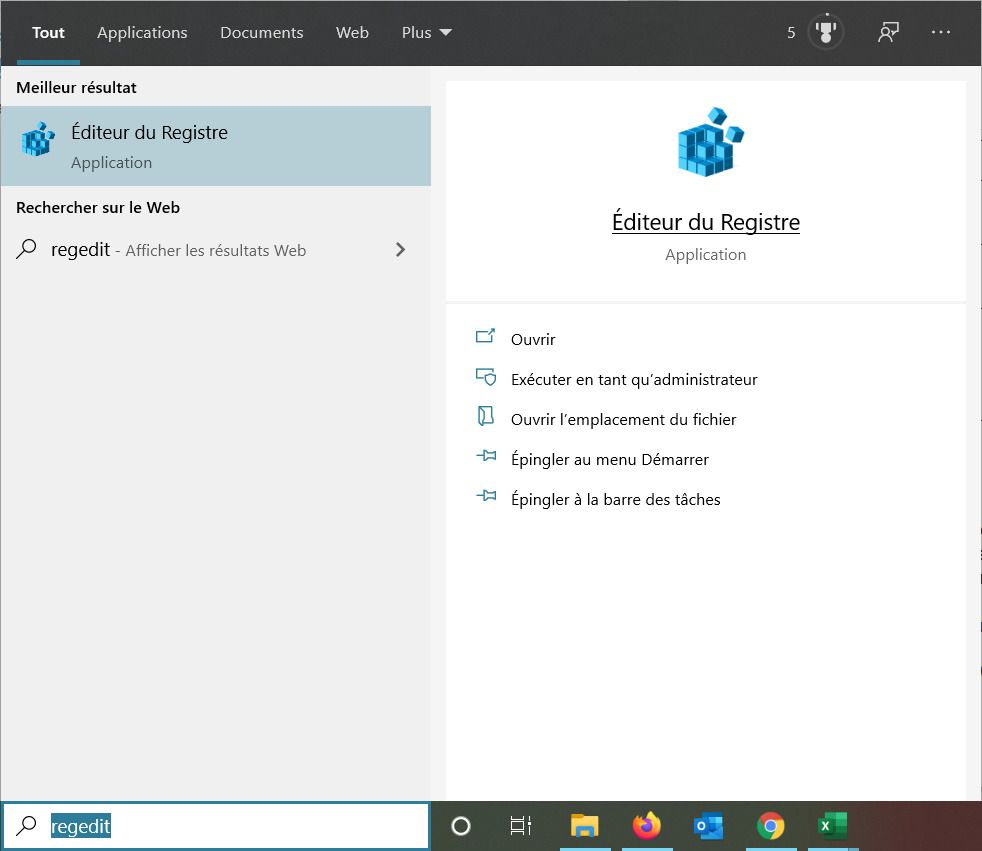
Dans l'Éditeur du Registre, allez jusqu'au paramètre suivant :
HKEY_LOCAL_MACHINE\SYSTEM\CurrentControlSet\Services\Tcpip6\Parameters\
L'entrée DisabledComponents n'existe pas par défaut. Il faut la créer. Pour ce faire, cliquez dans le menu Édition > Nouveau > Valeur DWORD (32 bits). Tapez DisabledComponents dans la fenêtre de dialogue et validez par "entrée".
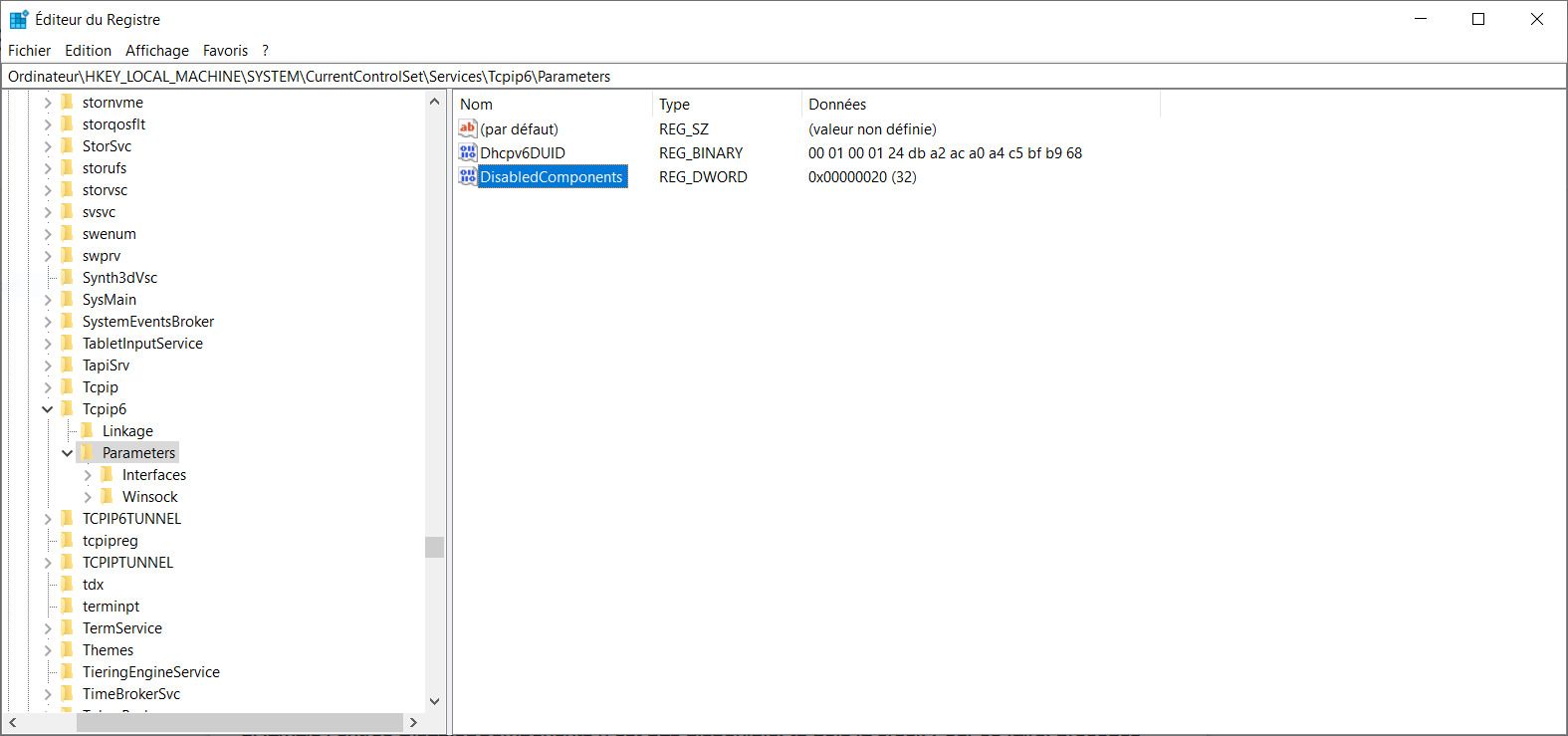
Double-cliquez sur le champ que vous venez de créer (DisabledComponents) pour saisir la valeur du champ. Dans notre cas, 32 en décimal ou 20 en hexadécimal (ne vous trompez pas). Validez par OK.
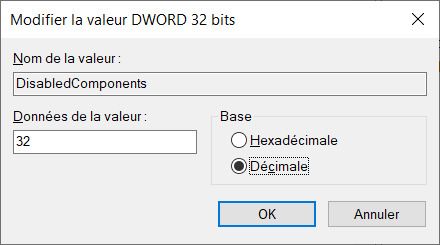
Ne reste plus qu'à redémarrer le PC pour prendre en compte ces modifications et le tour est joué. C'est la solution qui a marché pour moi.
Attention : certains vous proposent de désactiver complètement IPv6 et de supprimer les éventuelles interfaces supplémentaires. Je ne vous recommande pas ce genre de manipulation. Windows a besoin d'IPv6 pour fonctionner. Il vaut mieux simplement privilégier Ipv4, cela suffit amplement.
Si cet article vous a été utile, dites moi en commentaire quelle est la solution qui a été la mieux adaptée à votre problème.
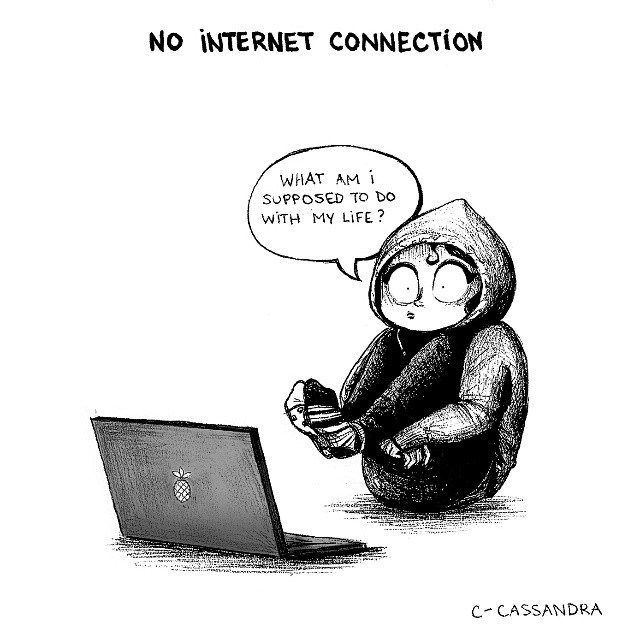
Agrandir la partition système de Windows
Je vous ai déjà parlé, il y a quelques temps de cela déjà, de la meilleure façon de gagner de la place sur votre disque dur. Mais il arrive parfois que malgré tous vos efforts, votre disque dur, ou plutôt votre partition système « C: » se révèle vraiment trop petit. Plutôt que d'envisager un changement de disque, il vaut mieux d'abord essayer d'agrandir, si cela est possible, la partition système.
Je vous explique comment faire ici. Attention, cela nécessite un minimum de compétences en informatique, puisque l'on touche au coeur de Windows.
Le système de partition de Windows 10
Au commencement, il y avait le BIOS (Basic Input Ouput System, le truc qui fait le lien entre le matériel et l'OS de votre PC) et le Disque MBR (Master Boot Record). Mais çà, c'était avant. Car ce genre de système a quelques limitations, devenus au fil du temps problématique :
-
Le nombre de partitions maximum est limité à 4 par disque.
-
La taille d’une partition est limitée à 2,2 To (2 200 Go) ; là, cela fait mal
-
Les disques dur MBR sont incompatibles avec les systèmes utilisant UEFI, le successeur du BIOS. Normalement, tout système qui se respecte se doit d'être compatible avec des éléments du système précédent, mais là non.
Pour palier au problème de limitation de taille et accessoirement de nombre de partition, on a inventé l'UEFI (Unified Extensible Firmware Interface) et les disques GPT (GUID Partition Table) pour aller avec. L’UEFI est stocké dans la mémoire flash de la carte mère et permet de lancer des applications stockées sur le disque dur dans une partition spéciale appelée EFI System Partition (ESP). Parmi ces applications, on trouve généralement un chargeur de système d’exploitation, un utilitaire de tests de mémoire ou bien des outils de restauration. En plus d’apporter une interface graphique plus agréable, l’UEFI permet :
-
La gestion des disques de plus de 2,2 To
-
La prise en charge de fonctionnalités réseaux
-
La gestion des architectures 64 bits
-
Un démarrage plus rapide de l’ordinateur
Par défaut, un disque sur lequel est installé Windows est partitionné en 3 :
Source Microsoft Technet
La première partition est la Partition Système EFI (ESP en anglais). Elle contient les applications de l'UEFI, comme nous l'avons mentionné juste avant.
La seconde est la partition MSR (Microsoft Reserved Partition). Elle contient des informations qui sont liées aux autres partitions système et qui sont utilisées par les applications Microsoft. La partition MSR doit :
-
disposer de 16 Mo d’espace libre sur le disque dur (Windows 10) ;
-
exister entre la partition système EFI et celle qui contient le système d’exploitation Windows.
La dernière partition par défaut est celle du système Windows, appelée communément « C: ».
Les partitions de récupération
En fait, sur beaucoup d'ordinateurs, il y a d'autres partitions. Car quand vous installez Windows sur un disque, le programme d'installation crée une partition de récupération (recovery partition, d'une taille d'environ 450 Mo pour Windows 10). Cette partition permet de stocker les outils de récupération de Windows (WinRE). L’Environnement de récupération Windows (WinRE) permet de réparer les problèmes usuels de démarrage des systèmes d’exploitation. Windows RE est basé sur l'Environnement de Pré-installation Windows (Windows PE). Il peut être personnalisé à l’aide d’éléments supplémentaires tels que des pilotes, des langues, des composants facultatifs Windows PE, ainsi que d’autres outils de dépannage et de diagnostic. Windows RE comprend les outils suivants :
-
Réparation automatique et autres outils de dépannage.
-
Réinitialisation rapide. Cet outil permet aux utilisateurs de réparer leur PC rapidement, tout en conservant leurs données et les personnalisations importantes, sans avoir à effectuer une sauvegarde au préalable.
Pour accéder à l'environnement de récupération, vous pouvez soit accéder via l'écran paramètres à la rubrique "Mises à jour et Sécurité" et sélectionner l'onglet "Récupération".
Vous pouvez également y accéder en redémarrant votre PC et en "bootant" sur un lecteur de DVD ou une clé USB contenant une image de Windows. Vous pourrez alors accéder aux outils de réparation de Windows.
En sus de cela, si vous avez acheté un ordinateur portable pré-installé, votre constructeur aura pris le soin de créer une partition de récupération permettant de réinstaller le système dans son état d'origine, partition que l'on désigne en anglais sous le doux nom de « OEM recovery partition ».
Mais ce n'est pas fini ! A chaque fois que vous effectuerez une mise à jour majeure de Windows (une fois tous les 6 mois environ), le programme de mise à jour créera une partition de récupération supplémentaire s'il détecte que vous n'avez pas assez d'espace libre sur votre première partition de récupération. Ce qui peut ainsi vous amener à voir fleurir de nombreuses autres partitions de récupération...
La partition Données
Cette partition n'existe pas par défaut sur la plupart des ordinateurs. Quoiqu'elle ait tendance à se trouver sur tous les PC hauts de gamme. Si elle n'existe pas, je ne peux que vous conseiller de créer cette partition supplémentaire pour vos données (généralement appelée DATA sur les portables), ce qui vous permettra de sauvegarder vos données en cas de ré-installation complète de Windows (qui ne se fera que sur la partition C:).
La multiplication des partitions
Finalement, sous le gestionnaire de disques de Windows, vous pouvez donc visualiser en sus de la partition EFI, les partitions suivantes :
La première partition de 100 Mo, complètement à gauche, est la partition créée à l'installation du système.On trouvera ensuite la partition système C: Puis la partition réservée aux données de l'utilisateur (D). Puis celle complètement à droite qui est la partition réservée par le constructeur du portable pour la restauration complète du système.
Et dans cet exemple, on voit apparaitre 2 partitions supplémentaires de récupération, de 500 et 200 Mo, qui se sont logées entre « C: » et « D: ». Pourquoi ? Parce que Windows doit réduire la partition C s'il veut pouvoir créer une partition supplémentaire. Et comme il écrit de gauche à droite (façon de parler, il écrit en partant des adresses basses), la partie gauche du disque est forcément prise. Il va donc réduire la partition par la droite. A la première mise à jour majeure, le programme calcule qu'il a besoin de plus d'espace et crée donc une partition de 200 Mo. Et à la seconde mise à jour, il doit encore créer une nouvelle partition de récupération, toujours à droite de C, et c'est ainsi qu'il crée une 3ème partition, de 500 Mo cette fois-ci.
Au fur et à mesure des mises à jour, vous pouvez donc voir votre disque C: rétrécir (à coup de quelques centaines de Mo) en plus d'être occupé par les fichiers de distribution de la nouvelle version, que votre PC stocke et de l'embonpoint que prend chaque nouvelle version. C'est un peu comme une peau de chagrin. Si vous souhaitez récupérer de l'espace, il va vous falloir agrandir la partition système, C: et cela ne peut se faire évidemment que par la droite, sur la partition contigüe à votre partition système. Manque de pot, justement, c'est une partition de récupération qui se trouve juste à droite. Alors comment faire ? C'est ce que nous allons voir.
Agrandir la partition système
On vient de le voir, vous ne pouvez agrandir la partition système que par la droite. Il vous faut donc soit déplacer, soit supprimer la partition d'à côté, qui est probablement une partition de récupération ; et c'est pour cela que j'ai passé un chapitre à vous expliquer ce que c'était. Maintenant vous savez ce que c'est et à quoi cela sert, et vous pouvez donc décider en connaissance de cause.
Avec les outils traditionnels de Windows, le gestionnaire de disque, il n'est pas possible de déplacer la partition de récupération. Il faut utiliser un outil tiers comme l'excellent AOMEI Partition Assistant, qui a l'avantage d'être gratuit dans sa version standard.
Méthode 1 : déplacer la partition de récupération
Pour pouvoir déplacer la partition de récupération, il nous faut un espace libre sur le disque d'au moins la taille de la partition en question. Nous allons donc redimensionner la partition "Data". A partir de l'assistant, sélectionnez la partition "Data" (sous réserve qu'elle dispose d'espace libre) et cliquez avec le bouton droit de la souris pour faire apparaitre le menu contextuel. Sélectionnez "redimensionner la partition".
Saisissez la nouvelle taille de la partition (il suffit de retrancher la taille de l'espace à libérer à la taille actuelle de la partition). Vous pouvez aussi vous saisir du petit point rond sur la droite et le tirer vers la gauche, pour réduire la taille de la partition.
Les plus observateurs d'entre vous auront remarquer qu'il existe aussi un petit rond bleu qui permet de redimensionner la partition par la gauche (alors que ce n'est théoriquement pas possible). AOMEI Partition Assistant va simplement concaténer 2 opérations distinctes qui sont (a) le redimensionnement de la partition par la droite et (b) le déplacement de la partition. Attention, il vous revient de bien vérifier qu'il y a assez de place libre dans la partition pour la redimensionner, car l'opération est visuellement moins évidente.
Une fois les nouvelles dimensions de votre partition saisies, cliquez sur OK. Pas d'inquiétude, il ne se passera rien tant que vous n'aurez pas cliquer sur "appliquer" en haut à droite (voir figure suivante). Vous pouvez aussi choisir d'annuler et faire une sauvegarde de vos données avant. Dans notre cas, le risque est nul, on ne fait que redimensionner de manière dynamique (sans redémarrage du système) la partition "Data". Nous cliquons donc sur appliquer (en haut à gauche). En bas à gauche, on peut voir la liste des actions en attente qui vont être ainsi déclenchées.
Une fois l'espace libre créé, il suffit de déplacer les différentes partitions, en commençant par D : puis par la partition de récupération qui se trouve entre C: et D:. Cette opération se fait Il suffit ensuite de redimensionner C: en reprenant l'espace ainsi libéré et non alloué (option redimensionner la partition).
AOMEI propose un assistant qui vous guide pas à pas dans l'extension de la partition système. A noter que l'opération se fait en mode pre-OS d'AOMEI, juste après le redémarrage de votre PC.
Cliquez sur Suivant...
Notez qu'en cliquant sur l'option avancée (en bas à gauche) vous pourrez cocher l'option d'optimisation pour les disques SSD. Cliquez sur OK une fois la partition redimensionnée (en plus grand) avant d'appliquer.
Méthode 2 : supprimer la partition de récupération
Supprimer la partition de récupération vous privera des fonctions de réparation de Windows, mais si vous disposez d'un disque de réparation ou d'une cl USB, alors pas d'hésitation, récupérons l'espace. Pour rappel, Windows 10 dispose d'une fonction intégrée qui vous permet de créer une clé USB de récupération simplement.
Pour supprimer une partition, rien de plus simple, il suffit de sélectionner la partition, de cliquer avec le bouton droit de la souris et de cliquer sur le menu "supprimer une partition".
Vous pourrez alors étendre la partition C: en utilisant l'espace non alloué que vous venez de créer.
C'est l'option que j'ai choisie au final pour mon PC (pour récupérer un peu d'espace) et voici donc le partitionnement de mon disque dur. On y voit (dans l'avant-dernière colonne à droite) la partition EFI (au format FAT32), la première partition de récupération créée au moment de l'installation (en Windows 8), la partition réservé à Microsoft (MSR), puis la partition système, la partition Data et enfin la partition de restauration OEM réservée par le constructeur.
Dépanner Windows grâce à Linux

Linux au chevet de Windows
Linux à la rescousse de Windows ? On aura tout vu... Et pourtant c'est vrai. Je vous explique ici comment utiliser Linux pour dépanner votre Windows préféré.
Vous pouvez utiliser cette procédure quand :
-
Votre PC Windows ne démarre plus mais votre disque dur marche encore : vous avez des données à récupérer et à sauvegarder avant de tenter une réinstallation ou une réparation (cela vaut mieux).
Vous avez pu vous retrouver dans cette situation suite à un virus, à une mise à jour qui s'est brutalement interrompue et qui a corrompu Windows, une erreur...
Attention cette procédure ne vous indique pas comment restaurer ou réinstaller votre PC. Uniquement comment récupérer vos données facilement.
-
Vous souhaitez effacer des dossiers ou des fichiers, et vous n'avez pas réussi avec "Unlocker". Votre PC Windows est parfaitement opérationnel mais pour autant vous bloque dans cette opération.
Oubliez vos préjugés, il n'y a pas besoin de s'y connaitre en informatique, d'être un grand gourou pour appliquer cette procédure. Suivez le guide simplement.
Télécharger une distribution Linux
Il existe beaucoup, peut-être trop même, de distribution Linux pour PC. Du coup, cela fait un peu peur, on se demande laquelle prendre, quelle sont ses spécificités, si elle va marcher sur son PC...
Les deux plus populaires sont encore Mint et Knoppix. Je vous propose d'essayer avec Mint. Bien sûr, pour télécharger cette distribution, il vous faut un PC opérationnel et un lien Internet. Si votre PC est en panne (c'est un des cas possibles qui fait que vous êtes là à lire cette procédure), empruntez celui de votre voisin, de votre meilleur ami, ou celui du bureau. Il y a toujours un moyen d'y arriver. Au pire du pire, vous pouvez acheter une clé USB (pour 20 €) sur un site marchand comme Amazon par exemple, directement depuis votre smartphone (cherchez avec les mots clés Linux Mint).
Nous allons supposer ici que vous disposez d'un autre PC sous Windows :
-
Téléchargez ici votre distribution. Le site propose plusieurs distributions, en 32 ou 64 bits. Mais vous propose la plus courante, à ce jour la "Cinammon 64 bits". Sélectionnez un site de téléchargement assez proche (donc en France) dans la liste proposée.
-
Sauvegardez dans "Téléchargements" ou ailleurs le fichier "linuxmint-17.2-cinnamon-64bit.iso" (évidemment, le nom change avec la version et la distribution sélectionnée, ici la version 17.2 de la distribution Cinnamon 64 bits (La cannelle fait référence à l'interface graphique). Il fait un peu plus de 1,5 Go, et c'est un fichier dit "iso". Ce fichier contient l'ensemble de la distribution Linux, et est prêt à être gravé. C'est ce fichier que nous allons transférer sur un DVD ou une clé USB et qui va nous permettre de démarrer votre PC, sans pour autant installer Linux dessus. Vous pourrez donc retrouver votre bon vieux Windows si ce dernier est encore opérationnel.
-
Pour créer une clé USB bootable (allez directement à l'étape 4 pour le CD bootable)
Branchez une clé USB d'une capacité d'au moins 2 Go (mais au format FAT32, ce qui est le cas des clés de faibles capacités, jusqu'à 32 Go),
Téléchargez l'utilitaire UnetBootin, qui vous permettra de rendre votre clé USB "bootable". Lancer l'exécutable directement en double cliquant sur l'exécutable obtenu (il n'y a pas besoin d'installation).
Dans l'écran qui s'affiche, sélectionnez l'option "DisqueImage" et cliquez sur le bouton libellé "..." pour charger le fichier "iso" que vous venez de sauvegarder.
Sélectionnez l'option clé USB, le lecteur associé (par exemple F:) et cliquez sur OK
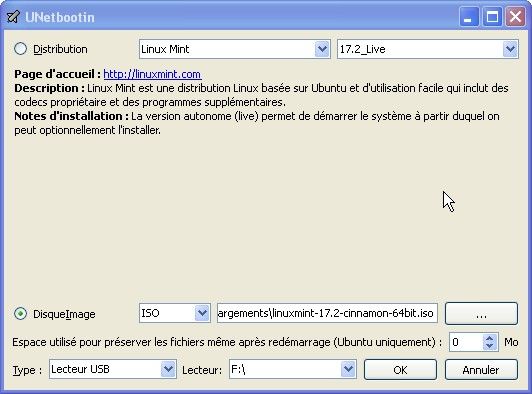
L'utilitaire décompresse les fichiers ISO sur la clé et installe les fichiers de démarrage.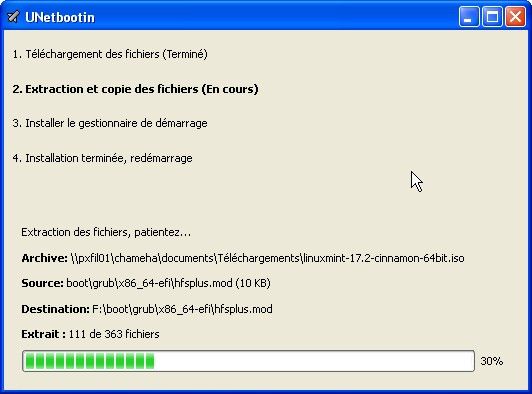
Enfin, cliquez sur Quitter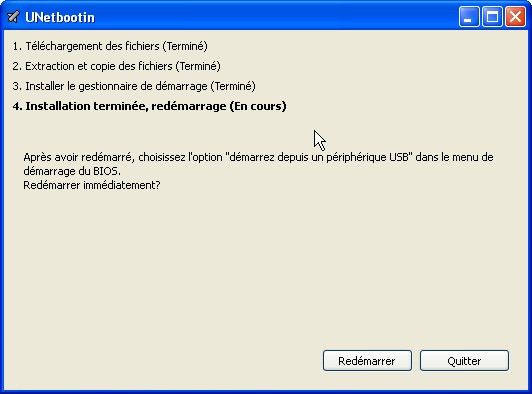
-
Pour créer un CD bootable (alternative à l'étape 3)
Insérez un DVD dans votre lecteur/graveur de DVD. Lancez votre logiciel de gravure (Nero ou autre). Si vous n'en avez pas (mais alors pourquoi avez-vous un graveur au fait ?), vous pouvez télécharger CDBurnerXP qui fera l'affaire.
Pour rappel : Préférez le site de l'éditeur à des sites comme Clubic ou 01, veillez à ne pas installer les logiciels supplémentaires qu'on vous propose en cochant ou décochant les cases.
Une fois l'installation terminée, sélectionnez "Gravez une image ISO" et cliquez sur OK

Sélectionnez l'image ISO que vous venez de télécharger. Vous pouvez laisser les autres options telles quelles. Cliquez enfin sur "Graver le disque".
Booter sur le CD
Normalement, votre PC est configuré pour booter (démarrer en bon français) en priorité sur CD-ROM. S'il ne trouve aucun fichier de démarrage dans ce dernier, il démarrera à partir du disque dur. Vous n'avez donc rien à faire de particulier pour démarrer avec le CD Linux que nous venons de créer.
Insérez le DVD dans votre PC malade, et redémarrez votre PC. S'il ne démarre pas sur le DVD, c'est qu'on lui a dit de démarrer sur le disque dur en priorité. il va vous falloir entrer dans le "setup du bios" pour changer tout çà. Si vous avez réussi à démarrer sur le CD, rendez-vous directement ici pour la suite des opérations.
Votre PC ne démarre pas sur le CD ?
Redémarrer à nouveau le PC. L'ordinateur commence le traitement d'instructions connues sous le nom "Basic Input/Output System" (BIOS). Apparaît sur l'écran un message du genre "Press <F2> go to Setup. La combinaison des touches varie en fonction du constructeur, il peut aussi s'agir de la touche "Suppr" (ou"Del") la touche "F2" ou F1 ou F10, ou la séquence "Ctrl+Alt+Echap", etc.
Si vous ratez le message, pas de panique, redémarrez encore et encore jusqu'à ce que vous ayez trouvé et presser cette fameuse touche. Ci-dessous un exemple de démarrage avec un PC Dell. Il faut presser la touche de fonction F2 :
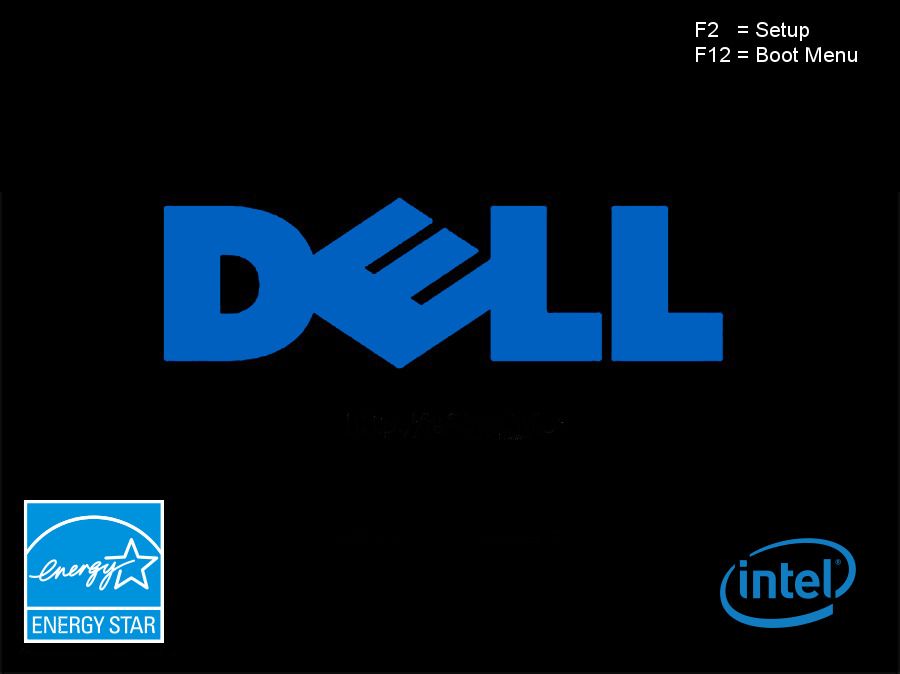
Avec les flèches (la souris ne marche pas), naviguez jusqu'au menu boot, tapez "Entrée" et descendez, toujours avec les flèches, jusqu'au sous-menu 'Boot Device Priority" (votre écran peut varier selon le BIOS dont vous disposez)
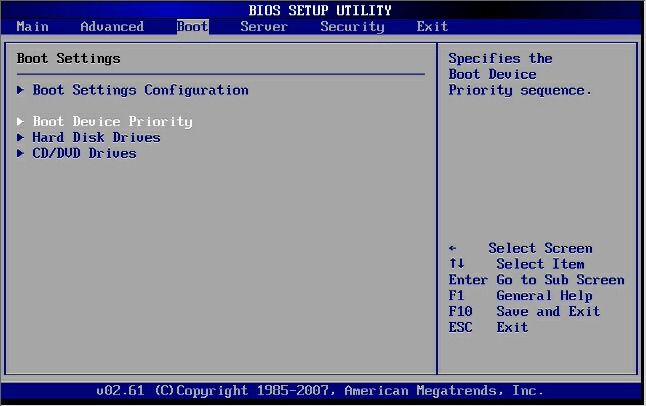
Sélectionner le lecteur de CD comme premier périphérique de démarrage. Positionnez vous avec les flèches sur la ligne "1st Boot Device", appuyez sur "entrée" ou (+/-) pour changer de périphérique et sélectionnez le lecteur de CD. Généralement, vous trouverez le mot CD ou DVD dans les choix proposés mais on peut aussi trouver CDROM, DVD-ROM, CD Drive, DVD Drive ou le nom du modèle (NEC DVD_RW ND-3550A). Dans l'exemple ci-dessous, le lecteur de CDROM est configuré en 1er, suivi du disque dur (HDD pour Hard Disk Drive).
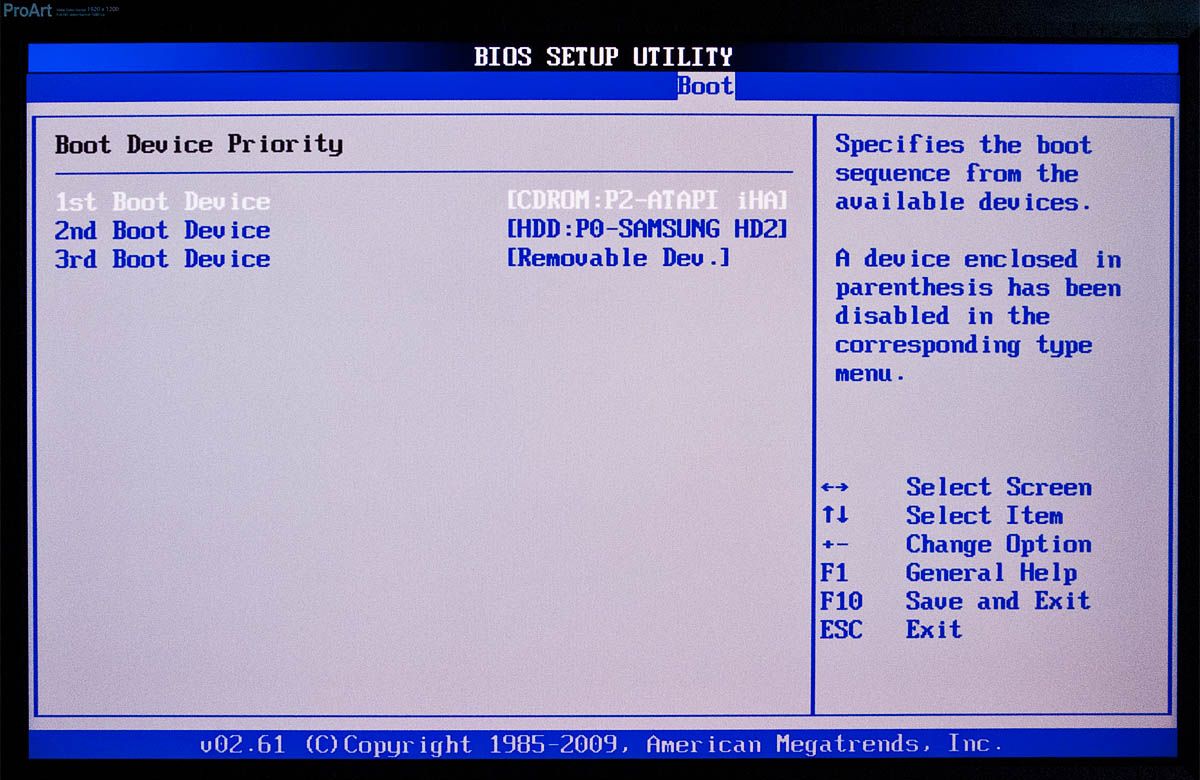
Pressez ensuite sur F10 pour sauvegarder vos changements et sortir du BIOS. Votre PC va redémarrer, et choisir le CD comme disque de démarrage.
Booter sur clé USB
La procédure est la même que pour booter sur un CD, sauf que votre PC n'est pas configuré pour booter sur clé USB par défaut. Il vous faudra donc définir le port USB comme périphérique de démarrage. Dans le BIOS, le périphérique USB peut s'afficher avec des libellés différents mais contenant tous le mot "USB" ou "périphérique amovible", du genre "Removable Dev, USB DISK Pro, USB Device, USB Mass Storage, USB Memory, USB-ZIP, USB RMD-FDD ou avec le nom du modèle (ex : Ut163 USB2FlashStorage0.00)
Sélectionnez "USB" comme périphérique de boot et sauvegardez en pressant la touche "F10", ce qui vous permettra de redémarrer le PC.
Démarrage de Linux Mint
Votre PC démarre sur la clé ou le DVD.
Si vous utilisez la clé USB, Unetbootin vous affiche l'écran ci-dessous. Choisissez "Start Linux Mint"
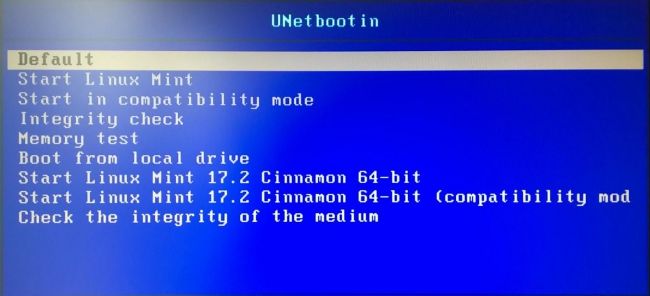
Si vous bootez sur CD, l'écran est similaire à celui-ci. Choisissez également "Start Linux Mint".
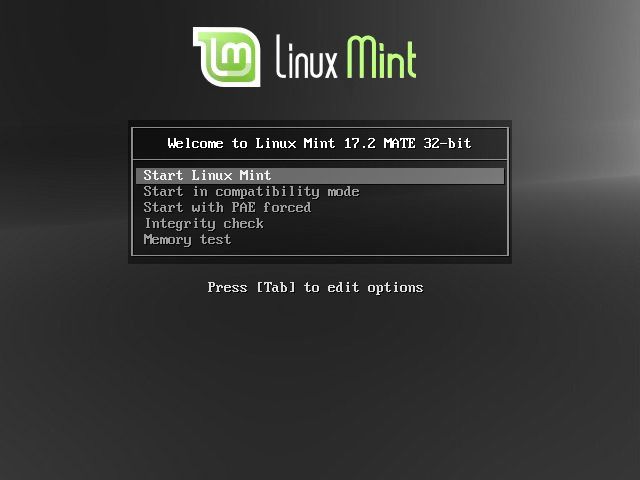
Linux démarre et vous affiche le bureau d'accueil par défaut :
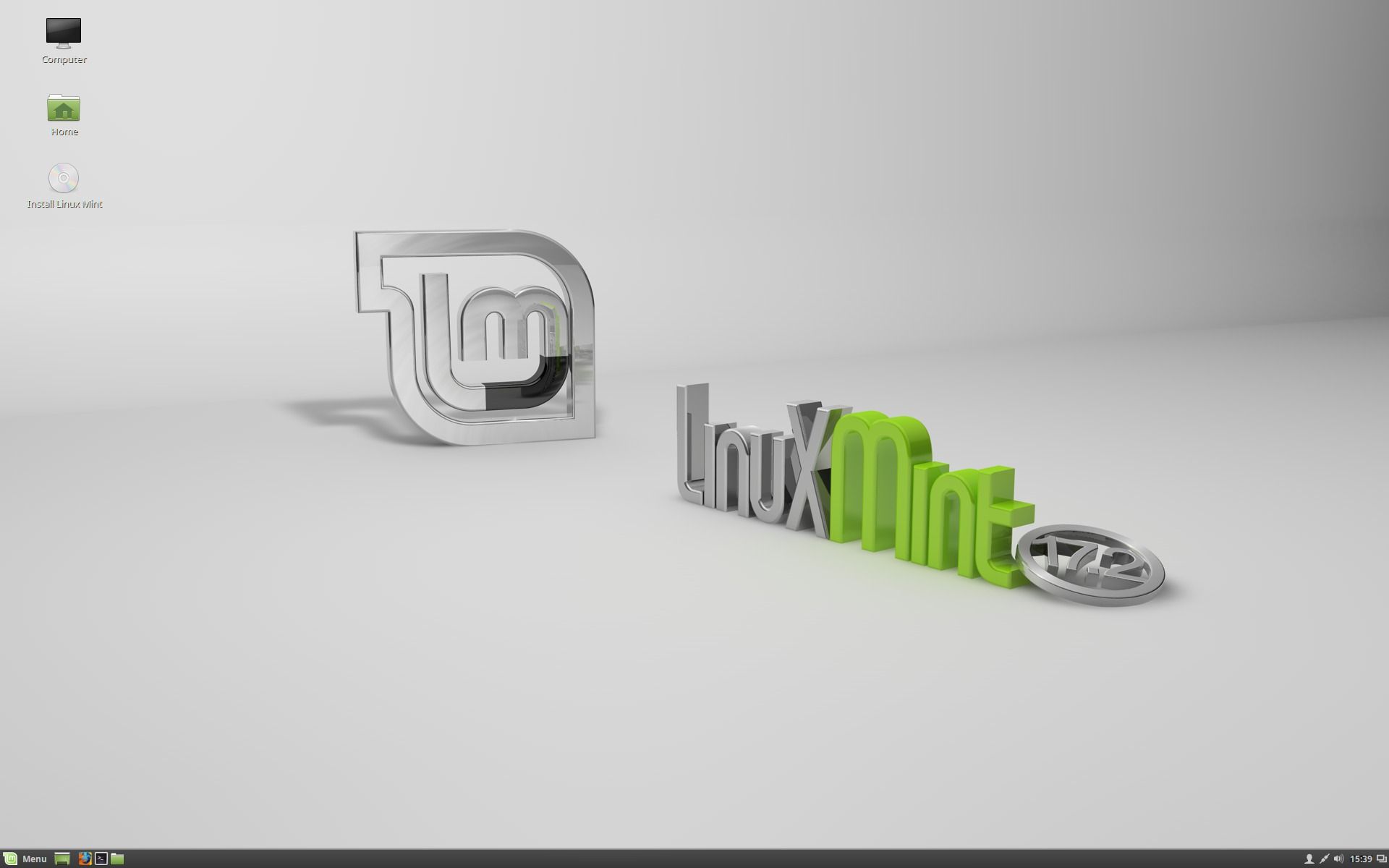
Vous remarquerez en haut à gauche l'icône permettant d'installer Linux. Ignorez cette icône. Cliquez sur l'icône "Poste de travail" (computer), très similaire à celle de Windows 7.
Vous pouvez alors apercevoir les différents "disques" que reconnait Linux : Dans l'exemple ci-dessous, j'ai un lecteur/graveur de DVD (PLDS DVD), un disque dur de type ST350312AS de 250 Go, une clé USB reconnaissable au logo USB (Unamed Drive) et le Système Linux (File System). Mon système Windows se trouve évidemment sur le disque dur de 250 Go ; il me suffit de double cliquer dessus pour retrouver tous les fichiers qui sont dessus.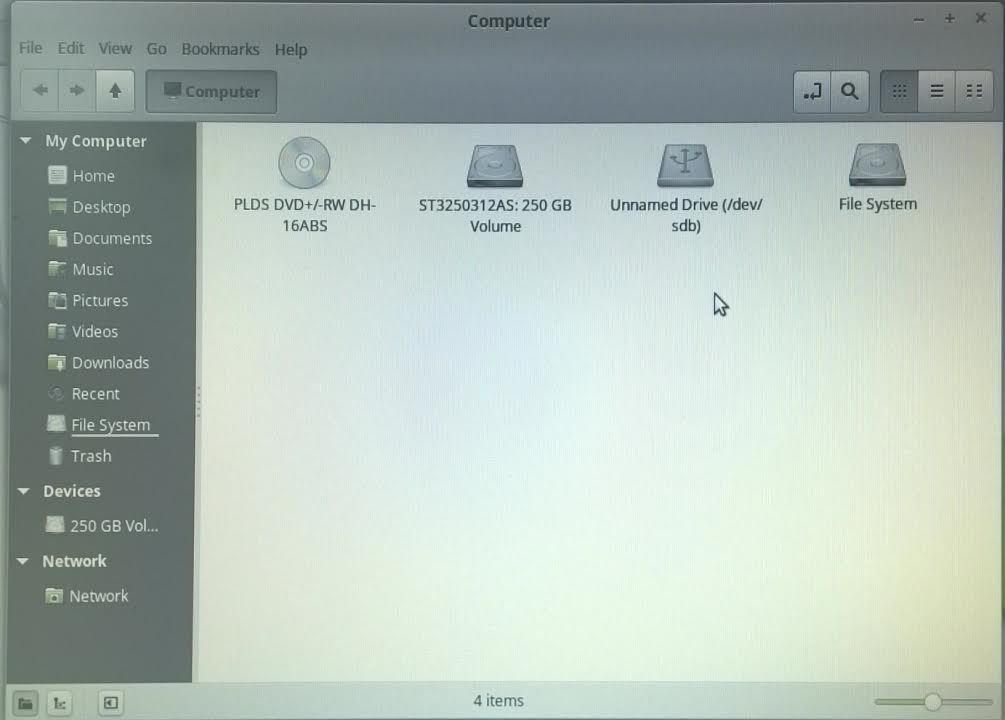
Vous êtes alors libre d'effacer (attention à ne pas effacer les fichiers indispensables à Windows), ou de copier et coller ces fichiers sur la clé USB.
Fermez enfin "Computer" lorsque vous avez fini et revenez sur le bureau de démarrage. Vous devez avoir une icône supplémentaire qui correspond au disque Windows que vous venez d'explorer. Cliquez droit sur cette icône et sélectionnez le menu "Unmount".
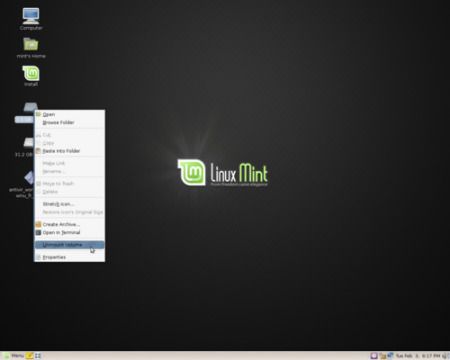
Enfin, cliquez sur le bouton "Menu" en bas à gauche, similaire au bouton "démarrer" de Windows et Sélectionnez le bouton "Quit". Choisissez l'arrêt complet du système.
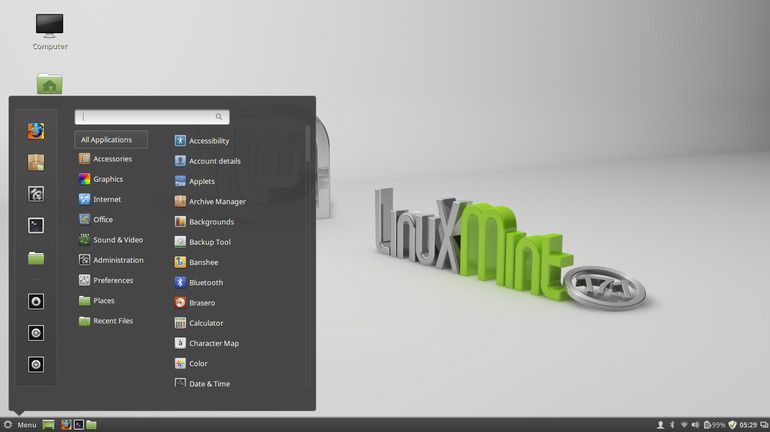
Retirez la clé USB (ou le CD) de votre ordinateur. Vous pourrez ensuite redémarrer Windows tranquillement... Sous Windows naturellement.
Comment effacer un fichier verrouillé, qui n'existe plus, un répertoire vide...

Windows : Comment effacer un fichier ouvert ou inexistant ? La question peut paraître bizarre. Vouloir effacer un fichier inexistant. Et pourtant, cela arrive régulièrement sous Windows...Même si ce n'est jamais très grave, c'est souvent irritant. Voici quelques astuces utiles pour vous en sortir.
Le fichier ou le dossier est utilisé
Vous essayez d'effacer (ou de déplacer) un fichier (ou un dossier) et Windows vous annonce que c'est impossible car le fichier (respectivement le dossier) est utilisé par un autre programme :
| Fichier utilisé Cette action ne peut pas être réalisée car le fichier est ouvert dans un autre programme Fermez le fichier et réessayez à nouveau |
Vérifiez tout d'abord que le fichier que vous essayez de renommer ou effacer n'est pas ouvert dans une de vos applications (Adobe, Word, etc.). S'il s'agit d'un dossier, c'est peut être un fichier qui se trouve à l'intérieur qui est ouvert dans l'une de vos applications. Si oui, fermez l'application et attendez quelques secondes (le temps que tous les programmes se ferment) et réessayez.
Si vous n'y arrivez toujours pas, il se peut qu'un programme ait simplement "oublié" de libérer le fichier après l'avoir utilisé. Il vous faut alors le petit utilitaire gratuit "Unlocker" de Cédrick Collomb.
Téléchargez et installez Unlocker à partir d'un site tel que Clubic ou autre (Cedrick Collomb ne dispose malheureusement pas de site en propre pour le téléchargement). Attention, comme souvent, on vous proposera d'autres logiciels au moment de l'installation d'Unlocker, comme Delta, un soit-disant outil de recherche. N'acceptez pas ces logiciels supplémentaires. Décochez les cases en question.
- Ouvrez votre explorateur de fichiers, faites un clic droit de la souris sur le fichier ou le dossier récalcitrant et sélectionnez le menu "Unlocker".
Vous pouvez aussi lancer "Unlocker" depuis le menu "Démarrer" et naviguer jusqu'au fichier ou dossier en question.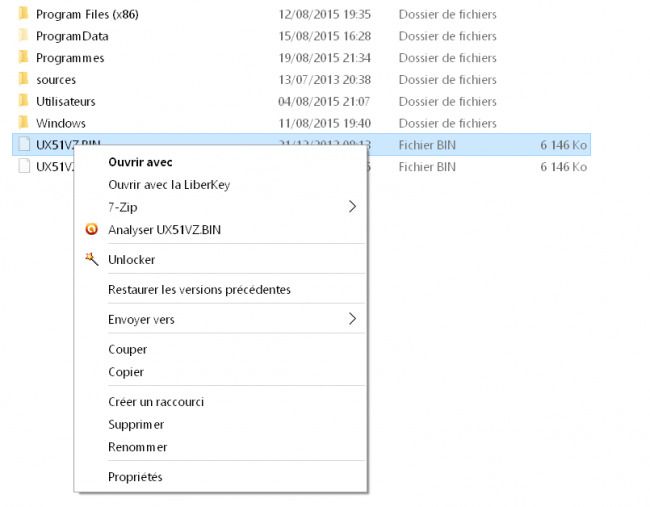
- Les processus ou application verrouillant le fichier s'affichent
Il est encore temps de fermer vos applications si vous avez oublier de vérifier ce point. Après ce sera trop tard...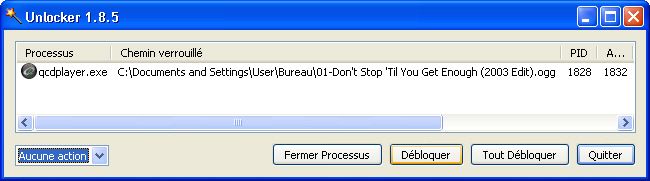
- Si vous avez bien fermé vos applications, cliquez sur le bouton "tout débloquer" en bas à droite et le tour est joué !
L'élément est introuvable
Vous essayez d'effacer (ou de déplacer) un fichier (ou un dossier) et Windows vous annonce que c'est impossible car le fichier (respectivement le dossier) est introuvable.
| "élément introuvable: Il n'existe plus, vérifiez son emplacement actuel, et réessayez" |
Pourtant, vous le voyez bien !! La solution est la même : utilisez Unlocker ( voir ci-dessus pour le télécharger et l'installer )
- Lancez Unlocker et naviguez dans l'explorateur jusqu'à trouver votre fichier. Sélectionnez le et cliquez sur OK
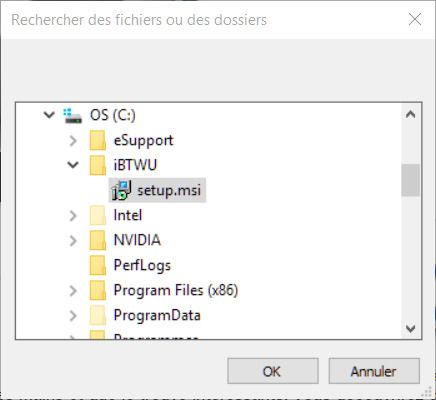
- Unlocker ne doit trouver aucun verrou. Cliquez sur le menu déroulant "Aucune Action" et sélectionnez "Effacer"

Et le tour est joué...
Cela n'a pas marché
Unlocker ne parvient pas toujours à tout résoudre. Il nous reste la bombe atomique. A savoir démarrer le PC à partir d'un CDROM ou une clé USB "Linux" (sans l'installer) puis effacer les fichiers grâce au gestionnaire de fichiers de ce dernier. On appelle ce CD un live-cd et le plus simple est de le faire avec Mint.
Compliqué ? Pas du tout. Il vous suffit d'un lecteur/graveur de DVD ou d'une clé USB, et de suivre simplement la procédure. Je vous explique tout ça dans un autre article...