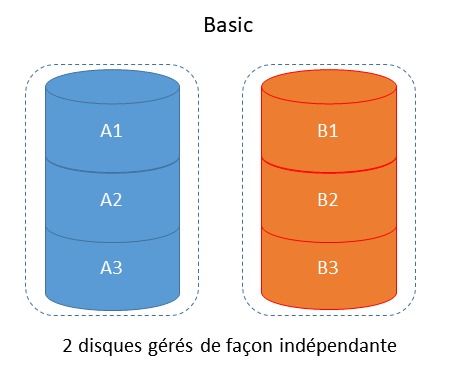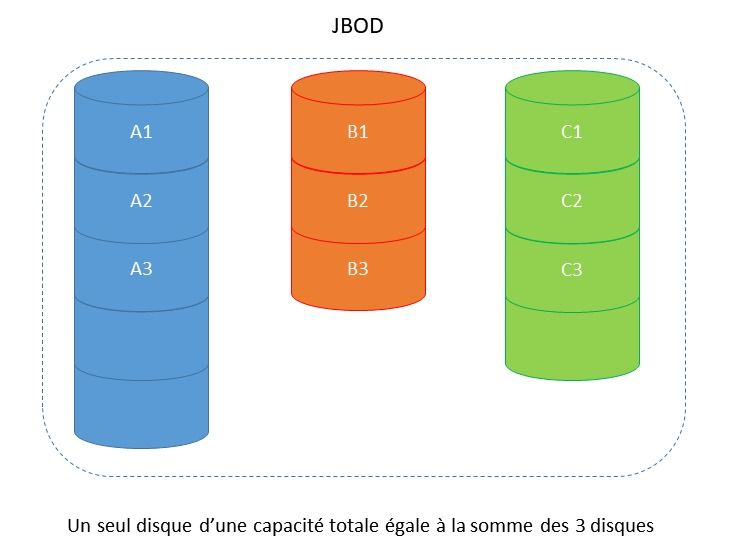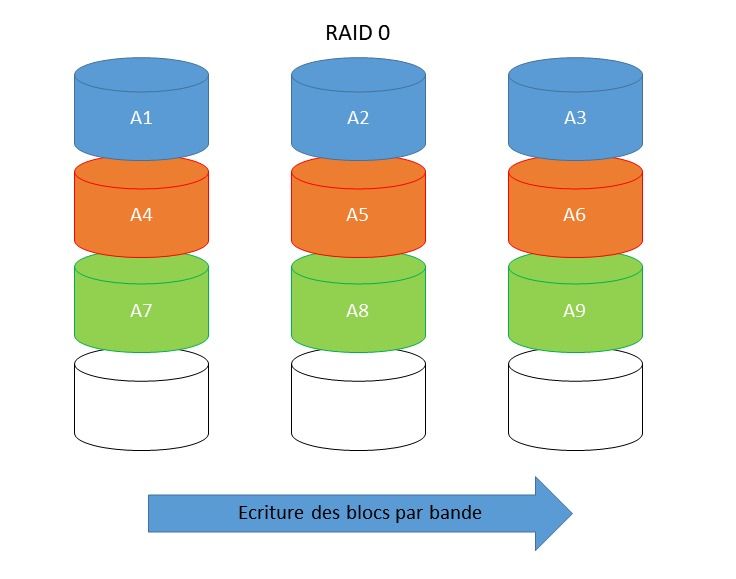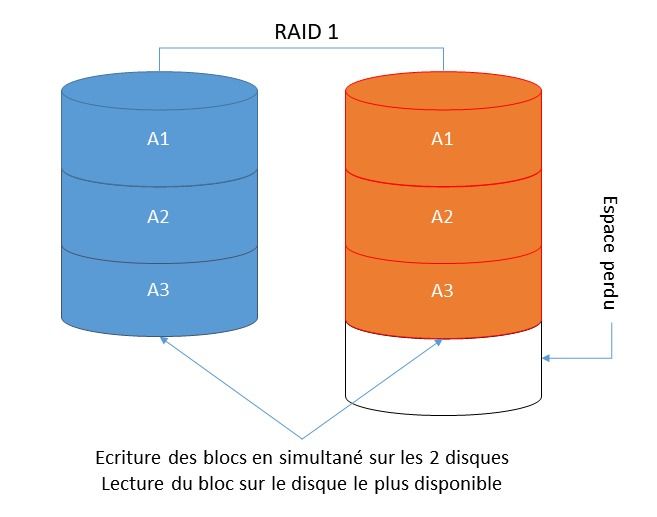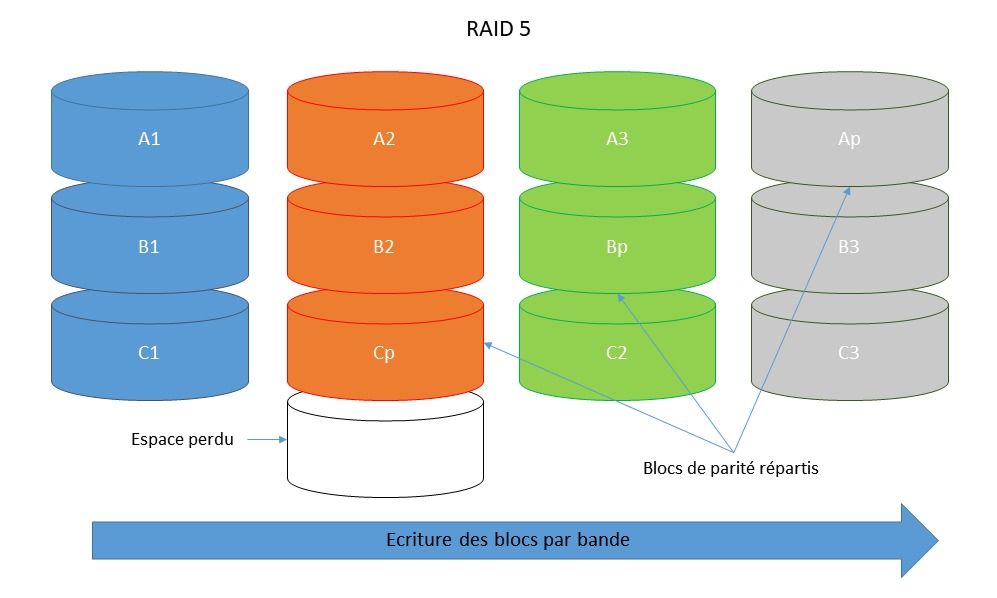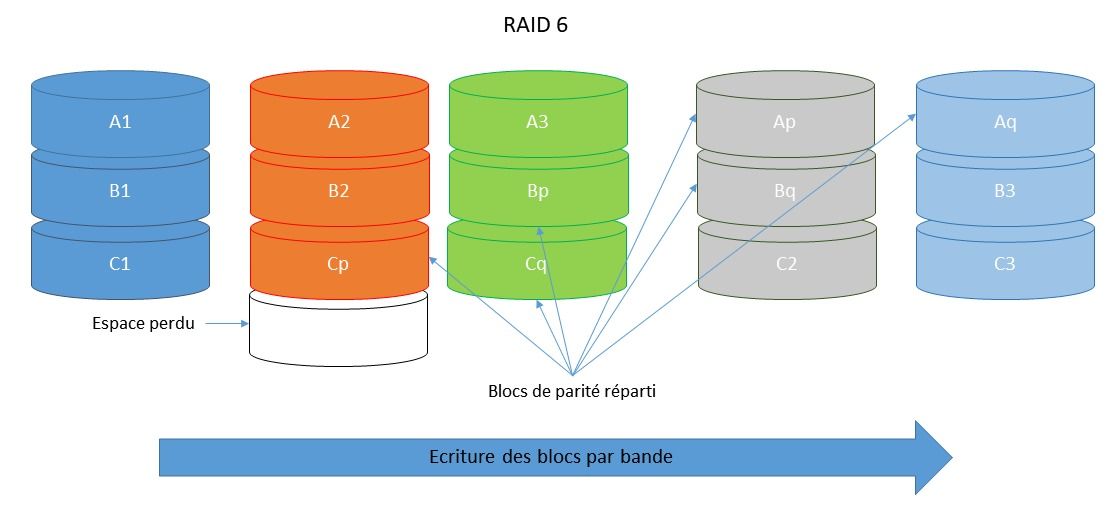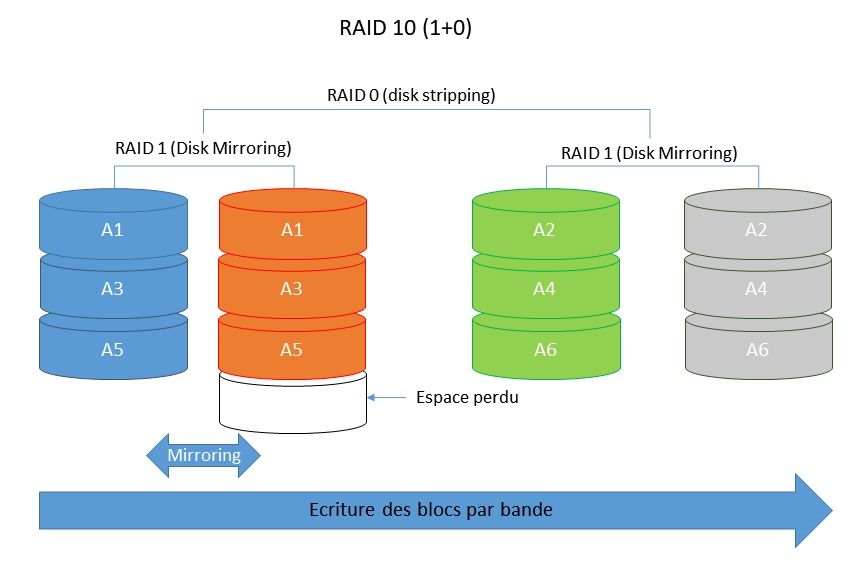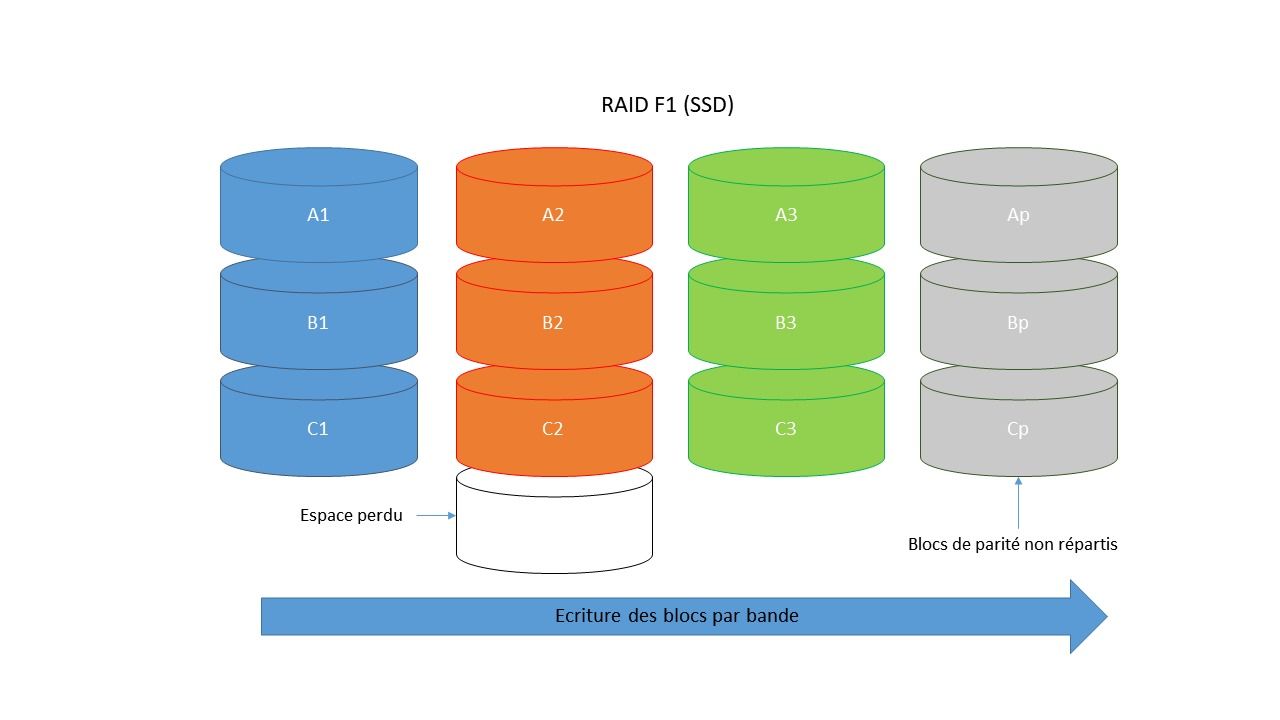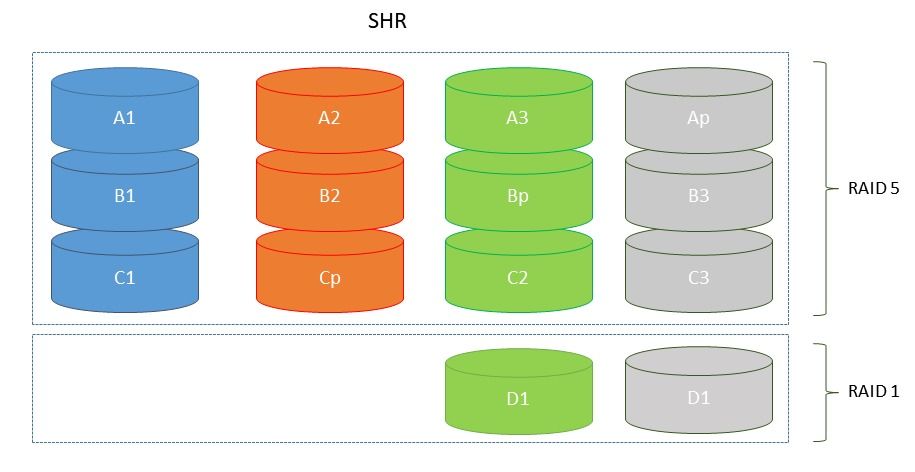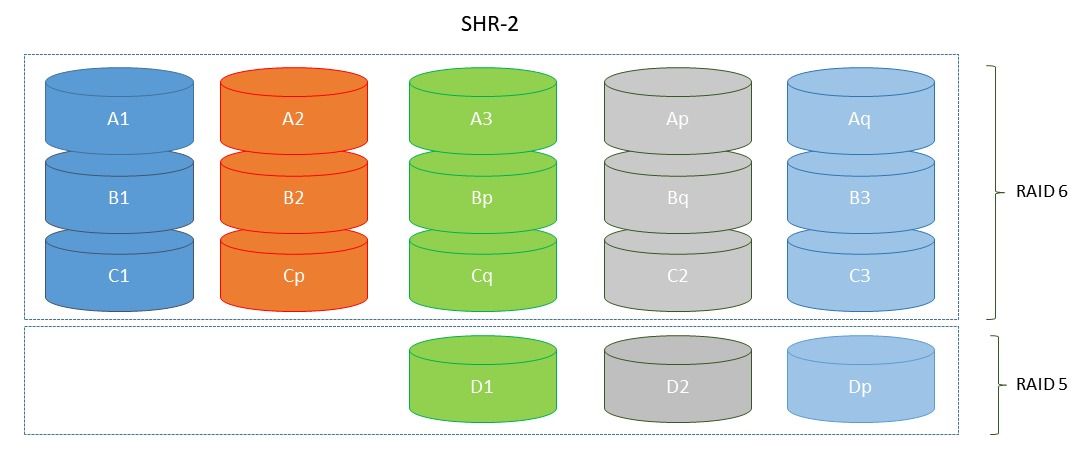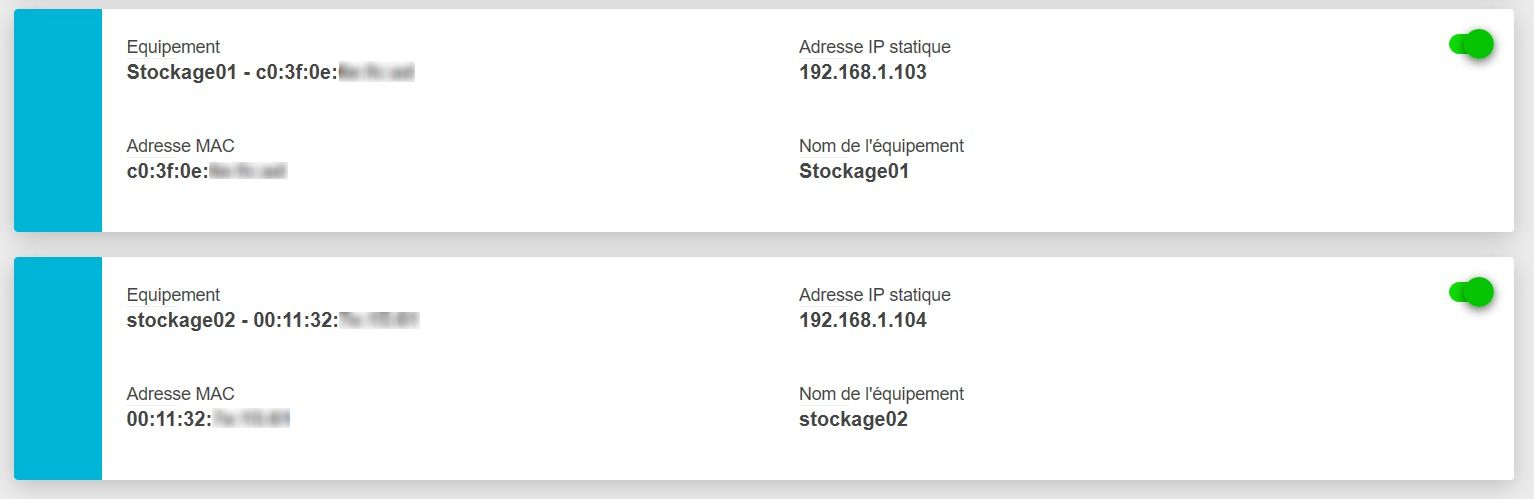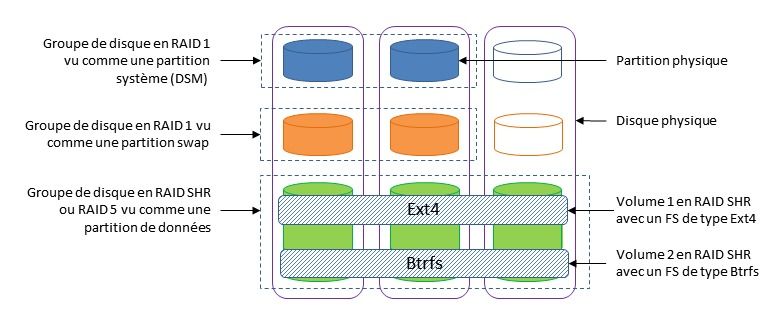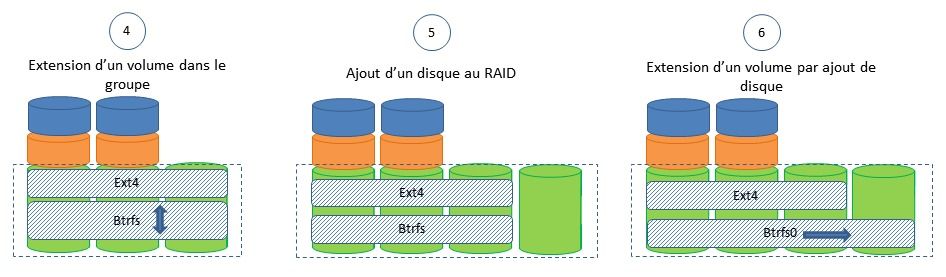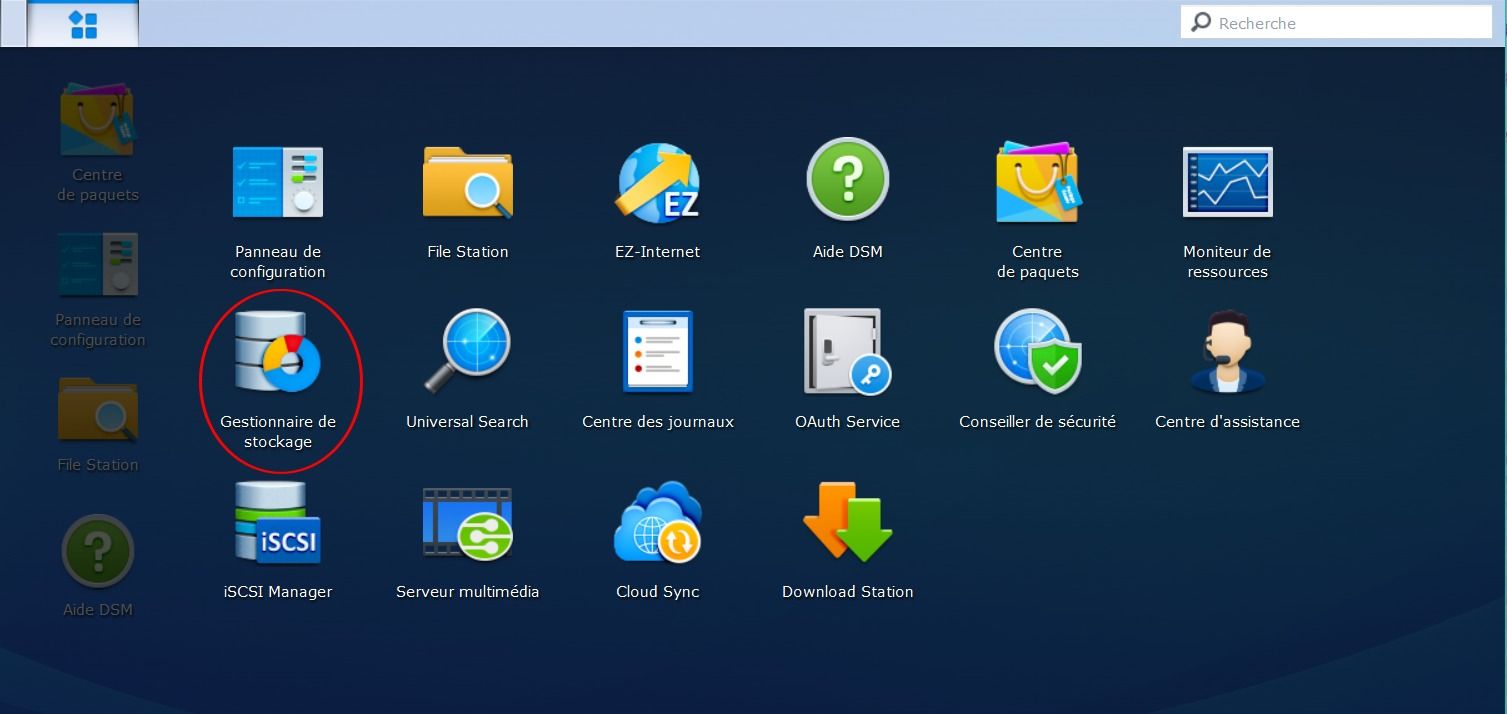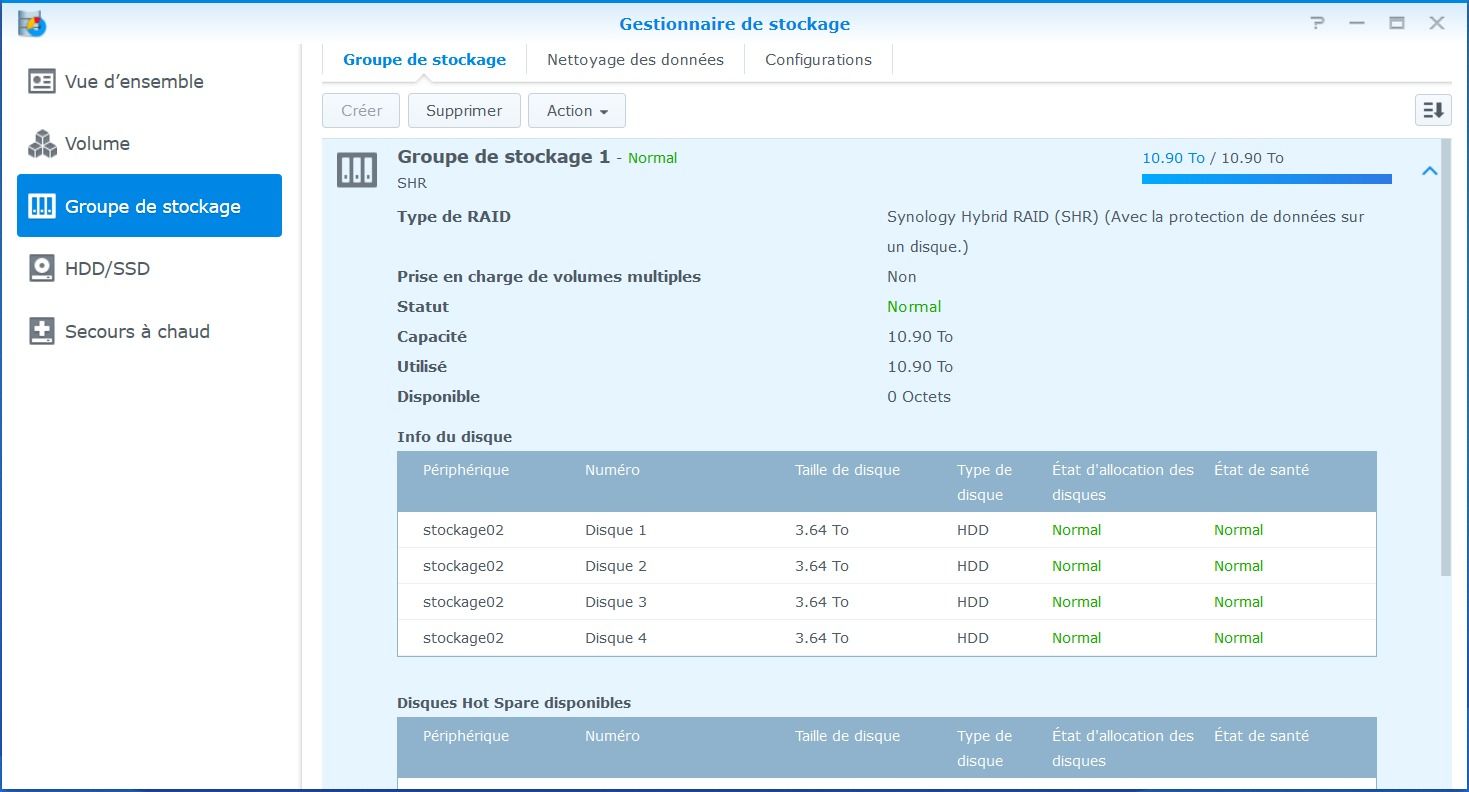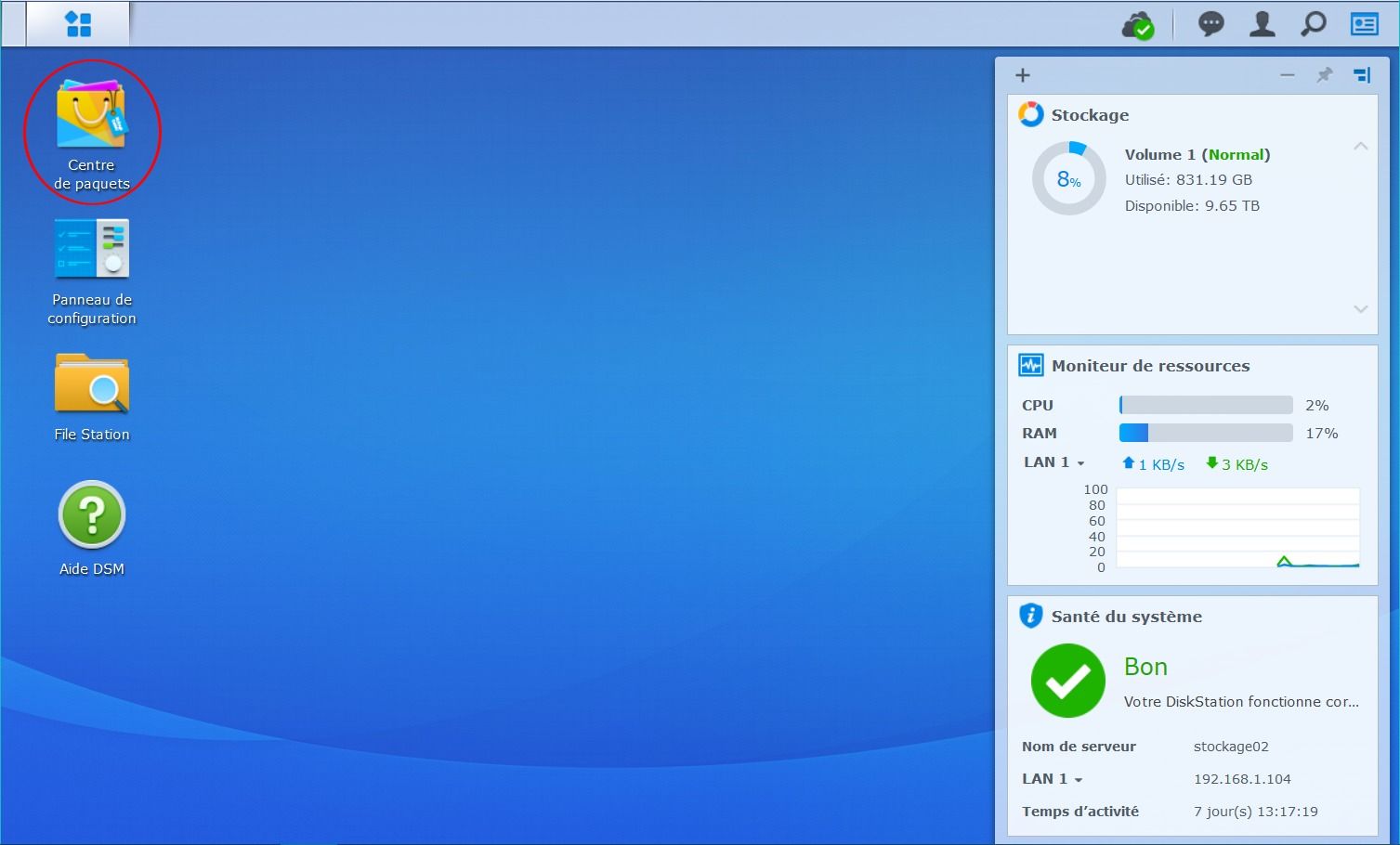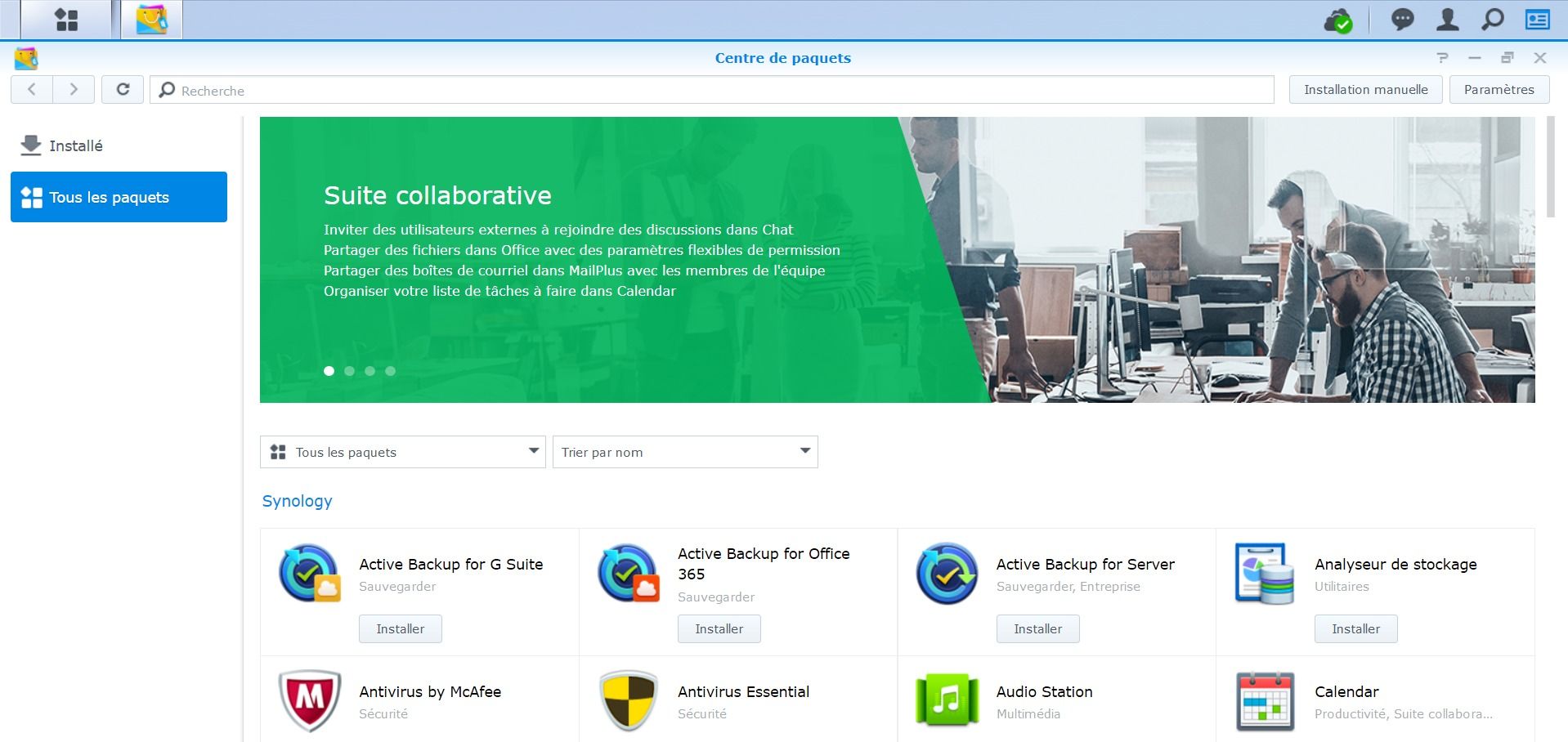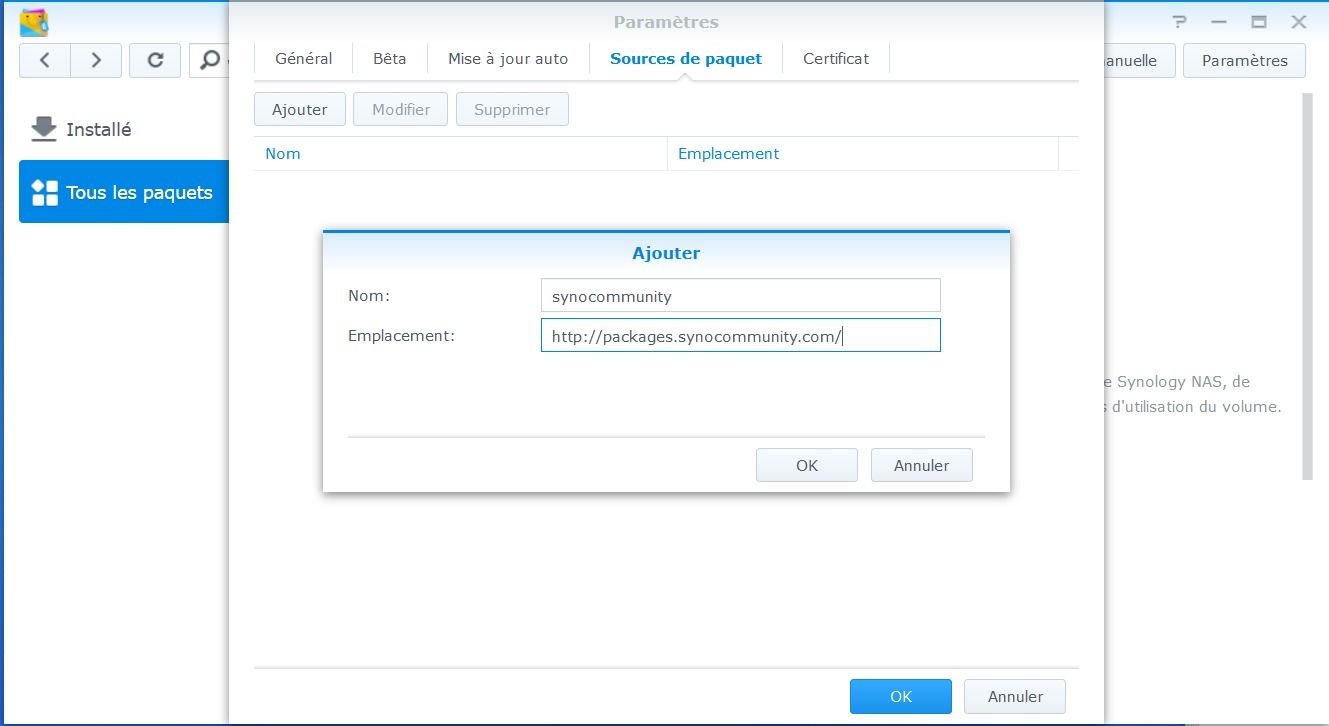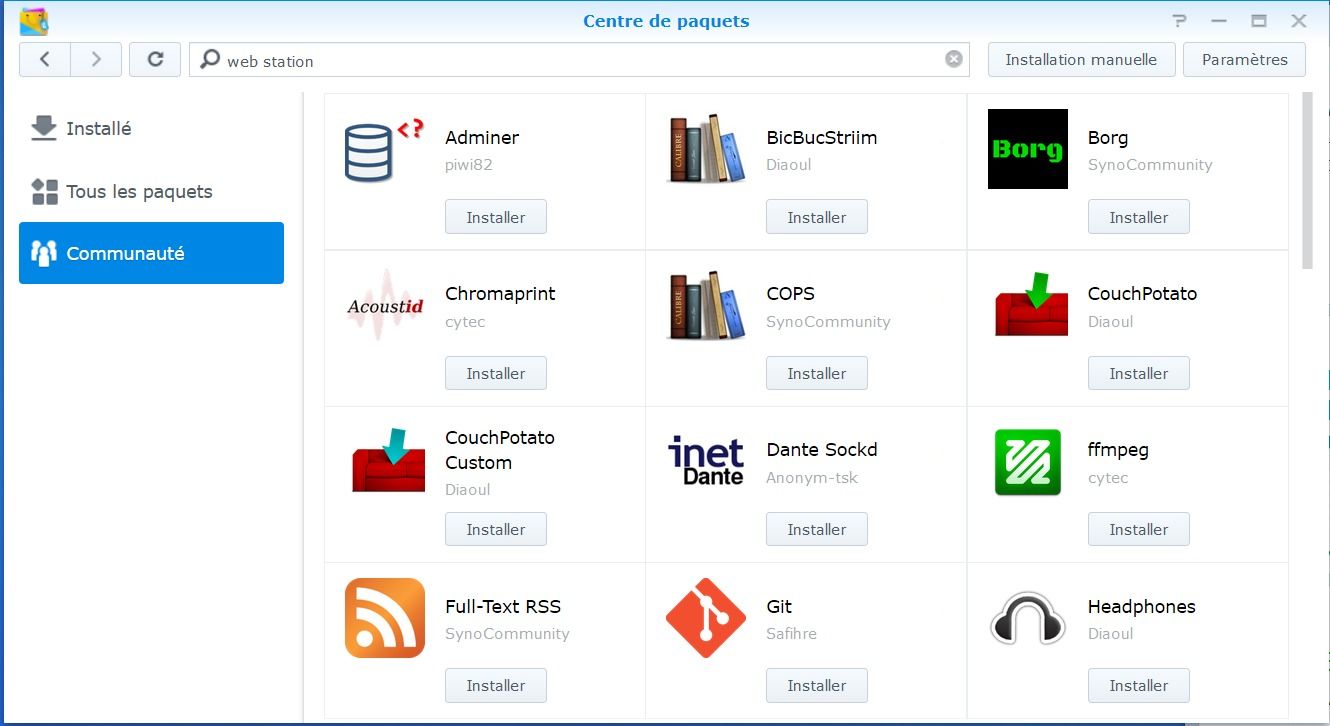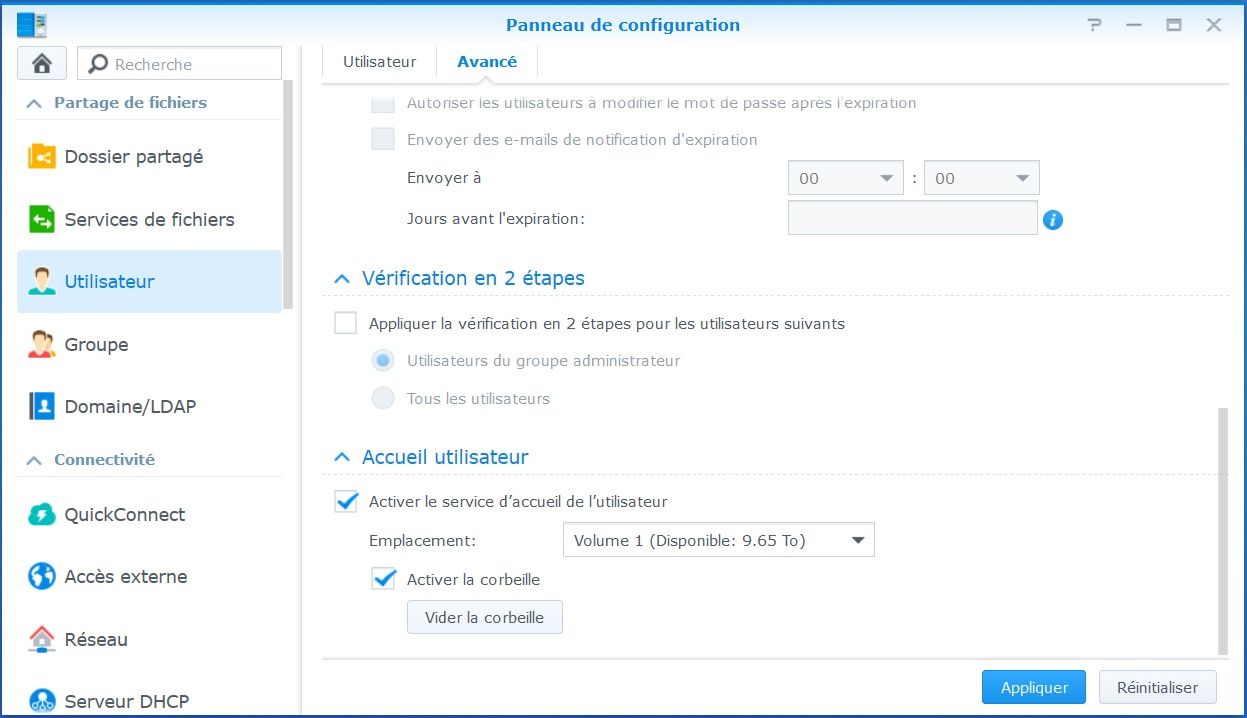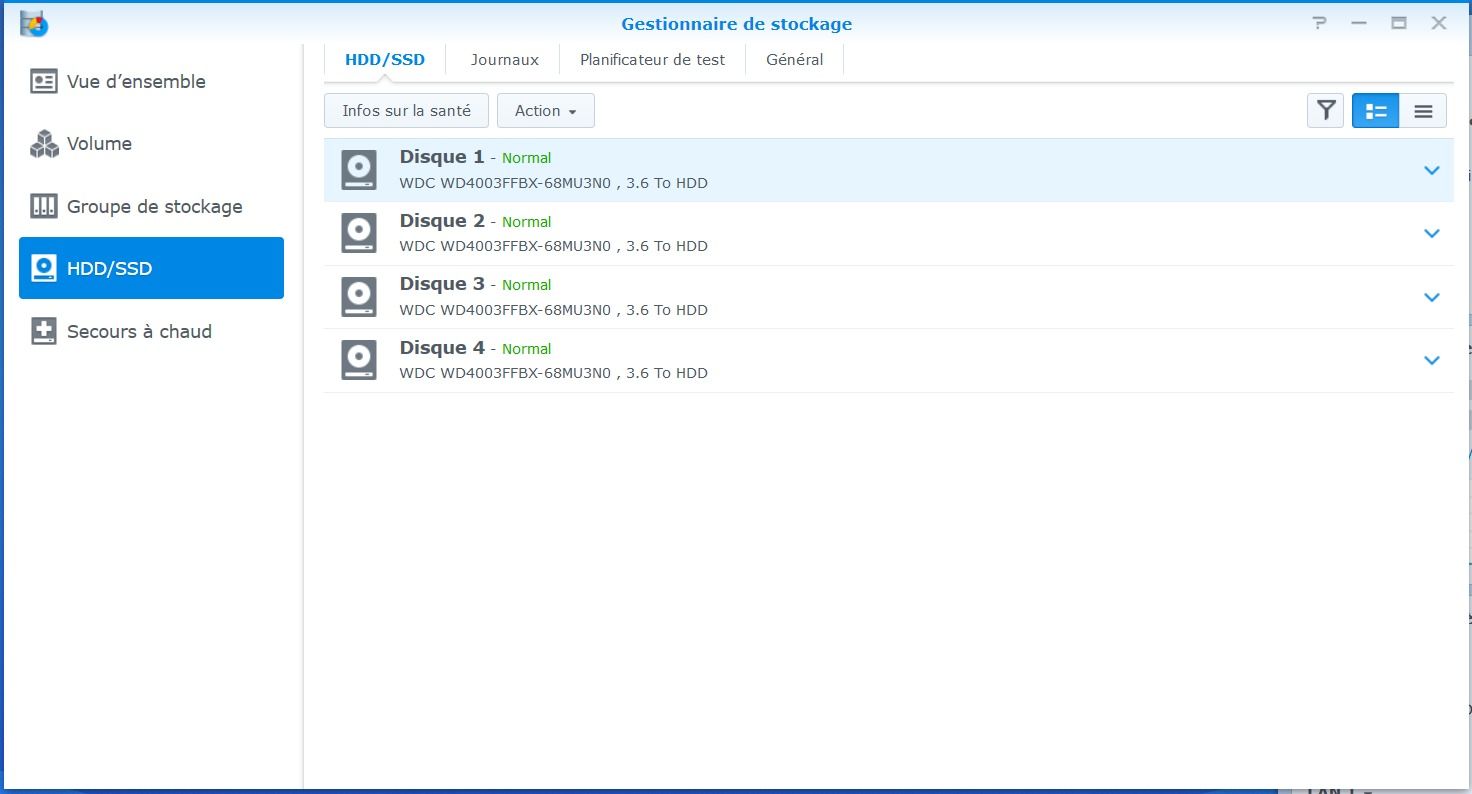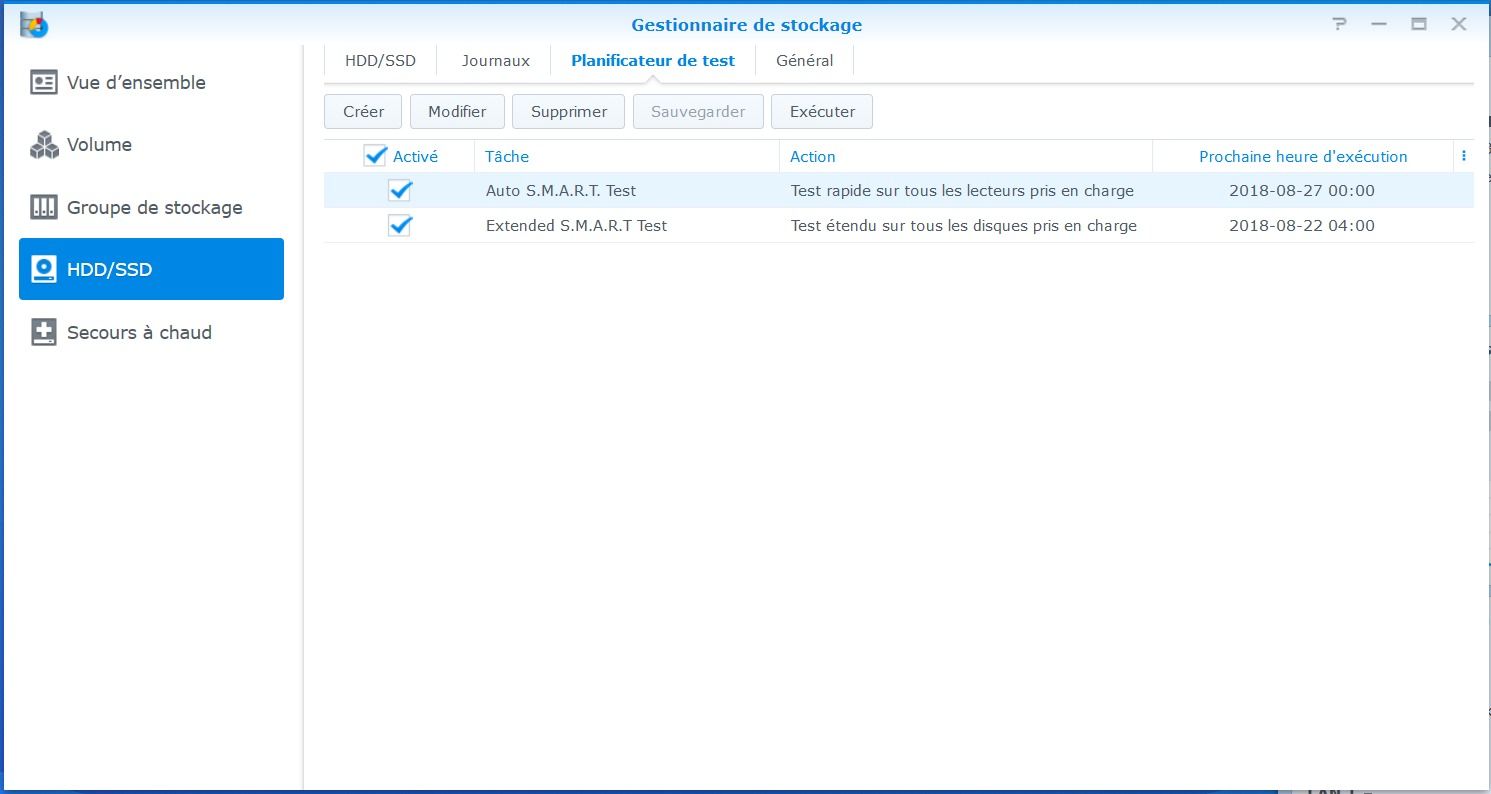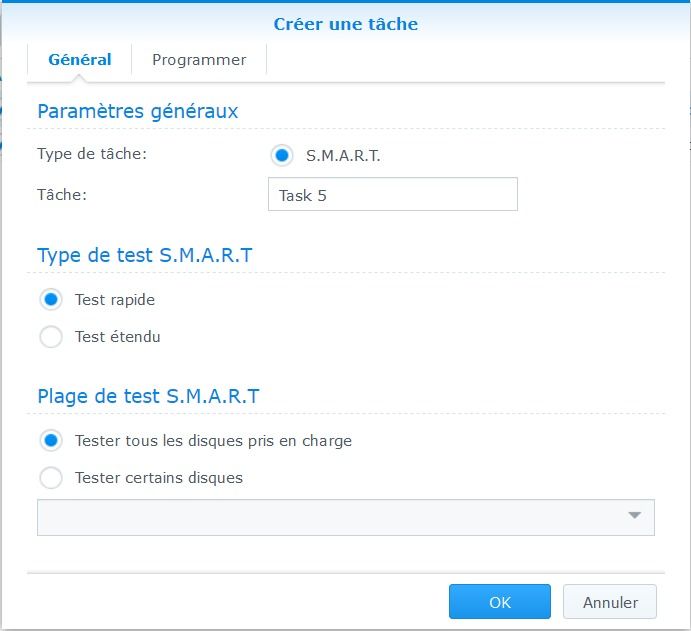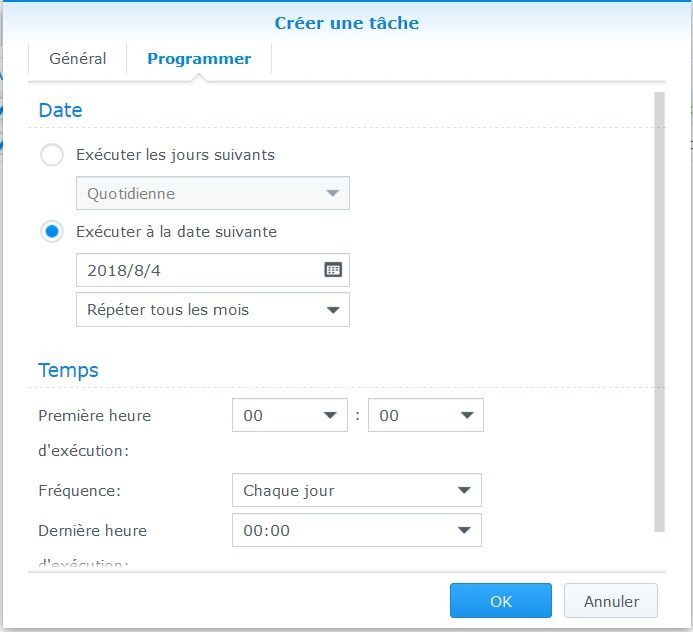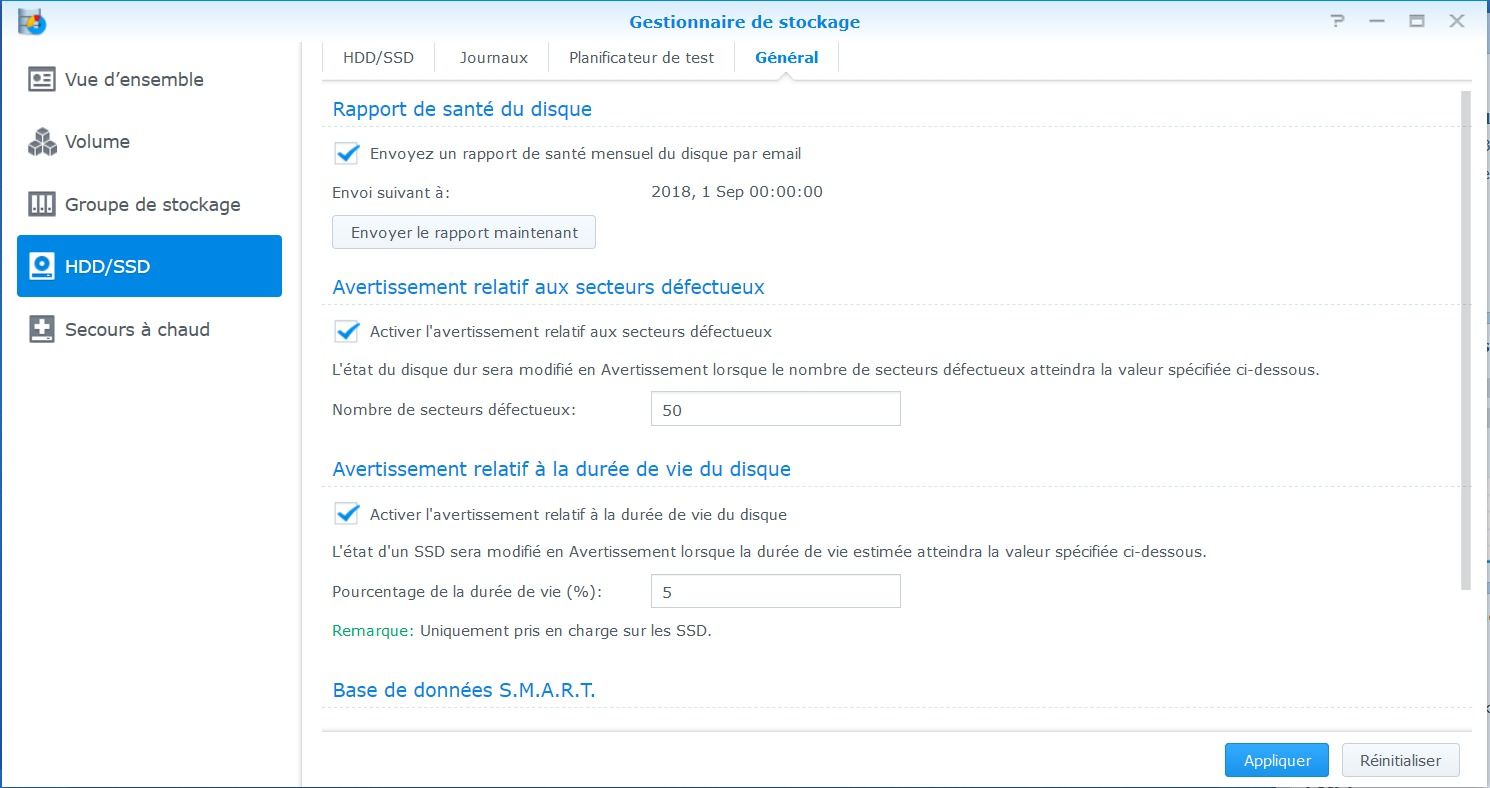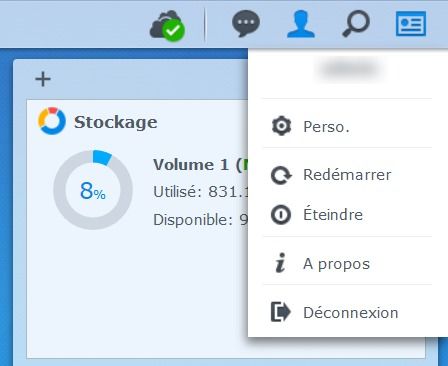Configurer son NAS Synology
J'ai toujours été un grand fan des NAS (Network Attached Storage), ces boîtiers dédiés au stockage et connectés au réseau, simplifiant ainsi le partage des données. Avec un NAS, partager des photos, de la musique, des vidéos, ou sauvegarder les données de tous ses ordinateurs devient tout d'un coup plus simple. Et aussi plus sûr. Car ces boîtiers offrent tous en standard des fonctions de tolérance aux pannes disques, grâce au support des systèmes RAID (Redundant Arrays of Inexpensive Disks - ou désormais Redundant Array of Independent Disks).
Adepte du Netgear ReadyNas Duo (surtout de la marque Netgear en fait), un NAS hyper simple et performant, mais sans les applications bien pratiques d'un Qnap, d'un TerraMaster ou d'un Synology, j’ai fini par sauter le pas et ai fait mes débuts avec Synology. Voici donc le résultat de ma prise en main du modèle DS418play, un NAS 4 baies (pouvant donc contenir 4 disques) d'un rapport qualité/prix imbattable.
|
1. Avant de se lancer : choisir son système de RAID 2. Démarrer son NAS Synology 3. Configurer RAID et Systèmes de Fichiers 4. Installer les applications (paquets) indispensables |
1 - Avant de se lancer : choisir son système de RAID
Avec un NAS 2 baies, comme le ready NAS Duo de Netgear, ou un Synology DS218, je ne me suis jamais posé de question. Il n'y a quasiment qu'à insérer les disques, allumer le boîtier, lui donner un petit nom et le tour est joué. La configuration des disques est en effet quasi imposé par le boîtier : on ne peut mettre ses disques qu'en « miroir » (disk mirroring appelé encore RAID 1) ; le premier disque est intégralement recopié sur le second disque, de manière synchrone. Ce qui permet de retrouver toutes ses données, même en cas de panne d'un disque.
Avec un système à 4 disques ou plus, il faut impérativement se poser la question du système RAID que l'on va adopter. Car une fois ce choix fait, et même s'il existe des passerelles entre certaines configurations (mais pas toutes), il est difficile de revenir en arrière. Et curieusement, ce point n'apparait qu'au chapitre 5 du guide utilisateur de Synology, alors qu'il devrait être en première page ! Alors voici un tableau, issu de la documentation Synology, qui récapitule les différentes options qui s'offrent à vous. Je me suis juste permis d'ajouter quelques commentaires.
| Type de RAID | Nombre de disques nécessaires | Nombre de disques en panne toléré | capacité | Commentaire |
| Basic | 1 | 0 | 1 x (taille du disque) | Cette configuration n'est pas recommandée car en cas de panne du disque, vous perdez toutes les données stockées sur le disque. |
| JBOD (Just a Bunch Of Disks) | ≥ 1 | 0 | Σ de la taille de tous les disques | Cette configuration n'est pas recommandée car en cas de panne d'un des disques, vous perdez toutes vos données. |
| RAID 0 | ≥ 2 | 0 | Σ de la taille de tous les disques | Cette configuration n'est pas recommandée car en cas de panne d'un des disques, vous perdez toutes vos données. Elle permet néanmoins d'améliorer les performances du NAS, puisque l'on peut lire ou écrire en parallèle sur tous les disques à la fois. |
| RAID 1 | 2 ou 4 | Nb de disques - 1 | Taille du disque le plus petit |
Dans un système à 2 disques, le premier est recopié sur le second. Les lectures se font sur les 2 disques en même temps. On peut perdre 1 disque sans perdre de données. Dans un système à 4 disques, le 1er disque est recopié sur les 3 autres disques. On peut donc perdre jusqu'à 3 disques. Évidemment, ce n'est pas une configuration optimale puisqu'au perd les 3/4 de sa capacité de stockage. Ce n'est donc pas une configuration recommandée pour 4 disques. |
| RAID 5 | ≥ 3 | 1 | (Nb de disques – 1) x (taille du disque le plus petit) |
Les performances en lecture du RAID 5 sont aussi élevées qu'en RAID 0, Les performances en écriture sont inférieures à celle du RAID 0, car il faut calculer le bloc de parité. Mais le RAID 5 offre la sécurité en plus (on peut perdre 1 disque sans perdre de données). Contrairement à ce qu'on peut lire, la plupart des systèmes de RAID 5 savent gérer les secteurs défectueux des disques durs et on peut donc avoir ainsi plusieurs disques dégradés dans un RAID5, sans pour autant perdre toutes ses données. |
| RAID 6 | ≥ 4 | 2 | (Nb de disques – 2) x (taille du disque le plus petit) | Si la sécurité du RAID 6 est plus grande que le RAID 5 (on peut perdre 2 disques), le coût matériel est plus élevé et les performances sont inférieures. La puissance CPU nécessaire pour calculer les redondances et surtout pour reconstruire un volume défectueux est nettement plus importante, ce qui rend le RAID 6 peu attractif au final (pendant la reconstruction qui peut durer plusieurs jours, les données ne sont pas accessibles). |
| RAID 10 (1+0) |
≥ 4 (en nombre pair) |
1 disque dans chaque groupe RAID 1 / moitié du total des disque | (Nb de disques / 2) x (taille du disque le plus petit) | Un RAID 10 a les performances d’un RAID 0 et le niveau de protection des données d’un RAID 1. On le préfère au RAID 6 car on n'a pas besoin de calculer de bloc de parité, ce qui accélère les reconstructions. |
| RAID F1 | ≥ 3 | 1 | (Nb de disques – 1) x (taille du disque le plus petit) | Recommandé pour les matrices exclusivement en flash. |
| Synology Hybrid Raid (SHR ou SHR-2) |
1 | 0 | taille du disque dur | Cette configuration n'a pas intérêt car elle est équivalente au basic, si ce n'est que préparer une prochaine extension |
| 2-3 | 1 | optimisé par le système (voir paragraphe ci-dessous) | Le RAID hybride de Synology permet d'optimiser l'espace de stockage quand le RAID est composé de disques de tailles différentes. Il mêle ainsi RAID1 et RAID 5 ou 6 en fonction du nombre de disques et de leur taille. | |
| ≥ 4 | (nb de disques) - 1 |
En fonction du nombre de disques dont vous disposez, vous pouvez opter pour l'une ou l'autre solution. Dans mon cas, ayant un NAS 4 baies, avec 4 disques de 4 To chacun, j'ai donc le choix entre le RAID 1 (avec 4 disques), le RAID 5, 6, 10, le SHR ou SHR-2.
J'élimine tout de suite le RAID 1, qui me ferait perdre 12 To d'un coup, puisque sa capacité serait de 4 To seulement (mais répliqué sur 3 disques). J'élimine aussi le RAID 6, car avec seulement 4 disques, le RAID 10 est, à capacité égale, plus performant notamment dans la reconstruction des disques (voir le tableau ci-dessous). Ce n'est qu'à partir de 5 disques que le RAID 6 devient plus avantageux : avec 5 disques de 4 To, j'aurais eu (5 - 2) x 4 = 12 To de disponibles en RAID 6 contre ( 5 / 2) x 4 = 10 To en RAID 10. J'élimine aussi le RAID F1, car je n'ai pas de disques SSD. Et ce type de RAID comporte des obligations de supervision plus fortes que les autres...
Reste donc le RAID 5, 10 ou le SHR. Ce dernier n'est jamais qu'une hybridation entre du RAID 1 et du RAID 5 (SHR) ou RAID 6 (SHR-2) ou plusieurs RAID 5 ou 6 (selon le nombre et la façon dont vous mixer la taille de vos disques). Pour mieux vous aider à choisir entre ces différents types de RAID, vous pouvez consulter la page de wikipédia, plutôt bien faite, ou le tableau ci-dessous.
Rappelons que j'avais le choix entre le RAID 5, 10 ou le SHR. Le SHR a l'inconvénient d'être un système propriétaire, ce qui compromet la migration des disques dans un autre système autre que Synology. Mais il a l'avantage de pouvoir gérer des disques de tailles différentes. Quelle importance me direz-vous puisqu'il suffit d'acheter des disques de même capacité ? C'est sans compter sur les pannes disques. Et les besoins de stockage qui augmentent...Un NAS fonctionne 24H/24 7j/7 et fatigue ses disques. 4 ou 5 ans après (soit après les périodes de garantie en général), il n'est pas rare d'avoir à changer quelques disques de son NAS. Et d'avoir besoin d'accroitre son espace de stockage encombré par des photos, vidéos, et documents de tous poils. Et comme les prix diminuent régulièrement, vous pourrez acheter au même prix le double de votre capacité. Et l'utiliser à plein contrairement à un système RAID classique.
J'opte donc dans mon cas pour un système SHR, plus évolutif que le RAID 5 ou 10, et tout aussi performant voire plus que le RAID 5 comme l'indique ce petit article, publié sur le forum des NAS et effectué sur un DS414 (çà tombe bien !), dont je vous reproduit ici le résultat. Le SHR n'est sans doute pas plus performant que le RAID 10 mais plus évolutif, et je ne perds que 25% de ma capacité de stockage versus 50 % en RAID 10.
| RAID 5 | RAID SHR |
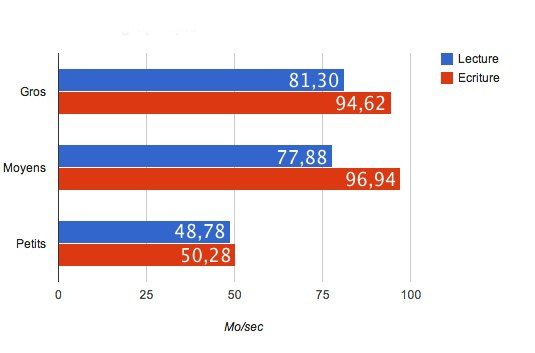 |
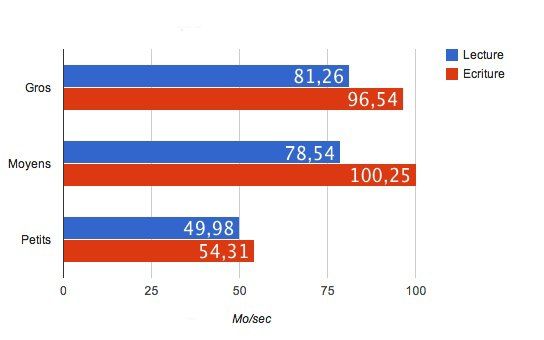 |
Reste que je peux encore choisir entre le SHR et le SHR-2. Car j'ai 4 disques. Mais un SHR-2 avec 4 disques identiques reviendrait à faire du RAID 6, configuration que j'avais éliminée dès le départ car me faisant perdre 50% de ma capacité de stockage. Et comme je recherche un compromis optimal entre capacité, performance et sécurité, le choix qui s'impose à moi est donc le SHR tout simplement. Mais si vous privilégiez la sécurité, peut-être que vous même auriez choisi le SHR-2 ou le RAID 10.
Pour ceux que cela intéresse, le principe de fonctionnement du SHR et SHR-2 est détaillé dans un bon tutoriel sur le site de Synology.Sinon, il est de temps d'appuyer sur le bouton "ON"...
|
1. Avant de se lancer : choisir son système de RAID 2. Démarrer son NAS Synology 3. Configurer RAID et Systèmes de Fichiers 4. Installer les applications (paquets) indispensables |
2 - Démarrer son NAS
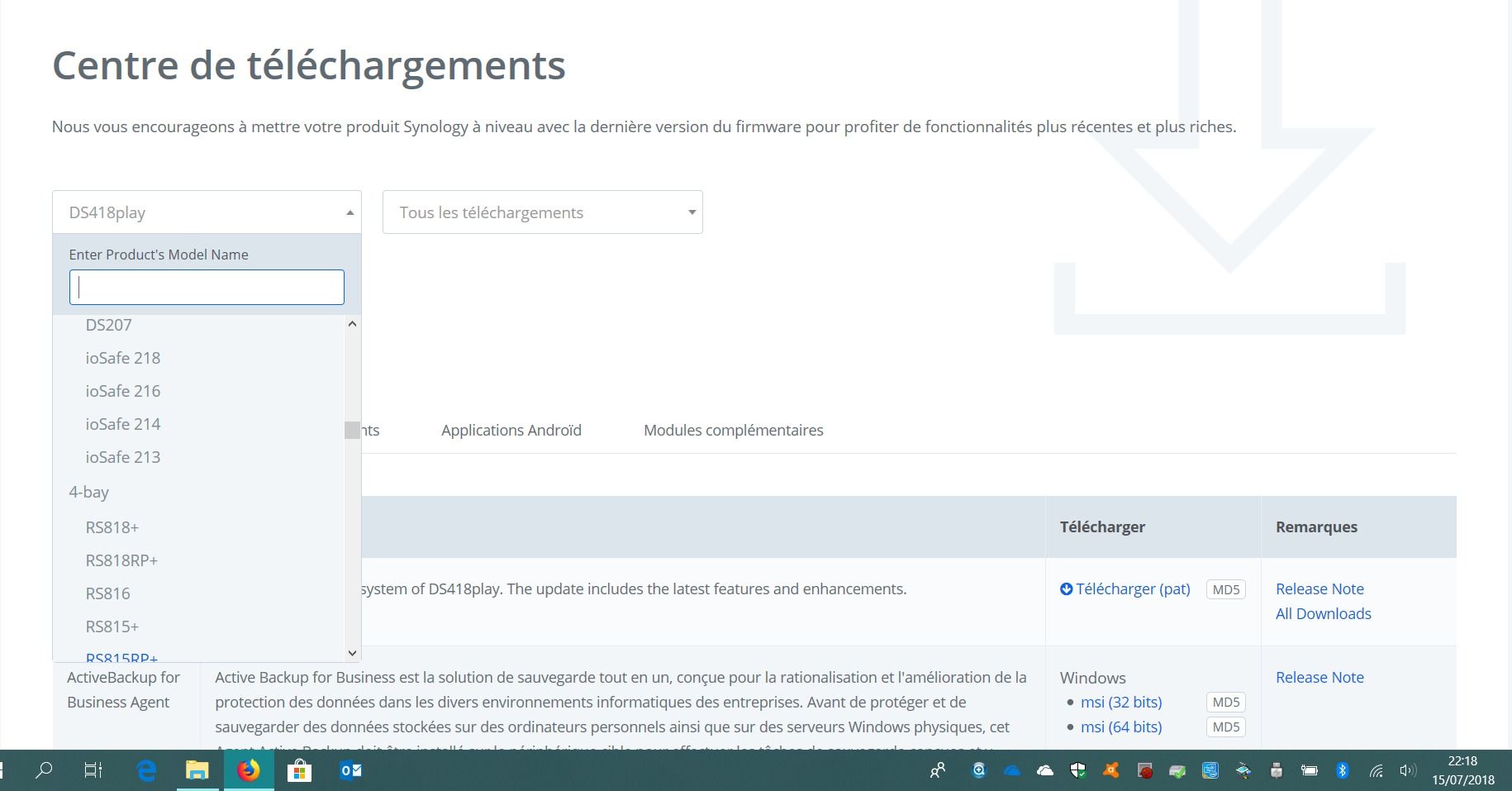 Avant d'installer le Synology, il convient d'aller chercher sur le site de Synology la dernière version de DSM, l'OS du constructeur. On le trouve dans la rubrique support du constructeur, qui vous guide dans le choix de la version compatible avec votre modèle. Vous pouvez aussi télécharger l'assistant, qui est un petit logiciel qui vous aide à trouver votre NAS, mais qui n'apporte en fait pas grand chose de plus que le Web assistant qui s'exécute dans votre navigateur lors de l'installation.
Avant d'installer le Synology, il convient d'aller chercher sur le site de Synology la dernière version de DSM, l'OS du constructeur. On le trouve dans la rubrique support du constructeur, qui vous guide dans le choix de la version compatible avec votre modèle. Vous pouvez aussi télécharger l'assistant, qui est un petit logiciel qui vous aide à trouver votre NAS, mais qui n'apporte en fait pas grand chose de plus que le Web assistant qui s'exécute dans votre navigateur lors de l'installation.
A noter que sur ce site, bien fait à ce jour, on trouve aussi le matériel compatible avec son type de NAS. Les disques bien sûr, mais aussi les accessoires comme les onduleurs (UPS en anglais, comme Uninterruptible Power Supplies).
Pour installer un NAS, voici le résumé des étapes à suivre :
-
Installez les disques dans les emplacements prévus à cet effet, branchez votre NAS sur le même réseau que votre PC qui va servir à configurer votre NAS (typiquement, sur la même BOX Internet ou le même commutateur réseau.
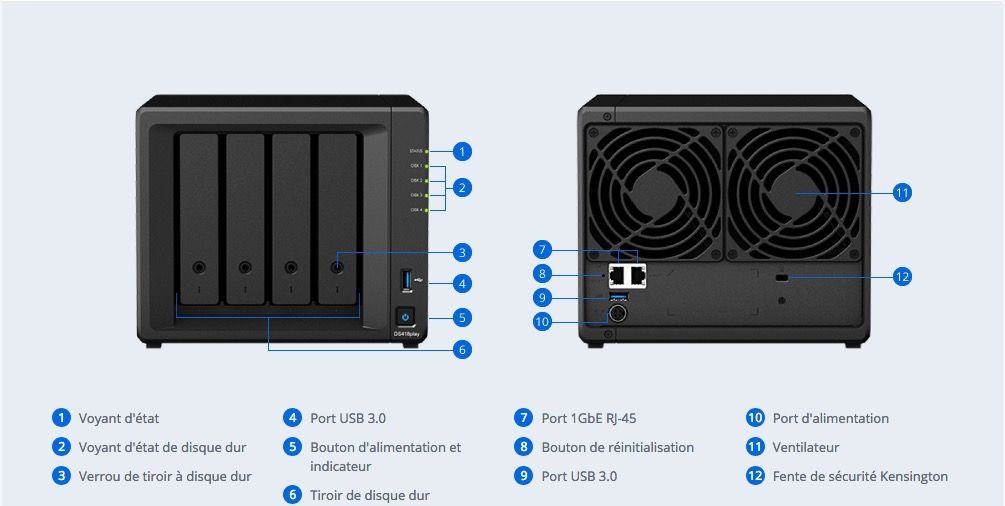 |
|
| Le Synology DS418Play vue de face et vue de l'arrière |
-
Mettez votre NAS sous tension.
-
Ouvrez un navigateur Web (Chrome ou Mozilla) sur un ordinateur dans le même réseau que le NAS (je sais j'insiste un peu lourdement).
-
En fonction de votre environnement, effectuez l'une des opérations suivantes :
-
Si vous avez accès à Internet, allez sur « http://find.synology.com »
-
Si vous n'avez pas accès à Internet, allez à « http://diskstation:5000 »
-
-
Le Web Assistant (la version Web du logiciel assistant que l'on peut installer sur son P) sera lancé sur votre navigateur Web. Il recherchera et trouvera votre NAS sur le réseau local. Le statut de votre NAS devrait être « Non installé ».
-
Alternativement, lancer l'assistant que vous venez d'installer.
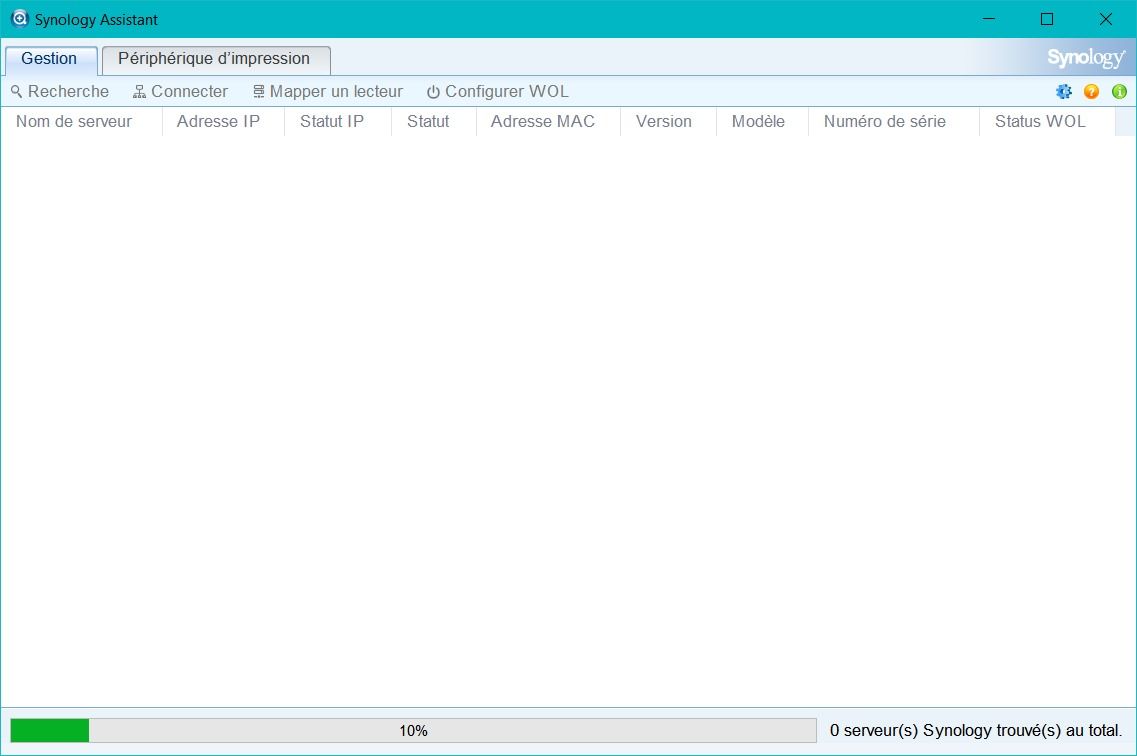
-
Cliquez sur « Connecter » pour lancer le processus d'installation et suivez les instructions sur l'écran.
-
Cliquez sur « Install Now » pour lancer l’installation de la dernière version de Disk Station Manager (il s’agit en fait de l’OS Synology, basé sur Linux). Il faudra évidemment la sélectionner à partir de votre PC. Comme vous venez juste de la télécharger, vous devriez pouvoir la retrouver facilement dans "Téléchargement".
-
Cochez la case « I understand that all data on these hard disks will be removed » puis cliquez sur « OK ».
-
Après le redémarrage de votre NAS, vous aurez un message vous annonçant la bienvenue. Cliquez sur « Suivant ».
-
Au redémarrage, une fenêtre pop-up vous invite à créer un compte administrateur. Pour la création de ce compte, vous devrez indiquer le nom du serveur, le nom d’utilisateur et le mot de passe. Une fois que vous avez complété le formulaire, cliquez sur « Suivant ».
Server Name : stockage02 (c'est un exemple bien sûr, saisissez le nom souhaité)
Username : administrateur (c'est un exemple bien sûr, saisissez le nom souhaité)
Password : ********
Confirm password : ********
Laissez le serveur DHCP de votre réseau (votre box typiquement) attribuer une adresse IP à votre NAS. En fait, il vaut mieux attribuer une adresse fixe à votre NAS pour être sûr de le retrouver. Mais il faut le faire depuis votre serveur DHCP (de votre box typiquement) plutôt que depuis le NAS, cela vous évitera d'allouer la même adresse IP plusieurs fois. Reportez vous au manuel de votre box, section serveur DHCP, pour attribuer une adresse fixe à un équipement réseau. Il faut au préalable que votre box ait détecté et attribué au moins une fois une adresse IP à votre NAS.
Pour ma part, ma box me dit que le serveur DHCP fonctionne en dynamique dans la plage d'adresse 192.168.1.1 à 100
J'alloue donc à mes équipements des adresses fixes dans la plage supérieure, de 101 à 254, et ce depuis ma box ; je suis ainsi sûr de ne pas allouer 2 fois la même adresse.
-
Configurez la politique de mises à jour de DSM. Cette étape vous permettra de planifier les mises à jour et les maintenances. Pour ma part, je préfère contrôler les mises à jour de l’OS, pour cela sélectionnez le troisième choix « Download DSM updates and install them manually » et planifiez quels jours les mises à jour seront téléchargées mais sans être appliquées.
Pour ce qui est des tâches de maintenance, laissez par défaut.
Cliquez sur « Next » pour continuer.
Notez que ces options peuevnt se changer plus tard via le panneau de configuration -
Configurez QuickConnect. La fonction QuickConnect est également un service proposé par Synology. Elle vous permettra, si vous n’avez pas un nom de domaine associé à votre IP publique, de pouvoir accéder à votre NAS depuis l’extérieur via une URL plus facile à retenir.
Créez un compte QuickConnect ID en renseignant les différents points ci-dessous :
Email address : Votre adresse email
Password : Le password de votre accès QuickConnect
Confirm Password : Confirmez le password ci-dessus
QuickConnect ID : Saisissez votre ID QuickConnect (Pseudo par exemple, il vous servira d'URL dans votre navigateur)
Vous voilà maintenant prêt à passer aux choses sérieuses et créer votre RAID et votre Système de Fichier (File System).
|
1. Avant de se lancer : choisir son système de RAID 2. Démarrer son NAS Synology 3. Configurer RAID et Systèmes de Fichiers 4. Installer les applications (paquets) indispensables |
3 - Configurer RAID et Systèmes de Fichiers
3.1 - Créer un groupe de disques
La première opération consiste à créer un système RAID dans votre NAS. Pour cela, il faut créer, dans le jargon Synology, un groupe de stockage. C'est ce groupe qui constituera le RAID. C'est assez simple à comprendre et pourtant ce n'est pas clairement expliqué dans la documentation Synolgy, allez savoir pourquoi. Les forums regorgent de questions à ce sujet, preuve que le point mérite d'être amélioré. Surtout qu'il faut maîtriser quelques concepts de base, en sus des groupes, comme les partitions et les volumes. Heureusement que pour les débutants, Synology simplifie tout cela et propose une configuration express qui crée tout d'une seule passe. Il suffit de créer un volume unique, et DSM se charge de la création du groupe de disques sous-jacent.
Mais pour ceux qui cherchent à comprendre comment tout cela fonctionne (pour ne pas le regretter après), voici quelques explications sur les partitions, les groupes et les volumes. A la base de tout, vous avez un disque dur. C'est le contenant dans lequel vous allez déverser vos données. Néanmoins, vous allez avoir besoin de diviser votre espace de stockage. Sinon, tout risque de se mélanger allègrement. Imaginez que le NAS soit une maison et que les disques durs soient les pièces dans lesquelles vous allez stocker vos meubles et vos affaires. Votre maison n'est pas constituée dune seule pièce, mais de plusieurs pièces compartimentées en fonction de leurs usages. Pour un disque dur, c'est pareil, mais ces divisions s'appellent des partitions. La figure ci-dessous représente un disque physique, que DSM (une base Linux) va partitionner en trois : une partition système, qui abrite l'OS lui-même, une partition de swap, qui comme son nom l'indique est un fichier d'échange pour la mémoire, et une partition réservée à vos données, la seule que vous pourrez voir par l'interface graphique.
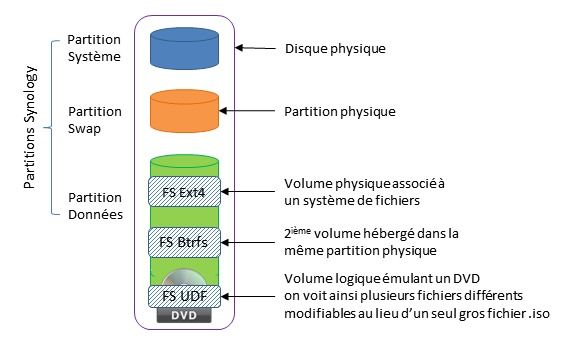
Créer une partition a plusieurs finalités :
-
Chaque partition étant étanche, on peut installer Windows et Linux sur le même disque dur, chaque OS étant installée sur une partition principale distincte.
-
En cas de corruption d'une partition, on peut restaurer cette dernière sans restaurer l'autre partition. Ainsi, il arrive souvent que la partition système de Windows (C: pour ne pas la nommer) soit corrompue par une mise à jour ou une mauvaise opération. Il est alors possible de restaurer Windows sans écraser la partition données (généralement nommée D: ou E:)
-
On peut spécialiser (comprendre formater) chaque partition selon son usage. Ainsi, Synology crée 3 partitions, la partition système, la partition swap, et réservera le reste pour vos futures partitions de données.
Le seul Inconvénient des partitions est qu'on ne peut pas mutualiser l’espace libre de chaque partition puisque ces dernières sont étanches. On gâche donc nécessairement un peu d'espace libre. Mais revenons à nos moutons. Quand on a plusieurs disques dans un NAS Synology (au moins 2 donc), DSM va créer un groupe RAID 1 (disk mirroring) formé de 2 partitions système, un groupe en RAID 1 formé de 2 partitions swap. Puis il va vous demander de créer au moins un groupe de disques pour vos données.
Dans l'exemple ci-dessous, je vais créer un groupe de 3 disques en SHR, donc en RAID 5. Comme je n'ai que 3 disques, je perds un peu d'espace que je ne peux pas combiner. Si j'avais eu un 4ième disque, j'aurais pu combiner l'espace restant en un groupe de RAID 1 et le combiner au groupe de RAID 5, en un RAID hybride SHR. Chaque groupe de disque est vu comme une partition unique : c'est pour cela que Synolgy définit son groupe de disques comme un regroupement faisant apparaître plusieurs disques comme un disque unique. Mais c'est une petite simplification puisqu'il s'agit avant tout de partitions.
Une fois le groupe de disque créé, je vais pouvoir créer un ou plusieurs volumes. Le volume est juste une notion qui permet de s'abstraire de la couche physique et donc de la façon dont est constitué la partition. Elle peut être constitué d'une RAID 1 avec 2 ou 3 disques, ou d'un RAID 6 avec 6 disques, peu importe, le volume sera toujours le même pour l'OS. Et du coup, le RAID peut être modifié sans que cela n'affecte le volume. On peut ainsi migrer du RAID 1 à un autre RAID, ajouter d'autres disques, etc. Cette couche d'abstraction permet donc de faire évoluer le matériel sans que vos données en soient impactées.
Le volume peut-être physique et constitué d'une ou plusieurs partitions. Ou peut-être logique. Ainsi, lorsque vous voulez lire ou modifier une image disque (un fichier avec l'extension ".iso"), il suffit de créer un volume logique qui émulera un lecteur CD/DVD et qui vous permettra de parcourir tous les répertoires et de lire ou modifier tous les fichiers qui s'y trouvent. Vous aurez l'impression de lire ou modifier plusieurs fichiers différents alors qu'en réalité vous ne modifiez qu"un fichier unique (le .iso).
Mais le volume est aussi une abstraction faite pour stocker les données. Il est donc nécessairement associé à un système de fichiers (File System), comme Ext4 ou Btrfs (prononcez ButterFS). Sous Windows, les systèmes de fichiers les plus connus sont FAT (l'ancêtre) et NTFS.
Je peux me contenter de créer un seul volume, ou plusieurs volumes, en fonction de mes besoins. Si je veux par exemple séparer mes données personnelles de mes données professionelles, je vais créer 2 volumes, sur un même groupe de disques, ce sera plus efficient que de créer 2 groupes. Je peux aussi dépasser la limite physique d'un volume. Sur certains petits modèles, la taille maximale d'un volume est de 16 To (c'est assez petit de nos jours). Il faudra donc créer plusieurs volumes si mon stockage brut dépasse cette limite.
Le seul truc que Synology ne vous dit pas vraiment, c'est que pour créer plusieurs volumes dans un même groupe de disques nécessite de le dire au moment de la création dudit groupe. Après c'est trop tard. Si vous avez créé un groupe mono-volume vous ne pourrez pas le convertir en multi-volumes. A moins d'avoir créer un groupe de type SHR et moyennant de rajouter des disques supplémentaires (il faut un gros NAS pour pouvoir le faire).
Pour se résumer : DSM commence donc par partitionner les disques (çà vous ne le voyez pas). Puis il vous demandera de créer un groupe de disques et choisir votre type de RAID (ici SHR). SI vous avez pris l'option groupe multi-volumes (plus flexible), vous pourrez alors créer un ou plusieurs volumes. Si vous avez opté pour le groupe mono-volume (plus performant), vous ne pourrez créer qu'un seul volume. Dans mon exemple, je crée un groupe multi-volumes et 2 volumes, un avec un système de fichiers Ext4 et l'autre avec BtrFS.
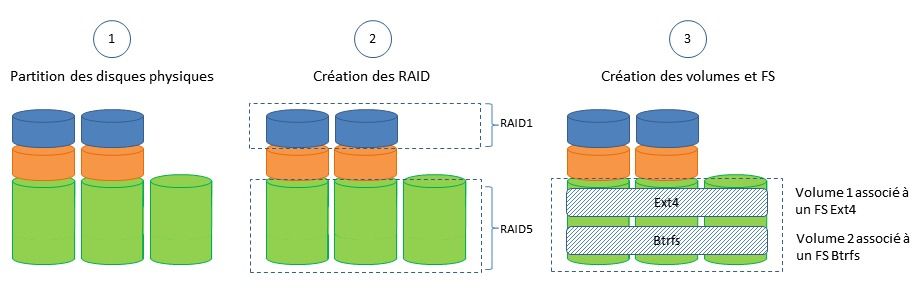 ll est possible d’agrandir un volume situé dans un groupe multi-volumes sans toucher aux disques (c'est en ça qu'il est plus flexible). Alors que dans un groupe mono-volume, il faut obligatoirement rajouter des disques si on veut agrandir le volume.
ll est possible d’agrandir un volume situé dans un groupe multi-volumes sans toucher aux disques (c'est en ça qu'il est plus flexible). Alors que dans un groupe mono-volume, il faut obligatoirement rajouter des disques si on veut agrandir le volume.
Pour créer un groupe de stockage, rendez-vous dans l'application "Gestionnaire de Stockage". Il suffit de cliquer sur le bouton des applications en haut à gauche de l'écran d'accueil (après vous être connecté comme administrateur sur « http://diskstation:5000 » (sans oublier de remplacer diskstation par le nom de votre NAS).
- Ouvrez
Gestionnaire de stockage.
-
Accédez à Groupe de stockage (en 3ième position, c'est carrément logique) et cliquez sur le bouton Créer.
-
Choisissez le type de groupe de stockage :
-
Meilleures performances : ce type de groupe de stockage ne prend en charge qu'un volume unique, mais offre de meilleures performances. Vous pouvez bien sûr opter pour le RAID SHR dans ce type de groupe, même si la formulation peut paraître ambigüe.
-
Plus grande flexibilité : ce type de groupe de stockage prend en charge plusieurs volumes, Synology Hybrid RAID (SHR), et la fonctionnalité RAID Group.
-
-
Configurez les propriétés du groupe de stockage :
-
Description du groupe de stockage : Une description littérale de ce groupe de stockage (son usage, son type, etc.).
-
Type de RAID : Différents types de RAID offrent différents niveaux de protection des données (je crois que je vous en ai longuement parlé)
-
Nombre minimum de disques par RAID : Le nombre minimum de disques durs requis pour le type de RAID sélectionné.
-
Nombre maximum de disques par RAID : Un nombre plus important de disques par RAID augmente la probabilité d'une panne du RAID. Nous vous recommandons de régler la limite du nombre de disques sur un RAID unique (pas plus de 10 disques par RAID) et d'utiliser RAID group pour (faire des groupes de RAID et ) trouver un juste milieu entre la sécurité des données et la capacité de stockage du groupe.
-
Fonctionnalité RAID Group : disponible uniquement si la fonctionnalité RAID Group est prise en charge par le type de RAID sélectionné (RAID 5, RAID 6 et RAID F1). Alors qu'un RAID unique est restreint au niveau du nombre de disques, la fonctionnalité RAID Group vous permet de composer votre bloc de stockage de plusieurs RAID, ce qui augmente sa capacité et la redondance des disques.
-
-
Suivez les étapes restantes de l'assistant pour terminer la création du groupe de stockage.
Une fois votre groupe créé, vous devriez avoir un écran qui ressemble à çà.
Vous pouvez maintenant passer à l'étape suivante, la création de volumes, qui vous créera un système de fichiers automatiquement.
3.2 - Créer un ou plusieurs volumes
Suivez les étapes ci-dessous pour créer un volume :
-
Ouvrez le Gestionnaire de stockage.
-
Accédez à Volume (second item dans le panneau de gauche) et cliquez sur le bouton Créer.
-
Vous verrez apparaître l'assistant de création de volume. Sélectionnez Rapide ou Personnalisé selon vos besoins.
Le mode rapide vous permet de créer en une seule étape un volume et un groupe sous-jacent. A n'utiliser que si vous ne voulez créer qu'un unique volume dans votre groupe. En mode rapide, suivez les étapes de l'assistant pour terminer la création du volume (vous aurez notamment à choisir le type de FS, Ext4 ou BtrFS, le type de RAID qui servira à créer le groupe de disque sous-jacent).
En mode personnalisé-
Choisissez le groupe de stockage (préalablement créé) sur lequel le nouveau volume sera créé.
-
Configurer la taille d'allocation pour le volume (en Go). Si vous avez sélectionné Meilleures performances comme type de groupe de stockage lors de la création du groupe de stockage (volume unique), vous ne pouvez pas configurer la taille d'allocation du volume dans ce groupe de stockage. Il sera par défaut égal à celui du groupe. La taille maximale du volume varie en fonction des modèles. Reportez-vous aux spécifications du modèle pour plus de détails. La taille minimale allouée à un volume doit être d'au moins 10 Go. Attention, un volume Btrfs réserve 4 % de l'espace aux métadonnées. Ne soyez donc pas étonné de perdre un peu d'espace au passage.
-
Cliquez sur Appliquer pour confirmer les paramètres.
-
Vous voila maintenant fin prêt à partager vos données. Mais il vaut mieux installer quelques applications bien utiles avant d'ouvrir votre NAS à vos utilisateurs. Certains packages ou fonctions créent de surcroit automatiquement des répertoires partagés, il serait idiot de les créer soi-même, cela ferait doublon.
|
1. Avant de se lancer : choisir son système de RAID 2. Démarrer son NAS Synology 3. Configurer RAID et Systèmes de Fichiers 4. Installer les applications (paquets) indispensables |
4 - Installer les packages indispensables
Les packages (que Synology a traduit par "paquets") sont les applications ou services qui s'exécuteront sur votre NAS. Les packages sont disponibles dans le "Centre de paquets" de l'écran d'accueil de votre Synology. Le centre de paquet est organisé un peu comme un magasin d'applications Apple, Windows ou Android. On y trouve des applications certifiées Synology et d'autres applications tièrces.
|
|
Si vous souhaitez partager des photos, vidéos et autres morceaux de musique, il vous faut un serveur DLNA/UPnP. Cela vous permet ensuite de lire tous les fichiers (photos, films & vidéos , musiques) en streaming depuis votre lecteur NAS, que ce soit sur votre téléphone, tablette, télévision, console de jeux, etc. Synology propose son propre serveur DLNA (Serveur multimédia ou Media Server en anglais), mais vous pouvez aussi opter pour iTunes (si vous êtes Mac), ou Plex Media Server.
En tapant serveur multimédia dans la barre de recherche, on récupère ainsi les différentes applications et il suffit de cliquer pour les installer (pour celles qui sont gratuites).
Notez que Synology propose aussi des applications spécialisées permettant de classer et partager ses musiques, photos et vidéos : audio station, photo station et video station. Ce sont des applications, comme ceux qui tournent sur vos PC, sauf que là, elles tournent sur votre NAS et s'affichent dans votre navigateur ou application mobile.
Autre application intéressante, download station, permet de lancer des téléchargements depuis votre NAS. Cela évite de faire une copie entre votre PC et votre NAS et de manger la bande passante de votre WiFi. Il sert aussi de client BitTorrent pour le peer-to-peer. Synology ne fournit pas énormément de moteurs de recherche de base mais il est possible de télécharger les plugins nécessaires sur synoboot, un excellent projet OpenSource, et de rajouter les moteurs bittorrent qui vous intéressent.
Tant que j'y suis, mentionnons aussi File Station, application installée en standard. C'est l'équivalent de l'explorateur de fichiers Windows. Et comme sur le gestionnaire de fichier, on peut ouvrir d'autres partages réseaux à partir de File Station. On peut ainsi ouvrir le partage réseau d'un autre NAS et recopier de des fichiers de NAS à NAS (c'est à dire sans passer par le PC). Ce qui permet aussi de migrer sans interruption ses données.
Pour bien faire, il vous faut aussi installer un antivirus (surtout si vous avez installer download station) pour scanner les fichiers directement téléchargés sur votre NAS.Il existe un package gratuit, Antivirus Essential, basé sur ClamAV, et un package payant, Antivirus by McAfee. Évidemment, ces packages auront un impacts négatifs sur vos performances mais la sécurité a toujours un prix...
Enfin, pour finir, il vous faut a minima pouvoir assurer la sauvegarde de vos données. Les bonnes manières veulent que l'on sauvegarde ses données en local d'abord, puis sur une autre média et enfin à l'extérieur, dans le cloud. Avec un versioning tournant des sauvegardes (les nouvelles écrasent les plus anciennes). Hyper Backup est justement l'application faite pour cela. elle vous permet de programmer des sauvegardes sur son propre NAS ou vers d'autres NAS, vers un stockage USB et vers le cloud (Synology C2 par défaut mais aussi Amazon S3 et Amazon Drive, Microsoft Azure, Google Drive, IBM Softlayer, Rackspace, etc.).
Évidemment, cela coûte un peu d'argent. Alors il y a la sauvegarde du cloud assurée par Cloud Sync. Cette application vous permet de synchroniser et de chiffrer en temps réel (un peu comme OneDrive sur Windows) vos fichiers entre votre NAS et un compte Cloud de votre choix (Google Drive, Amazon, Microsoft One Drive, etc. Manque pCloud à l'appel, dommage). Cela vous permet de sauvegarder vos données vers le cloud à pas cher, mais attention : comme il s'agit d'une synchronisation et non d'une vraie sauvegarde historisée, si vous supprimez des fichiers sans vous en apercevoir, vous risquez de ne plus pouvoir les récupérer, puisqu'ils seront supprimés à la fois sur votre NAS et dans le cloud. Quand à l'accès direct de vos fichiers dans le cloud, n'oubliez pas que vous pouvez y accéder sans les recopier par la fonction QuickConnect.
Pour ceux qui ne trouveraient pas leur bonheur dans le dépôt de packages de Synology (déjà très riche), sachez qu'il existe aussi des dépôts communautaires mettant d'autres packages à disposition des heureux propriétaires de NAS. Le plus actif et le plus riche est celui de synocommunity. Pour pouvoir installer des packages depuis ce dépôts, il vous suffit d'aller dans les paramètres du centre de paquets, de sélectionner l'onglet "sources de paquets" et de rajouter le dépôt "Synocommunity" avec l'adresse http://packages.synocommunity.com.
Vous verrez alors apparaître un nouvel onglet dans le centre de paquets, appelé "Communauté".
Maintenant que vous êtes bien chaud et que vous avez installé quelques paquets (ou packages), voici venu le temps de créer des dossiers partagés. Si vous avez installé le serveur multimédia, vous aurez remarqué que des dossiers ont déjà été crées. Alors voyons ça de plus près.
|
1. Avant de se lancer : choisir son système de RAID 2. Démarrer son NAS Synology 3. Configurer RAID et Systèmes de Fichiers 4. Installer les applications (paquets) indispensables |
5 - Créer un partage réseau
Le tableau ci-dessous reprend la liste des répertoires partagés créés automatiquement par Synology lors de l'installation ou l'activation de certaines fonctions. Attention, les dossiers sont en anglais, sans accent et en minuscules (sauf NetBackup).
| Nom | Description |
| public |
Le dossier public est créé automatiquement après la première installation de votre Synology NAS.* |
| web |
Le dossier web est l'emplacement de stockage par défaut pour les contenus d'un site web abrité sur le Synology NAS. Il est automatiquement créé lorsque Web Station est activé. |
| photo |
Le dossier photo est utilisé pour stocker des photos et des vidéos que vous voulez partager avec Photo Station. Il est créé automatiquement lorsque Photo Station ou le serveur multimédia DLNA/UPnP est activé. |
| music |
Le dossier music est utilisé pour stocker la musique que vous voulez écouter avec Audio Station. Il est automatiquement créé lorsque Audio Station ou le serveur multimédia DLNA/UPnP est activé. |
| video |
Le dossier video est utilisé pour stocker des vidéos que vous voulez parcourir via les appareils DLNA/UPnP. Il est automatiquement créé lorsque le serveur multimédia DLNA/UPnP est activé. |
| surveillance |
Le dossier surveillance est utilisé pour stocker les enregistrements de Surveillance Station. Il est automatiquement créé lorsque Surveillance Station est activé. Il est en lecture seule et seul l'administrateur système peut y accéder. |
| home |
Les dossiers home offre des espaces privés pour chaque utilisateur pour qu’il puisse stocker des données accessibles par lui uniquement. Il est automatiquement créé quand la fonction Accueil Utilisateur est activée. |
| homes |
Le dossier homes contient tous les dossiers accueil de tous les utilisateurs. Il est automatiquement créé quand la fonction Accueil Utilisateur est activée. Seul l'administrateur système peut avoir accès aux dossiers home de tous les utilisateurs et les gérer. |
| NetBackup |
Le dossier NetBackup est créé automatiquement lorsque la Sauvegarde réseau est activée. |
| usbshare |
Le dossier usbshare[numéro] est créé automatiquement quand vous vous connectez à un pilote USB externe vers le port USB du Synology NAS.* |
| satashare |
Le dossier satashare est créé automatiquement quand vous vous connectez à un pilote eSATA externe vers le port eSATA du Synology NAS.* |
* Uniquement disponible sur certains modèles.
La procédure à suivre pour créer un dossier partagé est la suivante :
-
Ouvrez le Panneau de configuration > Dossier partagé et cliquez sur Créer.
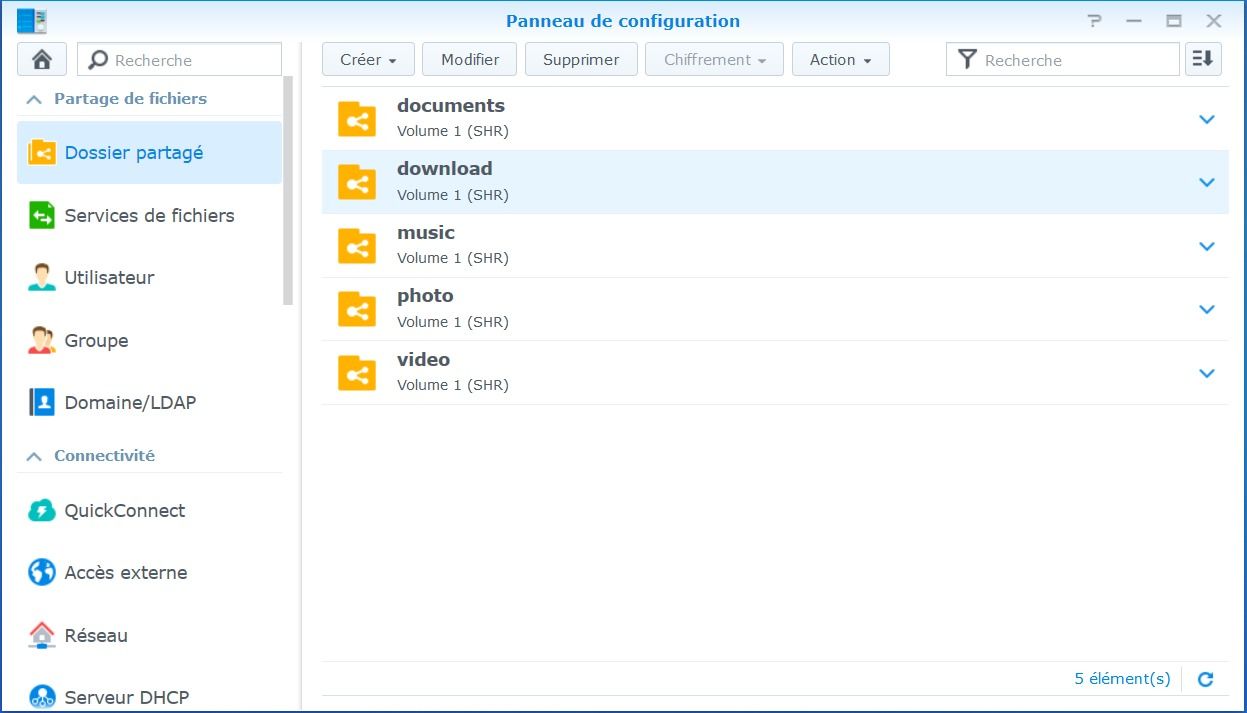
-
Spécifiez un nom et une description pour le dossier partagé. Attention les noms ".", "..", "global", "home", "homes", "printers", "public", "satashare", "surveillance", "usbbackup", "usbshare" sont réservés par DSM. Et les majuscules comptent : Donwload sera différent de download.
-
Sélectionnez un volume sur lequel créer le dossier partagé (passez cette étape s'il n'y a aucun volume existant).
-
Modifiez les options si nécessaire ; je vous conseille d'activer la corbeille, pour vous prémunir d'un effacement accidentel. Pour le reste, à vous de voir si vous voulez mettre des quotas (en BtrFS uniquement), chiffrer les données ou les compresser, etc. Vous pouvez aussi activer la somme de contrôle des données pour l'intégrité avancée des données, cela ne mange pas de pain.
Une fois votre dossier créé, il vous faudra autoriser les utilisateurs à y accéder. Pour cela bien sûr il vous faut créer des utilisateurs et éventuellement des groupes d'utilisateurs. Je ne vais pas développer la procédure de création des utilisateurs, elle est assez claire dans la documentation Synology, mais je vais néanmoins m'arrêter sur un point, celui des dossiers partagés "home". Ces derniers correspondent aux répertoires personnels de chaque utilisateur que vous allez créer sur votre NAS. Il vous faut donc évidemment au moins un utilisateur pour que ce dossier partagé existe. Mais pour le créer, il faut activer la fonction Accueil Utilisateur, qui est un peu cachée.
-
Ouvrez le Panneau de Configuration > Utilisateur > Onglet Avancé
-
Cochez les cases "Activer le service d'accueil de l'utilisateur" et "Activer la Corbeille"
-
Sélectionner le volume si nécessaire sur lequel se situera le dossier "home".
Vous voilà au bout de la configuration de votre NAS. Il y a encore de nombreux paramètres que je n'ai pas cités comme la mise automatique des packages, mais vous pourrez le découvrir par vous-même en parcourant les écrans. Mais avant que vous ne refermiez ce très long article, je voudrais attirer votre attention sur un point particulier, la surveillance de votre NAS ; Car même si vous avez retenu un RAID 6 ou 10 pour protéger vos données, vous n'êtes néanmoins pas à l'abri d'une dégradation lente de plusieurs de vos disques (qui se traduit par des secteurs défectueux de plus en plus nombreux) et d'une panne rapprochée de plusieurs de vos disques. Il faut donc surveiller régulièrement ses disques. Encore plus quand on a un RAID 5...Heureusement, il y a des procédures pour cela. Voici comment les mettre en place.
|
1. Avant de se lancer : choisir son système de RAID 2. Démarrer son NAS Synology 3. Configurer RAID et Systèmes de Fichiers 4. Installer les applications (paquets) indispensables |
6 - Surveiller son RAID
Vous pouvez consulter l'état de santé de vos disques durs dans le gestionnaire de stockage, à partir de la section "HDD/SDD", en 4ième position dans la colonne de gauche. En cliquant sur le bouton "Infos sur la santé", vous pourrez consulter les résultats des tests S.M.A.R.T. (Self-Monitoring, Analysis and Reporting Technology) de vos disques et surtout leurs historiques, ce qui permet de visualiser très rapidement l'évolution des données et des erreurs. Encore faut-il avoir exécuté un test SMART, et l'avoir programmé sur la durée pour consulter son historique.
Je vous conseille de configurer :
-
un test S.M.A.R.T. rapide des disques durs chaque semaine
-
un test S.M.A.R.T. étendu des disques durs 2 fois par an
Ouvrez le Gestionnaire de stockage > HDD/SSD > Planificateur de test > Créer.
Depuis l'onglet "Général", sélectionnez le type de test (rapide ou étendu). Puis dans l'onglet "Programmer", choisissez la première date d'exécution et sa fréquence.
Enfin dans HDD/SSD > Général cocher "Envoyez un rapport de santé mensuel du disque par email". Histoire d'être prévenu....
Conclusion
Bravo, vous êtes arrivé à la fin. Il est temps d'éteindre la lumière et votre NAS. Je vous livre donc un dernier petit truc. Pour arrêter son NAS Synology, il existe existe plusieurs façons. La première, la plus propre, est de se connecter à l'interface de votre NAS, puis de cliquer, non pas sur le bouton des applications en haut à gauche (celui qui ressemble tant au bouton démarrer de Windows), mais sur l'icône de l'utilisateur en haut à droite. On y trouve son profile, mais aussi les fonctions "Redémarrer" et "Eteindre".
Alternativement, on peut appuyer sur le bouton "on" en façade jusqu'à ce qu'il clignote. Cela déclenchera l'arrêt du NAS.
Enfin, il se peut parfois que votre NAS refuse de s'éteindre, bloqué par un processus qui refuse de s'arrêter. Il suffit alors d'appuyer longtemps sur le bouton "on" en façade, jusqu'à ce que le NAS s'arrête. Evidemment, l'arrêt n'aura pas été propre, mais plutôt brutal. Il faudra relancer et vérifier les volumes disques ensuite...Mais ce n'est rien par rapport à la reconstruction d'un disque. Cela peut prendre entre 1 à 2 jours selon la taille du disque et des données à reconstruire...
A découvrir aussi
- Les meilleurs outils pour convertir vos vidéos, musique, photos et documents
- Comment sécuriser son PC
- Synology : ajouter un moteur de recherche à Download Station