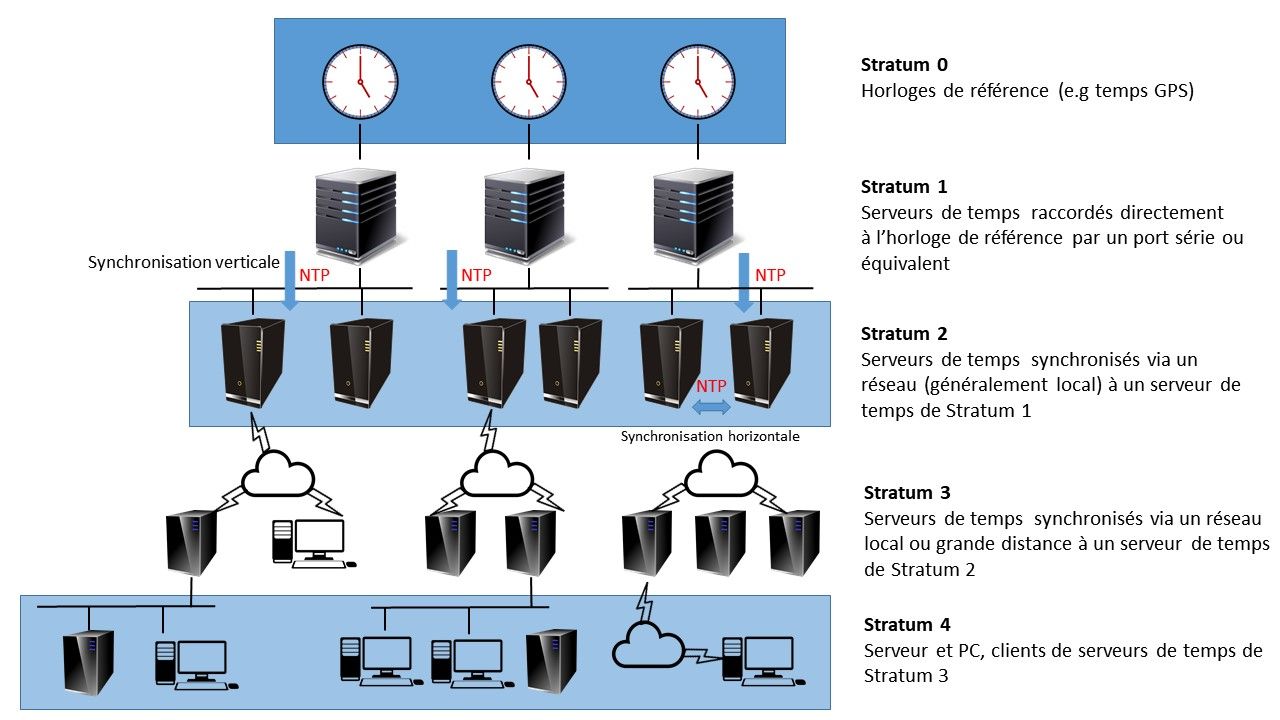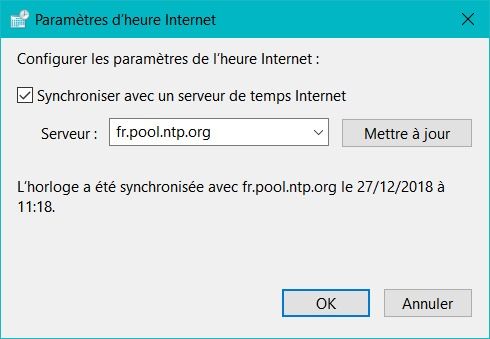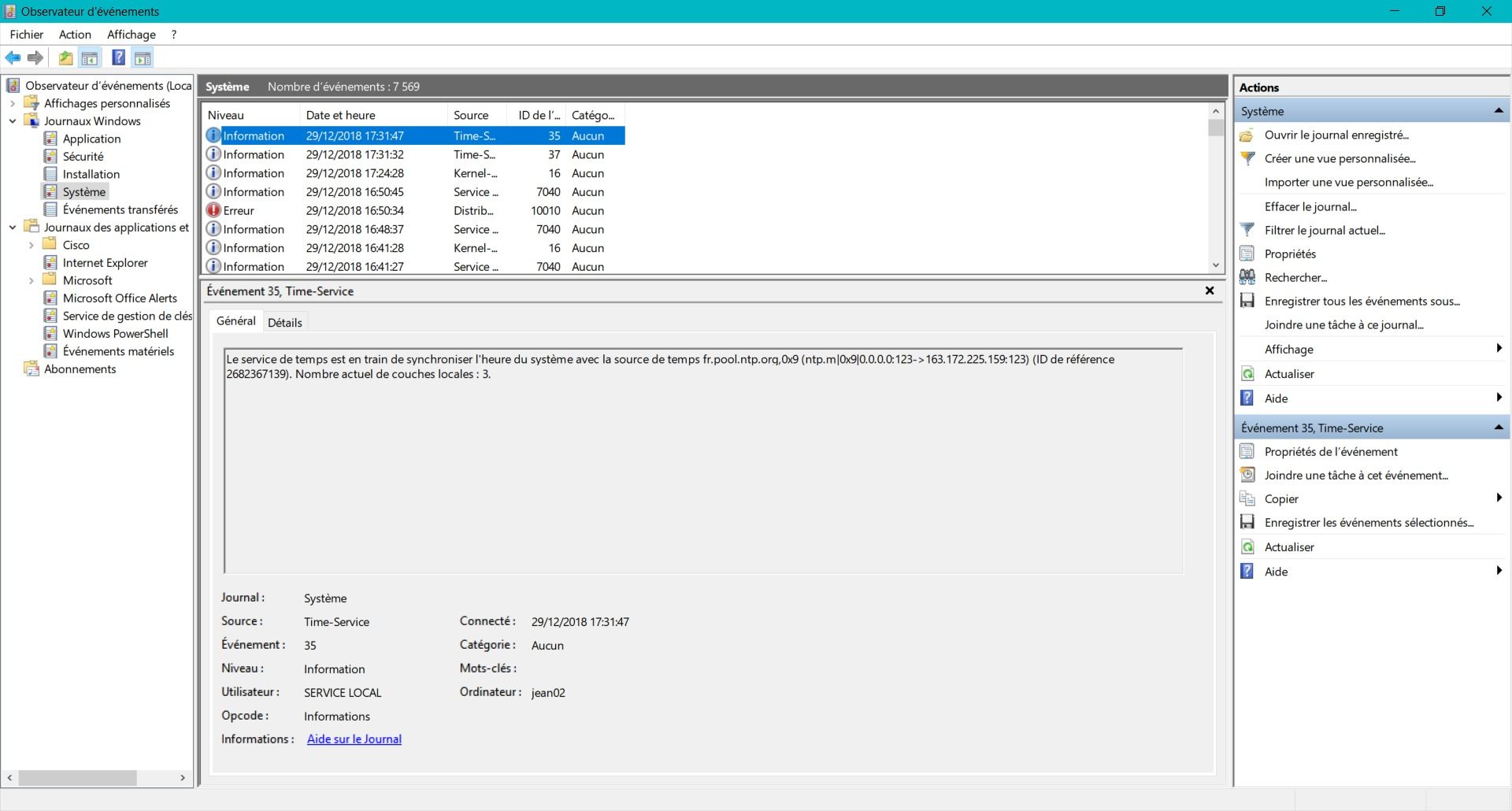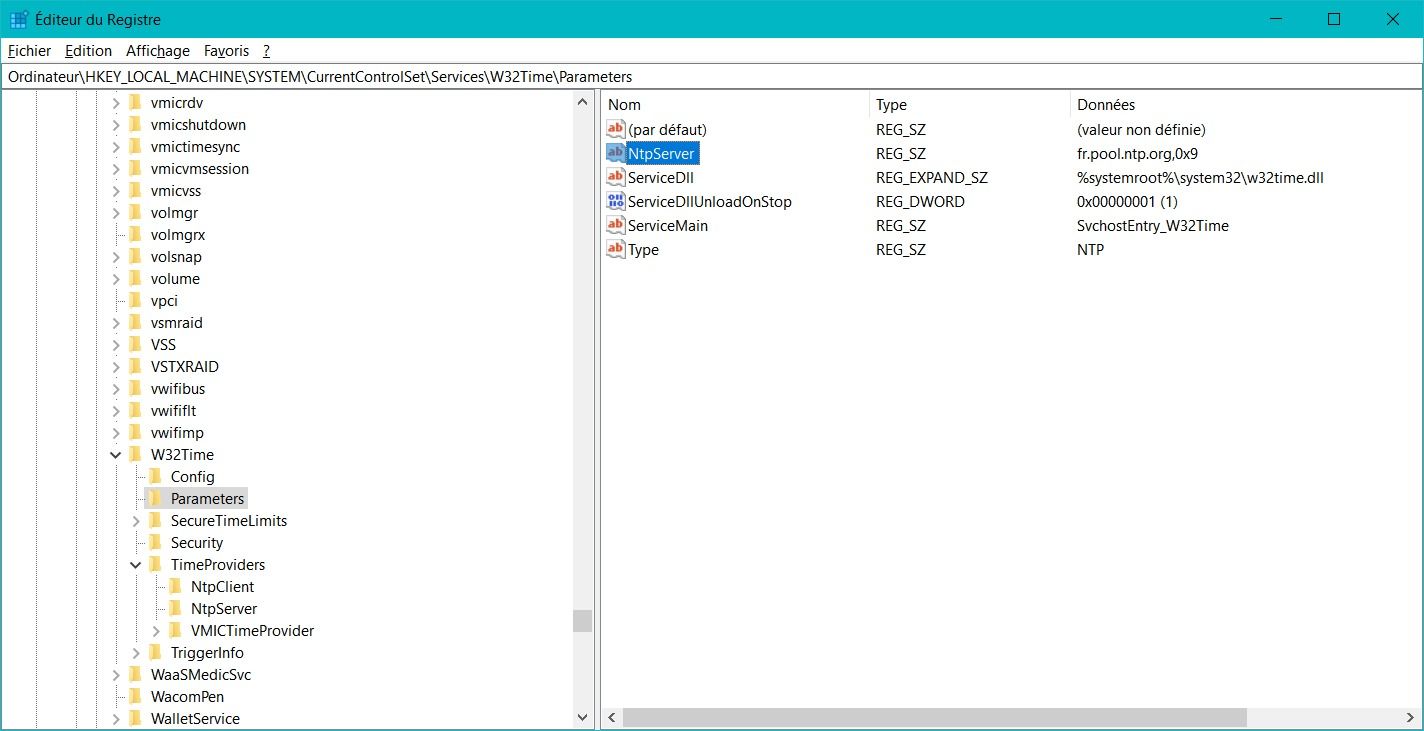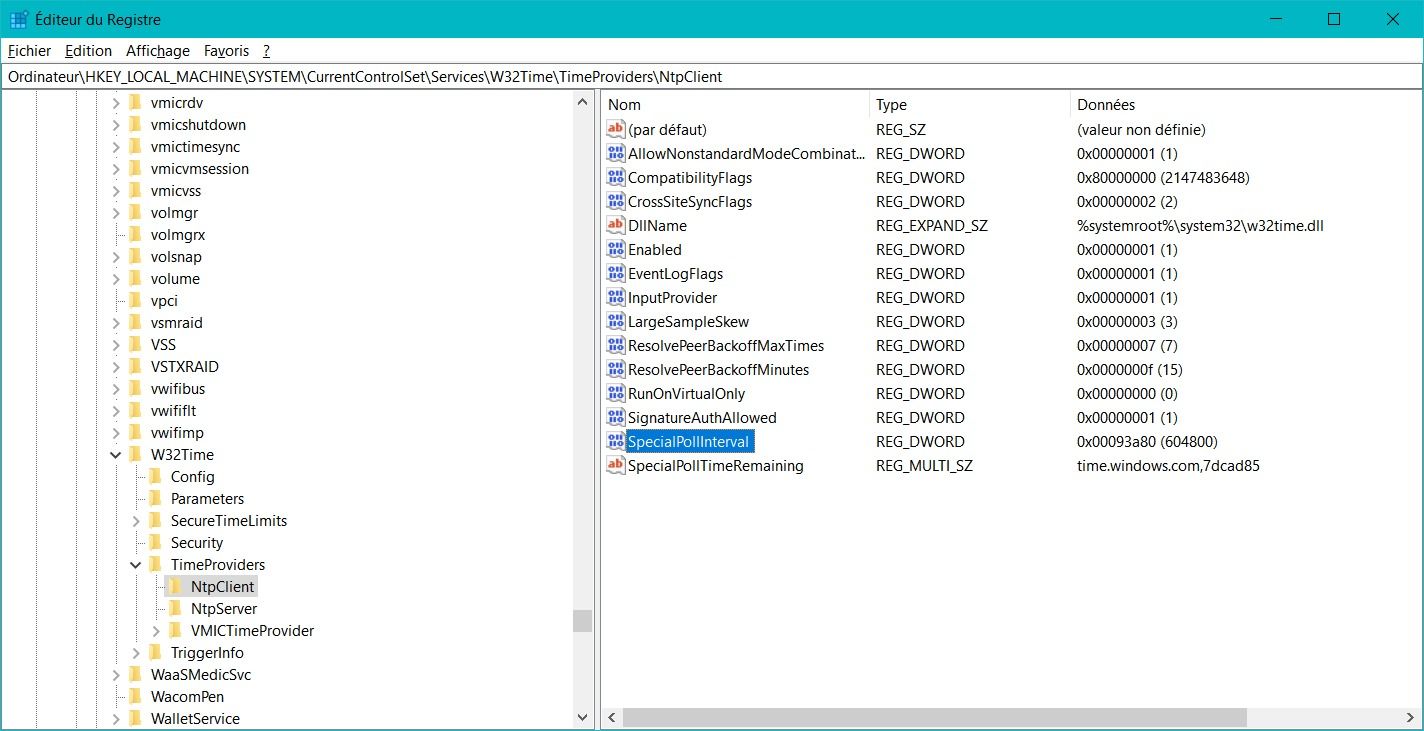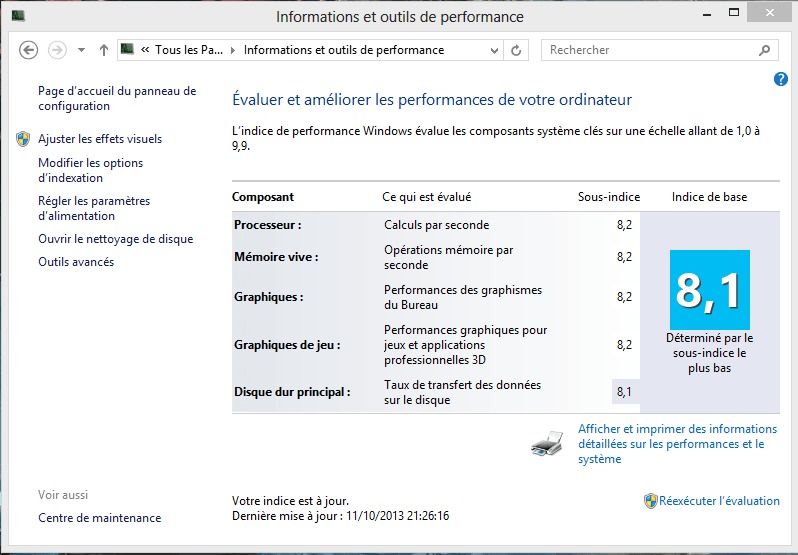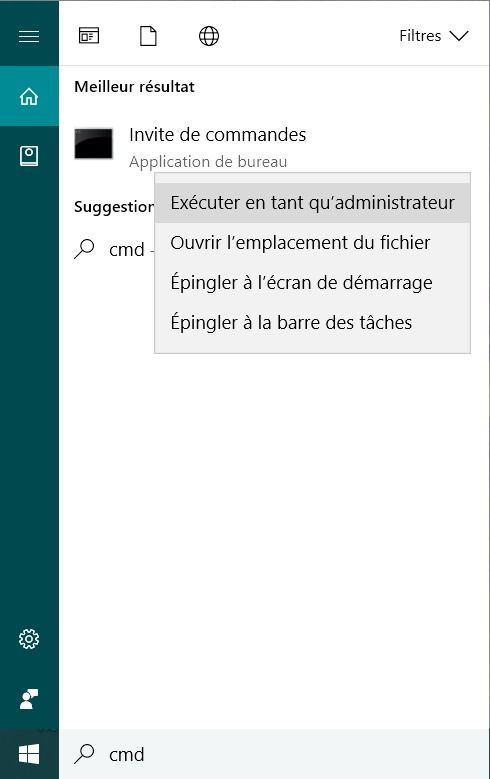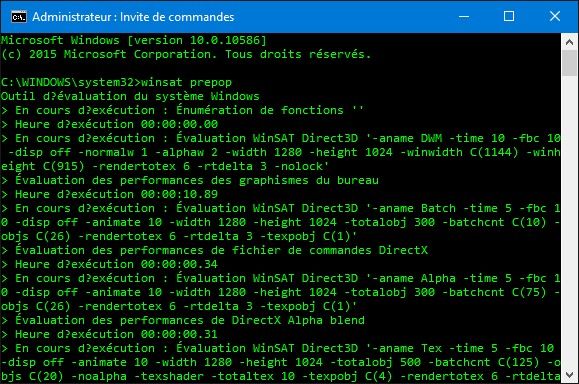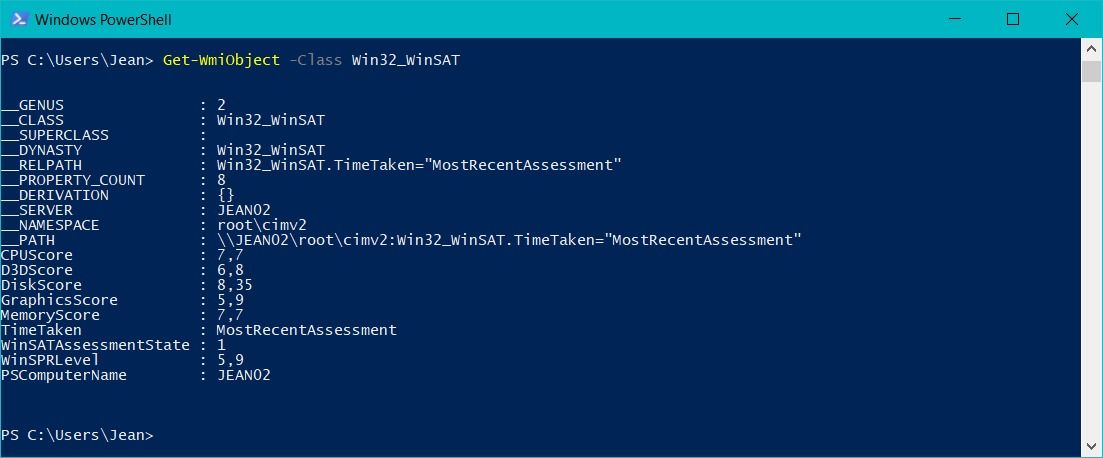Windows 10
Sommaire de Windows 10

Nouveautés Windows 10
- 10 nouvelles fonctions pour vous rendre la vie plus facile avec Windows 10
- Les raccourcis claviers sous Windows 10
- Les indispensables gratuits pour Windows 10
- Protéger votre vie privée : 7 choses à faire après avoir installé Windows 10
Guide de survie de Windows 10
- Comment créer une clé USB d'installation pour Windows 10
- Réparer Windows 10 avec une clé USB d'installation
- Réparer Windows 10 avec la commande SFC
- Windows 10 : remettre les pendules à l'heure
- L'indice de performance de Windows 10
- Windows 10 ne reconnait plus les lecteurs de blu-ray ou DVD externes
- Windows 10 : les sony VAIO affichent des vidéos déformées
- Comment désinstaller IE11
- Comment jouer à ses anciens jeux sous Windows 10
Réparer Windows 10 avec une clé USB d'installation

Un PC sous Windows, ça marche bien mais çà reste encore fragile. Microsoft a beau avoir fait des progrès dans les tests de ses mises à jour, il arrive encore qu'une de ces fameuses "update" fasse planter le système.
Il se peut aussi parfois que ce soit vous le coupable ; vous avez pu vouloir installer un vieux programme incompatible avec votre version de Windows, mais tellement vieux et moisi que même Windows ne s'est pas rendu compte qu'il était incompatible. Et patatras, le vieux programme en question écrase sans vergogle une bibliothèque du système. Et comme disait ma vielle amie la Martine, une seule dll vous manque et tout est planté...
Voilà donc Windows qui refuse de démarrer ou qui boucle à l'infini sur la réparation automatique, bien incapable de réparer quoi que ce soit. Et là, c'est le drame. Plus de photos, ni de musique. Plus de rapport de stage, de présentation pour le comité de demain...
Pas de panique, voici quelques bonnes vieilles méthodes qui ont fait leur preuve et qui peuvent vous sauver.
Nb : l'honneté m'oblige à le dire, je me suis largement inspiré des informations trouvées sur Le Crabe. Toutefois, l'auteur des billets a tellement compliqué l'affaire et mis tellement de liens dans tous les sens qu'on s'y perd et qu'on finit par ne plus rien comprendre. J'ai donc simplifié ici la procédure, pour la rendre accessible, notemment pour quelques ami(e)s à moi.
1 - Préliminaires
1.1 - Créer une clé USB d'installation Windows.
La procédure est assez simple et je l'ai décrite dans cet article. Une fois que vous aurez créé votre clé USB d'installation, vous pourrez passer à la suite de la procédure.
1.2 - Démarrer son PC sur la clé d'installation USB
Branchez la clé USB sur votre PC : c'est important de le faire avant tout autre chose, pour que votre PC, en démarrant, reconnaisse la clé USB branchée.
Pour démarrer sur cette clé USB, il faut modifier l'ordre de priorité des périphériques de démarrage. Car lorsque vous allumez votre ordinateur, le micrologiciel de l’ordinateur (autrefois appelé le BIOS, désormais UEFI) essaye de démarrer à partir du premier périphérique listé dans les paramètres d'ordre de boot. S'il ne trouve aucun programme de démarrage, il essaiera avec le second périphérique, et ainsi de suite jusqu'à trouver un programme de démarrage. Généralement, le premier périphérique listé est le disque dur interne de votre PC, sur lequel est installé Windows. Il faut donc placer votre clé USB en premier dans cette liste, juste avant votre disque dur (HDD).
Pour cela, il faut entrer dans le paramétrage du BIOS/UEFI de votre PC. Ce dernier doit être éteint. Allumez le PC et appuyez sur une touche spécifique juste après. Je ne vous communique pas la procédure exacte, car elle varie avec chaque constructeur. Sur le mien (un asus), il faut presser la touche F2 au moment du démarrage du système, sur certains, c'est la touche "SUPPR" (DEL), ou la touche "ESC".
Le mieux est encore de chercher sur Internet (avec votre smartphone si vous n'avez plus de PC) avec les mots clés suivants "<la marque/modèle de votre PC> boot BIOS UEFI". Par exemple "Asus boot BIOS UEFI".
Dans le BIOS (assez rare de nos jours), il suffit d'aller dans l'onglet "Boot" et de positionner en premier dans la liste "Boot Priority order" l'item "USB" ou "removable device" (périphérique amovible), soit donc votre clé USB. Si votre PC n'a pas reconnu la clé USB, vous ne pourrez pas sélectionner ce périphérique.
Chaque BIOS a sa spécificté, difficile donc de donner une règle générale, mais vous devriez pouvoir vous y retrouver.
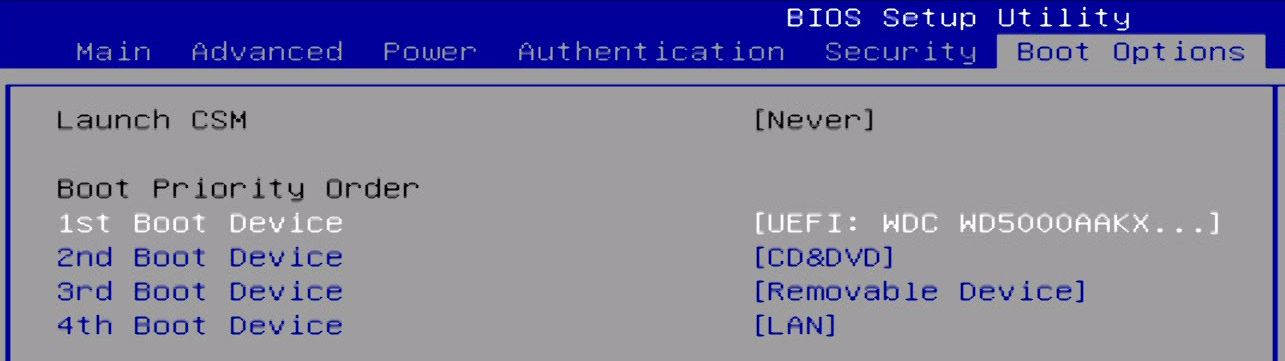
Pour changez l'ordre des périphériques, utilisez les touches F5 ou F6 et sortez en sauvegardant (onglet Exit).
Dans l'UEFI, la manipulation est plus simple car les menus sont graphiques et les manipulations se font à la souris plutôt qu'au clavier. Il faut généralement aller dans la section "Settings" (Paramètres), puis "Boot" pour retrouver peu ou pro le même écran et opérer les mêmes changements.
Une fois la modification effectuée, sortez en sauvegardant, ce qui fera redémarrer l'ordinateur ; ce dernier doit redémarrer en "bootant" sur la clé USB, qui possède un windows tout neuf dedans et qui va vous permettre de réparer votre ordinateur.
3 - Première tentative : réinitialiser Windows
Cette méthode à l'avantage de conserver vos données mais supprimera vos applications. Il faudra donc tout réinstaller après, application par application. Quand on parle des données, il s'agit de tout ce que vous avez pu stocker sur le lecteur système C:. Si vous avez mis des données dans une autre partition (D: ou F: par exemple), ces dernières ne seront pas touchées, ni par la réinitialisation ni la réinstallation.
Lorsque vous démarrez sur la clé USB, le programme d'installation de Windows démarre en vous demandant de saisir la langue (ici le français), le format horaire et monétaire (le français encore une fois) et le clavier (français si vous avez un azerty). Cliquez ensuitr sur Suivant.
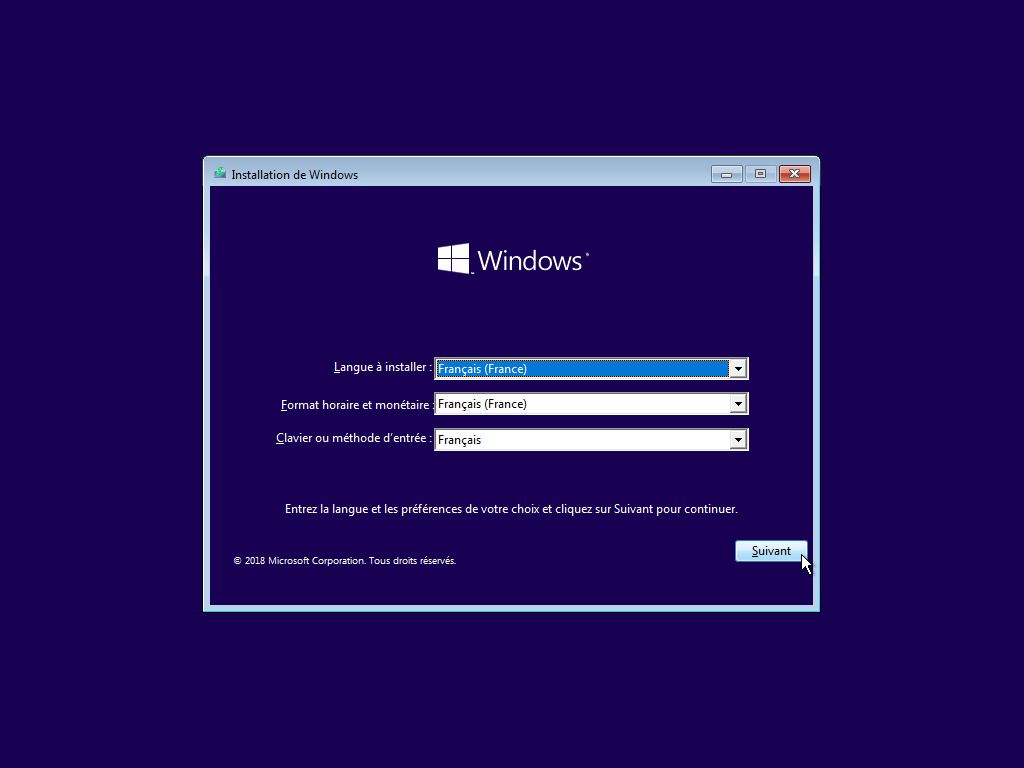
Lorsque l’écran vous invite à réinstaller le système, cliquez en bas à gauche sur Réparer l’ordinateur (et surtout pas sur Installer maintenant).
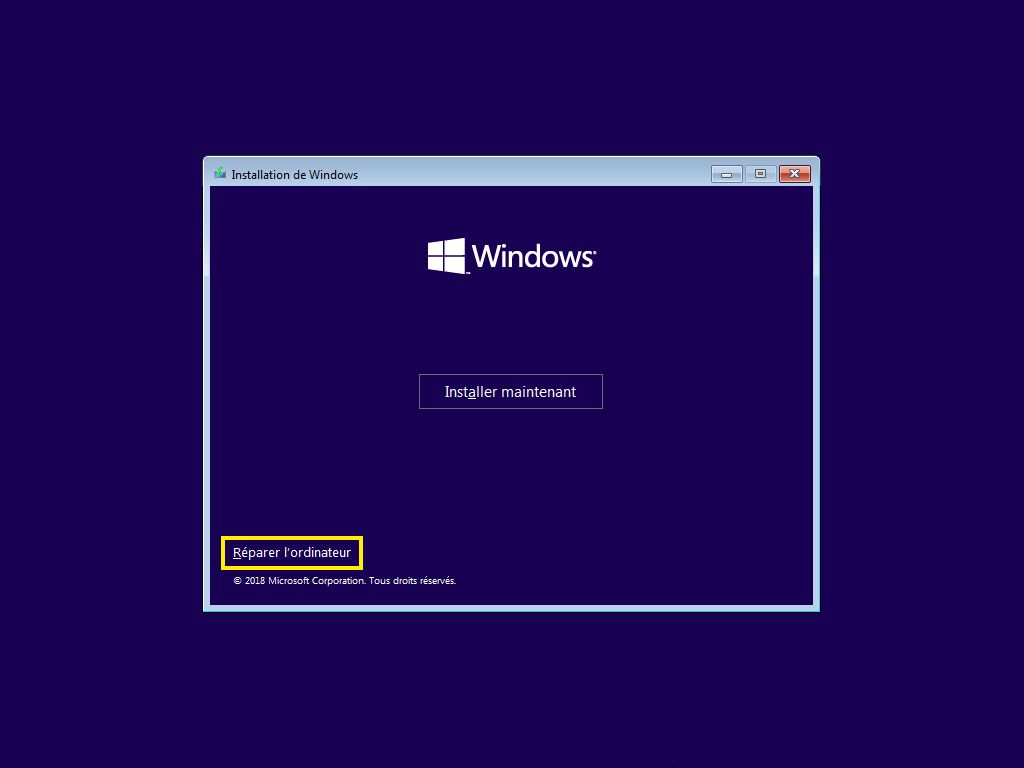
Vous pourrez ainsi accéder aux options de démarrage. Sélectionnez "Dépannage"
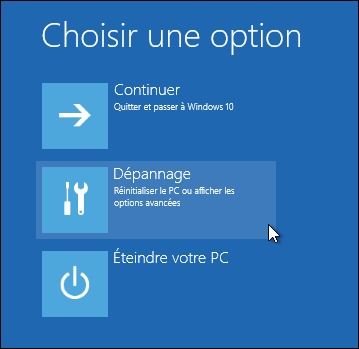
Puis Sélectionnez "Réinitialiser ce PC" (1ère option).
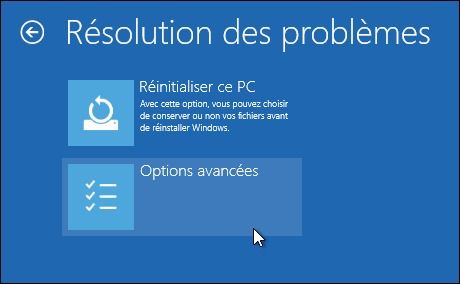
Le programme vous demande de choisir entre 2 options : tout supprimer (ben voyons, trop facile) ou de conserver ses fichiers. Optez pour la 1ère option si vous voulez avoir une chance de retrouver vos données.
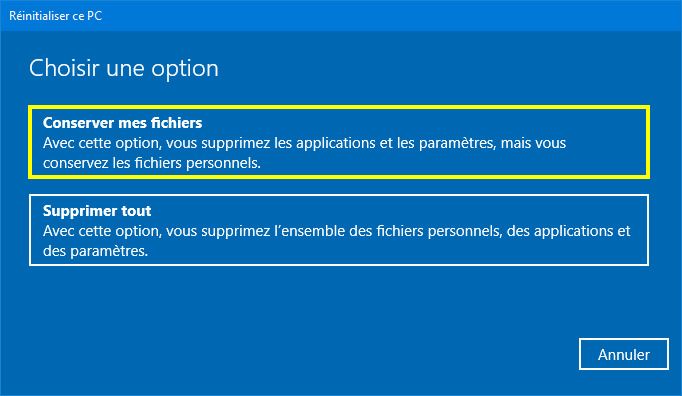
Windows est sympathique : il vous prévient et liste toutes les applications qu'il va obligemment supprimer. Notez bien toutes les applications, car vous aurez à les installer par la suite, avant de cliquer sur Suivant.
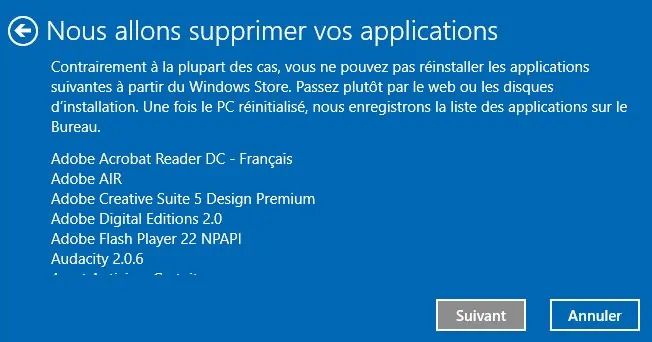
Et c'est votre dernière chance de renoncer : Windows récapitule toutes les opérations qui vont être faites lors de la réinitalisation de votre PC. Il vous suffit de cliquer sur "Réinitialiser" pour lancer la machine.

Et c'est parti pour le grand 8 :
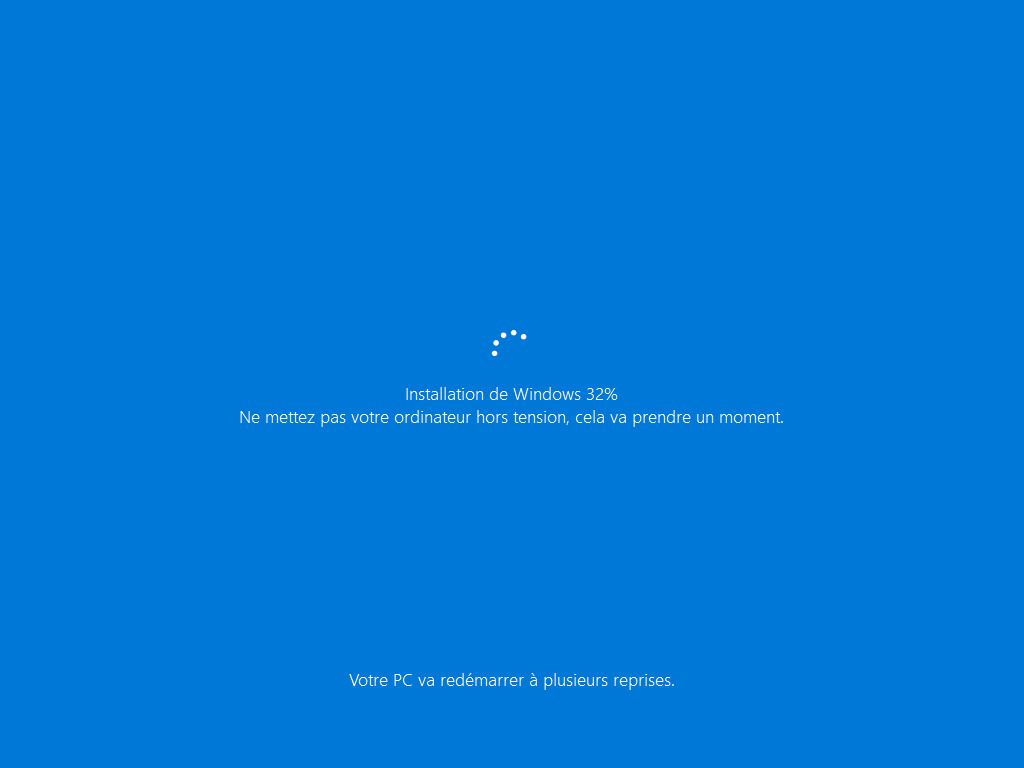
Si votre PC redémarre corrrectement, alors c'est que vous êtes chanceux. Ne vous reste plus qu'à réinstaller vos applications favorites pour retrouver tout comme avant.
Sinon, il vous reste encore la possibilité de réinstaller Windows. Attention, cette procédure réclame un peu plus de compétences en informatique, il vaut mieux faire appel à un ami en cas de doute.
4 - Seconde tentative : réinstaller Windows
Si la réinitialisation de Windows n'a pas fonctionné, il ne vous restera plus qu'à réinstaller Windows. Toutes vos applications seront perdues ; seules vos données (celles présentes sur la partition système "C:" à l'exclusion des données sur les autres partiitions qui ne sont pas concernées) pourront être conservées dans un répertoire (C:\Windows.old) mais il faudra aller les recopier manuellement.
Cette procédure est aussi plus complexe car elle vous demandera de sélectionner la partition du disque dur sur laquelle vous souhaitez installer le système d'exploitation. Il faut donc savoir reconnaître la partition Windows des autres partitions.
4.1 - Savoir reconnaitre la partition Windows
Je vous ai parlé des partitions Windows lors d'un excellent article sur la façon d'agrandir la partition système. En synthèse et pour simplifier, votre disque dur est partitionné a minima avec les partitions suivantes :
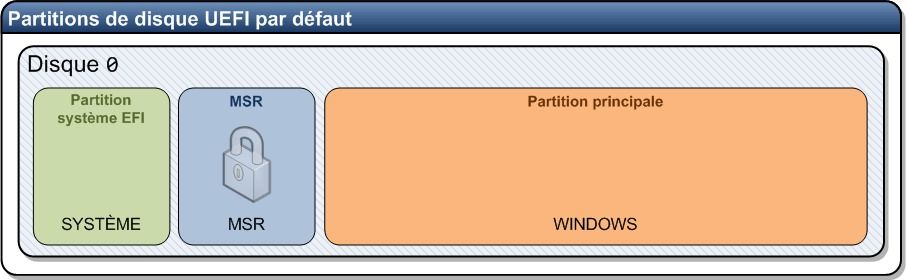
Vous trouverez
-
- La partition dite système, qui est la partition de boot. Surtout ne pas y toucher.
- La partition MSR (Microsoft Reserved Partition). Elle contient des informations qui sont liées aux autres partitions système et qui sont utilisées par les applications Microsoft.
- La partition principale qui héberge Windows.
En sus de ces partitions, vous pouvez trouver :
-
- La partition de récupération (REC). Cette partition permet de stocker les outils de récupération de Windows (WinRE). L’Environnement de récupération Windows (WinRE) permet de réparer les problèmes usuels de démarrage des systèmes d’exploitation.
- Une partition créée par votre constructeur (si vous êtes sur un PC Portable) et qui permet de réinstaller complètement le système avec ses paramètres d'usine. Elle se trouve généralement tout en dernier.
4.2 - Réinstaller Windows
Bootez sur la clé USB et resaisissez les paramètres régionaux et linguistiques.
Lorsque l’écran vous invite à réinstaller le système, cliquez sur "Installer maintenant". au lieu de "Réparer"
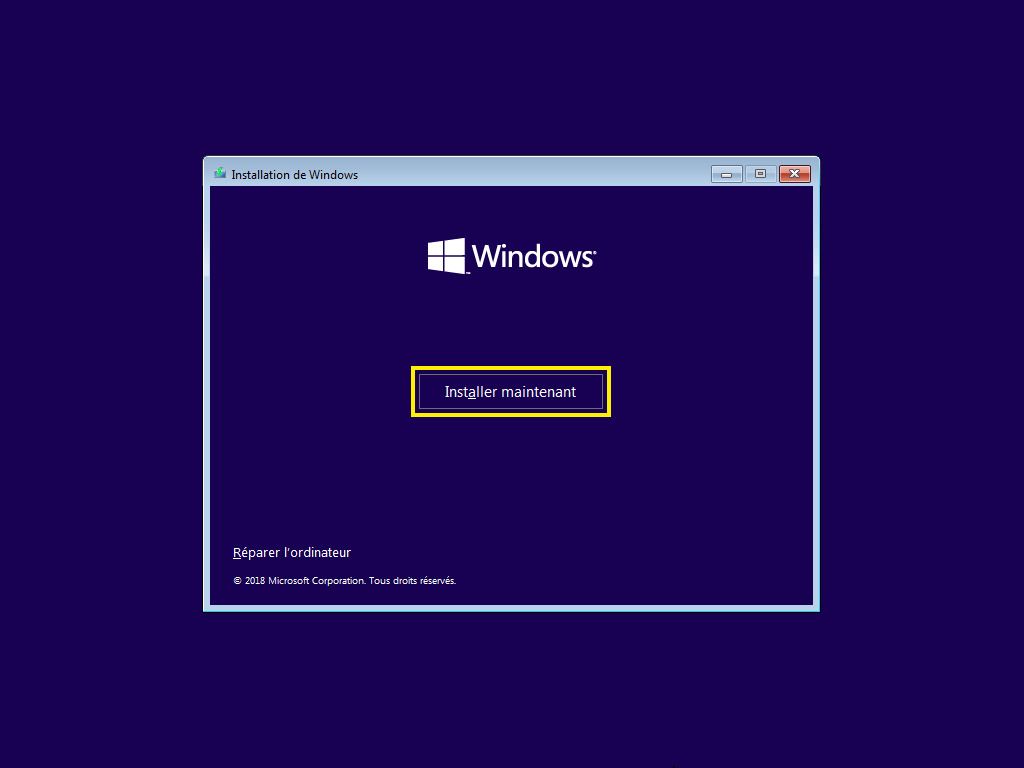
Le programme vous demande une clé d'activation. Si vous avez fait la mise à jour gratuite de Windows 7 ou 8.1 vers Windows 10, alors vous n’avez pas de clé de produit mais une licence numérique Windows 10. Cliquez simplement sur "Je n’ai pas de clé de produit (Product Key)". Une fois l’installation terminée, Windows s’activera automatiquement en récupérant votre licence depuis les serveurs de Microsoft. Sinon, saisissez votre clé d'activation, fournie lors de l'achat de votre licence Windows.
NB : Si vous disposez d'un PC portable sur lequel Windows 10 était pré-installé, vous n’aurez pas cet écran. Votre PC dispose en effet d’une licence OEM de Windows 10 enregistrée dans le firmware de la carte mère et qui est automatiquement lue par l’installeur de Windows 10.
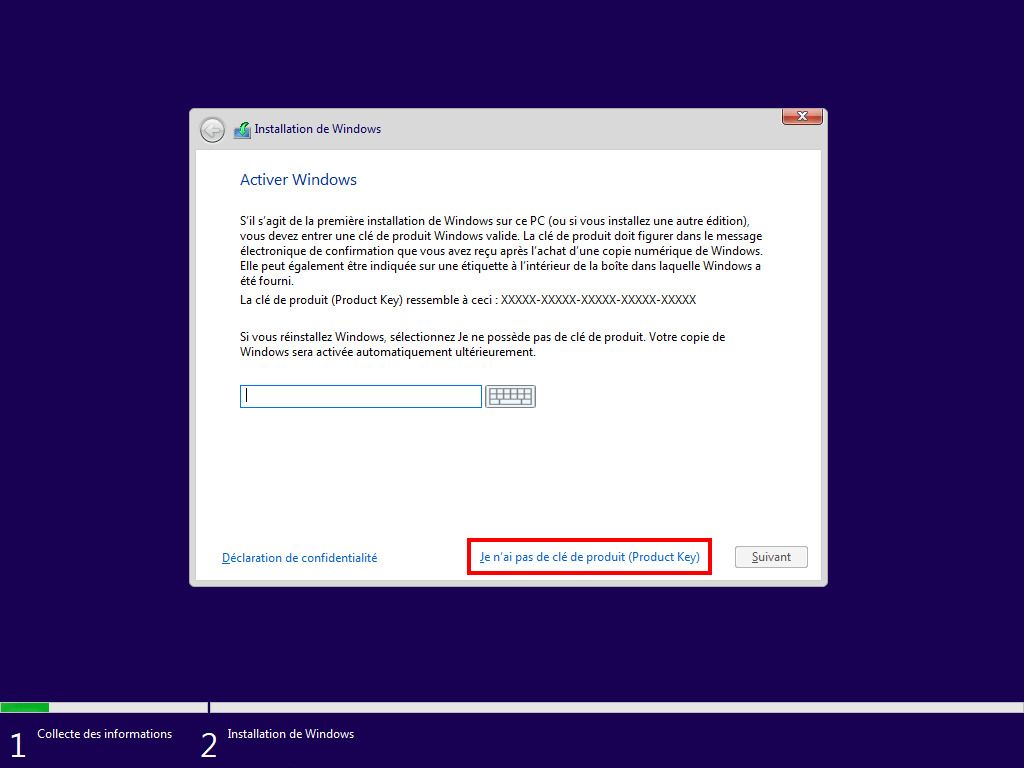
Choississez ensuite la version de votre système d'exploitation. Il doit s'agir de la version que vous avez acheté ou qui était pré-installée sur votre ordinateur. C'est spécifié sur votre facture. En général, il s'agit de la version Windows 10 Home édition (Famille) en version 64 bits (x64).
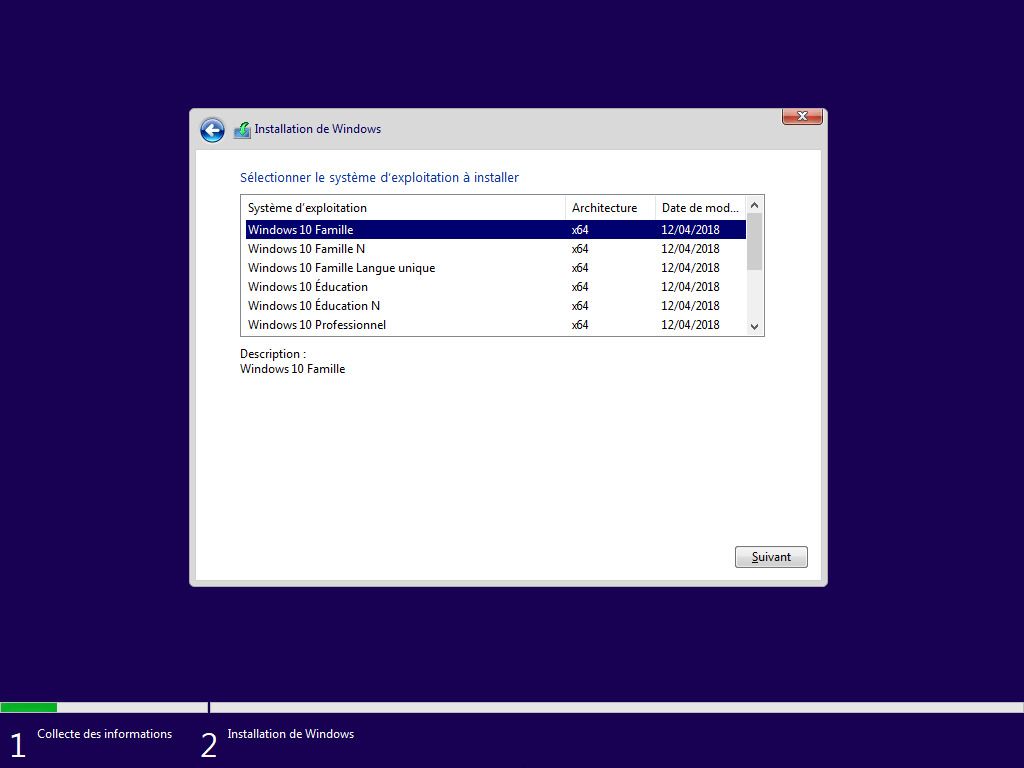
Acceptez ensuite les termes du contrat de licence (mais avez vous le choix ?)
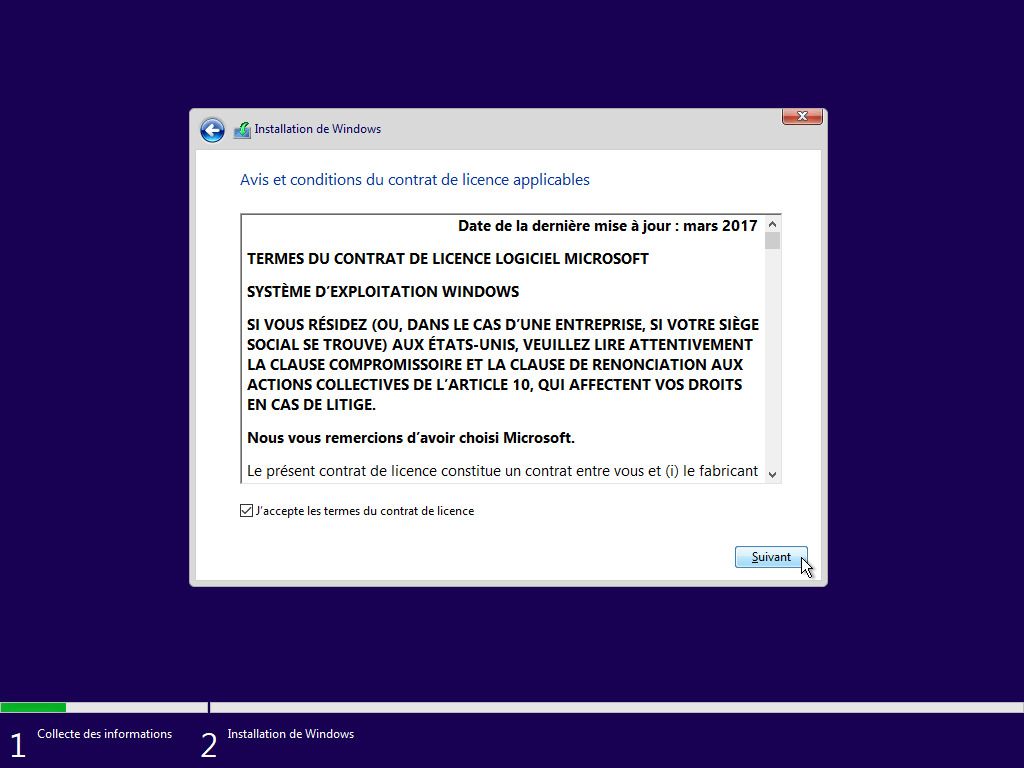
Sélectionner le type d'installation souhaitée : ici nous choisirons "Personnalisé" car une mise à niveau ne nous garantira pas de réparer ce qui est cassé dans notre système.
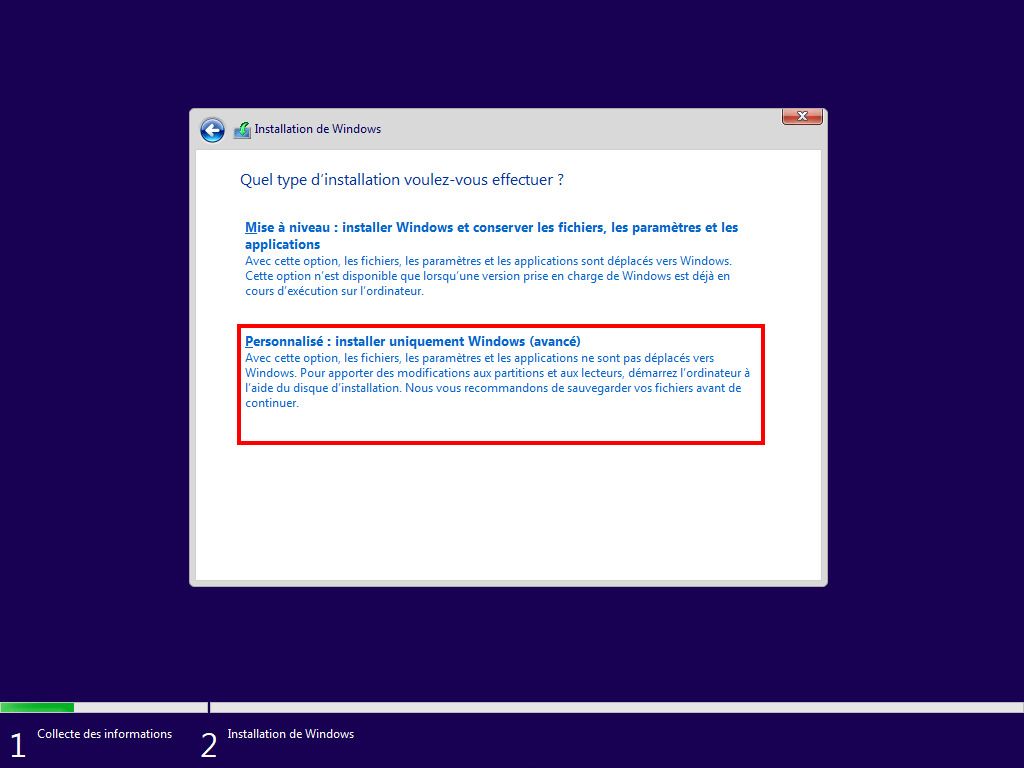
Sélectionnez la partition "Principal" pour réinstaller Windows. Comme nous l'avions expliqué plus haut, on voit dans cet exemple les partitions "récupération", "Système" (avec le secteur de boot), "MSR" et 2 partitions principales dont une appelée OS (Windows !) et l'autre Data (pour vos données). Sélectionnez donc la 4ème partition et cliquez sur Suivant. L'installation de Windows écrasera tout se qui se trouve dessus.
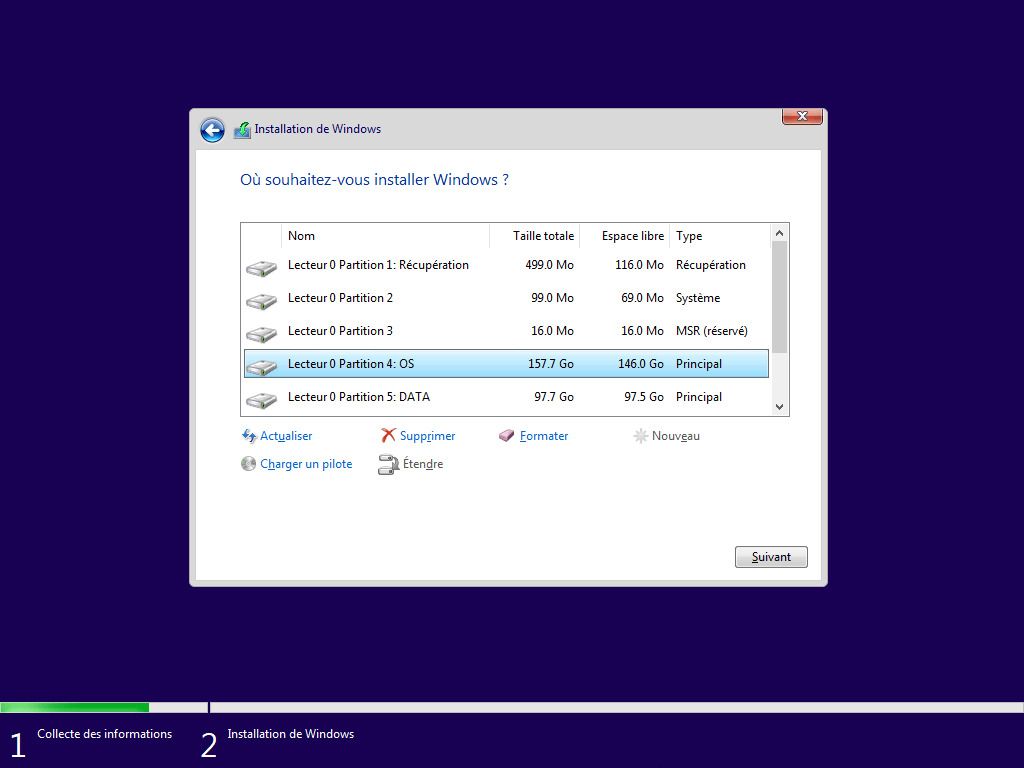
L'installation de Windows démarre.
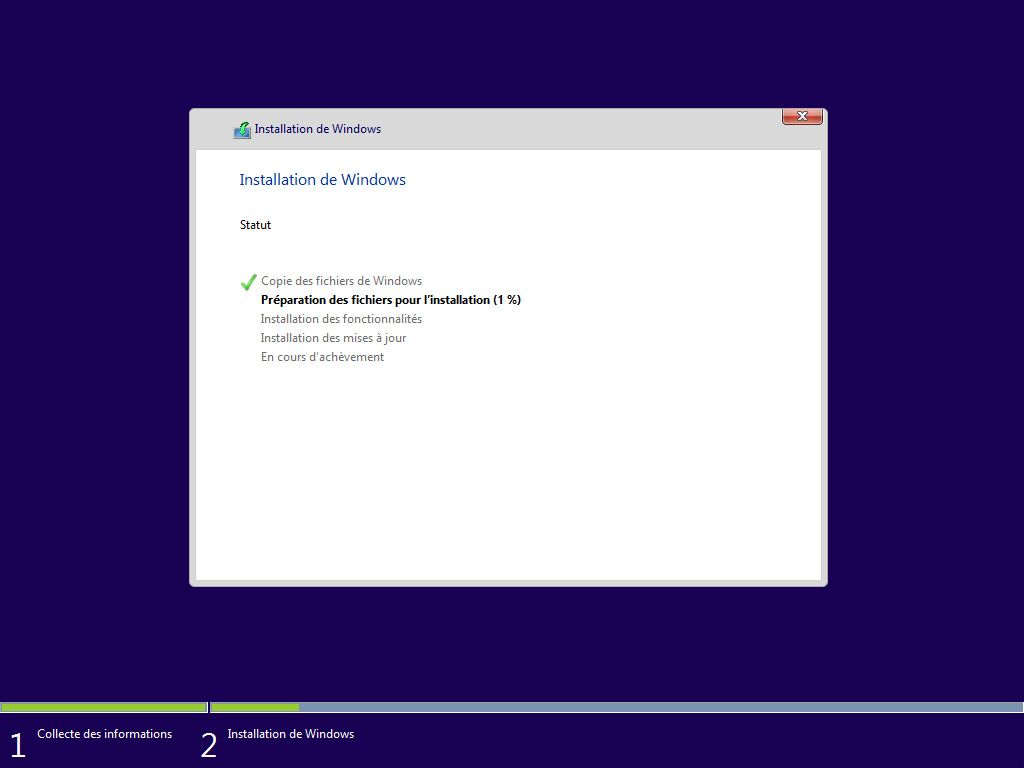
Vous n'aurez plus qu'à configurer Windows pour accéder à votre bureau.
4.3 - Récupérer vos données
Le programme d'installation a sauvegardé votre ancienne version de Windows et tous vos fichiers personnels dans un dossier appelé C:\Windows.old. Vous pourrez récupérer vos répertoires et données dans le dossier C:\windows.old\Users\<votre nom utilisateur> (ou C:\windows.old\Utilisateurs\<votre nom utilisateur>). Il suffit de les recopier dans votre répertoire utilisateur (le même sans windows.old).
Si vous aviez une partition de données (type D:), alors vous retrouverez l'intégralité de vos données. Il suffira simplement de réinstaller toutes les applications que vous aviez pu installer (Office, Acrobat Reader, etc.) pour pouvoir les lire.
Comment créer une clé USB d'installation pour Windows 10

Paris, le 8 février 2020
La plupart de nos ordinateurs sont aujourd'hui dépouvus de lecteur CD ou DVD. Tout se télécharge en effet depuis Internet, les systèmes, les logiciels et les jeux...
Il arrive parfois qu'on ait encore besoin de cet appareil démodé, notamment quand on a planté Windows, et qu'il devient nécessaire de tout réinstaller ou tout au moins de réparer son son système d'exploitation. Car il faut pCD ou DVD. Sauf que quand il n'y a pas de lecteur, il n'y a pas de lecteur...
Pas de panique, il suffit de créer une clé USB dite "bootable". Voici la méthode la plus simple. Pour cela, il vous faut :
-
- Une clé USB de 8 Go. Une fois formattée, elle aura moins de 8 Go de disponible mais ce qui reste est suffisant
- un PC qui fonctionne et qui a accès à Internet
- Etre administrateur de ce poste
Créer une clé USB
Microsoft fournit un petit outil qui s'appelle Media Creation Tool (outil de création de média) et qu'il suffit de télécharger depuis la page de téléchargement de Windows 10. Page que je reproduis ci-dessous.
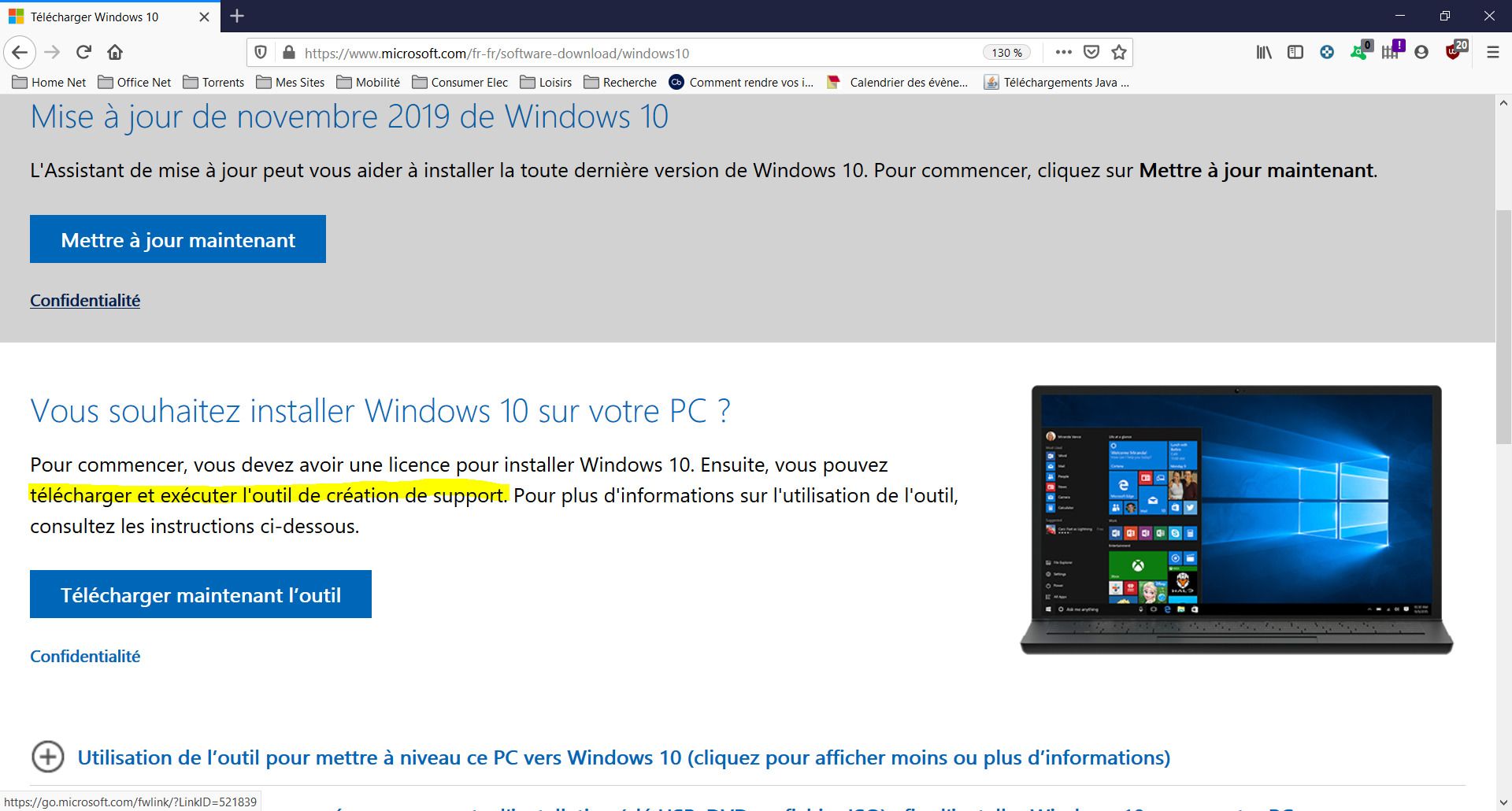
Cliquer sur le bouton "Télécharger maintenant l'outil" et sauvegardez le sur votre PC. Bon à savoir : le fichier porte la version de Windows dans son nom. Pour la version de septembre 2019 (soit 1909), le fichier s'appelle donc MediaCreationTool1909.exe.
Insérez la clé USB de 8Go sur laquelle vous allez installer Windows. Attention, la procédure efface les fichiers présents sur la clé. Pensez à les sauvegarder.
Exécutez le programme téléchergé et laissez vous guider.
1. Acceptez les conditions du contrat de licences Microsoft.
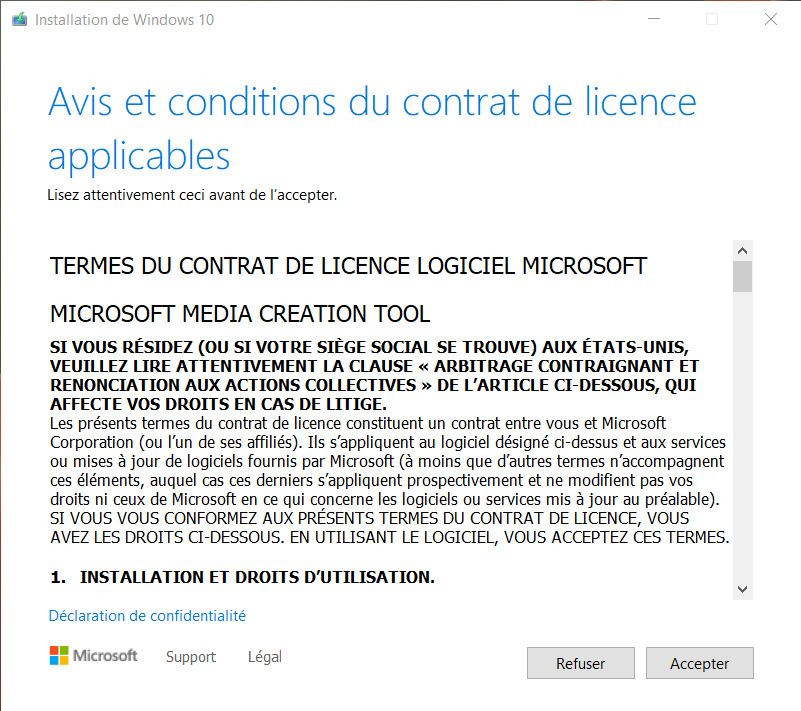
2. Media Creation Tool vous laisse le choix entre mettre à niveau votre PC ou créer un support d'installation pour un autre PC. Sélectionnez l'option 2 et cliquez sur Suivant.
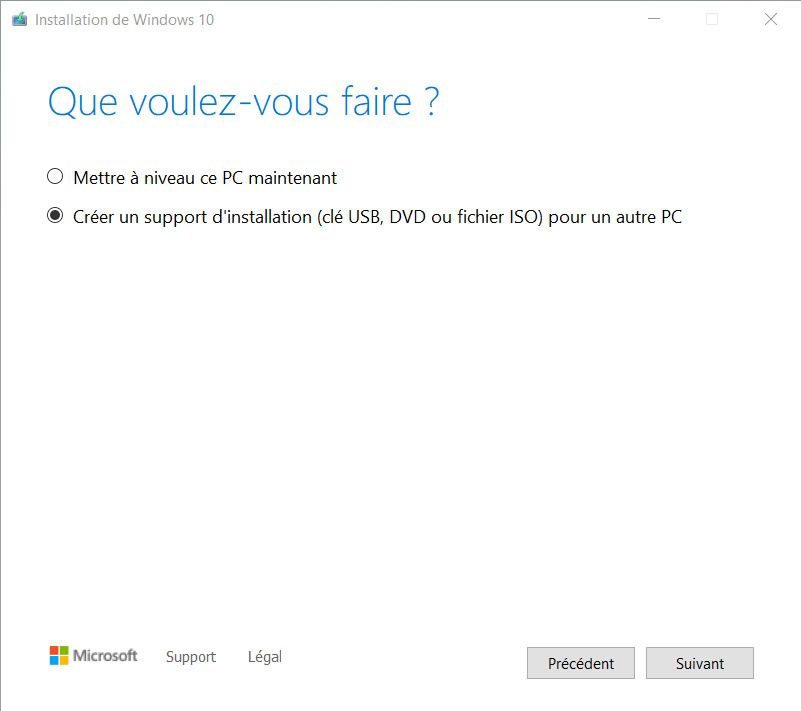
3. Sélectionnez la langue (le français ici), l'édition (Windows 10) et l'architecture (32 bits ou 64 bits - cette dernière étant quasi généralisée). Par défaut, Windows vous propose les options recommandées sur le PC sur lequel vous exécutez Media Creation Tool. Vous pouvez changer ces options en décochant la case juste en dessous. Cliquez sur Suivant.
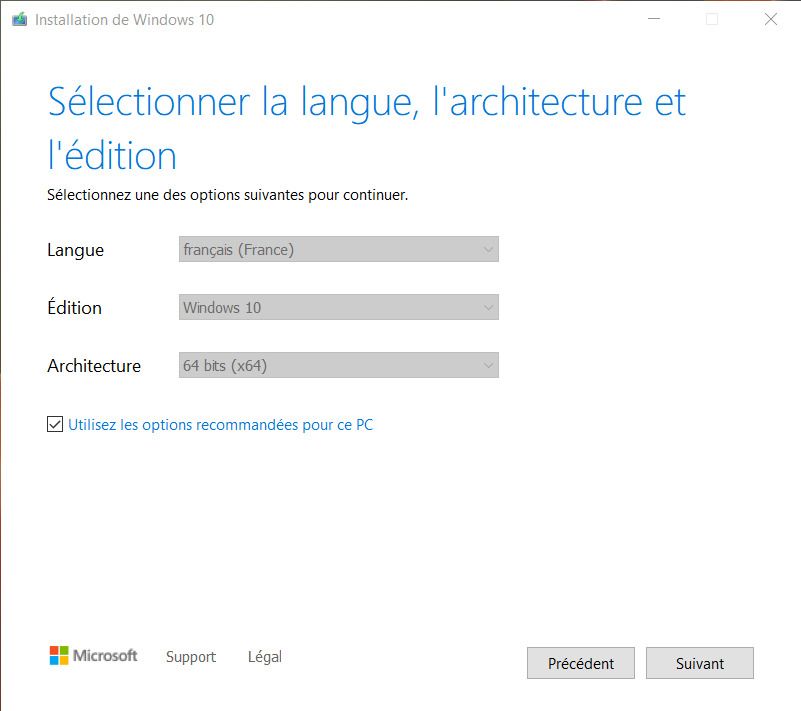
4. Choississez le type de média que vous voulez créer : DVD (vous allez donc créer un fichier .ISO qu'il faudra ensuite graver sur un DVD) ou clé USB (disque mémoire flash). La clé USB est de loin la méthode la plus simple et la plus pratique. C'est l'option que nous avons retenue. Cliquez sur Suivant.
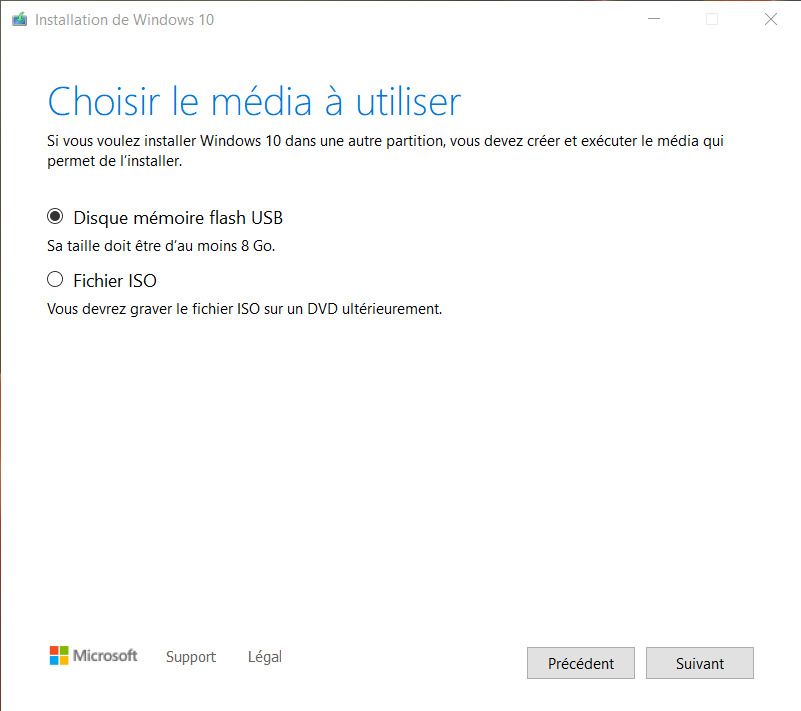
5. Sélectionnez la clé USB. Dans mon cas, j'ai deux clés USB branchées au PC. Je sais que celle de 8 Go est en "E:". C'est donc cette clé que je sélectionne. Faites de même et cliquez ensuite sur Suivant.
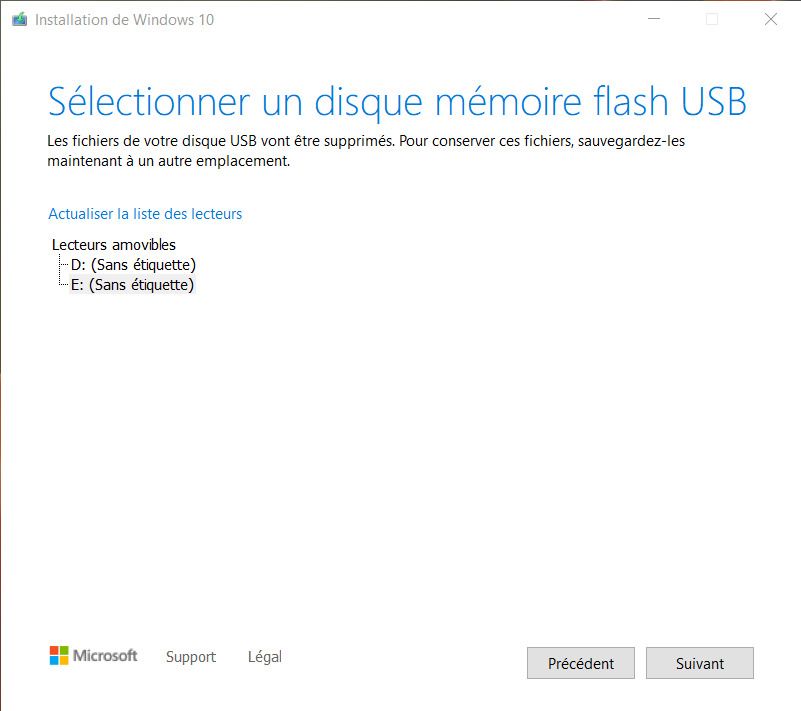
6. Laissez l'outil faire son travail. Cela peut prendre un certain temps, en fonction du débit de votre accès Internet. Ah oui la fibre, vous auriez dû dire oui à votre opérateur...
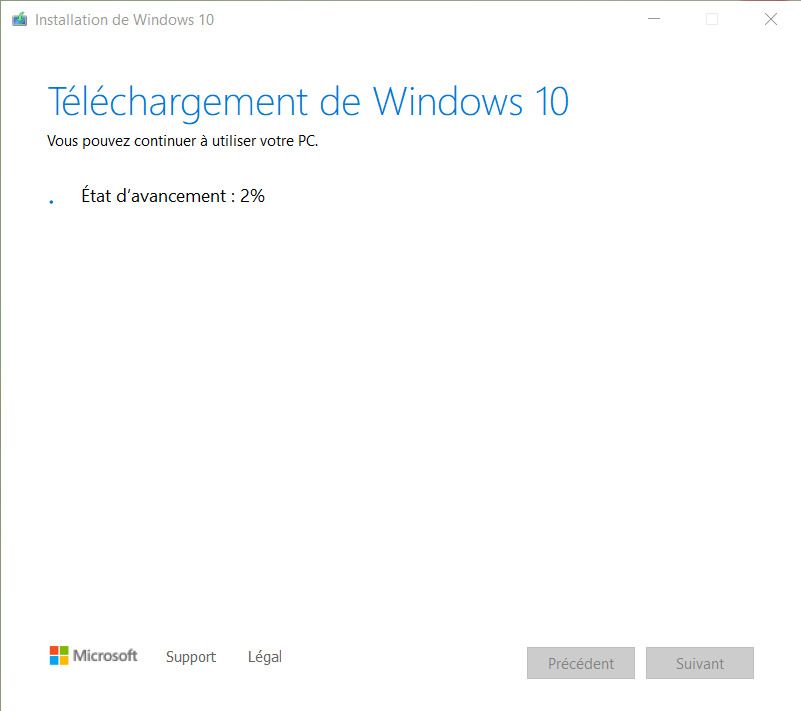
7. Et voilà le résultat :
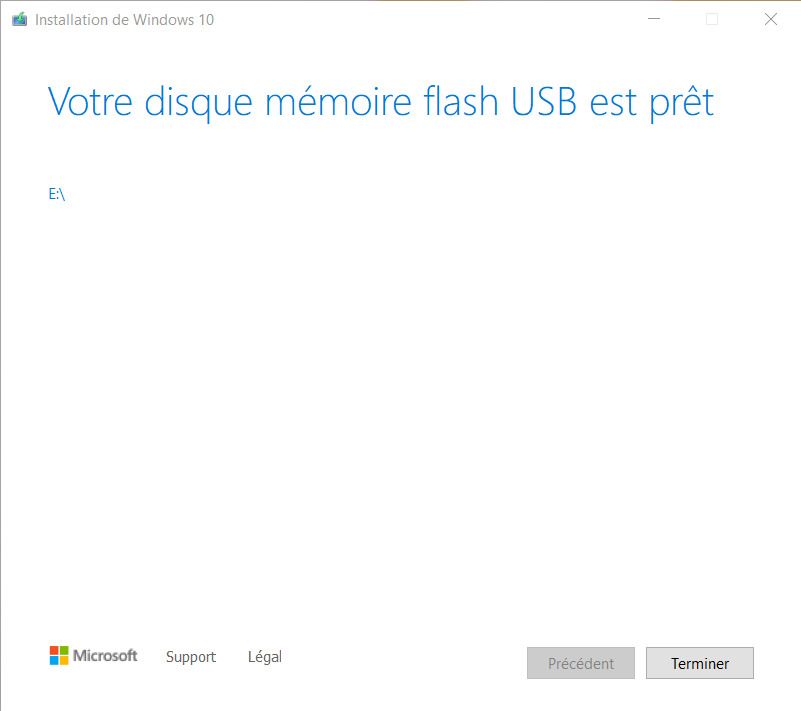
Il ne reste plus qu'à utiliser votre clé USB : branchez là sur votre PC malade et booter dessus pour réparer votre système Windows. Je vous dis comment dans un article à venir.
Windows 10 : remettre les pendules à l'heure
Vous ne l'avez sans doute pas vu, mais Microsoft a été victime en 2016 et 2017 d'un énorme bug qui a affecté ses serveurs de temps. Serveurs sur lesquels sont alignés par défaut tous les ordinateurs domestiques fonctionnant avec Windows. Certains utilisateurs ont donc vu leur PC afficher des heures voire des dates fantaisistes. La belle affaire me direz-vous ? Pas vraiment. Toutes les tâches programmées pour s'exécuter à une certaine heure de la journée - ou plutôt de la nuit - sur ces PC s'en sont trouvées décalées. Sans parler de l'horodatage des messages créés par Outlook ou Thunderbird (des clients de messagerie très populaires sur PC), des événements écrits dans les fichiers log, et d'un tas d'autres petits inconvénients, comme le blocage des services temps réel (vidéo-diffusion notamment).
Un phénomène qui a pris tant d'ampleur que la presse spécialisée s'en est émue. Et que certains ont perdu confiance dans la capacité de Microsoft à bien gérer son infrastructure. Pourtant, contourner le problème au niveau du PC domestique n'était pas bien compliqué. Encore fallait-il comprendre comment cela fonctionne. Voici donc un petit cours vulgarisé sur les serveurs de temps et la façon dont il faut modifier Windows 10 pour être toujours à l'heure.
1 - Les ordinateurs rêvent-ils d'horloge atomique ?
Pour synchroniser les horloges des ordinateurs de toute la planète, il y a un protocole standardisé et baptisé avec beaucoup d'imagination Network Time Protocol (NTP). Il en est d'ailleurs à sa version 4, publiée en 2010. Comme son nom l'indique, ce protocole permet de donner l'heure à travers le réseau et notamment à travers Internet, et donc de synchroniser les ordinateurs entre eux. Il existe un excellent article de vulgarisation sur le sujet sur Wikipédia. Je ne vais donc rappeler ici que l'essentiel.
L'idée de base est assez simple. Il faut d'abord une horloge de référence, très fiable, sans dérive, comme une horloge atomique par exemple (voir https://www.heure.com/). Bon c'est peut-être un peu cher pour le commun des mortels. Alors, on utilise quelque chose de moins cher, donc de plus répandu et presque aussi fiable : le temps GPS ; distribué (gratuitement) par les satellites du même nom. Chaque satellite embarque en effet une petite horloge atomique synchronisée sur le temps universel par la station de la base "Schriever Air Force" qui gère les dérives de ces horloges et qui garantie donc un temps plus que fiable.
Pour être complet, sachez que l'on peut aussi diffuser le temps à travers d'autres signaux que le GPS, comme la radio (MSF pour l'Angleterre, DCF pour l'Allemagne et WWVB pour l'Amérique du nord).
Il faut ensuite "distribuer" l'heure donnée par ce signal GPS. C'est là qu'on introduit la notion de serveur de temps. En gros, un ordinateur directement connecté à un récepteur GPS (qui représente donc l'horloge de référence), capable de décoder l'heure GPS captée par le récepteur et de la redistribuer à travers le réseau. Car il est évidemment moins coûteux de distribuer ce temps via Internet que d'équiper chaque ordinateur individuel d'un récepteur GPS. Chaque ordinateur recevant le temps distribué par le serveur de temps peut à son tour redistribuer l'heure et devenir ainsi serveur de temps lui-même. Il sera juste placé plus bas dans la hiérarchie des serveurs de temps. Et ainsi de suite jusqu'au client final.
Évidemment, plus on s'éloigne de la source GPS, plus on perd en précision, la distribution par le réseau introduisant des délais et des perturbations. Mais le protocole NTP inclut des mécanismes de correction pour cela (il calcule la durée de transit des messages sur le réseau et la soustrait de l'heure reçue), même si a précision n'est évidemment pas absolue.
Voici donc la hiérarchie des serveurs de temps :
En tant que particulier, il ne vous pas possible d'avoir un serveur de temps de stratum 1 (à moins que vous n'ayez une antenne radio ou satellite GPS). Par contre, un certain nombre de serveurs de temps de la couche 2 (couche 2 = Stratum 2 soit la plus proche du temps GPS après la Stratum 1) sont en accès libre via Internet, et il est donc tout à fait possible de se brancher dessus.
2 - Rester le maître du temps de Windows
Avant de modifier la configuration de son PC, il faut d'abord sélectionner son nouveau serveur de temps. Mais ou sont-ils et sur quels critères les sélectionner ? Voici quelques critères :
-
Plus le serveur est proche de la couche 1 (Stratum 1), mieux c'est. Moins il y a d'intermédiaire et plus le temps diffusé reste précis. L'idéal est d'avoir un serveur de stratum 2.
-
Plus le serveur est proche de chez vous, mieux c'est. Cela vous permet de vous affranchir des perturbations induites par le réseau. L'idéal est d'avoir un serveur de temps proche de votre ville ou de votre région.
-
Le serveur doit être disponible. Pour cela, les fournisseurs utilisent des mécanismes de redondance : si un serveur tombe en panne, les requêtes sont redirigés vers un autre serveur dans le même pool.
Par défaut, Microsoft fournit son propre serveur de temps, « time.windows.com ». Ce nom pointe en fait sur différents serveurs répartis dans le monde de façon à être au plus proche des PC clients, de répartir la charge (il y a quand même plus de 1,25 milliard de PC dans le monde) et d'assurer la disponibilité du service. Les autres services les plus connus et les plus fiables sont :
-
NTP Pool (vous trouverez une description sur www.ntppool.org et plus spécifiquement sur la zone France), le projet de synchronisation des horloges informatiques via Internet. Pour utiliser un serveur proche de sa région, il suffit d'utiliser le préfixe de son pays, soit fr.pool.ntp.org pour la France, ch.pool.ntp.org pour la Suisse, cn.pool.ntp.org pour la Chine, etc.
Il est également possible de spécifier plusieurs serveurs plutôt qu'un pool, en utilisant 1.fr.pool.ntp.org, 2.fr.pool.ntp.org, 3.fr.pool.ntp.org... -
Le service NTP du NIST (National Institute of Standards and Technology - description du service sur https://tf.nist.gov/tf-cgi/servers.cgi). Le service est accessible sur time.nist.gov.
-
Les services NTP de RENATER (Réseau National de télécommunications pour la Technologie l'Enseignement et la Recherche), le réseau qui relie les différents organismes de recherche et d'enseignement en France. La liste des serveurs disponibles est régulièrement mise à jour sur https://services.renater.fr/ntp/serveurs_francais. Vous pourrez noter que certains serveurs font aussi partie de NTP Pool. Reste à faire votre choix dans ceux qui sont en accès libre.
-
Les serveurs NTP de son opérateur ou de son hébergeur, qui ont souvent l'avantage d'être les plus proches
-
Bouygues Telecom dispose d'un serveur de temps qui est le 194.158.119.97 (source LaFibre). Toutefois utiliser une adresse IP fixe me semble assez dangereux et je vous le déconseille donc.
-
Free dispose de plusieurs serveurs : ntp1.proxad.net, ntp2.proxad.net, ntp3.proxad.net...Il vaut mieux utiliser ces serveurs si vous êtes abonnés à Free évidemment. Vous pouvez aussi utiliser le premier équipement que vous voyez après votre Freebox (fonction non documenté par Free). Il suffit donc de faire un traceroute vers n'importe quel serveur (tracert www.ggogle.fr sous windows par exemple) et de noter la première adresse derrière votre freebox.
-
Orange se base sur fr.pool.ntp.org.
-
OVH se base sur cdns.ovh.net.
-
Les services publics de Google (qui sont décrits sur https://developers.google.com/time/) et accessibles depuis « time.google.com » (oui cela ressemble aussi aux service de Microsoft). La particularité du service de Google réside dans la gestion de la seconde intercalaire. Cette dernière est insérée de temps à autre dans le Temps Universel Coordonné (TUC ou CUT - Coordinated Universal Time soit donc UTC quand on mélange les 2) pour compenser le ralentissement de la rotation de la Terre et aligner le temps UTC, hyper stable, sur le temps solaire, quant à lui beaucoup plus variable. Google lisse ainsi l'ajout ou le retrait de cette seconde sur 1 journée entière, alors que l'UTC rajoute brutalement 1 seconde.
Partons sur NTP Pool, service indépendant des GAFA et autres Microsoft ; nous allons utiliser le service générique français qui est fr.pool.ntp.org (ou 0.fr.pool.ntp.org) qui laisse le système trouver le serveur le plus proche. Pour cela, allons dans le panneau de configuration et dans les paramètres de date, descendons jusqu'à la section "Paramètres associés" pour cliquer sur le lien "Paramètres de date, d'heure et régionaux supplémentaires" :
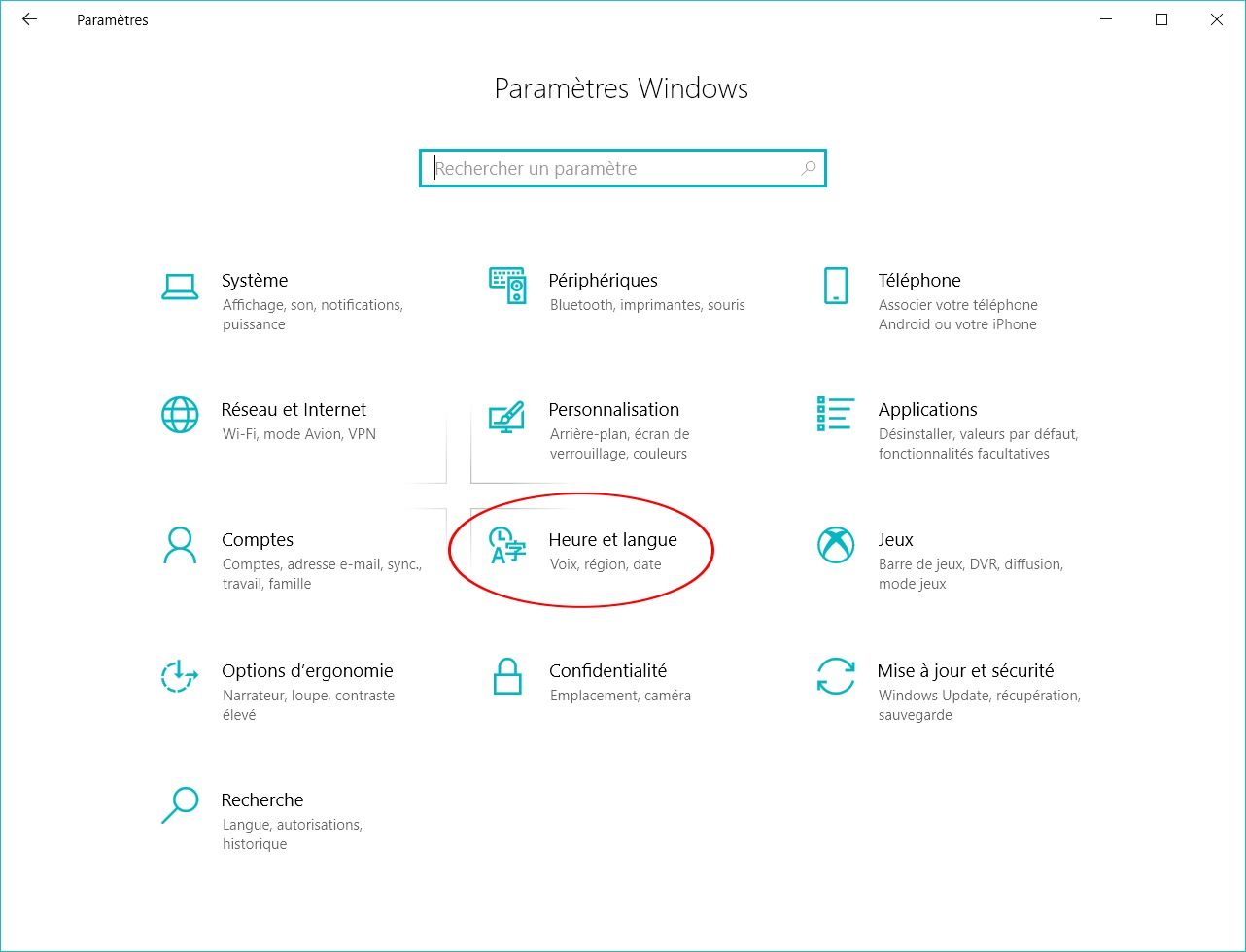 |
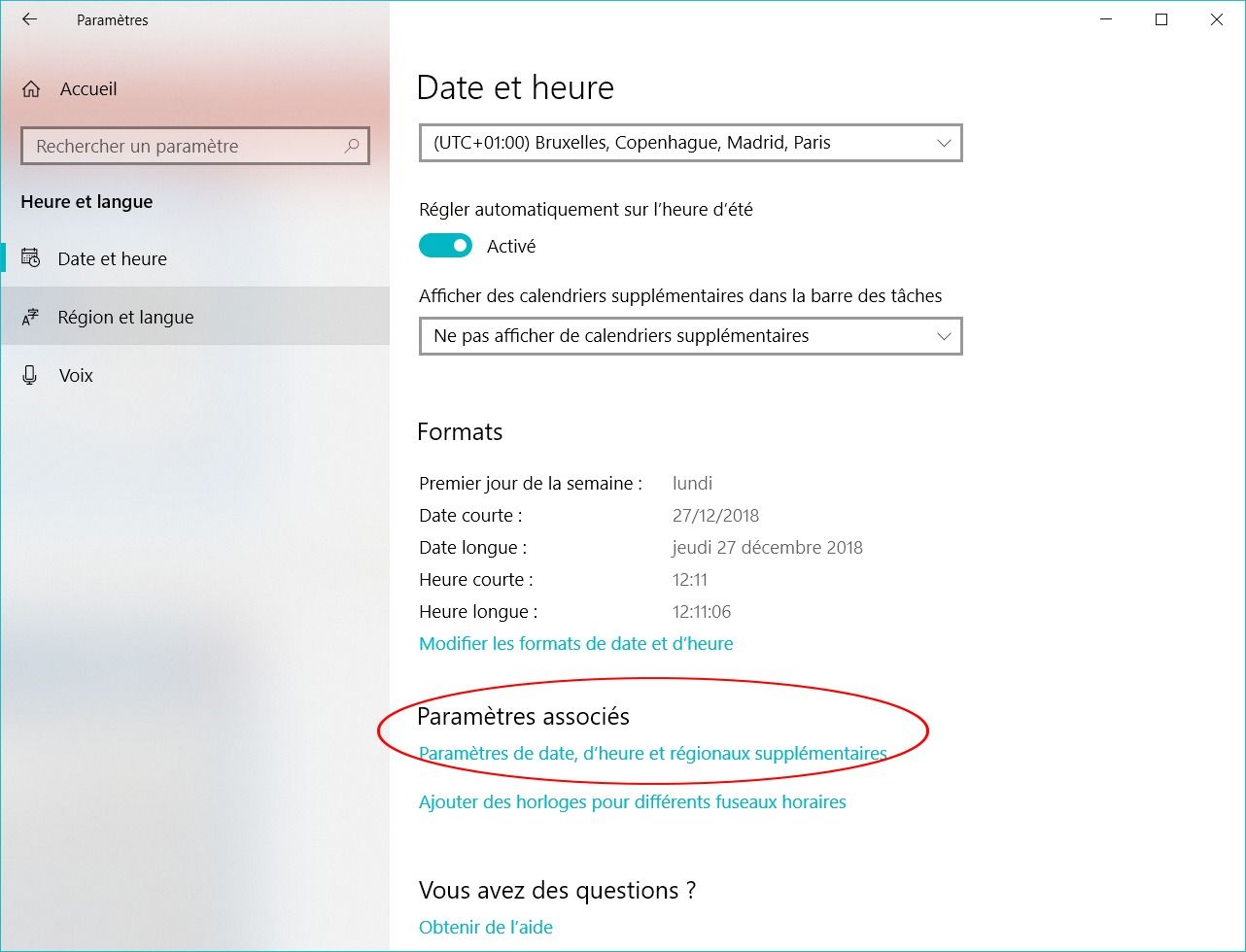 |
Il suffit alors de cliquer sur le lien "Définir l'heure et la date"
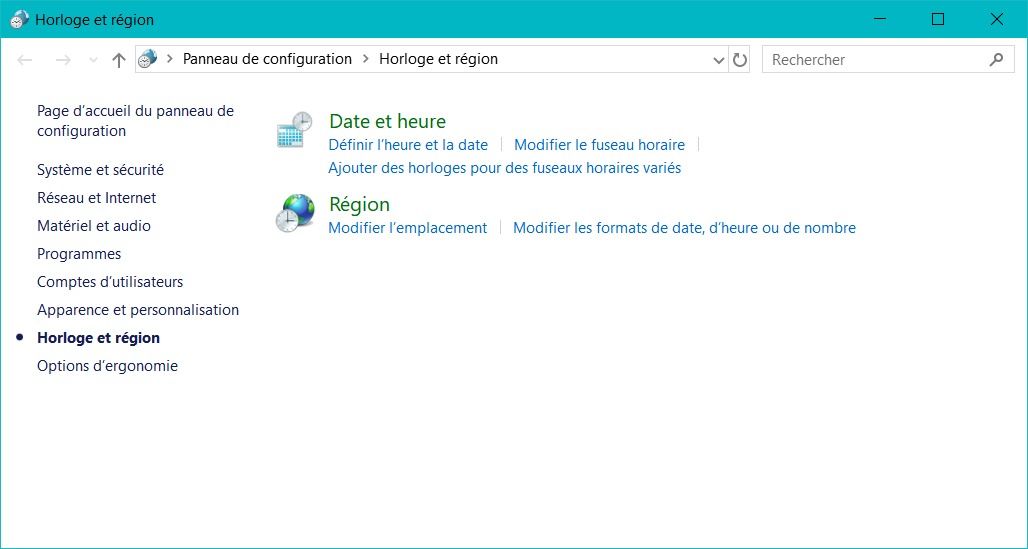
Puis de sélectionner l'onglet "Temps Internet" qui affichera les paramètres de synchronisation du PC.
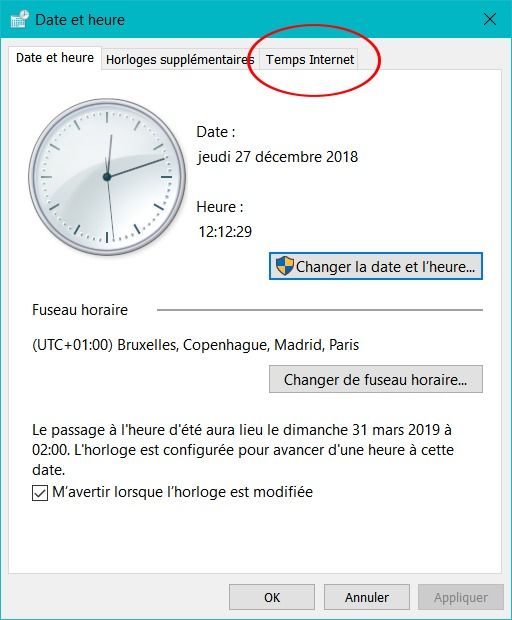 |
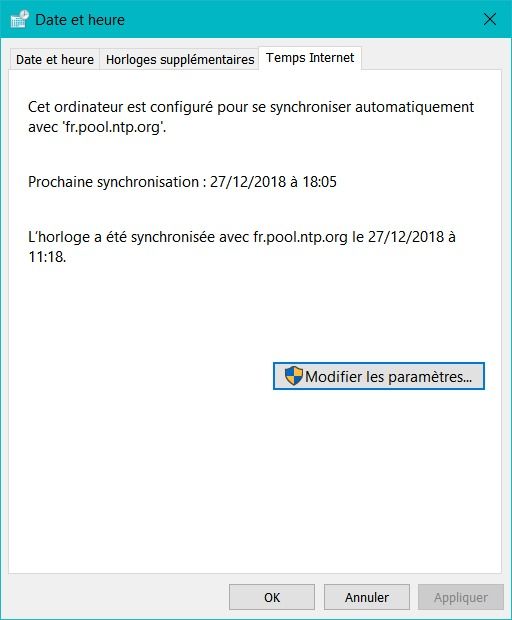 |
Par défaut, le PC doit afficher "time.windows.com". Dans mon exemple, je suis déjà passé à fr.pool.ntp.org. L'onglet m'affiche l'heure de la prochaine synchronisation et l'heure de la dernière synchronisation réussie. Cliquons sur "Modifier les paramètres" pour ouvrir la boite de dialogue suivante :
Ne vous laissez pas avoir par le menu déroulant qui liste un certain nombre de serveurs de temps, mais pas le notre. Il suffit simplement de le saisir dans la liste et de cliquer sur mettre à jour. Et hop, le tour est joué. La première synchronisation peut échouer (c'est Windows n'oublions pas) mais vous n'avez plus qu'à vérifier dans ce même écran que tout fonctionne correctement au bout de quelques minutes.
Vous pouvez aussi contrôler les log grâce à l'observateur d'événements Windows :
Comme vous pouvez le constater, c'est relativement simple. Trop simple pour certains. Car il n'y a pas possibilité dans l'interface d'aller modifier certains paramètres pourtant parfois utiles. Alors voici quelques informations supplémentaires pour ceux qui en veulent un peu plus.
3 - Devenir le maître des clés (du registre)
Pour modifier les paramètres du service de temps de Windows, il faut aller modifier les clés du registre Windows. Il faut donc lancer regedit, et naviguer jusqu'à la valeur du registre :
Ordinateur\HKEY_LOCAL_MACHINE\SYSTEM\CurrentControlSet\Services\W32Time\Parameters
Pour ceux que cela interpelle, ControlSet001 et ControlSet002 sont des sauvegardes de CurrentControlSet, vous n'avez donc pas à les modifier car cela n'aura aucun effet sur votre système.
On peut donc voir dans ma base de registre une valeur intéressante qui s'appelle NtpServer. Il avait auparavant comme valeur time.windows.com,0x09, et il est maintenant à fr.pool.ntp.org,0x09. La première partie est simple à interpréter, c'est le nom du serveur de temps que je viens de saisir dans l'interface. A noter que l'on peut mettre plusieurs serveurs de temps dans cette clé de registre, séparés par des espaces. Par exemple :
time.windows.com,0x09 time.nist.gov,0x09
Mais que signifie ce chiffre derrière ? La documentation de Microsoft indique de manière laconique (ce sont les 2 premières colonnes que j'ai complétées d'une 3ème) :
| 0x01 | SpecialInterval | Utiliser la valeur spécifiée par SpecialInterval |
| 0x02 | UseAsFallbackOnly | Utiliser ce serveur uniquement en secours lorsque les autres serveurs spécifiés ne répondent plus |
| 0x04 | SymmetricActive | L'ordinateur fonctionne en mode Actif Symétrique : dans ce mode, il envoie, sans tenir compte de l'état de ses pairs des messages à intervalles réguliers pour annoncer son souhait de synchroniser ses pairs et d'être synchronisé (c'est la synchronisation horizontale que je vous ai dessinée dans mon premier schéma). |
| 0x08 | Client | L'ordinateur fonctionne en mode client uniquement |
Il est possible de combiner les "flags" sauf quand les options sont mutuellement exclusives. On ne peut pas, par exemple, être client seulement et en mode actif symétrique qui est réservé aux serveurs...
La combinaison du 1er et du dernier flag donne : 0x01 OR 0x08 = 0x09, qui est justement cette valeur que nous avons trouvé dans notre clé de registre. Pour rappel :
0x08 : 00001000
0x01 : 00000001
0x09 : 00001001
Mon PC est donc configuré comme client : il ne pourra pas redistribuer le temps à d'autres PC de mon réseau. Et il doit utiliser le paramètre SpecialPollInterval. qui se trouve être dans :
HKEY_LOCAL_MACHINE\SYSTEM\CurrentControlSet\Services\W32Time\TimeProviders\NtpClient
Normalement, le service W32Time interroge son serveur de temps selon un intervalle de temps qui dépend de la qualité des données temporelles que lui a communiquées la source. Il est cependant possible de spécifier un intervalle de temps statique au bout duquel le PC va chercher à se synchroniser. Ce temps est exprimé en seconde. Par exemple, si vous spécifiez une valeur de 3 600, le service se synchronisera toutes les heures (60 minutes * 60 secondes). La valeur par défaut sur les clients et serveurs autonomes est de 604 800 secondes (1 semaine). C'est généralement amplement suffisant, la dérive des horloges à quartz des ordinateurs étant assez faible.
4 - Si votre PC refuse de se mettre à l'heure
Vérifiez que vous disposez bien d'un lien vers le serveur de temps spécifié et contrôlez vos logs. Changez éventuellement de serveur de temps (il y en a à la pelle).
Enfin, si votre PC change d'heure à chaque arrêt, c'est un signe que votre pile est morte. Même si Windows n'est pas connecté à Internet et si le PC est éteint, il se rallume avec la bonne heure (c'est à dire une heure correcte). On doit cela au BIOS, le programme intégré à la carte-mère qui conserve cette information dans sa mémoire interne avec d'autres réglages de la configuration du système grâce à une source d'énergie très basique : une pile bouton. Et cette pile s'use parois plus vite que votre PC. Il suffit alors de la changer.
Vous voilà maintenant totalement synchronisé et maître des horloges.
L'indice de performance de Windows 10
Si comme moi, vous avez assemblé votre PC en faisant comme beaucoup des compromis entre performances, prix et pérennité, il vous est peut être arrivé de vous demander si vous aviez fait le bon choix ; non pas en matière de fiabilité de matériel, mais plutôt en matière d'homogénéité. Car votre PC n'ira jamais plus vite que le plus lent de ses composants, le maillon faible comme on dit. Pour valider votre configuration, et éventuellement la corriger, il existe un outil simple et gratuit sous Windows : l'indice de performance. Dans ce petit article, je vous dis tout sur ce fameux indice.
Un indice mais pas un outil de benchmark
Cet indice n'est pas un moyen très efficace de comparer la puissance de deux machines : son fonctionnement n'est en effet pas assez documenté et les résultats trop proches pour être exploitables. Il est par contre intéressant pour détecter rapidement si un des composants (CPU, Mémoire, Disque Dur, Carte graphique) de votre ordinateur ralentit les autres et si votre PC est en capacité d’offrir une expérience de jeu intéressante. Selon Microsoft, une machine de jeu doit atteindre un score supérieur à 6 (en ce qui concerne Windows 8 et 10).
Un indice de 6 signifie que le plus lent de vos composants a obtenu un score de 6. Et pour que votre configuration soit homogène, il faut que le plus rapide de vos composants ait un score le plus proche possible de 6. Si votre CPU a un score de 8 (vous l'avez donc payé plutôt cher) et si votre mémoire n'a qu'un score de 6, votre PC sera ralenti par ce dernier composant et vous aurez jeté de l'argent par les fenêtres avec votre CPU.
Mais que signifie réellement un indice de 6 ? L'échelle de l'indice de performance va de 1,0 à 5,9 pour Windows Vista (c’est dire si ce système était pourri) tandis que pour Windows 7, il va de 1.0 à 7,9. Depuis Windows 8, et pour Windows 10, l'échelle de l'indice de performance va de 1,0 à 9,9. 6 est donc un indice supérieur à la moyenne. Et plus vous vous rapprochez de 10, et plus votre PC est performant. Même s'il vous sera impossible de dire si votre PC avec un indice de 8,5 est meilleur que celui de votre voisin qui a un indice de 8,3, les scores étant trop proches et l'incertitude trop grande.
Cinq tests pour un indice
Windows effectue cinq tests pour calculer l'indice de performance : CPU, mémoire, graphisme, jeux et disque. Le score global n'est pas une moyenne mais le score le plus bas obtenu aux cinq tests.
Sous Vista, la façon de calculer le score, et qui est pratiquement identique à celle de Seven est la suivante :
-
Le score « CPU » est calculé en fonction de sa capacité à compresser et décompresser des fichiers (avec différents algorithmes) et à encoder la vidéo (notamment). Un CPU à plusieurs cores avec un contrôleur mémoire intégré obtiendra donc un score élevé.
-
Le score de la « mémoire » est la résultante d'une combinaison entre la bande passante et la capacité : si vous n'avez que 1 Go de RAM, il sera impossible de dépasser un indice de 3 alors que pour atteindre un score supérieur à 5 il faudra plus de 2 Go de RAM.
-
Le score « graphisme » dépend de la bande passante de la mémoire vidéo, de la version de DirectX supportée (le score est bloqué à 1,0 avec une carte qui n'est pas DirectX 9) et de sa gestion (pour partie) de la décompression vidéo. Des tests sur Aéro sont aussi effectués.
-
Le score des « jeux » dépend du nombre d'image par seconde (fps) que votre carte peut afficher, mais pour dépasser 4,9, il faudra une carte compatible avec les Pixel Shader 3.0.
-
Enfin, le dernier score, celui du disque dur, est indexé sur le taux de transfert du disque. L'arrivée des SSD a obligé Microsoft à modifier l'outil de mesure (a priori en utilisant une mesure du temps d'accès).
A la poursuite de l'indice de performance perdu
Sur Windows 7 et 8.1, vous pouvez calculer l'indice de performance via le Panneau de configuration, dans la rubrique "Informations et outils de performance". Il vous suffit de lancer le calcul pour connaître l'indice de performance de votre PC. Si vous avez changer un composant depuis la dernière exécution de ce calcul, il suffit de relancer l'évaluer en cliquant sur le lien "Réexécuter l'évaluation".
Dans cet exemple, le PC est plutôt homogène puisque l'ensemble de ses composants fonctionnent avec une note de 8,1 ou 8,2.
Mais contrairement à Windows 7 et 8.1, sous Windows 10, l'indice de performance n'est plus visible directement pour l'utilisateur. Il n'a pas pour autant disparu de Windows. Pour l'obtenir, il suffit de passer quelques lignes de commande dans une fenêtre de commande DOS, puis la console PowerShell. Avec les droits d'administrateur bien sûr.
La procédure pour Windows 10
Cliquez avec le bouton droit sur l’icône du bouton Démarrer puis sélectionner le menu invite de commande (admin). Si vous ne trouvez pas ce menu, pas de panique. Il suffit de rechercher la commande "cmd" puis de cliquer droit dessus pour l'exécuter en tant qu'administrateur.
Copier/coller la commande suivante dans la fenêtre d'invite de commande :
winsat prepop
Laissez la commande s'exécuter. Une nouvelle fenêtre s'ouvre et se referme en fin d'exécution. Il se peut que la commande s'exécute tellement vite que la fenêtre s'ouvre et se ferme directement sans que vous puissiez la voir.
Une fois cette opération effectuée, fermer l'invite de commande et ouvrez la console PowerShell.
Clic droit sur le bouton Démarrer puis cliquez sur le menu Windows PowerShell (admin)
Vous pouvez aussi lancer PowerShell à partir de l'invite de commande administrateur, il suffit juste de saisir la commande powershell
Copier/coller la commande suivante :
Get-WmiObject -Class Win32_WinSAT
Reportez-vous aux dernières lignes. On voit ainsi que j'ai un score CPU de 7,7, un score de graphisme de jeux de 6,8, un score de disque dur de 8,35, un score de graphisme de 5,9 (le plus mauvais et donc celui qui donnera l'indice) et un score de mémoire de 7,7. Pas très homogène je vous l'accorde, mais il s'agit de mon PC portable et les PC portables ne sont pas très bons en graphismes et en jeux.
Vous trouvez que le résultat n'est pas très lisible ? Alors copiez-collez cette commande, toujours dans la console Powershell. Elle est moins simple que la précédente mais donne des résultats plus lisibles.
GET-WMIOBJECT WIN32_WINSAT | SELECT-OBJECT CPUSCORE,D3DSCORE,DISKSCORE,GRAPHICSSCORE,MEMORYSCORE
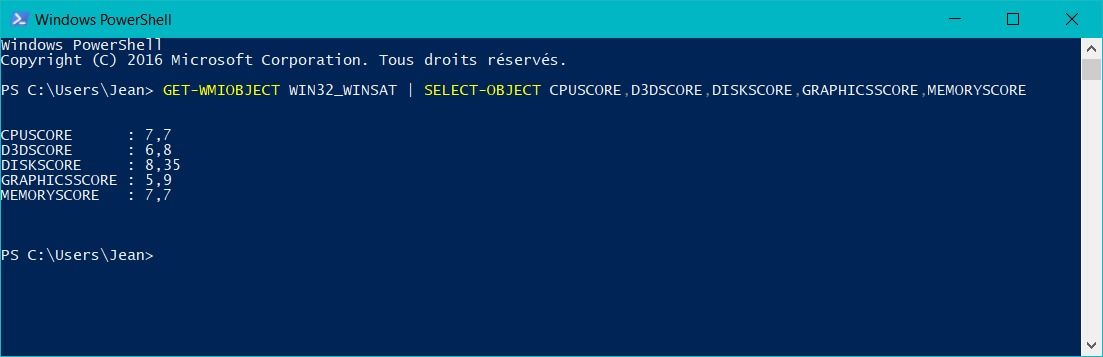
C'est tout de suite mieux n'est-ce pas ?
Voilà, il ne reste plus qu'à vérifier l'indice de performances de votre PC. Et à mettre à niveau le composant le plus faible de votre configuration si nécessaire.