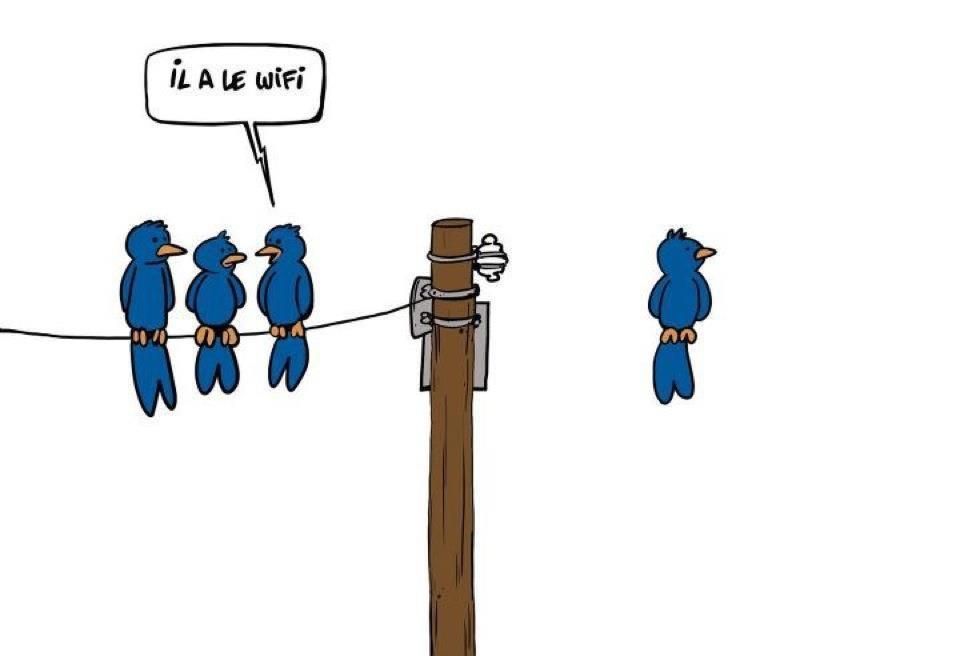Trucs et Astuces
Sommaire de Trucs et Astuces

Téléphones mobiles
- Le coffre-fort électronique par DigiPoste
- Créer un espace partagé dans Digiposte
- Comment bien chosir sa batterie externe
- Comment déterminer la capacité réelle d'une batterie externe
- USB : quels type de connecteurs et quelles versions ?
- Changer de clavier avec Windows Phone 10
- Windows Phone et Gmail : supprimer un message définitivement
PC Windows
- Comment sécuriser son PC
- Windows : 10 moyens de libérer de l'espace disque
- Restaurer des fichiers effacés par erreur
- Comment utiliser son casque Bose Headphones 700 en visioconférence
- Le clavier visuel de Windows
- GPS Garmin et BMW Navigator : comment profiter pleinement de votre GPS
Réseaux
Naviguer sur Internet
Serveur de stockage NAS
- Configurer son NAS Synology
- Synology : ajouter un moteur de recherche à Download Station
- Optimiser le téléchargement de Download Station
- Migrer ses disques de NAS Synology
Outils bureautiques et multimédias
- Excel : Mise en forme conditionnelle d'une colonne en fonction d'autres colonnes
- Changer la langue d'une présentation complète Powerpoint
- Dynamiser la page d'accueil de son blog (Blog4Ever)
- Les meilleurs outils pour convertir vos vidéos, musique, photos et documents
- Comment fusionner deux vidéos
Comment déterminer la capacité réelle d'une batterie externe

Paris, le 8 décembre 2022
Les batteries externes, tout le monde connait, c'est un objet qui souvent "sauve la vie", peut-être pas la vôtre mais celle de votre smartphone sans l'ombre d'un doute. Pour les personnes en constante mobilité, c'est devenu un accessoire indispensable. C'est même devenu un objet publicitaire bien plus apprécié que les clés USB.
Si vous êtes un peu perdu dans l'offre pléthorique du marché, prenez un peu de temps pour consulter un de mes précédents articles sur le sujet. Cela vous donnera quelques critères de choix. Mais aujourd'hui, je vous parle surtout de la façon dont on calcule la capacité réelle d'une batterie externe. Quand je dis réelle, je parle en fait de la capacité utile qui permet de charger votre smartphone.
L'erreur que l'on fait tous
Question pour un champion : j'ai une batterie externe de 10.000 mAh et un téléphone dont la batterie fait 5.000 mAh (comme le Samsung S21 par exemple). Combien de fois vais-je pouvoir charger mon téléphone ?
Roulements de tambour, trompettes et autres râles : la réponse est tellement évidente, c'est 2.
Vous avez fait ce calcul simpliste qui consiste à diviser la capacité de la batterie externe par la batterie de votre appareil à charger, soit :
Nombre de charges = Capacité de la batterie externe (mAh) / Capacité du Smartphone (mAh)
Ce calcul est malheureusement faux. Ce qui conduit de nombreux clients à s'offusquer de ne pas obtenir la capacité annoncée. Comme cet internaute qui exprime son mécontentement sur un site bien connu, ou ce second qui crie à l'arnaque (je n'ai pas vérifié, mais tout est possible)


Pourquoi ce calcul est-il faux ? Simplement parce que la valeur de la capacité de la batterie externe que vous avez utilisée dans le précédent calcul est celle communiquée par le constructeur (et c'est la seule que l'on connait). C'est à dire la capacité interne de la batterie, qui indique l'énergie stockée dans la batterie. Or ce n'est pas l'énergie restituée en sortie du port USB, loin s'en faut. Je vais vous expliquer pourquoi.
Interpréter les données du constructeur
Prenons les spécifications d'un grand constructeur, Anker, et de sa PowerCore III Elite, spécifications que l'on trouve dans le manuel utilisateur disponible à tous (mais qu'il faut chercher quand même un peu).
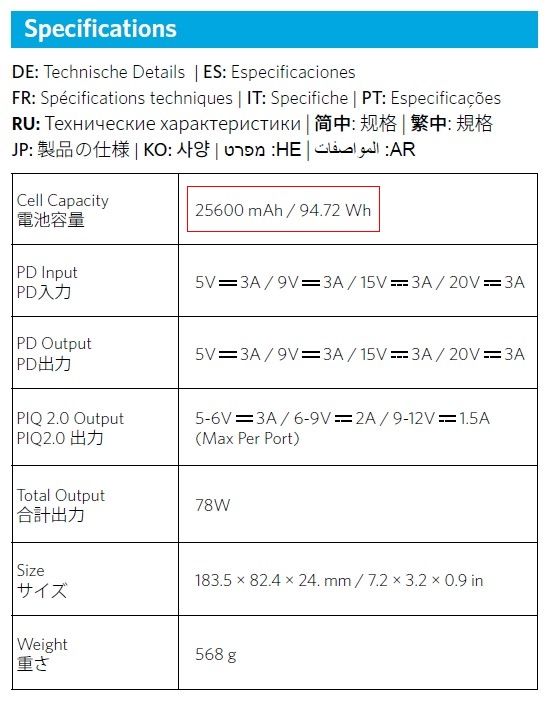
L'information qui nous intéresse en premier lieu se trouve dans la première ligne :
Cell Capacity : 25600 mAh / 94,72 Wh
On sait maintenant que l'énergie électrique stockée dans cette batterie est de 94,72 Wh, pour une capacité de 25600 mAh, soit 25,6 Ah. L'énergie électrique stockée, c'est par définition la capacité (en Ah) multipliée par la tension interne de la batterie (en V).
Énergie stockée (Wh) = Capacité batterie (Ah) x Tension interne batterie (V)
Calculer la capacité en sortie de batterie
| Capacité réelle de sortie = Rendement * (Capacité interne * Tension interne / Tension de sortie) |
Calculer la capacité restitué à l'équipement
Un lecteur attentif m'a fait remarquer que les batteries des smartphones fonctionnaient sous 4,2 V et qu'il y avait donc une conversion à faire pour calculer la capacité restituée. Cette dernière se fait toujours selon la même formule :
Calculer le nombre de charge possibles
Mais maintenant, vous savez...
Et si jamais vous n'obtenez pas le nombre de charges calculé correctement, c'est que le fabriquant de la batterie est réellement un escroc et qu'il a mentit sur la capacité de sa batterie.
Comment migrer ses disques durs d'un NAS Synology à un autre

Paris, le 1er décembre
Un mauvais jour, ou peut-être était-ce une nuit, j'ai vécu une drôle de mésaventure avec mon NAS Synology. Il faut dire que nous avons une vie trépidante, mon NAS et moi.
J'avais effectué quelques manipulations hasardeuses sur mon réseau électrique en branchant un appareil défectueux. Ça n'a pas raté : j'ai tout fait disjoncter. Une première fois, puis une deuxième en ayant cru avoir trouvé le problème. C'était une fois de trop pour mon NAS. Il s'est obstiné à ne pas se rallumer.
J'ai d'abord cru à un problème d'alimentation externe. C'est le moindre mal car sur les NAS Synology, il est externe et peut donc se remplacer facilement. Il existe d'ailleurs des pièces de rechange. Mais l'alimentation avait l'air de bien se porter (LED verte allumée) et mon NAS avait apparemment du courant. Mais ne voulait pas redémarrer. Mon NAS avait un problème...
Service Après-Vente, Bonjour...
Autant le dire tout de suite, contacter le SAV de Synology France, située à La Défense, pour un matériel hors garantie, c'est totalement inutile. Et des petits réparateurs équipés du matériel nécessaire à une réparation, ça ne se trouve pas sous le disque dur d'un PC manifestement.
Il a donc bien fallu s'y résoudre et penser à changer de NAS. En espérant néanmoins pouvoir récupérer mes disques durs pour les migrer de mon ancien NAS vers le nouveau. Car cette procédure existe belle et bien et est documentée sur le site de Synology. Il existe même un petit logigramme qui vous aide à choisir entre 3 méthodes :
- La migration via l'outil "Migration Assistant" ; les 2 NAS doivent être en état de fonctionnement.
- La migration des disques durs ; méthode bien adaptée aux malheureux qui ont un NAS qui ne marche plus.
- La migration via Hyper Backup. Encore faut-il avoir souscrit au service.
Trouver un NAS compatible avec ses disques durs
Telle est la question cruciale quand on a décidé de migrer ses disques durs dans un autre boitier NAS; Encore faut-il que ces disques soient compatibles avec le boitier de destination. Heureusement, Synology vous aide encore, grâce à son référentiel en ligne.
On peut chercher par type de matériel Synology, ou à l'inverse par type de matériel constructeur. Dans mon cas, je cherche par type de disque. Pour cela, je sélectionne l'onglet "Recherche par catégorie" et je sélectionne "HDD/SSD". Puis je clique sur "Recherche des périphériques".
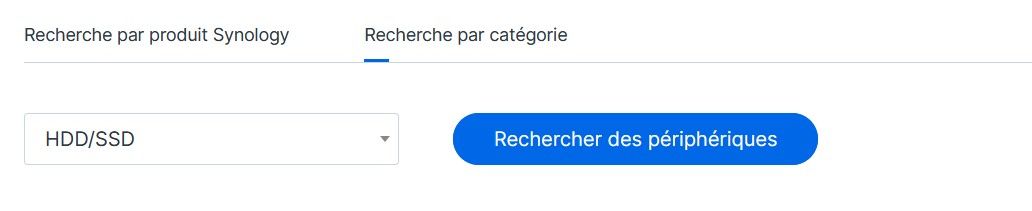
C'est là que les choses se compliquent. Il faut ensuite filtrer pour s'y retrouver dans la pléthore des disques listés. Et pour filtrer, il faut savoir dans quelle catégorie vous boxez. Mes disques sont des Western Digital Red Pro. Comme leur nom l'indique, ce sont des disques destiné à un usage professionnel, c'est à dire en entreprise. Il faut donc chercher dans les catégories "Enterprise" ou "Enterprise NAS". C'est dans cette deuxième catégorie que je trouve finalement mon constructeur. Je cherche dans les disques durs de 3,5" et je sélectionne la capacité, l'outil proposant la capacité maximale par défaut, soit 14 TB au lieu de mes simples 4 TB.
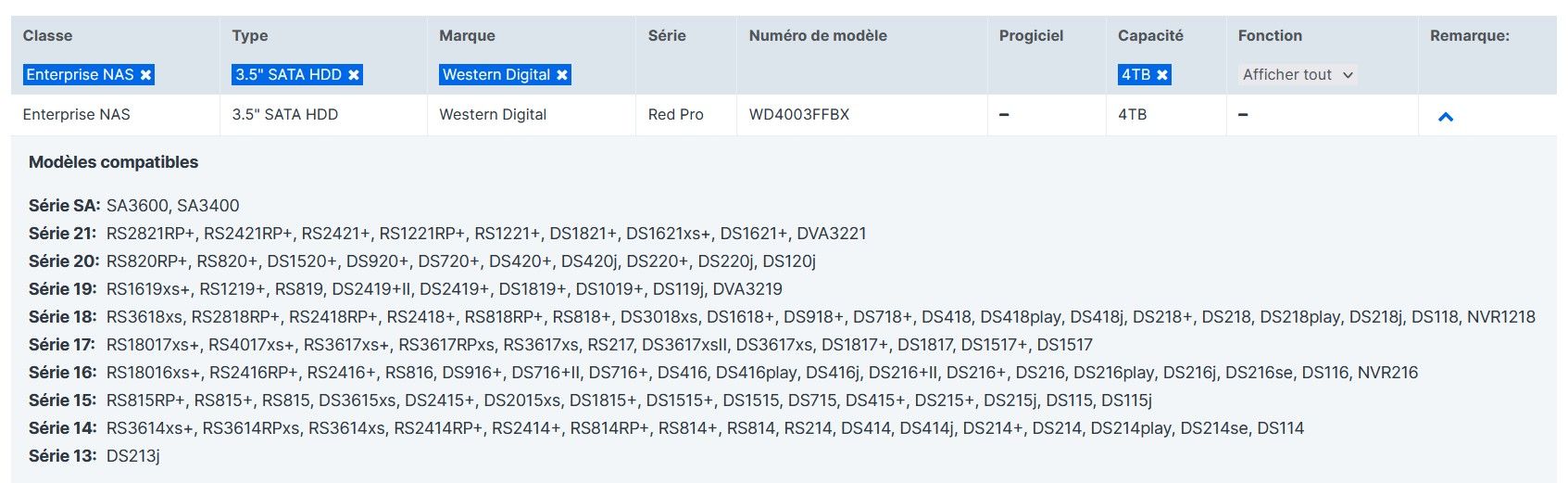
Vous pouvez constater qu'il y a encore un certain nombre de NAS compatibles et qu'il est difficile de faire un choix parmi tous ces équipements. Il faut connaitre un peu la gamme Synology pour s'y retrouver. Les modèles SA et RS sont des modèles d'entreprise pouvant être rackés (glissés dans des armoires informatiques). Les modèles grands publics se trouvent parmi les modèles DS.
En regardant dans la gamme des DS, en NAS 4 baies (j'avais un NAS 418play), il reste
- Le DS420+
- Le DS923+ (car évolutif jusqu'à 9 baies, mais donc très cher)
- Le DS418
- Le DS420j
Par rapport à mon DS418play, le DS420+ est très proche en termes de performance et est compatible avec mes disques. Et dans une gamme de prix presque acceptable, même si Synology fait manifestement payer au prix fort sa technologie.
Migrer ses disques durs
Une fois la douloureuse digérée, ne me reste plus qu'à migrer mes disques durs de mon NAS hors service vers mon nouveau NAS. Il faut pour cela veiller à mettre les disques dans le même ordre. Avec 4 disques, ce n'est pas trop difficile.
Il faut enfin brancher le nouveau NAS au réseau et le démarrer avant de lancer l'assistant Synology sur son poste de travail pour détecter le nouvel équipement.
Bingo, l'assistant trouve mon NAS et détecte une précédente configuration sur les disques. Il me propose donc une migration.

Ce que je m'empresse de sélectionner. J'ai ensuite le choix entre conserver ma configuration et mes données ou refaire une installation tout en conservant mes données.
- La première option est plus rapide mais présente un risque : celui de conserver des packages et des configurations obsolètes
- La seconde option est plus sûre puisqu'on réinstalle tout le système, mais il faut refaire toute la configuration (packages, utilisateurs, pare-feu et tutti quanti).
La première option est pour moi assez simple, mon système étant à niveau en terme d'OS et de package. Il n'y a donc pas de risque de ce côté là.
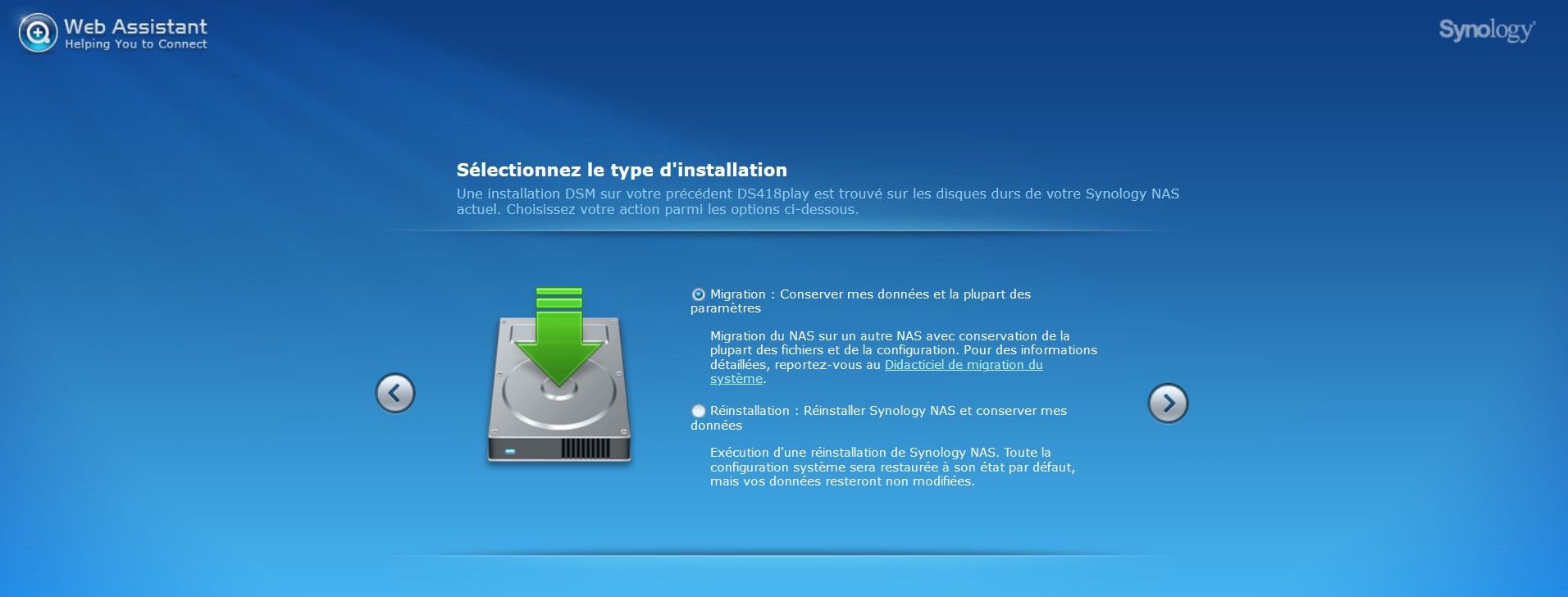
Une fois la migration terminée, ne me restait plus qu'à réattribuer une adresse IP fixe à mon NAS et à redémarrer...
Voilà, ce n'était pas très sorcier. Mais j'aurais tant aimé pouvoir faire réparer mon DS418play...Si jamais vous connaissez un réparateur autre que Louis-le-fer-à-souder-de-mon-quartier, n'hésitez pas à me l'indiquer dans vos commentaires.
Synology : Optimiser le téléchargement de Download Station

Paris, le 17 mai 2020
Je vous ai déjà expliqué comment configurer un NAS Synology, puis comment utiliser Download Station avec différents moteurs de recherche. Mais les choses évoluant constamment en informatique, j'ai eu besoin de compléter ces deux articles par un troisième, qui récapitule les actions qui m'ont permis de résoudre les quelques problèmes qui avaient pu survenir depuis.
Cet article vous permettra de résoudre notamment :
-
- Les problèmes de recherche sous Download Station (la recherche BT ne retourne aucun résultat)
- Les lenteurs de téléchargement
- Les problèmes d'upload (lors d'un partage de fichiers)
Pour bien comprendre d'où viennent ces problèmes, il faut normalement de solides connaissances réseaux. Car tout vient d'un problème d'ouverture de port réseau sur les Box Internet et/ou le firewall de Synology. Mais pour ceux qui veulent aller au plus simple et au plus direct, rendez-vous au chapitre 3.
|
SOMMAIRE |
1 - Les ports réseaux utilisés par Download Station
Il faut se reporter à la documentation en ligne de Synology, pour connaître les ports réseaux utilisés par les services de Download Station. Vous pouvez retrouver le paragraphe en question à cette adresse :
Quels sont les ports réseau utilisés par les services Synology?
Il faut consulter la section "3. téléchargement" pour voir que BitTorrent utilise par exemple les ports TCP et UDP 16881. Il n'est pas nécessaire de s'étendre ici sur les différences entre TCP et UDP, cela n'apporte rien. Retenons simplement ce chiffre "16881".

Ce port est notamment utilisé par les clients BitTorrent pour se connecter à votre service et ainsi télécharger le contenu que pour pouvez partager. Mais il est aussi utilisé par le service de recherche BitTorrent de Download Station. Il faut donc exposer ce port et le rendre accessible depuis Internet. Le hic, c'est que si votre NAS Synology est branché sur votre Box Internet, il n'est probablement pas accessible depuis l'extérieur ; et c'est tant mieux, car vous pourriez sans doute vous faire pirater et perdre toutes vos précieuses données.
Votre Box utilise en effet un plan d'adressage IP dit privé, tel que défini par les RFC 1918 et 6761. Une adresse IP publique, par opposition à une adresse privée, est unique au monde. C'est à dire qu'un équipement, quel qu'il soit (PC, imprimante, smartphone, object connecté) et où qu'il soit, se voit attribuer une adresse IP qui ne peut être attribuée à aucun autre équipement.
Les adresses privée ont été créées car :
-
- La plupart des utilisateurs n'ont pas besoin de disposer d'une adresse IP publique pour chacun de leur équipement. Votre imprimante domestique n'a pas besoin d'être connue de tout Internet par exemple, mais juste de votre maison.
- Il y a pénurie d'adresses IP publiques en IPv4. IPv6 change la donne mais la migration vers cette version du protocole IP est lente et coûteuse, quoique rendue inéluctable par l'avénement des objects connectés et leur nombre important.
Les 3 classes d'addreses privées sont :
| Préfixe | Plage d'adresses IP | Nombre d'adresses possibles |
|---|---|---|
| 10.0.0.0/8 | 10.0.0.0 – 10.255.255.255 | 16 777 216 |
| 172.16.0.0/12 | 172.16.0.0 – 172.31.255.255 | 1 048 576 |
| 192.168.0.0/16 | 192.168.0.0 – 192.168.255.255 | 65 536 |
La plage qui nous intéresse est la 3ème : elle commence par 192.168.0.0. Votre Box Internet est généralement accessible par l'adresse 192.168.1.1 ou 192.168.1.254. Elle possède aussi une adresse publique, assignée par votre opérateur et qui change régulièrement. C'est la seule à être accessible depuis Internet.
Pour rendre votre NAS accessible depuis Internet, ou du moins le service de Download Station, il faut donc transférer le trafic à destination du port 16881 de votre Box vers votre NAS. C'est ce qu'on appelle le mécanisme de NAT/PAT (Network Address Translation/Port Adress Translation).
2 - Le NAT/PAT
Pour bien comprendre le mécanisme du NAT/PAT, prenons un exemple simple que vous pratiquez tous les jours en surfant sur Internet. Supposons donc que vous consultiez le site "www.exemple.com" (via une connexion sécurisée, c'est à dire chiffrée par HTTPS).
Votre connexion est identifiée par 4 paramètres importants, qui la rendront unique :
-
- L'adresse IP source : il s'agit de l'adresse IP de votre équipement. Ici un PC.
- Le port IP source : il s'agit d'un numéro aléatoire mais unique à votre équipement, compris entre 49152 to 65535
- L'adresse IP de destination : il s'agit de l'adresse du site Web consultée dans notre exemple.
- Le port IP de destination. Il s'agit du port attribué au protocole utilisé. Le protocole HTTPS utilise le port 443 (tandis que le protocole HTTP utilise le port 80).
Comme votre addresse IP est privée, votre Box Internet va masquer cette adresse en utilisant sa propre adresse publique (la seule dont elle dispose). C'est une opération de NAT. Si de plus, le port source (dans la figure ci-dessous, 6000) est déjà utilisé sur la Box, elle remplacera le port source d'origine par un autre port. C'est une opération de PAT. L'ensemble est résumé ci-dessous.
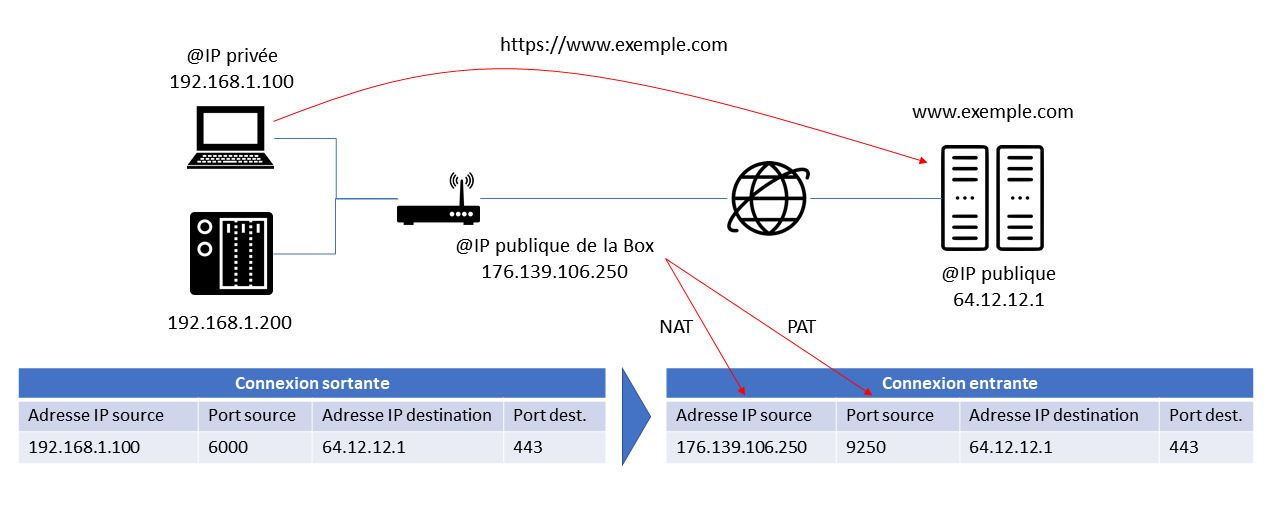
Le serveur Web ne verra qu'une adresse IP, celle de votre Box Internet. Il répondra donc à 176.139.106.250. Votre Box retraduira la réponse en la trasnmettant à votre PC, avec son adresse IP privée. Toutes les Box Internet de France et de Navarre sont conçues pour fonctionner ainsi par défaut. Il n'y a donc rien à configurer, il suffit juste de brancher votre Box et le tour est joué.
Prenons maintenant un cas un peu plus compliqué : celui d'un PC essayant de se connecter au service Download Station de votre NAS. Sa Box Internet va elle-même opérer un premier NAT/PAT pour masquer son adresse IP privée, qui est par ailleurs probablement sur le même plan d'adressage privé que vous. Mais vogtre propre Box Internet doit aussi opérer son propre NAT/PAT pour transférer la connexion entrante vers votre NAS. C'est là que les choses se compliquent car votre Box ne peut connaître à l'avance cet équipement. Il faut donc que vous modifiez la configuration de votre Box.
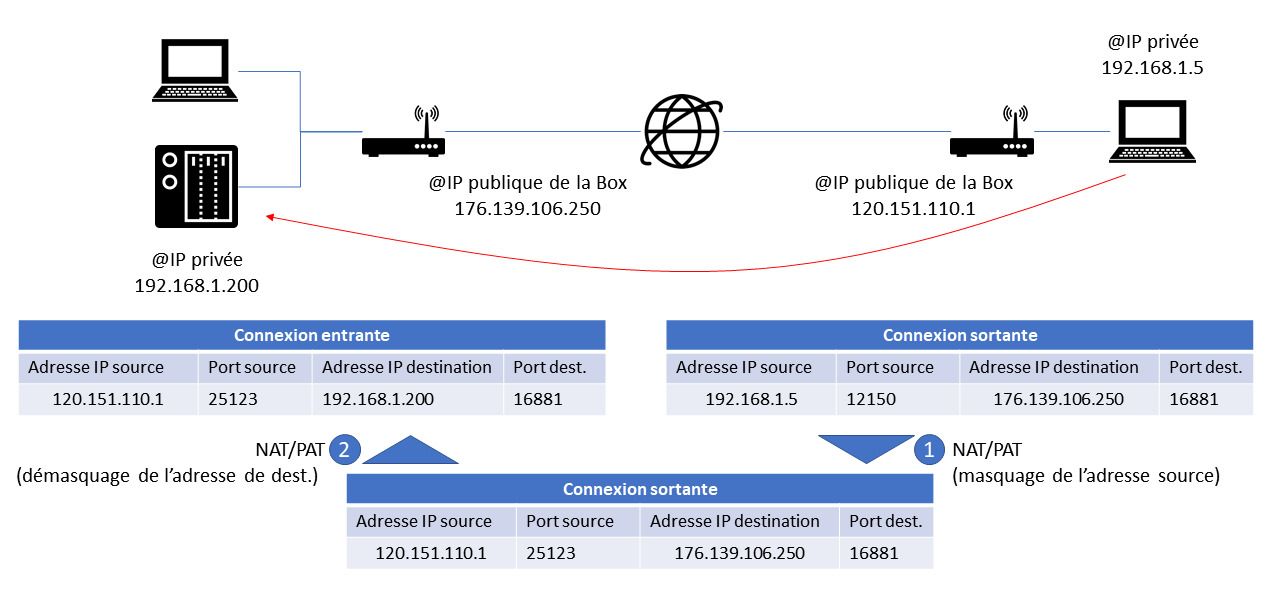
|
SOMMAIRE |
3 - Configurer votre Box Internet
La manipulation est assez simple. Il faut et il suffit de définir une règle NAT dans votre Box Internet. La manipulation dépend essentiellement de votre fournisseur d'accès, qui Orange, qui Bouygues ou SFR. Je vous communique ici la procédure pour la Box de Bouygues Télécom, elle est sensiblement la même dans les autres Box.
Le plus difficile reste de localiser le menu correspondant aux règles NAT, qui sont généralement cachées dans un menu pour utilisateurs avancés. Pour la BBox, il suffit d'accéder à l'administration de la Box et de développer la section "Services de la BBox" en cliquant sur le symbole "+".
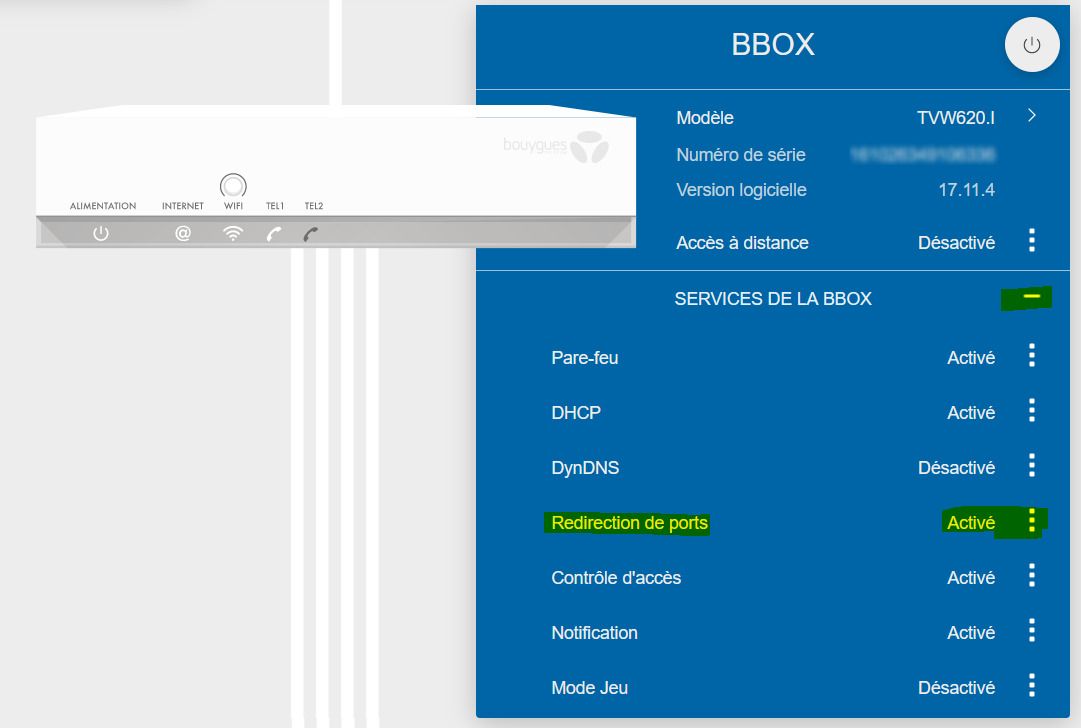
Si vous ne l'avez pas déjà fait, il est recommandé de figer l'adresse IP de votre NAS, à savoir de lui attribuer une adresse IP statique à partir de votre serveur DHCP. Si vous ne l'avez pas déjà fait, rendez-vous dans la section "DHCP" et attribuez une adresse IP statique à votre NAS.
Dans l'exemple ci-dessous, j'ai réservé la plage 198.168.1.100 à 198.168.1.254 à des adresses statiques. J'attribue à mon NAS "Stockage02" l'adresse statique privée 192.168.1.106.
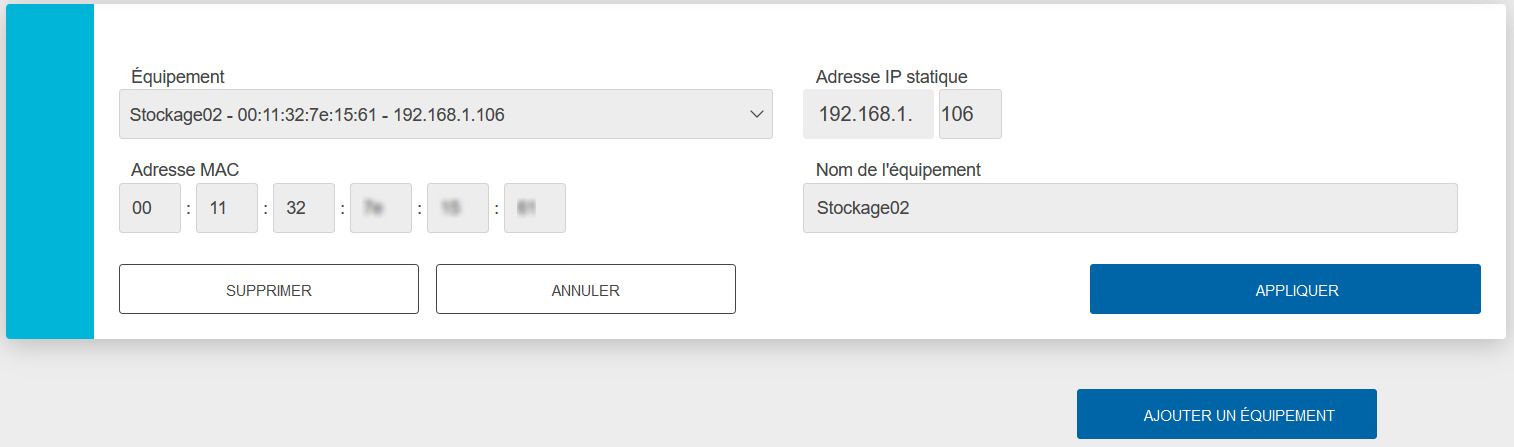
On accède ensuite aux règles de NAT/PAT via le menu "Redirection de ports" en cliquant sur les trois petits points en regard. Dans la section NAT & PAT, cliquez sur "Ajouter une règle".
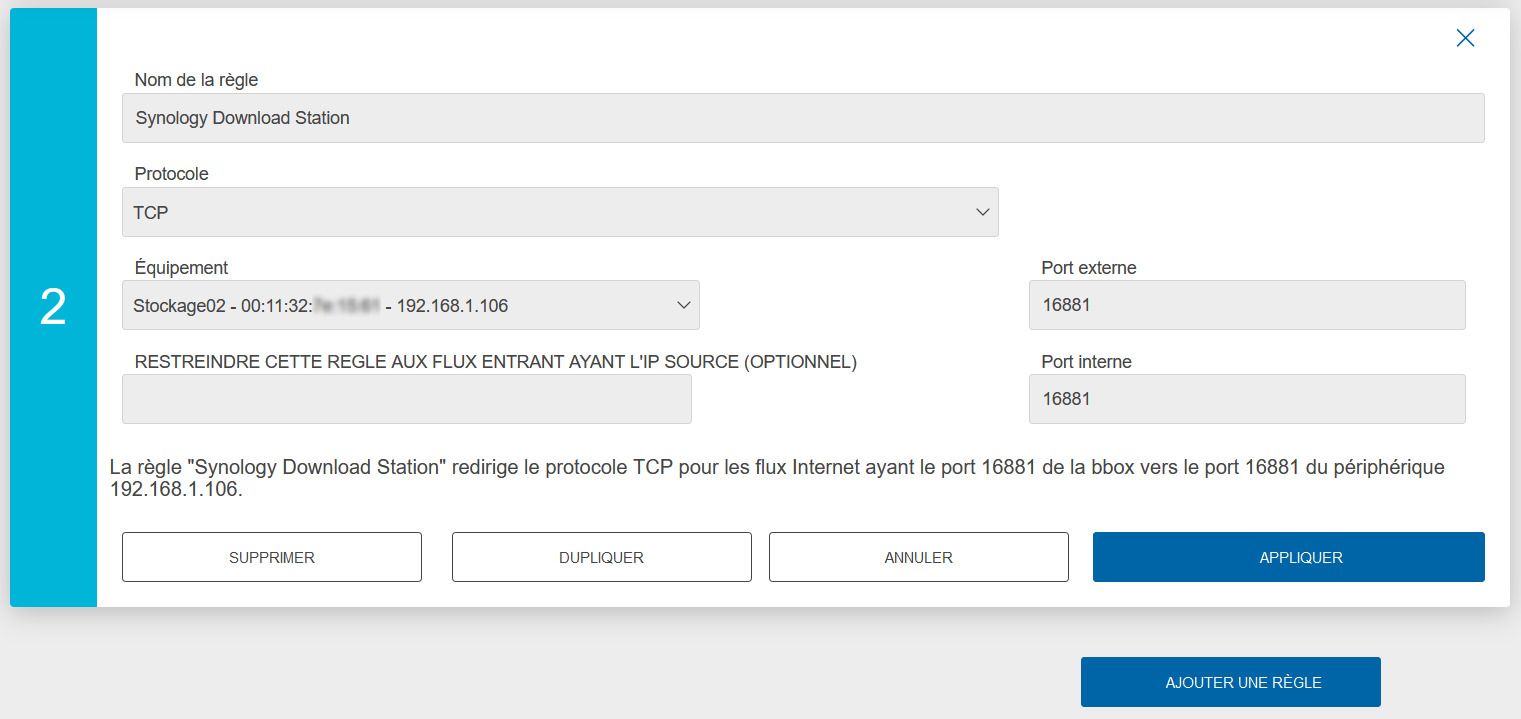
- Nom : Donnez un nom à votre nouvelle règle. Ici je la nomme Synology Download Station, ce qui me permettra de me souvenir que c'est une règle qui s'applique à on NAS
- Protocole : Dans le champ Protocole, sélectionnez "TCP" (nous allons ignorer ici le protocole UDP, beaucoup plus difficile à sécuriser)
- Equipement : Sélectionnez votre NAS dans la liste des équipements connus de votre Box
- Port Externe : Saisissez dans ce champ le n° de port de download Station : 16881
- Port Interne : Saisissez dans ce champ le n° de port de download Station : 16881
Avec cette règle, votre Box redirigera toutes les connexions entrantes d'Internet à destination du port 16881 vers votre NAS. Ne reste plus qu'à accepter ces demandes de connexion au niveau de votre NAS.
4 - Configurer votre NAS Synology
Votre NAS Synology n'accepte peut-être pas les connexions entrantes aussi facilement. Si vous envisagez d'ouvrir votre NAS à Internet par exemple, il faut au préalable activer le firewall afin de sécuriser votre NAS.
Rendons nous donc dans le panneau de configuration du Synology.
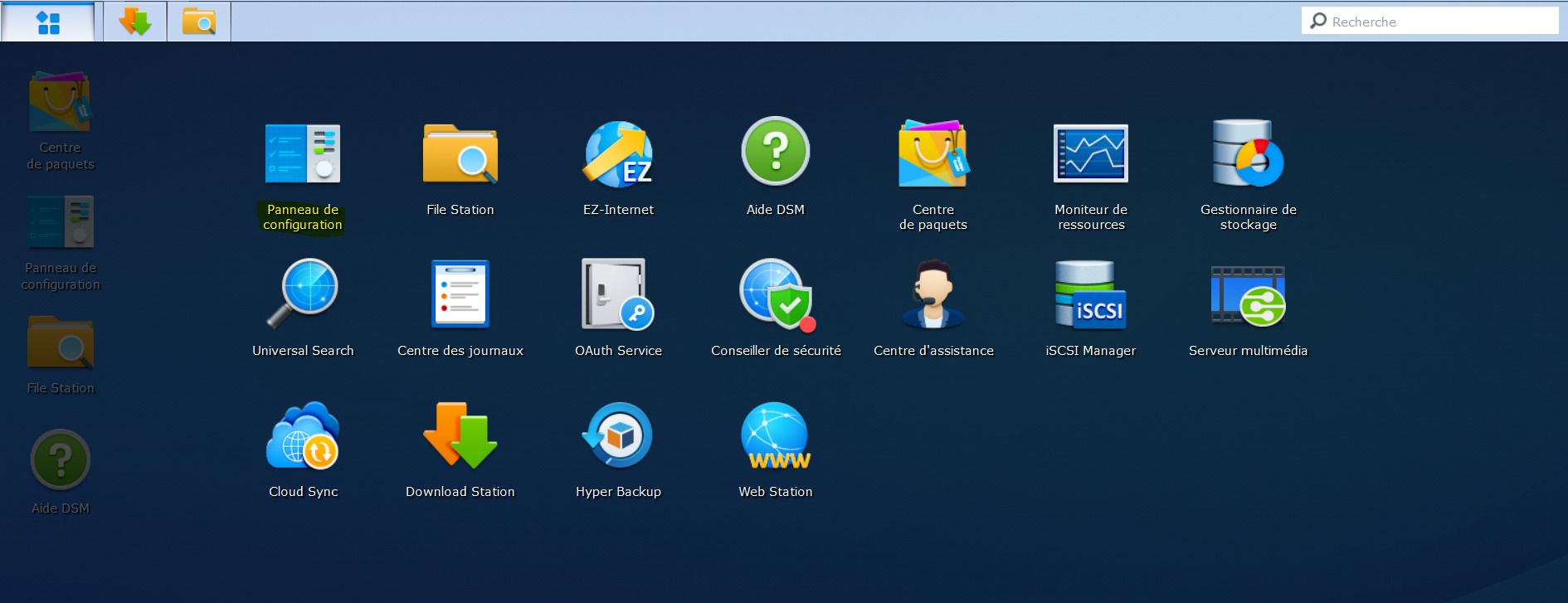
Puis dans le module Sécurité
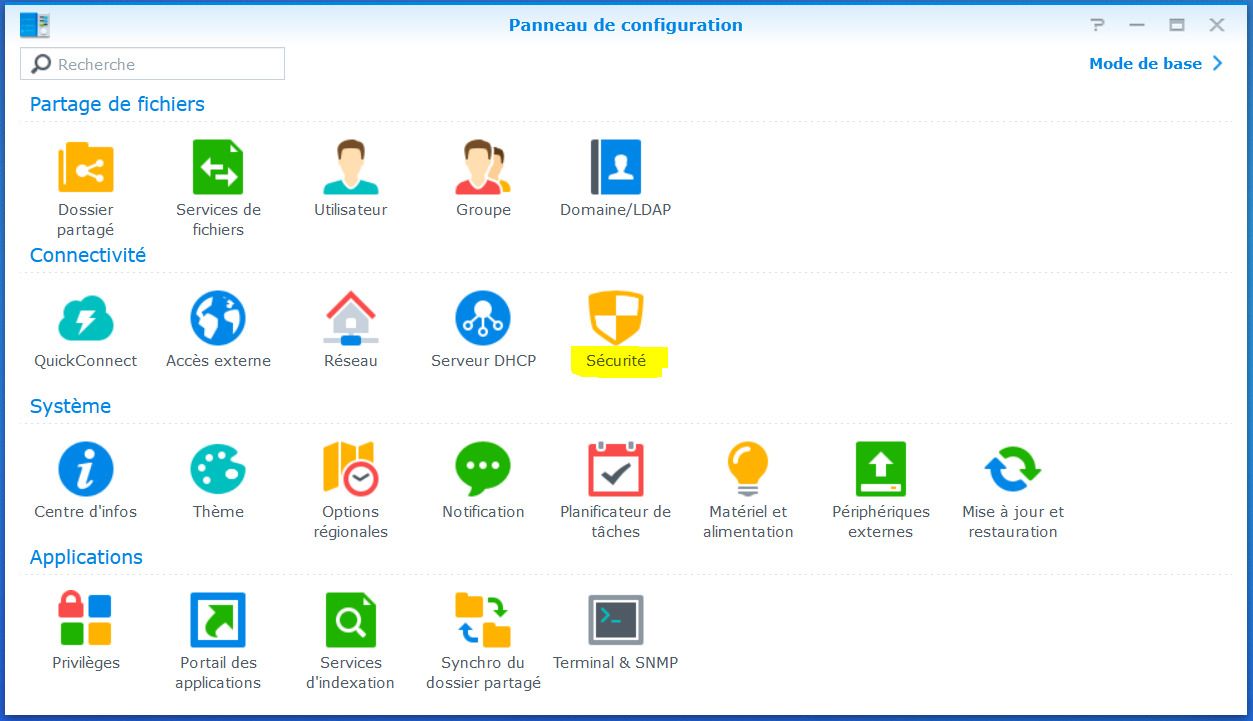
Enfin, dans l'onglet Firewall
- Cochez la case : "Activer le pare-feu"
- Cochez la case : "Active les notifications du parfe-feu"
- Cliquez sur "Modifier les règles" pour créer un jeu de règle.
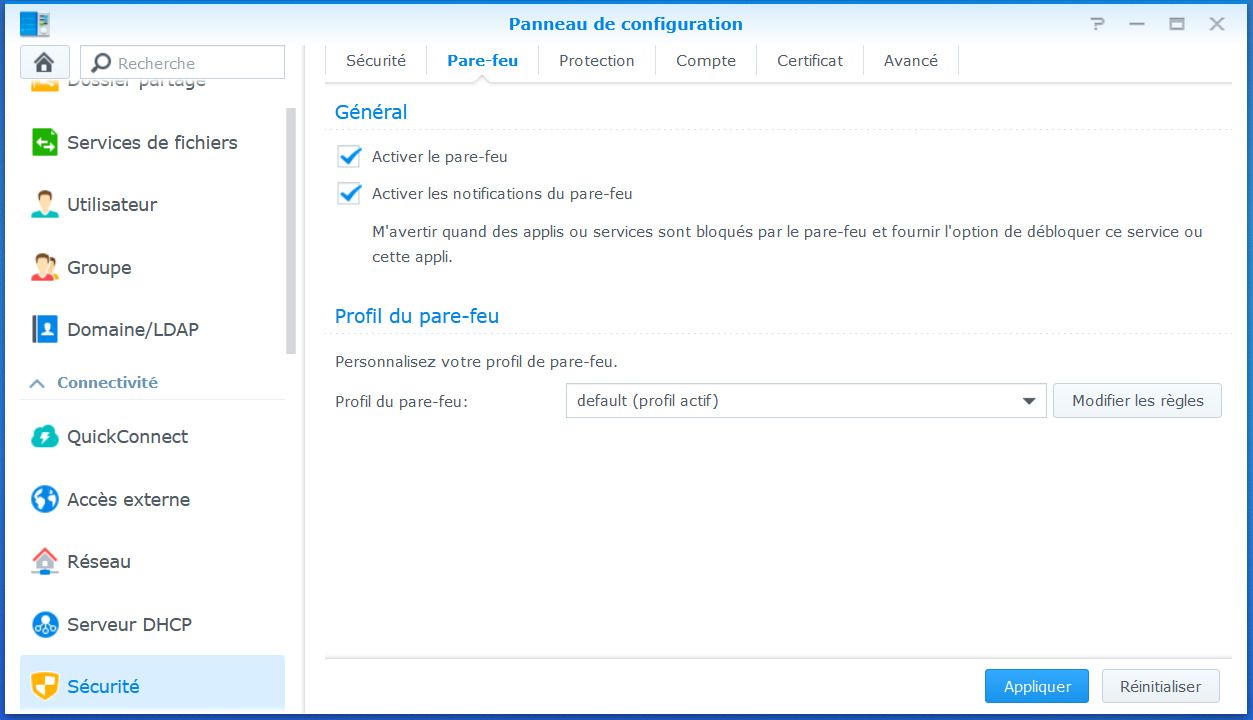
Il faut a minima définir deux règles :
- La première autorise les connexions en provenance de votre réseau local (198.168.0.0) vers votre NAS sur l'ensemble des protocoles. Sinon, vous risquez de vous auto-bloquer. Vous pouvez bien sûr affiner cette règle un peu basique qui considère que votre réseau local est sûr.
- La seconde interdit tout le reste par défaut.
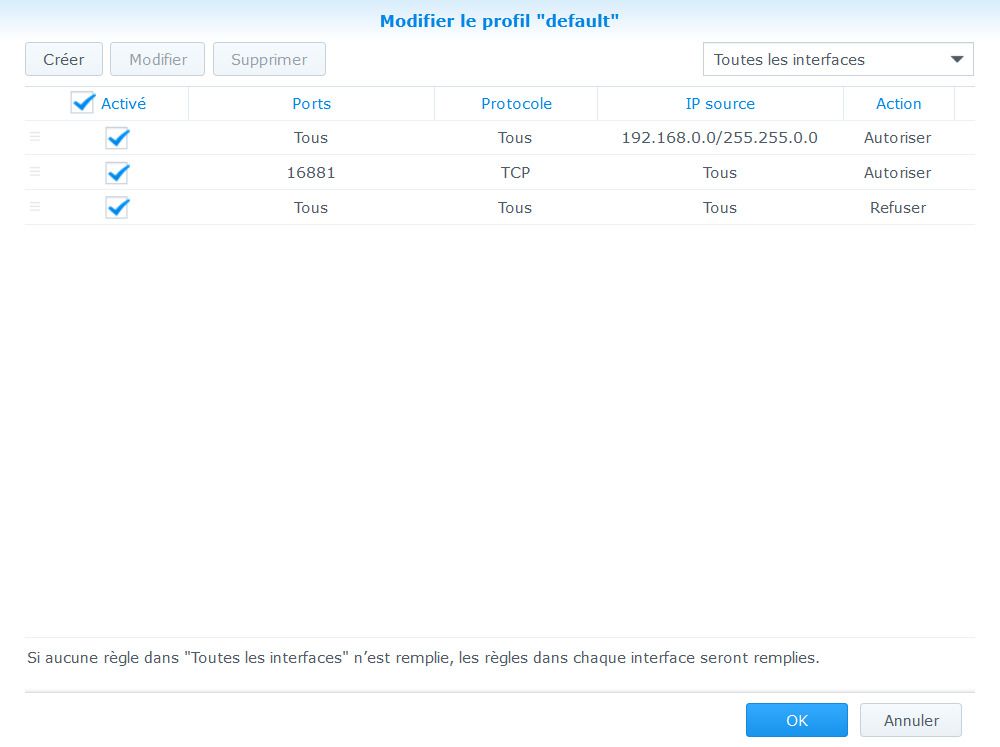
Il suffit pour cela de cliquer sur le bouton Créer :
- Dans la section IP Source, sélectionnez "IP Spécifique" et saississez l'adresse de votre réseau. Dans mon exemple, il s'agit du réseau "192.168.0.0" avec un masque de sous-réseau de 255.255.0.0. Validez la règle.
- Faites de même avec la 2nde règle. Pour cela, il suffit de sélectionner "Tous" pour Ports et IP Source, et de cliquer sur "Refuser" avant de valider la règle.
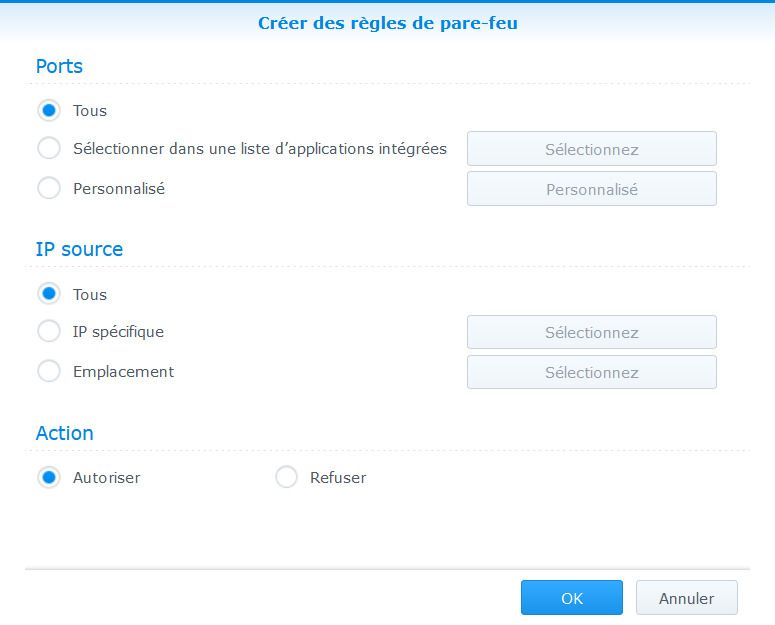
Nous allons ensuite créer une 3ème règle qui autorisera les connexions entrantes sur le port 16881 sur le prococole TCP. Pour cela, il faut cliquer dans la section "Ports" sur "Sélectionner dans une liste d'applications intégrées" et cherchez dans la liste l'application "BT" ; Le port doit justement être TCP:16881. Alternativement, vous pouvez passer par "Personnalisé" et définir le port de destination TCP 16881. Validez la règle. Votre NAS est maintenant prêt à accepter les connexions entrantes vers Download Station (pour la partie BT).
Vous pouvez faire de même avec eMule également. Mais ce client et son protocole ne sont quasiment plus utilisé depuis 2013 (un sacré bail).
Ceci devrait d'une part résoudre les problèmes de moteurs de recherche quand ce dernier ne retourne aucun résultat, d'autre part régler des problèmes de performances dans Download Station, en multipliant les connexions possibles.
A noter que ces manipulations ne fonctionnent pas quand vous utilisez un tunnel VPN.
Voilà, il ne me reste plus qu'à vous souhaiter de bons partages de fichiers. Mais n'oubliez pas : il ne faut partager que ce qui est libre de droits.

Comment optimiser la couverture de son WiFi
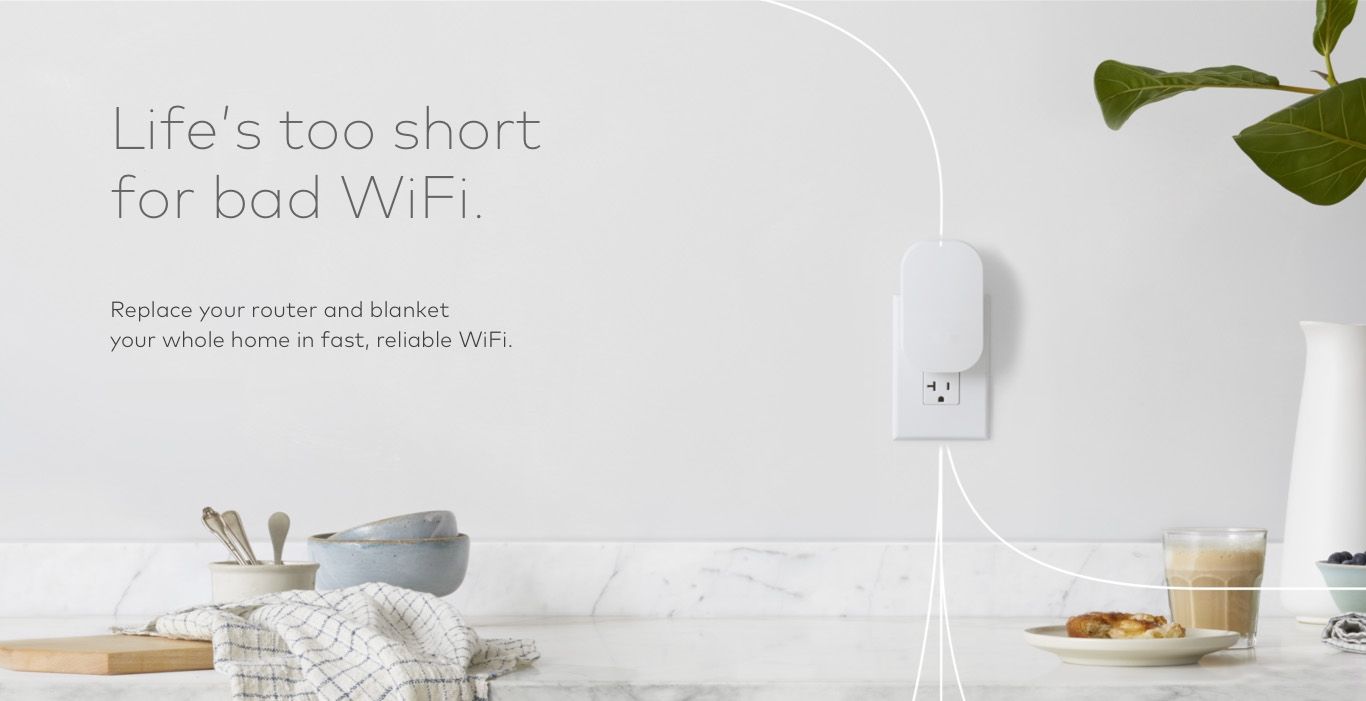
Crédit photo : eero
Paris, le 26 avril 2020
En plein confinement, j'ai partagé avec vous quelques bonnes pratiques pour bien télé-travailler. Je vous avais conseillé de disposer d'un bon réseau domestique, filaire ou WiFi. Sans toutefois rentrer dans les détails car ce ne n'était pas l'objet de cet article.
Mais que faut-il pour disposer d'un bon réseau chez soi ? Pour faire un bon réseau, il vous faut :
-
- Une connexion Internet de qualité ; De préférence en fibre optique, chez un opérateur digne de ce nom. A défaut, un bon vieux ADSL+ fera l'affaire.
- Une distribution optimale du réseau. Si vous avez la chance de disposer d'un domicile moderne et tout équipé, vous avez peut-être un réseau filaire, avec des prises réseau dans toutes les pièces. Sinon, il vous faut un bon WiFi. A savoir au minimum un WiFi 5 (appelé 802.11ac, mais avouez que ce nom trahit un peu son ingénieur réseau) ou un WiFi 6 (aujourd'hui peu répandu et encore onéreux, mais qui est manifestement l'avenir du WiFi). Et d'une bonne couverture WiFi. Rien ne sert d'avoir aménager vos combles ou votre cave en bureau si vous ne captez pas le signal de votre box Internet.
Mais quand on cherche sur Internet quelques recommandations sur la meilleure façon d'optimiser la couverture de son WiFi, on ne trouve que des conseils sur les meilleurs équipements, répéteurs et autres systèmes Mesh. J'ai donc décidé de combler un petit vide sur la question.
|
3 - Construire un réseau maillé |
1 - Quelques rappels de base
Une box Internet, c'est un équipement quatre-en-un. C'est à la fois :
-
- Un modem ADSL(si vous êtes en ADSL) ou un modem fibre optique (si vous êtes en fibre optique. A noter que parfois ce modem fibre optique est livré en externe à la box et se connecte alors à la prise eWAN de votre box).
- Un routeur, qui permet de router le trafic entre votre réseau domestique et Internet.
- Un commutateur (avec généralement 4 prises Ethernet) qui permet de brancher a minima votre Box TV, mais aussi d'autres équipements assez gourmands en bande passante comme les NAS ou votre TV.
- Un point d'accès WiFi (PA), qui permet de connecter l'ensemble de vos équipements sans fil (comme des PC portables, des smartphones, des caméras IP, etc.).

Le problème vient souvent de la communication entre les équipements (PC et autres) et le point d'accès WiFi. Il y a souvent trop de murs à franchir, trop d'équipements connectés à la fois, trop de distance, ce qui fait que la communication passe mal et que les débits ne sont pas au rendez-vous. La plupart du temps, ce n'est pas trop génant. Mais en télétravail, quand votre visioconférence coupe sans cesse, cela devient très génant voire insupportable.
Les seules solutions possibles sont à ce jour :
-
- Utiliser un CPL pour mixer WiFi et câbles (CPL et WiFi sont souvent complémentaires et non opposés)
- Etendre le signal WiFi par un ou plusieurs répéteurs WiFi (extender en anglais)
- Etendre le signal WiFi par un système mesh (système maillé en français).
Je vais m'interesser aujourd'hui à ces 2 dernières solutions.
2 - Etendre le signal WiFi
Etendre son signal WiFi consiste simplement à récupérer le signal d'origine et de le réamplifier. Je couvre ce sujet dans mon précédent article sur le WiFi. C'est ce que font basiquement tous les répéteurs WiFi, qu'ils soient monobande, bi-bandes ou tri-bandes.Il suffit pour cela de connecter votre répéteur à votre Box Internet, comme on le ferait avec un PC ou un object connecté et de choisir le nom du réseau WiFi amplifié (celui d'origine ou un nouveau SSID).
Comme on peut le voir sur la figure ci-dessous, la box Internet émet un signal WiFi représenté par le rond mauve et qui ne couvre malheureusement pas toute la maison. Pour couvrir la terrasse, il faut rajouter un répéteur, situé dans la zone de couverture de votre box (sinon il ne pourra évidemment pas réamplifier un signal qu'il ne capte pas) et qui couvre la zone d'ombre, soit la zone en bleu clair.
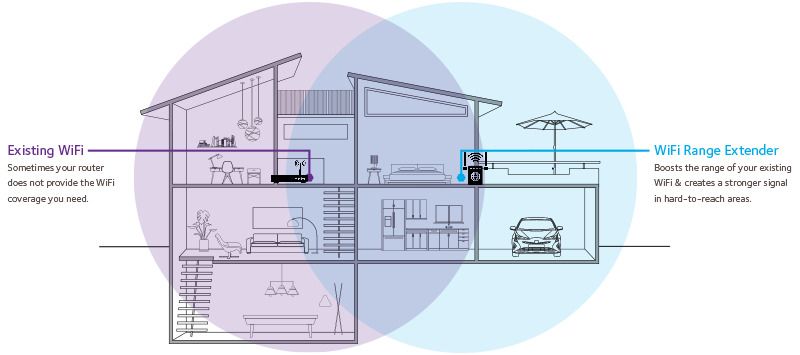
On peut évidement positionner plusieurs répéteurs (des modèles et marques différentes) dans sa maison. La meilleure configuration reste celle dite en étoile. Votre box Internet émet le signal original, et chaque répéteur, connecté à la box, réamplifie le signal dans une partie de la maison.
On peut aussi connecter les répéteurs à la chaîne, le premier répéteur étant connecté à la box, le second répéteur au premier, et ainsi de suite. Mais ceci se fera forcément au détriment de la performance et cette configuration ne doit s'utiliser que dans des cas très particuliers (votre maison est une longère par exemple).
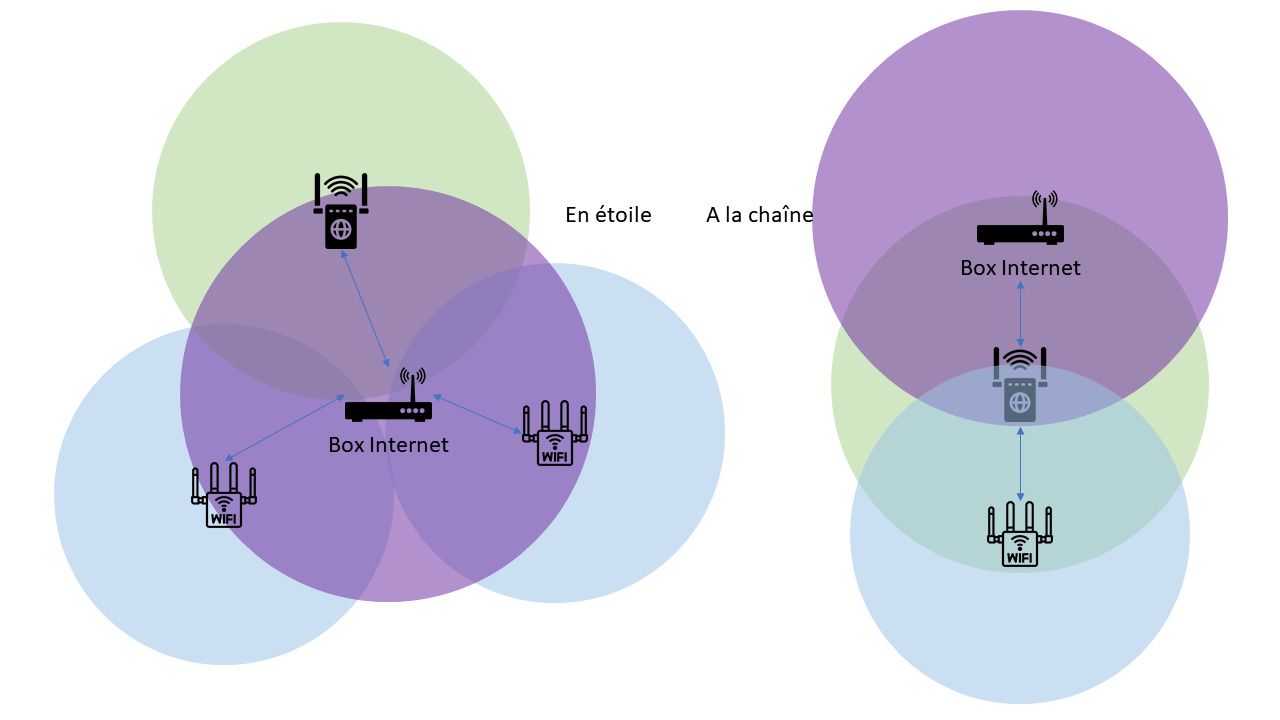
J'avais pour ma part acquis, il y a quelques années de cela, un répéteur bi-bande AC1200 Mbps (1 bande à 2,4 Ghz et une bande à 5 Ghz), le Linksys RE6700.

|
Avantages :
|
|
Inconvénients :
|
C'est un équipement qui m'a jusqu'à présent donné satisfaction. En télétravail, j'ai néanmoins vite atteint la limite de mon répéteur. Pour bien apréhender la situation, il faut bien visualiser mon installation. Je dispose d'une box WiFi située dans le salon à une extrémité de la maison. Ma bibliothèque/bureau où j'ai installé mes quartiers est située à l'opposé, avec un mur en machefer au milieu (c'est une vieille maison), ce qui gêne la transmission autrement normale du signal. J'ai mis le répéteur sur une prise du bureau et j'amplifie le signal pour moi-même, mon fils situé au 1er juste au dessus, et pour mon épouse, installée à côté de moi.
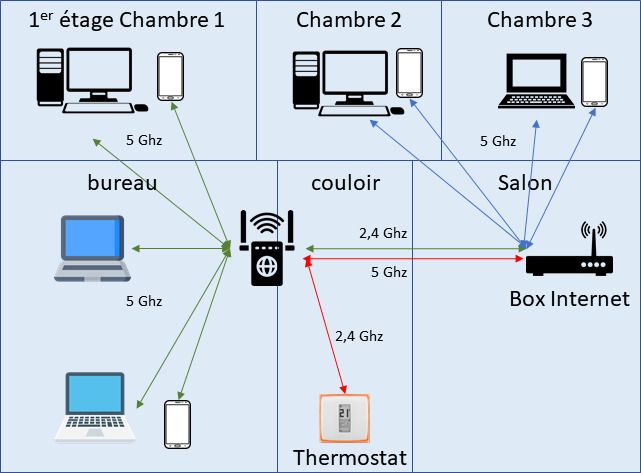
Ce qui fait, avec les smartphones de chacun, pas moins de 6 équipements connectés au répéteur (en comptant le thermostat connecté). Sans compter l'imprimante qui n'a jamais autant imprimé de cours qu'en ce moment. Le hic, c'est que dans cette version du WiFi 5 (802.11ac) supporté par mon Linksys, seul un client peut parler à la fois au répéteur. Le répéteur traite les premiers paquets d'un client, passe au second, au troisème, etc. avant de revenir au premier et ainsi de suite. En temps normal, cela ne se voit donc pas.
Mais quand 2 à 3 clients font de la visioconférence (pour suivre une réunion ou des cours), le répéteur commence à ne plus savoir ou donner de la tête. Et l'image fige ou le son se coupe. Pour retrouver du confort, il faut utiliser le MU-MIMO (Multi-User, Multiple-Input, Multiple-Output), standard qui est apparu dans la norme IEEE 802.11ac Wave 2 ou 802.11ax et inclus dans le WiFi 6.
Ce qui voulait dire que pour avoir du MI-MIMO et gagner en performances, il fallait que je change de répéteur. J'ai songé, mais pas longtemps, à acquérir un système WiFi 6, mais les prix pratiqués m'ont vite dissuadés. Et je n'ai par aileurs aucun client compatible en WiFi 6. Alors dépenser une fortune pour un système dont je ne profiterai même pas...Autant attendre que le WiFi 6 se démocratise et que les prix baissent.
Je me suis donc laissé tenté par un système Mesh, dont j'entendais parlé depuis longtemps. Mon choix s'est porté sur les TP-Link deco M9 plus, une solution Solution WiFi Mesh tri-bande AC 2200 Mbps.
|
3 - Construire un réseau maillé |
3 - Construire un réseau WiFi maillé
Un réseau WiFi maillé (ou mesh) est un réseau de bornes Wifi intelligentes dont chacune est capable de relayer les flux vers toutes les autres avec qui elle est raccordée. Ainsi, l’ensemble du réseau s’adapte dynamiquement aux différents flux de données en répartissant la charge entre les bornes, sans jamais provoquer de goulets d’étranglement, ou aux éventuels pannes d'un équipement en redirigeant le trafic vers les équipements encore actifs. Il ne s'agit donc ni plus ni moins que de répéteurs, sauf qu"ils sont "intelligents".
Dans l'exemple (totalement fictif) ci-dessous, j'ai constitué un réseau maillé avec une base et 4 satellites. La base est relié en filaire à la box. Les satellites peuvent être eux-aussi reliés au réseau en filaire (via un commutateur) mais généralement, ils sont interconnectés par WiFi via des bandes dédiées. C'est ce qu'on appelle le backhaul network ou réseau intermédiaire de transmission.
Le client A et B sont connectés au 3ème satellite qui équilibre la charge entre le satellite 1 et le satellite 2. Si jamais le satellite 2 venait à tomber en panne, le satellite 3 se reconfigurerait pour équilibrer la charge entre le satellite 1 et la base (si il était à portée de cette dernière).
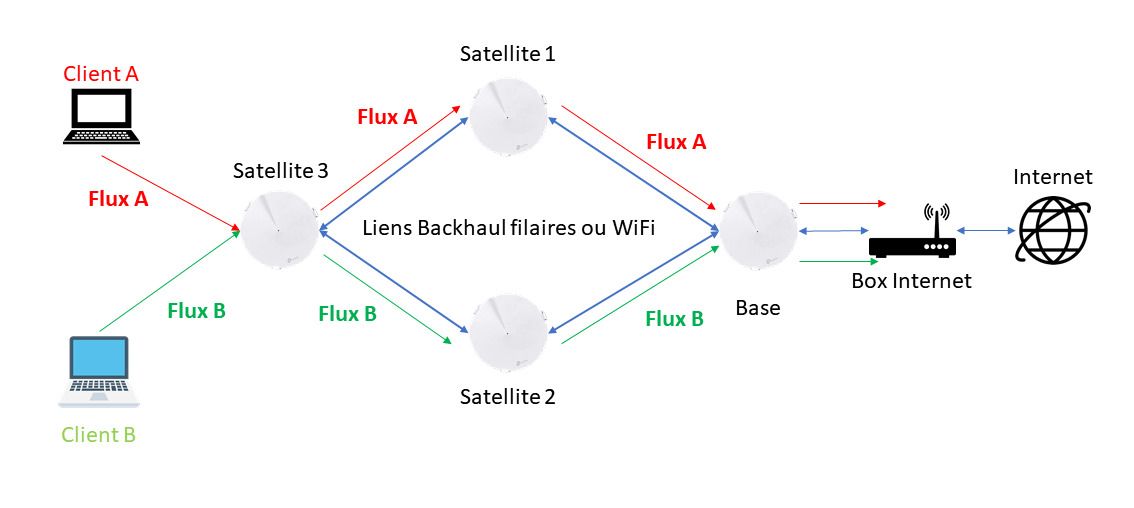
Un système Mesh comprend donc :
-
- Une base (ou routeur) qui doit être placée à proximité de votre box Internet et connecté de façon filaire à cette dernière (en Ethernet via une prise RJ 45)
- Un ou plusieurs satellites (point d'accès) : une base et 2 satellites couvriront 300 m2 environ. On peut se contenter d'un seul satellitte pour une plus petite surface mais on ne profitera pas du "maillage". Il vaut mieux adopter un répéteur qu'un système Mesh à 1 seul satellite, cela vous reviendra moins cher.
Il existe à ce jour deux topologies de réseaux Mesh :
- La topologie en étoile: tous les satellites passent par un boitier central pour gérer les transferts. C'est la technologie utilisée par Netgear, le leader actuel avec ses systèmes Orbi. Vous remarquerez que c'est la même technologie que celle des répéteurs.
- La topologie Mesh : tous les boîtiers communiquent entre eux (selon la norme 802.11s ou easy mesh) et les données circulent par le chemin le plus court. L'idéal étant d'avoir au moins 3 bornes.
Il faut savoir que le système Mesh a d'abord été conçu pour le marché anglo-saxon qui ne dispose pas de "box à la française" mais de simples modems, chacun achetant le routeur WiFi qui lui convient. Les produits mesh sont donc conçus avec une fonction routeur par défaut.
Ce mode de fonctionnement n'est donc pas bien adapté au marché français, où l'écrasante majorité des utilisateurs utilisent la box fournie par leur fournisseur d'accès, box qui fait, comme je vous l'ai dit en introduction, à la fois office de modem, de routeur et de point d'accès wifi.
Le problème, c'est qu'utiliser deux routeurs, c'est aussi créer 2 réseaux différents. Ce qui peut vous donner ensuite quelques maux de crâne bien sentis. Car vous utilisez sans doute sans le savoir quelques protocoles qui ne sont pas routables et qui ne sont donc pas compatibles avec une configuration avec 2 réseaux. C'est le cas notamment de :
- la Box TV, qui a besoin d'être sur le même LAN que la Box
- Les serveurs de stockage NAS. Dans un environnement Windows, ils communiquent via le protocole SMB v3 qui n'est malheureusement pas routable.
- Les imprimantes WiFi sont aussi vus via le protocole SMB par Windows.
Dans le schéma (pas si fictif) ci-dessous, le portable, connecté sur le WiFi de la Box, peut communiquer avec le serveur de stockage NAS et Internet. En revanche il ne peut pas communiquer avec l'imprimante qui se trouve connectée en WiFi sur le réseau Mesh. A contrario, les 2 portables connectés sur le réseau Mesh peuvent eux imprimer mais ne peuvent accéder au serveur NAS raccordé à la Box.
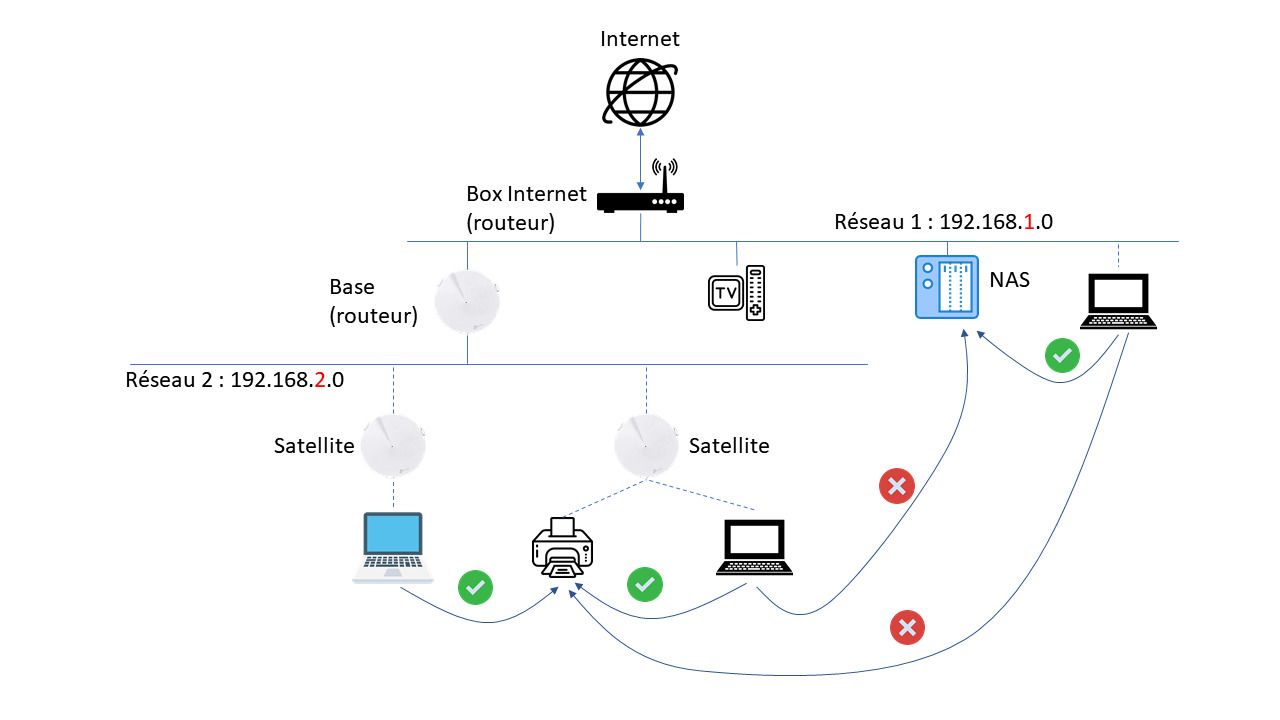
Les réseaux Mesh sont-ils pour autant incompatibles avec nos Box Internet ? Il y a plusieurs manières de s'en sortir :
- La première solution consiste à conserver les deux routeurs ce qui permet d'étendre la couverture Wi-Fi dans votre maison, mais il est alors possible que vos appareils personnels puissent ne pas communiquer entre eux car ils seront chacun dans un réseau privé (pas d'accès à l'imprimante réseau ou au NAS par exemple, comme indiqué dans la figure précédente). Cela peut également entraîner des problèmes de performances si vous jouez à des jeux en ligne ou si vous utilisez des règles de transfert de port et l'UPnP. Cela bloque aussi les connexions VPN (très utilisées pour le télétravail) et crée des latences dans les visioconférences (aie aie aie tout ce que je voulais éviter).
Car dans cette configuration, chaque routeur effectue une opération de NAT (Network Adress Translation). Supposons que votre PC soit accroché à un satellite (comme dans ma figure ci-dessus) et a comme adresse IP 192.168.2.10. Cette adresse est privée (mais les foyers du monde entier peuvent l'utiliser et des millions d'équipements ont donc cette adresse) et elle ne doit donc pas circuler sur le réseau Internet qui utilise des adresses publiques uniques. La base-routeur va donc remplacer votre adresse privée source par son adresse "publique" (en changeant au passage le port IP source de la communication), c'est ce que l'on apelle le NAT/PAT. Sauf que dans notre cas, son adresse publique reste privée puisqu'elle est raccordée à la Box et non à Internet directement. La Box va donc recevoir une communication en proenance de la Base en 192.168.1.2 et va la remplacer par sa propre adrese publique (par exemple 176.139.109.220) en changeant encore de port IP source. On a donc un double NAT.
Pour toutes ces raisons, il vaut donc mieux éviter cette configuration. -
La seconde consiste à utiliser l'option DMZ de la Box et en raccordant la base du système Mesh sur cette DMZ. Ceci permet d'alléger le mécanisme de double NAT : la base va "hériter" de l'adresse publique de la Box et être exposée ainsi à Internet. Evidemment, on a toujours au final 2 réseaux qui ne peuvent pas communiquer ensemble et il faudra donc migrer l'ensemble de vos équipements domestiques sur le réseau Mesh, à l'exception de votre Box TV qui restera sur le réseau de votre Box Internet. Votre Box TV ne pourra plus communiquer avec le reste de votre réseau (pour les protocoles non routables), mais ce n'est pas vraiment indispensable. La Box TV reste raccordée à la TV en HDMI et la TV peut quant à elle être connectée à votre réseau Mesh.
Je donne ici les instruction pour la BBox mais vous pouvez retrouver les instructions sur les sites respectifs de vos fournisseurs). C'est la méthode que je préconise pour les utilisateurs avancés car elle vous permet d'utiliser toutes les fonctions et de la Box et du système Mesh sans compromis.-
Connectez la base du système Mesh à l'une des interface de la Box et fixer une adresse IP fixe au routeur. Pour cela, depuis l'interface d'administration de la Box, allez dans la partie "Services de la Box" et cliquer sur DHCP. Puis dans la section "Attribution d'adresse IP statique", cliquez sur "Ajouter un équipement". Sélectionnez votre base dans la liste des équipements connectés.
-
Toujours depuis l'interface d'administration de la Box, dans la partie "Service de la Box", sélectionnez "Redirection de port". Créez une nouvelle règle en sélectionnant votre routeur dans la liste des équipements connectés. Ceci aura pour effet de créer une DMZ.
-
A partir de là tous les flux venant de l'extérieur seront redirigés vers la base et vous pourrez ainsi tout gérer dans cette dernière (Firewall, Port Forwarding etc...).
Cette solution est plutôt réservée aux utilisateurs confirmés qui connaissent bien les problèmes liées au double NAT et qui veulent bénéficier de toutes les fonctions de leur système Mesh.
-
- La troisième consiste à utiliser le routeur Mesh et donc à passer sa box en mode bridge si une telle option existe (c'est permis sur certaines Freebox, par exemple, mais pas sur les Livebox d'Orange ni sur les BBox de Bouygues). Mais passer sa Freebox en mode "bridge/pont" (ce qui signifie que la box n'est plus qu'un simple point d'accès WiFi) peut amener d'autres problèmes car cela désactive de nombreuses fonctions de la Freebox (dont la TV !). Ce n'est donc pas non plus une configuration conseillée.
- La quatrième méthode, qui est la plus simple et donc conseillée pour les utilisateurs novices, consiste à désactiver la fonction de routage dans votre base. Autrement dit, la box continue d'effectuer le routage des données et le système Mesh passe en mode "point d'accès WiFi". ce qui conserve le principe du "mesh" - sauf pour les Google wifi.
On perd hélas les nombreuses fonctionnalités liées au mode routeur, comme le mode WiFi invité, le contrôle parental, l'anti-virus (si vous en aviez un), la Qualité de Service, le Port Forwarding, les services réseaux UPnP, DNS, DHCP Server etc. NB : cela peut varier en fonction du constructeur.
Voici un bref récapitulatif des fonctions du système Mesh que j'ai retenu, et des raisons qui ont fait que j'ai chosi ce système.

|
Avantages
|
|
Inconvénients
|
Il y a néanmoins un point important que j'ai (volontairement) omis dans cette phase de construction de votre réseau WiFi maillé. Il faut en effet savoir ou placer ses satellites, de façon à optimiser la couverture de votre maison.Les satellites ne doivent être ni trop près, cela créerait des interférences, ni trop loin, cela dégraderait les performances. Et malheureusement, à part quelques conseils au moment du paramétrage, TP-Link ne fournit pas beaucoup d'outils.
|
3 - Construire un réseau maillé |
4 - Savoir placer ses répéteurs ou satellites
Le Linksys RE6700 fournit un petit outil, appelé Spot Finder, qui permet de déterminer le meilleur emplacement pour le répéteur. Il est intégré à l'équipement et il faut donc parfois tatônner pour trouver la bonne prise électrique, mais c'est assez pratique. Il faut et il suffit que le répéteur soit dans la zone verte et si possible au milieu, comme sur la capture d'écran ci-dessous.
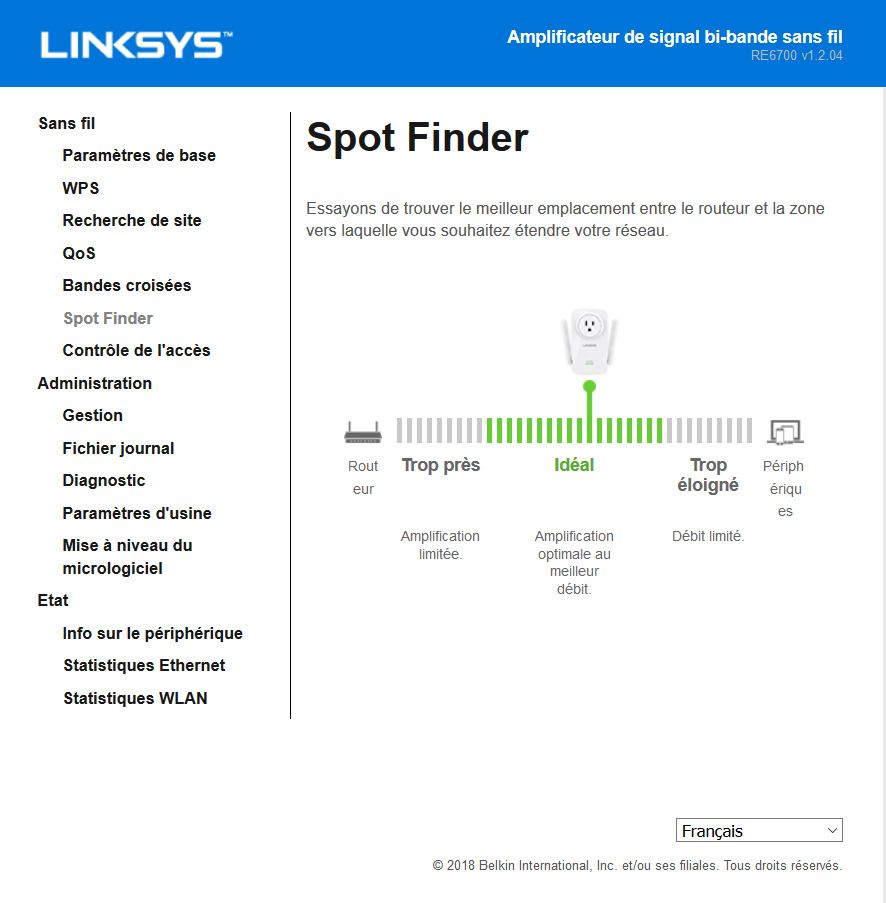
Linksys Spot Finder
Ce type d'application manque cruellement au Deco M9 plus.J'aurais aimé retrouvé un logiciel comme le Devolo Cockpit (cf. image ci-dessous) qui permet de visualiser les débits inter-CPL de manière très efficace.
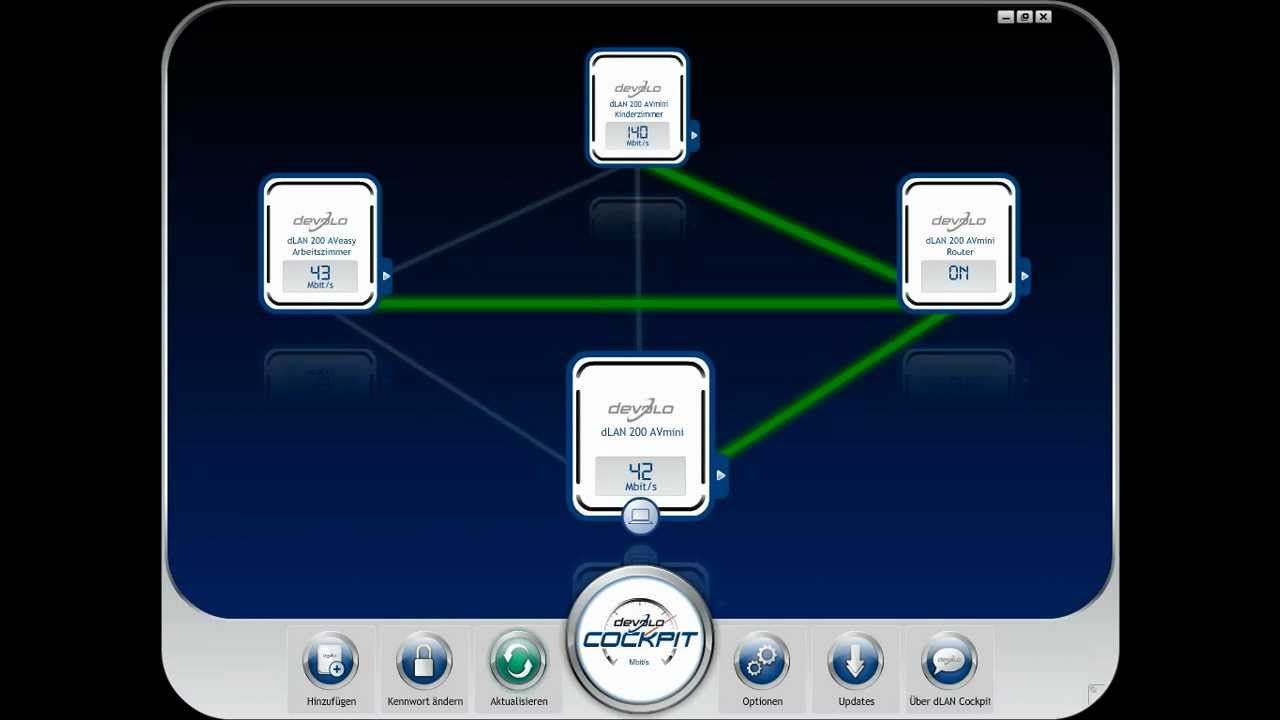
Devolo Cockpit
Heureusement, nous avons tous un smartphone, et les applications ne manquent pas. Rendez-vous dans votre app store favori pour y télécharger l'application WiFi HeatMap.
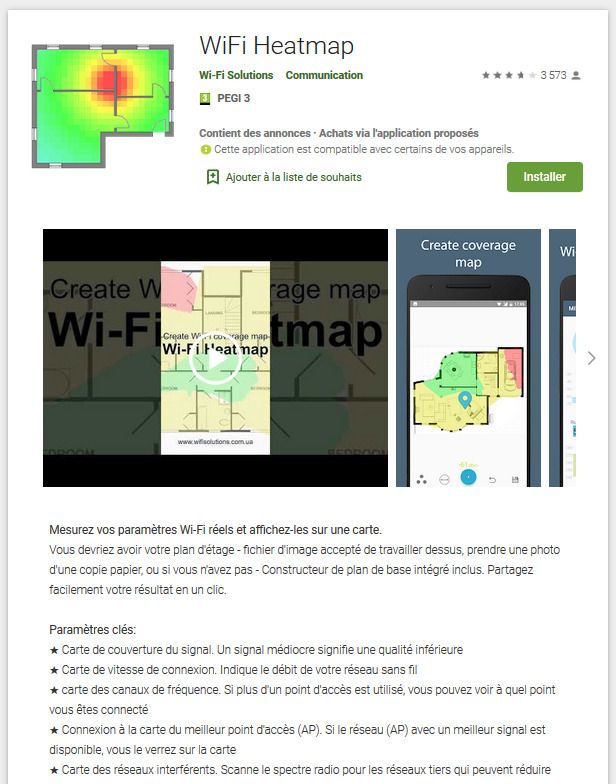
Pour utiliser cette application, il vous faut un petit plan de votre maison ou de votre appartement. Si vous disposez des plans d'architecte c'est bien. Sinon, dessinez à l'échelle votre propre plan puis chargez le dans l'app. Le plus difficile reste d'indiquer la bonne échelle à l'application.
Branchez votre base (et uniquement votre base) et promenez-vous dans votre maison afin de mesurer l'intensité du signal en 5 Ghz de la base. Il suffit de pointer du doigt l'emplacement sur la carte pour y poser le point de mesure.Si vous avez plusieurs étages, faîtes-en aussi la cartographie.
Une fois cette première cartographie obtenue, posez votre premier satellite. Il faut que ce dernier soit en limite d'une zone rouge/jaune pour bien capter le signal en 5 Ghz de la base. Et qu'il couvre la partie mal desservie par le WiFi. Faites de même avec le second satellite, plutôt destiné à l'étage ou à la cave. Il faut qu'il soit encore capable de communiquer avec la base et si possible le premier satellite.
Voici un exemple de ce que j'ai obtenu chez moi :
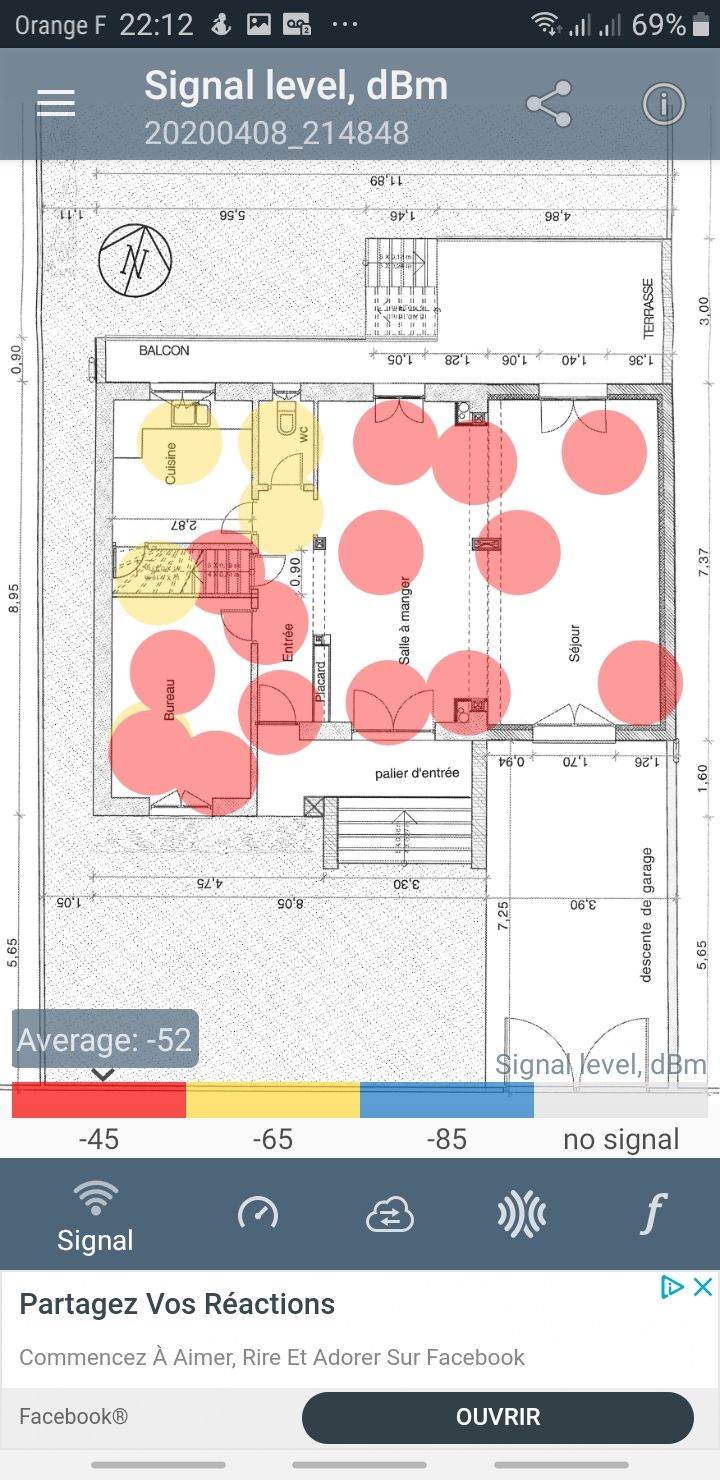
On y voit que dans la plupart des pièces, je capte le signal avec une excellente qualité (-52 db en moyenne), sauf dans la cuisine, la faute à ces maudits murs en machefer. Mais cela reste acceptable et j'utilise peu Internet devant mes fournaux.
Si dans votre cas, vous obteniez encore des zones dans le jaune ou pire dans le bleu, il vous faudrait alors déplacer votre satellite ou votre base (en vous basant impérativement sur votre carte initiale), afin d'assurer une couverture maximale. Notez que cette procédure marche aussi pour placer ses répéteurs.
|
3 - Construire un réseau maillé |
5 - Savoir choisir le bon canal
On a tous des voisins. Et ces voisins ont probablement le WiFi. Vous ne le savez probablement pas, mais vous captez les signaux de vos proches voisins, et ces signaux perturbent le votre. Pour éviter les interférences et fonctionner à plein régime, il faut donc sélectionner les bons canaux, ceux qui sont encore innocupés.
La encore, il existe une application pour smartphone pour cela. Rendez-vous dans votre app store préféré et téléchargez l'application "WiFi Analyzer" (attention, il y en a plusieurs avec le même nom).
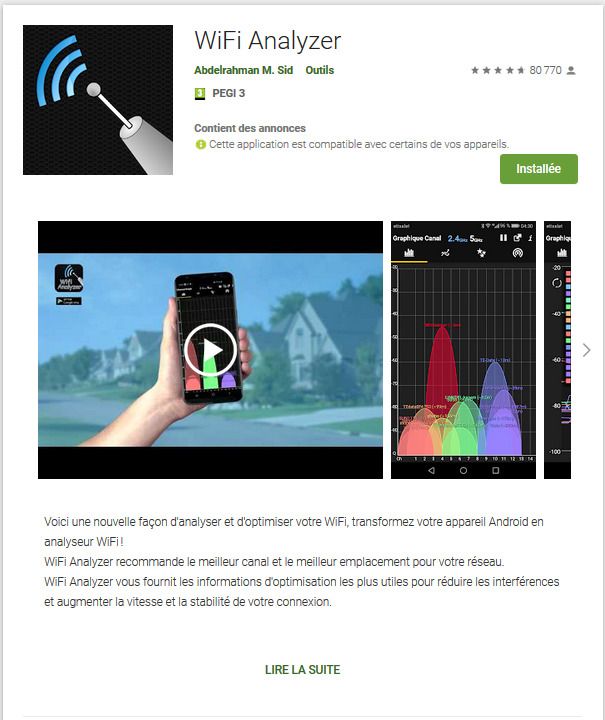
Démarrez l'analyse de l'occupation de vos canaux en partant de votre Box, sur la fréquence des 2,4 Ghz. C'est la bande généralement la plus chargée (votre micro-onde utilise également cette fréquence).
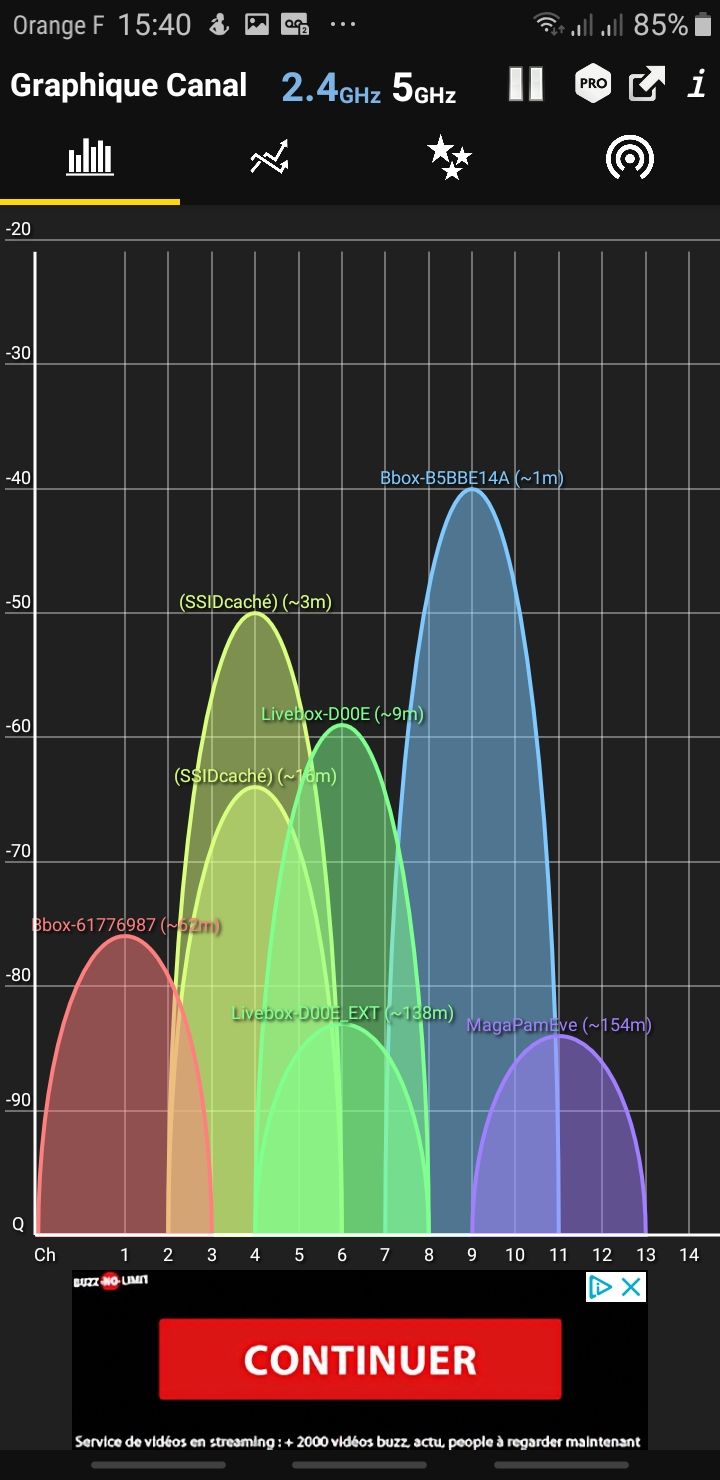
Comme on peut le voir, je suis collé à ma Bbox (moins d'un mètre). Son signal, en bleu, est le plus fort (encore heureux à cette distance). Ma box émettait initialement sur le canal 1 en automatique. Curieusement, elle ne captait pas le signal d'une autre BBox (en rouge), situé à 52 m de chez moi (celle de mes voisins de droite). J'ai dû déplacé le signal sur la canal 9, bien moins encombré si ce n'est par le signal de MagaPamEve (issus des 3 prénoms de mes voisins, en violet) situé à 154 m de chez moi et par la Livebox de mes voisins de gauche (en vert), situé à 9m. On remarquera qu'ils disposent d'un répéteur WiFi, puisqu'ils diffusent également un SSID avec le suffixe EXT.
Le SSID caché qui apparaît en jaune, c'est celui de ma base Mesh, situé à 3 m de ma Box. Je n'utilise pas le 2,4 Ghz et le laisse donc pour le Backhaul Network des satellites, le deco M9 plus sachant mutualiser les 2 bandes pour de meilleures performances. Le TP-Link a plutôt bien choisi son canal, c'est le moins encombré.
Voyons maintenant ce que cela donne sur le 5 Ghz :
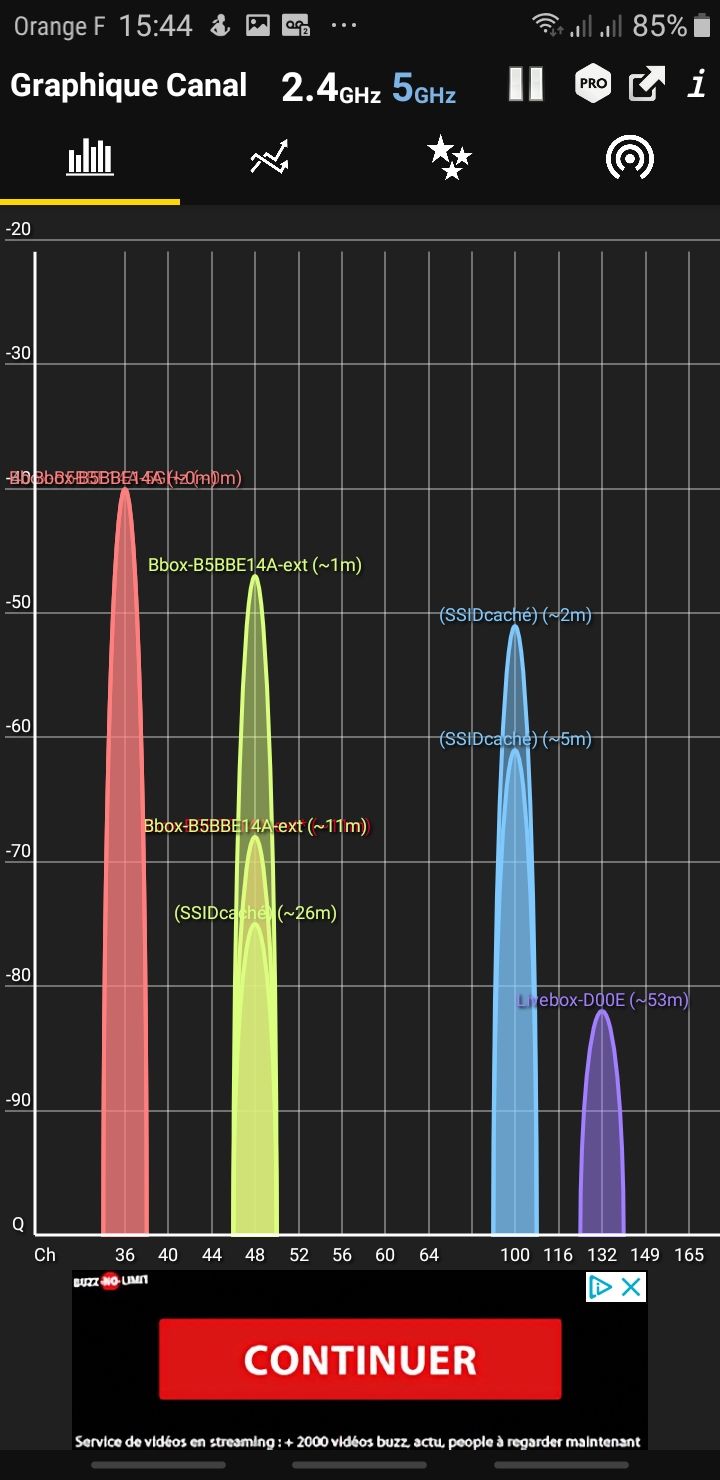
On peut constater que la fréquence des 5 Ghz est beaucoup moins encombrée. Le signal le plus fort (en rouge sur le canal 36) est toujours celui de ma box. En jaune sur le canal 48, le signal de ma base Mesh (à 3 m mais l'app estime assez mal la distance avec cette intensite de signal). On remarquera également au niveau du canal 100 un SSID caché qui correspond au canal dédié de 5 Ghz pour le Backhaul network (le réseau d'interconnexion des satellites). Les 2 canaux sont inoccupés et TP-Link a donc bien fait son travail.
Enfin, on détecte encore le signal de mes voisins de gauche (en violet) qui apparaissent curieusement plus lointains, sur le canal 132. Mais le 5 Ghz portant beaucoup moins loin, je ne capte aucun autre signal au niveau de ma Box.
Plaçons nous maintenant au niveau de mon premier satellite et procédons à la même analyse. Sur la fréquence des 2,4Ghz que j'ai libérée, on observe bien, en jaune, le signal de mon satellite, canal 4. Le TP-Link s'est plutôt bien calé, entre le canal 1 déjà occupé par une autre BBox (en rouge) et les canaux 6 et 11 occupés par d'autres émetteurs. On notera en canal 9 le signal de ma Box, que j'ai conservé pour mon thermostat connecté qui ne connait que cette fréquence.

Sur la fréquence des 5 Ghz, nous pouvons observer en jaune sur le canal 48 le signal de mon satellite ainsi que les SSID cachés servant pour le backhaul (canal 48 et canal 100). On voit aussi le canal 36 occupé par ma Box, mais le signal est faible (-78 db).
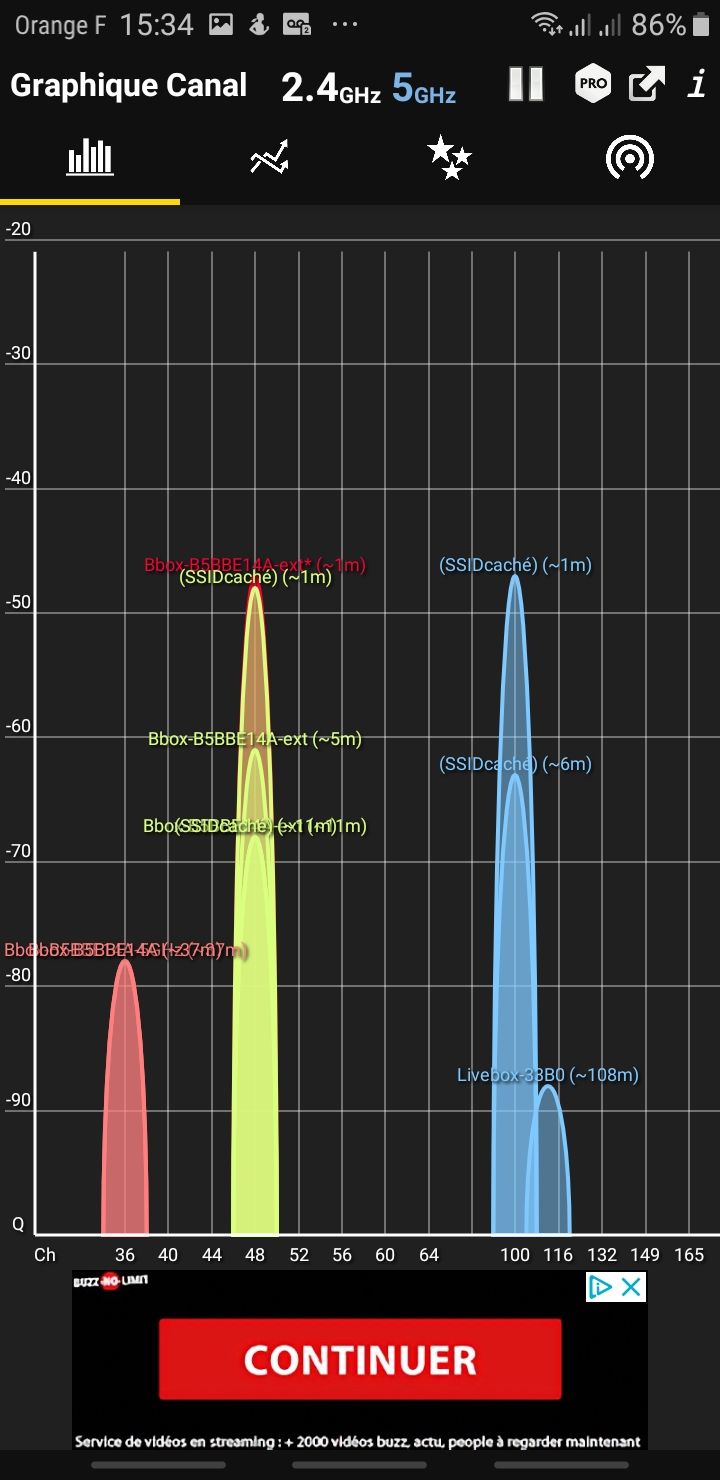
Ce petit tour d'horizon nous aura permit de voir que le TP-Link se cale bien automatiquement sur les canaux les moins occupés. Un seul doute m'habite encore. Si jamais un de mes voisins achetait lui aussi un deco M9 plus, se mettrait-il automatiquement sur ces mêmes canaux ? Ce qui traduirait un algorithme de sélection assez grossier. Certains messages sur les forums le laisserait entendre.
6 - Conclusion
Maintenant, vous savez tout sur la meilleure façon d'avoir un bon WiFi chez vous. Alors faîtes comme cet oiseau, soyez zen. Vous avez le Wifi et vous avez tout compris de cet article.