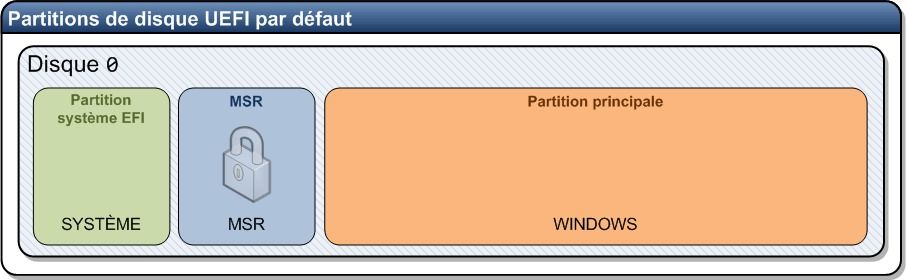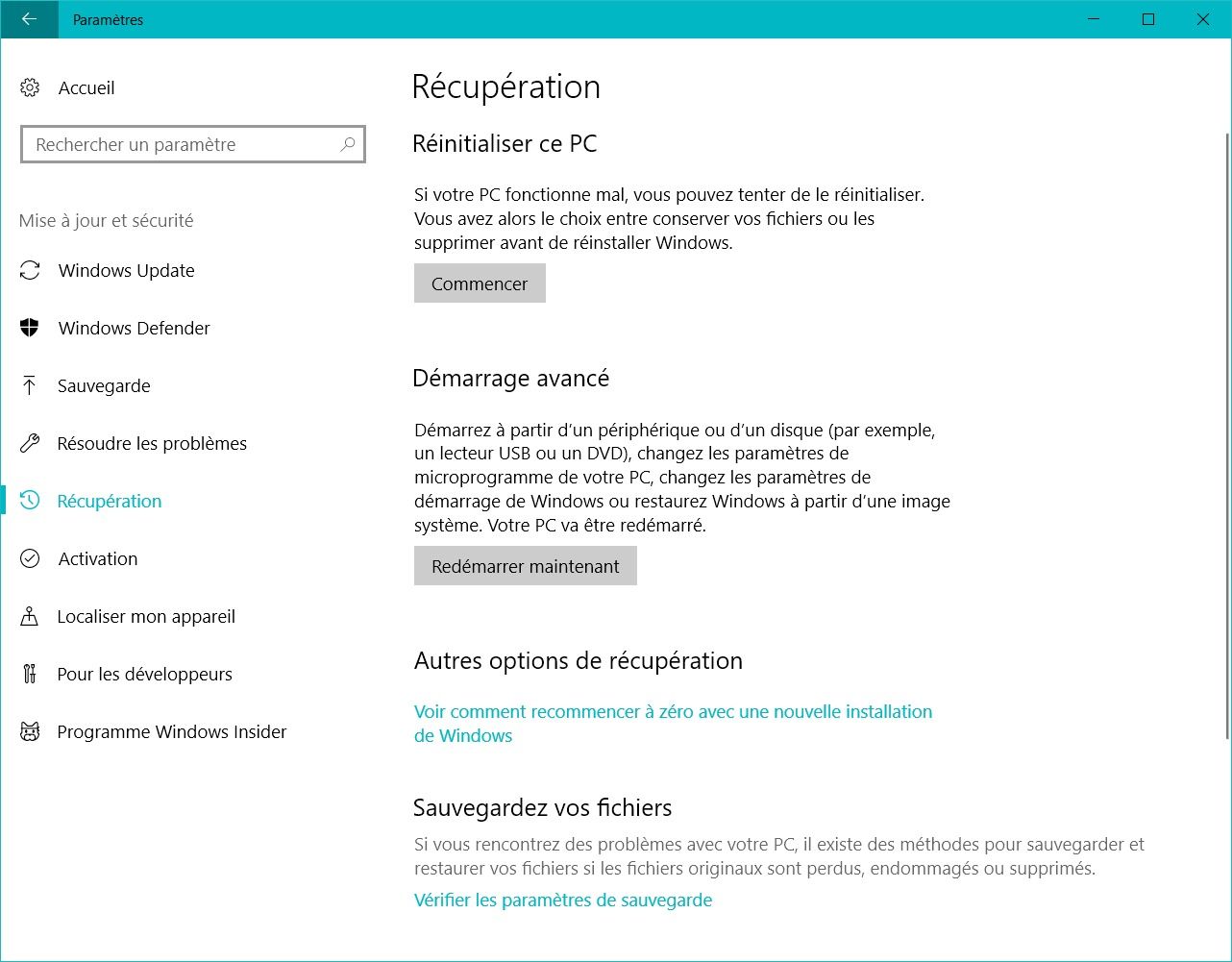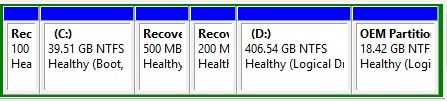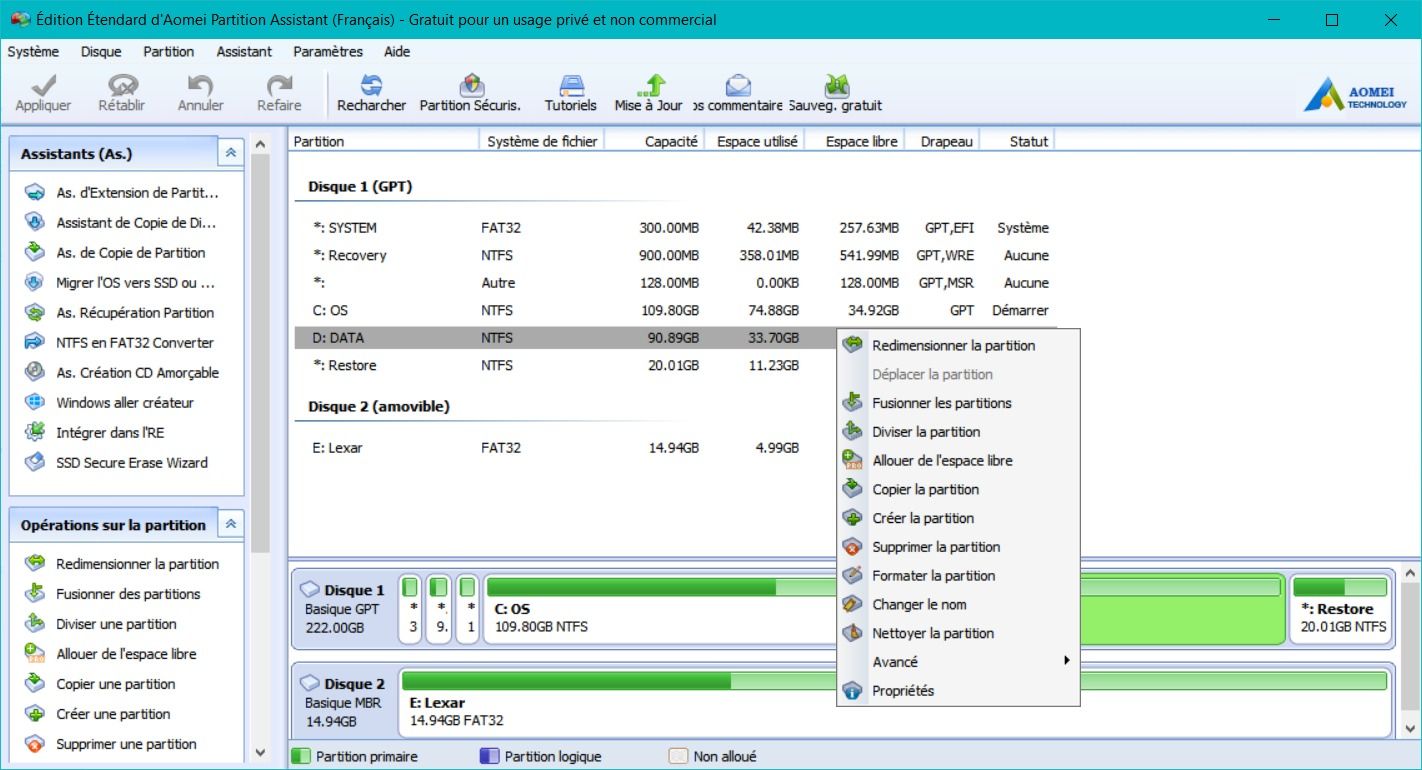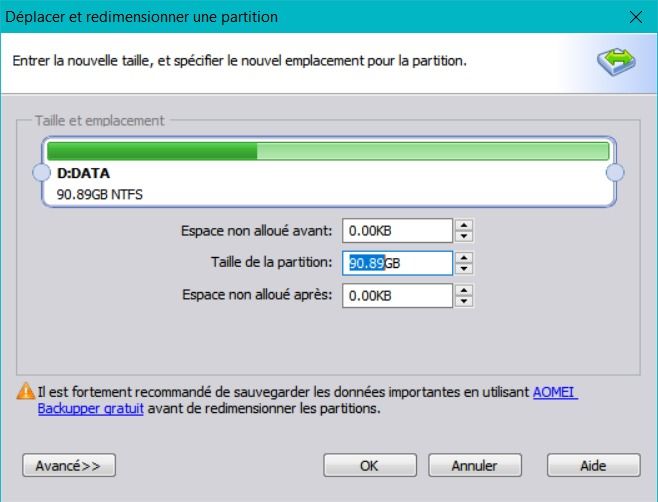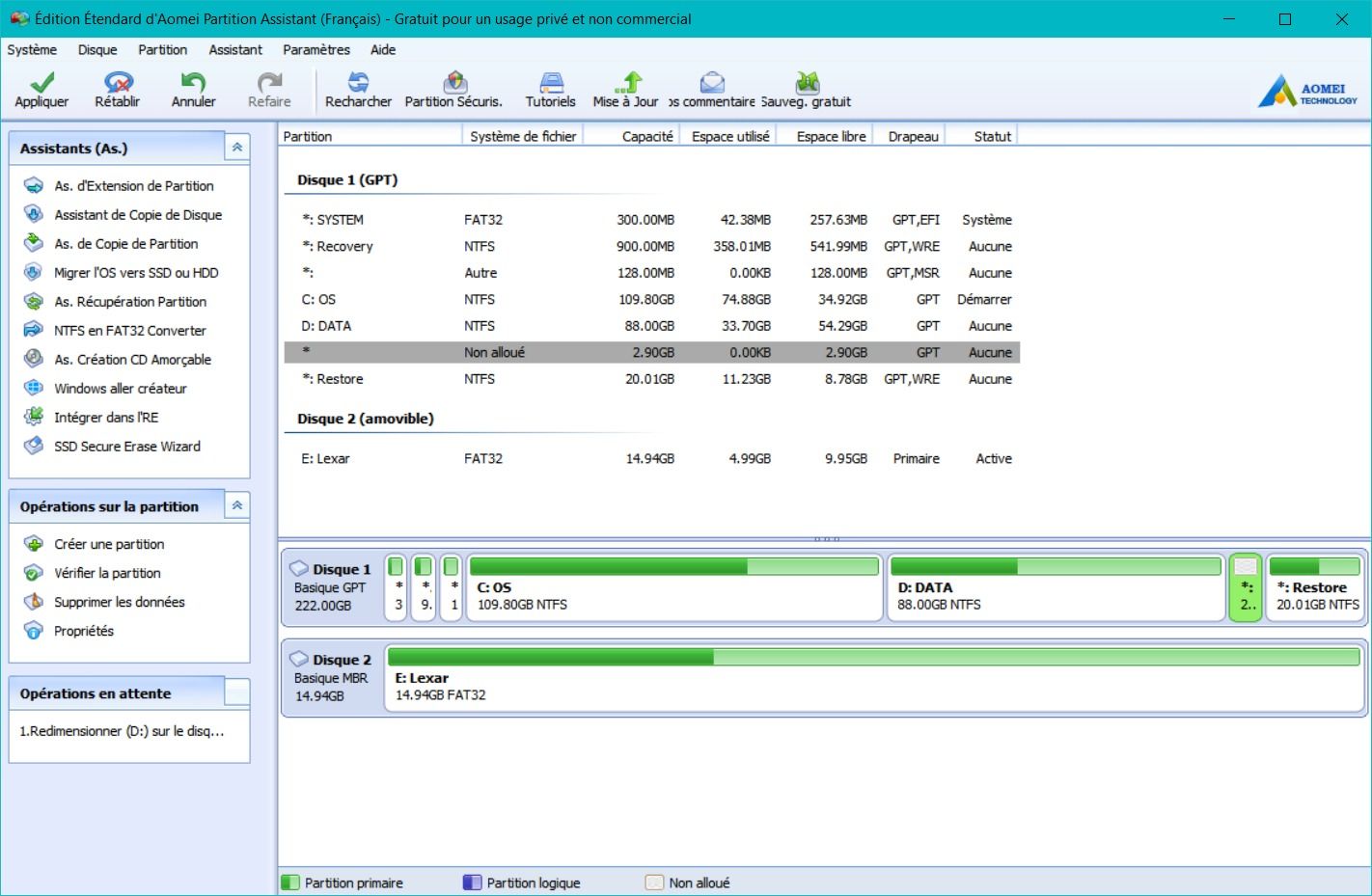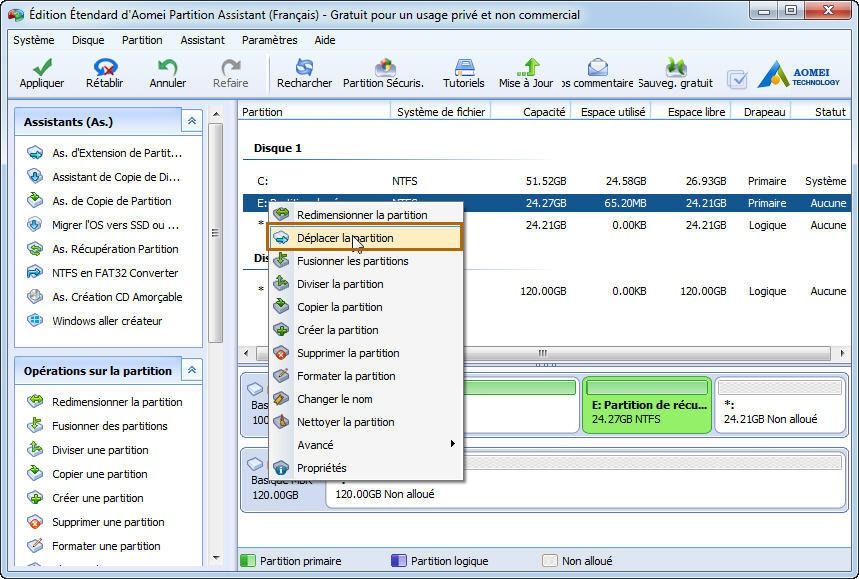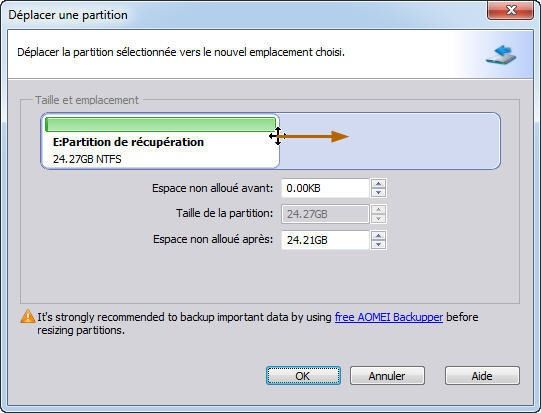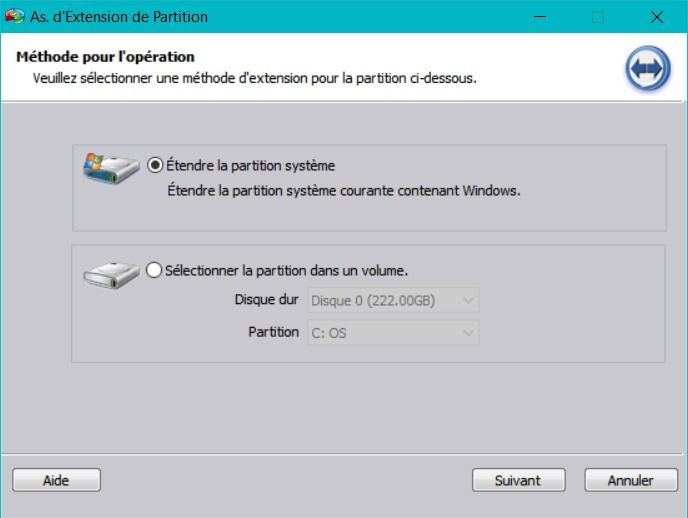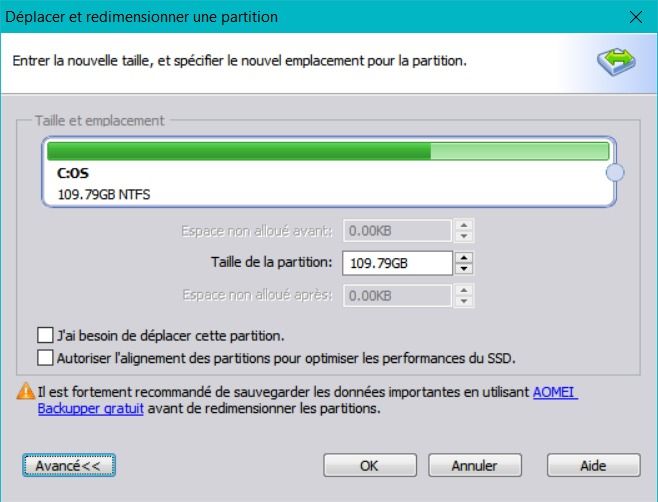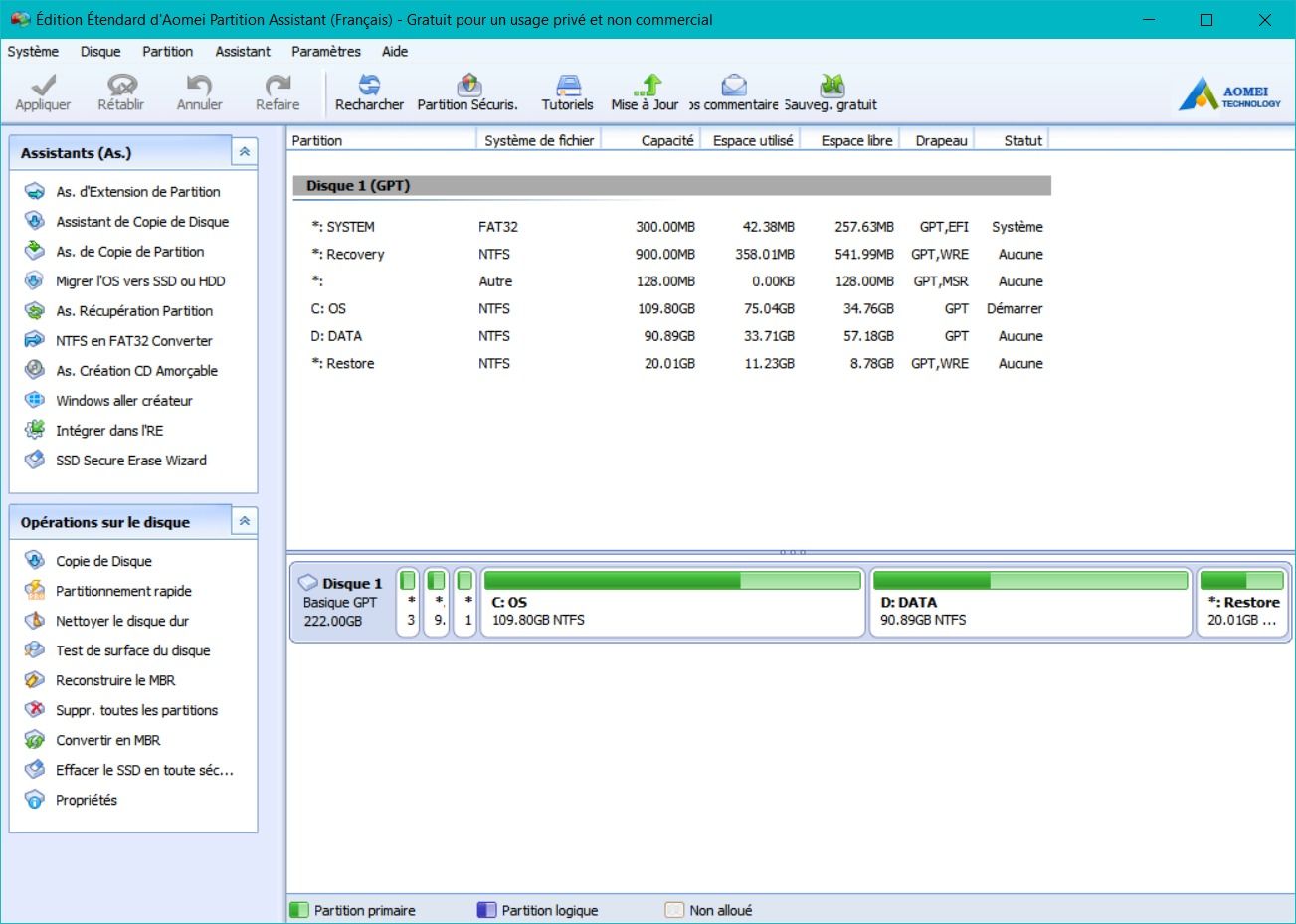Agrandir la partition système de Windows
Je vous ai déjà parlé, il y a quelques temps de cela déjà, de la meilleure façon de gagner de la place sur votre disque dur. Mais il arrive parfois que malgré tous vos efforts, votre disque dur, ou plutôt votre partition système « C: » se révèle vraiment trop petit. Plutôt que d'envisager un changement de disque, il vaut mieux d'abord essayer d'agrandir, si cela est possible, la partition système.
Je vous explique comment faire ici. Attention, cela nécessite un minimum de compétences en informatique, puisque l'on touche au coeur de Windows.
Le système de partition de Windows 10
Au commencement, il y avait le BIOS (Basic Input Ouput System, le truc qui fait le lien entre le matériel et l'OS de votre PC) et le Disque MBR (Master Boot Record). Mais çà, c'était avant. Car ce genre de système a quelques limitations, devenus au fil du temps problématique :
-
Le nombre de partitions maximum est limité à 4 par disque.
-
La taille d’une partition est limitée à 2,2 To (2 200 Go) ; là, cela fait mal
-
Les disques dur MBR sont incompatibles avec les systèmes utilisant UEFI, le successeur du BIOS. Normalement, tout système qui se respecte se doit d'être compatible avec des éléments du système précédent, mais là non.
Pour palier au problème de limitation de taille et accessoirement de nombre de partition, on a inventé l'UEFI (Unified Extensible Firmware Interface) et les disques GPT (GUID Partition Table) pour aller avec. L’UEFI est stocké dans la mémoire flash de la carte mère et permet de lancer des applications stockées sur le disque dur dans une partition spéciale appelée EFI System Partition (ESP). Parmi ces applications, on trouve généralement un chargeur de système d’exploitation, un utilitaire de tests de mémoire ou bien des outils de restauration. En plus d’apporter une interface graphique plus agréable, l’UEFI permet :
-
La gestion des disques de plus de 2,2 To
-
La prise en charge de fonctionnalités réseaux
-
La gestion des architectures 64 bits
-
Un démarrage plus rapide de l’ordinateur
Par défaut, un disque sur lequel est installé Windows est partitionné en 3 :
Source Microsoft Technet
La première partition est la Partition Système EFI (ESP en anglais). Elle contient les applications de l'UEFI, comme nous l'avons mentionné juste avant.
La seconde est la partition MSR (Microsoft Reserved Partition). Elle contient des informations qui sont liées aux autres partitions système et qui sont utilisées par les applications Microsoft. La partition MSR doit :
-
disposer de 16 Mo d’espace libre sur le disque dur (Windows 10) ;
-
exister entre la partition système EFI et celle qui contient le système d’exploitation Windows.
La dernière partition par défaut est celle du système Windows, appelée communément « C: ».
Les partitions de récupération
En fait, sur beaucoup d'ordinateurs, il y a d'autres partitions. Car quand vous installez Windows sur un disque, le programme d'installation crée une partition de récupération (recovery partition, d'une taille d'environ 450 Mo pour Windows 10). Cette partition permet de stocker les outils de récupération de Windows (WinRE). L’Environnement de récupération Windows (WinRE) permet de réparer les problèmes usuels de démarrage des systèmes d’exploitation. Windows RE est basé sur l'Environnement de Pré-installation Windows (Windows PE). Il peut être personnalisé à l’aide d’éléments supplémentaires tels que des pilotes, des langues, des composants facultatifs Windows PE, ainsi que d’autres outils de dépannage et de diagnostic. Windows RE comprend les outils suivants :
-
Réparation automatique et autres outils de dépannage.
-
Réinitialisation rapide. Cet outil permet aux utilisateurs de réparer leur PC rapidement, tout en conservant leurs données et les personnalisations importantes, sans avoir à effectuer une sauvegarde au préalable.
Pour accéder à l'environnement de récupération, vous pouvez soit accéder via l'écran paramètres à la rubrique "Mises à jour et Sécurité" et sélectionner l'onglet "Récupération".
Vous pouvez également y accéder en redémarrant votre PC et en "bootant" sur un lecteur de DVD ou une clé USB contenant une image de Windows. Vous pourrez alors accéder aux outils de réparation de Windows.
En sus de cela, si vous avez acheté un ordinateur portable pré-installé, votre constructeur aura pris le soin de créer une partition de récupération permettant de réinstaller le système dans son état d'origine, partition que l'on désigne en anglais sous le doux nom de « OEM recovery partition ».
Mais ce n'est pas fini ! A chaque fois que vous effectuerez une mise à jour majeure de Windows (une fois tous les 6 mois environ), le programme de mise à jour créera une partition de récupération supplémentaire s'il détecte que vous n'avez pas assez d'espace libre sur votre première partition de récupération. Ce qui peut ainsi vous amener à voir fleurir de nombreuses autres partitions de récupération...
La partition Données
Cette partition n'existe pas par défaut sur la plupart des ordinateurs. Quoiqu'elle ait tendance à se trouver sur tous les PC hauts de gamme. Si elle n'existe pas, je ne peux que vous conseiller de créer cette partition supplémentaire pour vos données (généralement appelée DATA sur les portables), ce qui vous permettra de sauvegarder vos données en cas de ré-installation complète de Windows (qui ne se fera que sur la partition C:).
La multiplication des partitions
Finalement, sous le gestionnaire de disques de Windows, vous pouvez donc visualiser en sus de la partition EFI, les partitions suivantes :
La première partition de 100 Mo, complètement à gauche, est la partition créée à l'installation du système.On trouvera ensuite la partition système C: Puis la partition réservée aux données de l'utilisateur (D). Puis celle complètement à droite qui est la partition réservée par le constructeur du portable pour la restauration complète du système.
Et dans cet exemple, on voit apparaitre 2 partitions supplémentaires de récupération, de 500 et 200 Mo, qui se sont logées entre « C: » et « D: ». Pourquoi ? Parce que Windows doit réduire la partition C s'il veut pouvoir créer une partition supplémentaire. Et comme il écrit de gauche à droite (façon de parler, il écrit en partant des adresses basses), la partie gauche du disque est forcément prise. Il va donc réduire la partition par la droite. A la première mise à jour majeure, le programme calcule qu'il a besoin de plus d'espace et crée donc une partition de 200 Mo. Et à la seconde mise à jour, il doit encore créer une nouvelle partition de récupération, toujours à droite de C, et c'est ainsi qu'il crée une 3ème partition, de 500 Mo cette fois-ci.
Au fur et à mesure des mises à jour, vous pouvez donc voir votre disque C: rétrécir (à coup de quelques centaines de Mo) en plus d'être occupé par les fichiers de distribution de la nouvelle version, que votre PC stocke et de l'embonpoint que prend chaque nouvelle version. C'est un peu comme une peau de chagrin. Si vous souhaitez récupérer de l'espace, il va vous falloir agrandir la partition système, C: et cela ne peut se faire évidemment que par la droite, sur la partition contigüe à votre partition système. Manque de pot, justement, c'est une partition de récupération qui se trouve juste à droite. Alors comment faire ? C'est ce que nous allons voir.
Agrandir la partition système
On vient de le voir, vous ne pouvez agrandir la partition système que par la droite. Il vous faut donc soit déplacer, soit supprimer la partition d'à côté, qui est probablement une partition de récupération ; et c'est pour cela que j'ai passé un chapitre à vous expliquer ce que c'était. Maintenant vous savez ce que c'est et à quoi cela sert, et vous pouvez donc décider en connaissance de cause.
Avec les outils traditionnels de Windows, le gestionnaire de disque, il n'est pas possible de déplacer la partition de récupération. Il faut utiliser un outil tiers comme l'excellent AOMEI Partition Assistant, qui a l'avantage d'être gratuit dans sa version standard.
Méthode 1 : déplacer la partition de récupération
Pour pouvoir déplacer la partition de récupération, il nous faut un espace libre sur le disque d'au moins la taille de la partition en question. Nous allons donc redimensionner la partition "Data". A partir de l'assistant, sélectionnez la partition "Data" (sous réserve qu'elle dispose d'espace libre) et cliquez avec le bouton droit de la souris pour faire apparaitre le menu contextuel. Sélectionnez "redimensionner la partition".
Saisissez la nouvelle taille de la partition (il suffit de retrancher la taille de l'espace à libérer à la taille actuelle de la partition). Vous pouvez aussi vous saisir du petit point rond sur la droite et le tirer vers la gauche, pour réduire la taille de la partition.
Les plus observateurs d'entre vous auront remarquer qu'il existe aussi un petit rond bleu qui permet de redimensionner la partition par la gauche (alors que ce n'est théoriquement pas possible). AOMEI Partition Assistant va simplement concaténer 2 opérations distinctes qui sont (a) le redimensionnement de la partition par la droite et (b) le déplacement de la partition. Attention, il vous revient de bien vérifier qu'il y a assez de place libre dans la partition pour la redimensionner, car l'opération est visuellement moins évidente.
Une fois les nouvelles dimensions de votre partition saisies, cliquez sur OK. Pas d'inquiétude, il ne se passera rien tant que vous n'aurez pas cliquer sur "appliquer" en haut à droite (voir figure suivante). Vous pouvez aussi choisir d'annuler et faire une sauvegarde de vos données avant. Dans notre cas, le risque est nul, on ne fait que redimensionner de manière dynamique (sans redémarrage du système) la partition "Data". Nous cliquons donc sur appliquer (en haut à gauche). En bas à gauche, on peut voir la liste des actions en attente qui vont être ainsi déclenchées.
Une fois l'espace libre créé, il suffit de déplacer les différentes partitions, en commençant par D : puis par la partition de récupération qui se trouve entre C: et D:. Cette opération se fait Il suffit ensuite de redimensionner C: en reprenant l'espace ainsi libéré et non alloué (option redimensionner la partition).
AOMEI propose un assistant qui vous guide pas à pas dans l'extension de la partition système. A noter que l'opération se fait en mode pre-OS d'AOMEI, juste après le redémarrage de votre PC.
Cliquez sur Suivant...
Notez qu'en cliquant sur l'option avancée (en bas à gauche) vous pourrez cocher l'option d'optimisation pour les disques SSD. Cliquez sur OK une fois la partition redimensionnée (en plus grand) avant d'appliquer.
Méthode 2 : supprimer la partition de récupération
Supprimer la partition de récupération vous privera des fonctions de réparation de Windows, mais si vous disposez d'un disque de réparation ou d'une cl USB, alors pas d'hésitation, récupérons l'espace. Pour rappel, Windows 10 dispose d'une fonction intégrée qui vous permet de créer une clé USB de récupération simplement.
Pour supprimer une partition, rien de plus simple, il suffit de sélectionner la partition, de cliquer avec le bouton droit de la souris et de cliquer sur le menu "supprimer une partition".
Vous pourrez alors étendre la partition C: en utilisant l'espace non alloué que vous venez de créer.
C'est l'option que j'ai choisie au final pour mon PC (pour récupérer un peu d'espace) et voici donc le partitionnement de mon disque dur. On y voit (dans l'avant-dernière colonne à droite) la partition EFI (au format FAT32), la première partition de récupération créée au moment de l'installation (en Windows 8), la partition réservé à Microsoft (MSR), puis la partition système, la partition Data et enfin la partition de restauration OEM réservée par le constructeur.
A découvrir aussi
- Comment effacer un fichier verrouillé, qui n'existe plus, un répertoire vide...
- Le mode Dieu de Windows 10
- Dépanner Windows grâce à Linux