Comment effacer un fichier verrouillé, qui n'existe plus, un répertoire vide...

Windows : Comment effacer un fichier ouvert ou inexistant ? La question peut paraître bizarre. Vouloir effacer un fichier inexistant. Et pourtant, cela arrive régulièrement sous Windows...Même si ce n'est jamais très grave, c'est souvent irritant. Voici quelques astuces utiles pour vous en sortir.
Le fichier ou le dossier est utilisé
Vous essayez d'effacer (ou de déplacer) un fichier (ou un dossier) et Windows vous annonce que c'est impossible car le fichier (respectivement le dossier) est utilisé par un autre programme :
| Fichier utilisé Cette action ne peut pas être réalisée car le fichier est ouvert dans un autre programme Fermez le fichier et réessayez à nouveau |
Vérifiez tout d'abord que le fichier que vous essayez de renommer ou effacer n'est pas ouvert dans une de vos applications (Adobe, Word, etc.). S'il s'agit d'un dossier, c'est peut être un fichier qui se trouve à l'intérieur qui est ouvert dans l'une de vos applications. Si oui, fermez l'application et attendez quelques secondes (le temps que tous les programmes se ferment) et réessayez.
Si vous n'y arrivez toujours pas, il se peut qu'un programme ait simplement "oublié" de libérer le fichier après l'avoir utilisé. Il vous faut alors le petit utilitaire gratuit "Unlocker" de Cédrick Collomb.
Téléchargez et installez Unlocker à partir d'un site tel que Clubic ou autre (Cedrick Collomb ne dispose malheureusement pas de site en propre pour le téléchargement). Attention, comme souvent, on vous proposera d'autres logiciels au moment de l'installation d'Unlocker, comme Delta, un soit-disant outil de recherche. N'acceptez pas ces logiciels supplémentaires. Décochez les cases en question.
- Ouvrez votre explorateur de fichiers, faites un clic droit de la souris sur le fichier ou le dossier récalcitrant et sélectionnez le menu "Unlocker".
Vous pouvez aussi lancer "Unlocker" depuis le menu "Démarrer" et naviguer jusqu'au fichier ou dossier en question.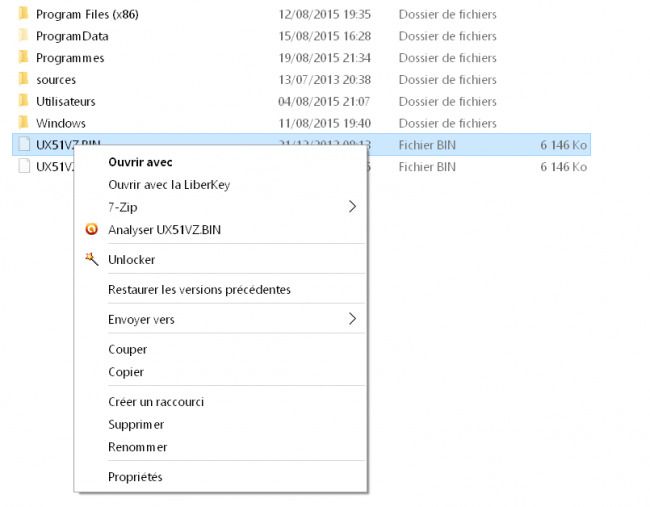
- Les processus ou application verrouillant le fichier s'affichent
Il est encore temps de fermer vos applications si vous avez oublier de vérifier ce point. Après ce sera trop tard...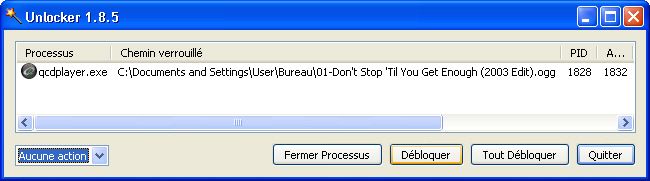
- Si vous avez bien fermé vos applications, cliquez sur le bouton "tout débloquer" en bas à droite et le tour est joué !
L'élément est introuvable
Vous essayez d'effacer (ou de déplacer) un fichier (ou un dossier) et Windows vous annonce que c'est impossible car le fichier (respectivement le dossier) est introuvable.
| "élément introuvable: Il n'existe plus, vérifiez son emplacement actuel, et réessayez" |
Pourtant, vous le voyez bien !! La solution est la même : utilisez Unlocker ( voir ci-dessus pour le télécharger et l'installer )
- Lancez Unlocker et naviguez dans l'explorateur jusqu'à trouver votre fichier. Sélectionnez le et cliquez sur OK
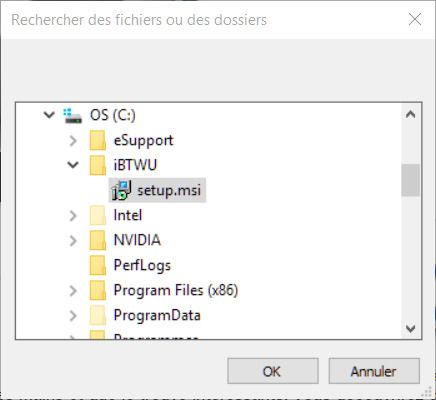
- Unlocker ne doit trouver aucun verrou. Cliquez sur le menu déroulant "Aucune Action" et sélectionnez "Effacer"

Et le tour est joué...
Cela n'a pas marché
Unlocker ne parvient pas toujours à tout résoudre. Il nous reste la bombe atomique. A savoir démarrer le PC à partir d'un CDROM ou une clé USB "Linux" (sans l'installer) puis effacer les fichiers grâce au gestionnaire de fichiers de ce dernier. On appelle ce CD un live-cd et le plus simple est de le faire avec Mint.
Compliqué ? Pas du tout. Il vous suffit d'un lecteur/graveur de DVD ou d'une clé USB, et de suivre simplement la procédure. Je vous explique tout ça dans un autre article...
A découvrir aussi
- Dépanner Windows grâce à Linux
- Agrandir la partition système de Windows
- La passerelle par défaut n'est pas disponible

