Dépanner Windows grâce à Linux

Linux au chevet de Windows
Linux à la rescousse de Windows ? On aura tout vu... Et pourtant c'est vrai. Je vous explique ici comment utiliser Linux pour dépanner votre Windows préféré.
Vous pouvez utiliser cette procédure quand :
-
Votre PC Windows ne démarre plus mais votre disque dur marche encore : vous avez des données à récupérer et à sauvegarder avant de tenter une réinstallation ou une réparation (cela vaut mieux).
Vous avez pu vous retrouver dans cette situation suite à un virus, à une mise à jour qui s'est brutalement interrompue et qui a corrompu Windows, une erreur...
Attention cette procédure ne vous indique pas comment restaurer ou réinstaller votre PC. Uniquement comment récupérer vos données facilement.
-
Vous souhaitez effacer des dossiers ou des fichiers, et vous n'avez pas réussi avec "Unlocker". Votre PC Windows est parfaitement opérationnel mais pour autant vous bloque dans cette opération.
Oubliez vos préjugés, il n'y a pas besoin de s'y connaitre en informatique, d'être un grand gourou pour appliquer cette procédure. Suivez le guide simplement.
Télécharger une distribution Linux
Il existe beaucoup, peut-être trop même, de distribution Linux pour PC. Du coup, cela fait un peu peur, on se demande laquelle prendre, quelle sont ses spécificités, si elle va marcher sur son PC...
Les deux plus populaires sont encore Mint et Knoppix. Je vous propose d'essayer avec Mint. Bien sûr, pour télécharger cette distribution, il vous faut un PC opérationnel et un lien Internet. Si votre PC est en panne (c'est un des cas possibles qui fait que vous êtes là à lire cette procédure), empruntez celui de votre voisin, de votre meilleur ami, ou celui du bureau. Il y a toujours un moyen d'y arriver. Au pire du pire, vous pouvez acheter une clé USB (pour 20 €) sur un site marchand comme Amazon par exemple, directement depuis votre smartphone (cherchez avec les mots clés Linux Mint).
Nous allons supposer ici que vous disposez d'un autre PC sous Windows :
-
Téléchargez ici votre distribution. Le site propose plusieurs distributions, en 32 ou 64 bits. Mais vous propose la plus courante, à ce jour la "Cinammon 64 bits". Sélectionnez un site de téléchargement assez proche (donc en France) dans la liste proposée.
-
Sauvegardez dans "Téléchargements" ou ailleurs le fichier "linuxmint-17.2-cinnamon-64bit.iso" (évidemment, le nom change avec la version et la distribution sélectionnée, ici la version 17.2 de la distribution Cinnamon 64 bits (La cannelle fait référence à l'interface graphique). Il fait un peu plus de 1,5 Go, et c'est un fichier dit "iso". Ce fichier contient l'ensemble de la distribution Linux, et est prêt à être gravé. C'est ce fichier que nous allons transférer sur un DVD ou une clé USB et qui va nous permettre de démarrer votre PC, sans pour autant installer Linux dessus. Vous pourrez donc retrouver votre bon vieux Windows si ce dernier est encore opérationnel.
-
Pour créer une clé USB bootable (allez directement à l'étape 4 pour le CD bootable)
Branchez une clé USB d'une capacité d'au moins 2 Go (mais au format FAT32, ce qui est le cas des clés de faibles capacités, jusqu'à 32 Go),
Téléchargez l'utilitaire UnetBootin, qui vous permettra de rendre votre clé USB "bootable". Lancer l'exécutable directement en double cliquant sur l'exécutable obtenu (il n'y a pas besoin d'installation).
Dans l'écran qui s'affiche, sélectionnez l'option "DisqueImage" et cliquez sur le bouton libellé "..." pour charger le fichier "iso" que vous venez de sauvegarder.
Sélectionnez l'option clé USB, le lecteur associé (par exemple F:) et cliquez sur OK
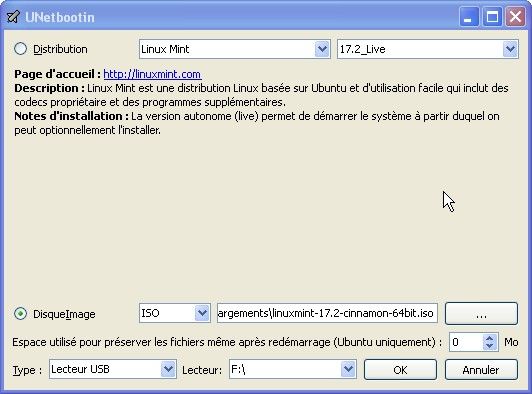
L'utilitaire décompresse les fichiers ISO sur la clé et installe les fichiers de démarrage.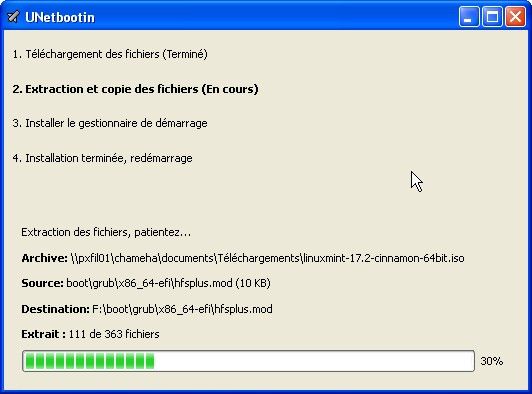
Enfin, cliquez sur Quitter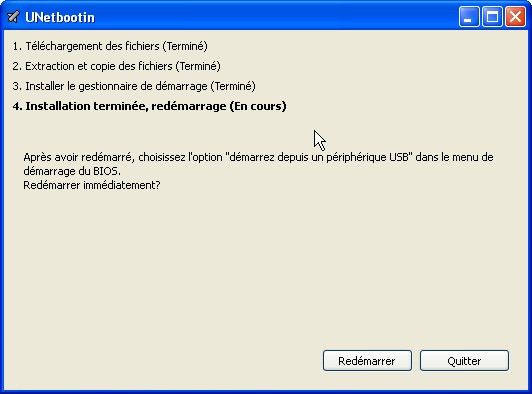
-
Pour créer un CD bootable (alternative à l'étape 3)
Insérez un DVD dans votre lecteur/graveur de DVD. Lancez votre logiciel de gravure (Nero ou autre). Si vous n'en avez pas (mais alors pourquoi avez-vous un graveur au fait ?), vous pouvez télécharger CDBurnerXP qui fera l'affaire.
Pour rappel : Préférez le site de l'éditeur à des sites comme Clubic ou 01, veillez à ne pas installer les logiciels supplémentaires qu'on vous propose en cochant ou décochant les cases.
Une fois l'installation terminée, sélectionnez "Gravez une image ISO" et cliquez sur OK

Sélectionnez l'image ISO que vous venez de télécharger. Vous pouvez laisser les autres options telles quelles. Cliquez enfin sur "Graver le disque".
Booter sur le CD
Normalement, votre PC est configuré pour booter (démarrer en bon français) en priorité sur CD-ROM. S'il ne trouve aucun fichier de démarrage dans ce dernier, il démarrera à partir du disque dur. Vous n'avez donc rien à faire de particulier pour démarrer avec le CD Linux que nous venons de créer.
Insérez le DVD dans votre PC malade, et redémarrez votre PC. S'il ne démarre pas sur le DVD, c'est qu'on lui a dit de démarrer sur le disque dur en priorité. il va vous falloir entrer dans le "setup du bios" pour changer tout çà. Si vous avez réussi à démarrer sur le CD, rendez-vous directement ici pour la suite des opérations.
Votre PC ne démarre pas sur le CD ?
Redémarrer à nouveau le PC. L'ordinateur commence le traitement d'instructions connues sous le nom "Basic Input/Output System" (BIOS). Apparaît sur l'écran un message du genre "Press <F2> go to Setup. La combinaison des touches varie en fonction du constructeur, il peut aussi s'agir de la touche "Suppr" (ou"Del") la touche "F2" ou F1 ou F10, ou la séquence "Ctrl+Alt+Echap", etc.
Si vous ratez le message, pas de panique, redémarrez encore et encore jusqu'à ce que vous ayez trouvé et presser cette fameuse touche. Ci-dessous un exemple de démarrage avec un PC Dell. Il faut presser la touche de fonction F2 :
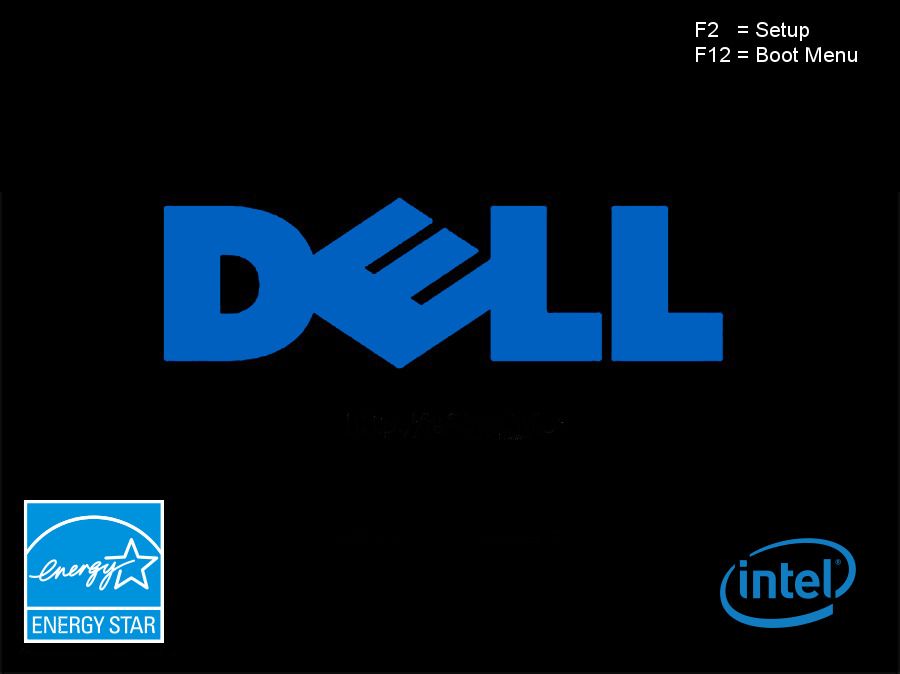
Avec les flèches (la souris ne marche pas), naviguez jusqu'au menu boot, tapez "Entrée" et descendez, toujours avec les flèches, jusqu'au sous-menu 'Boot Device Priority" (votre écran peut varier selon le BIOS dont vous disposez)
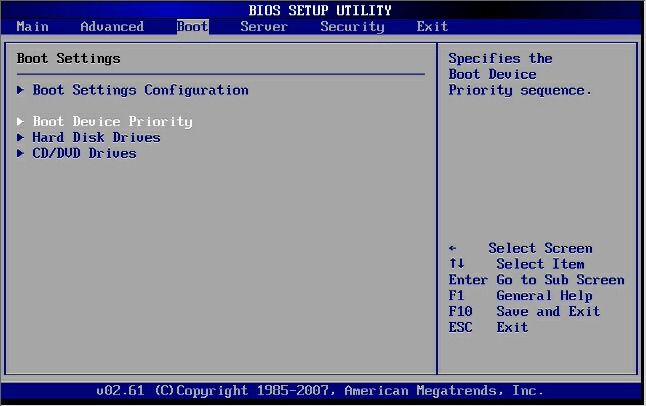
Sélectionner le lecteur de CD comme premier périphérique de démarrage. Positionnez vous avec les flèches sur la ligne "1st Boot Device", appuyez sur "entrée" ou (+/-) pour changer de périphérique et sélectionnez le lecteur de CD. Généralement, vous trouverez le mot CD ou DVD dans les choix proposés mais on peut aussi trouver CDROM, DVD-ROM, CD Drive, DVD Drive ou le nom du modèle (NEC DVD_RW ND-3550A). Dans l'exemple ci-dessous, le lecteur de CDROM est configuré en 1er, suivi du disque dur (HDD pour Hard Disk Drive).
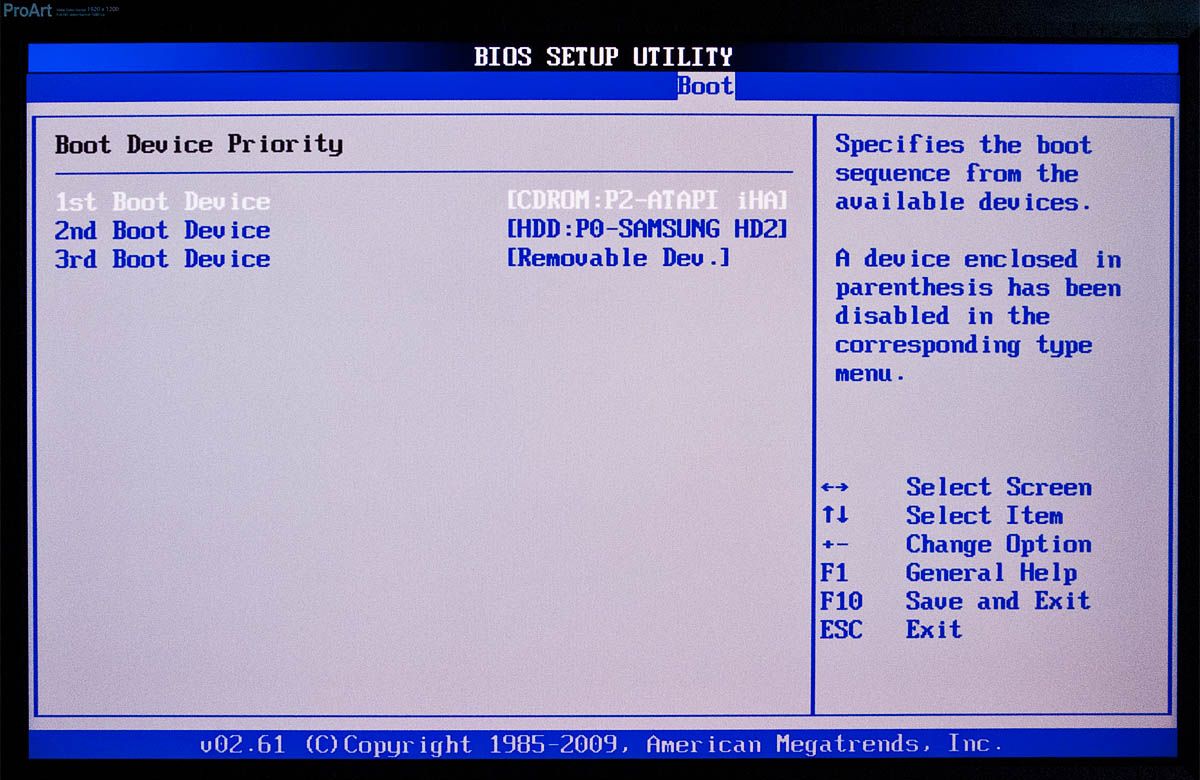
Pressez ensuite sur F10 pour sauvegarder vos changements et sortir du BIOS. Votre PC va redémarrer, et choisir le CD comme disque de démarrage.
Booter sur clé USB
La procédure est la même que pour booter sur un CD, sauf que votre PC n'est pas configuré pour booter sur clé USB par défaut. Il vous faudra donc définir le port USB comme périphérique de démarrage. Dans le BIOS, le périphérique USB peut s'afficher avec des libellés différents mais contenant tous le mot "USB" ou "périphérique amovible", du genre "Removable Dev, USB DISK Pro, USB Device, USB Mass Storage, USB Memory, USB-ZIP, USB RMD-FDD ou avec le nom du modèle (ex : Ut163 USB2FlashStorage0.00)
Sélectionnez "USB" comme périphérique de boot et sauvegardez en pressant la touche "F10", ce qui vous permettra de redémarrer le PC.
Démarrage de Linux Mint
Votre PC démarre sur la clé ou le DVD.
Si vous utilisez la clé USB, Unetbootin vous affiche l'écran ci-dessous. Choisissez "Start Linux Mint"
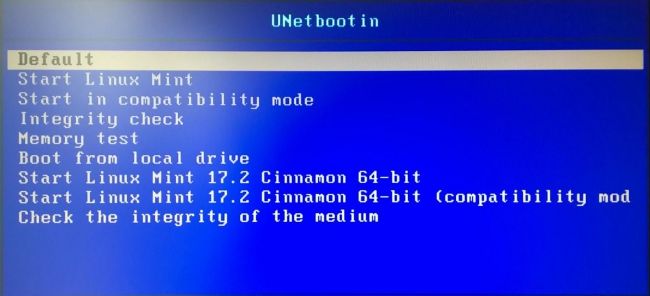
Si vous bootez sur CD, l'écran est similaire à celui-ci. Choisissez également "Start Linux Mint".
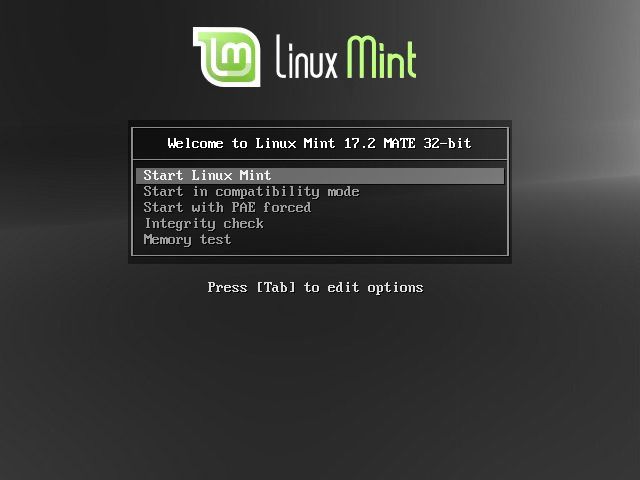
Linux démarre et vous affiche le bureau d'accueil par défaut :
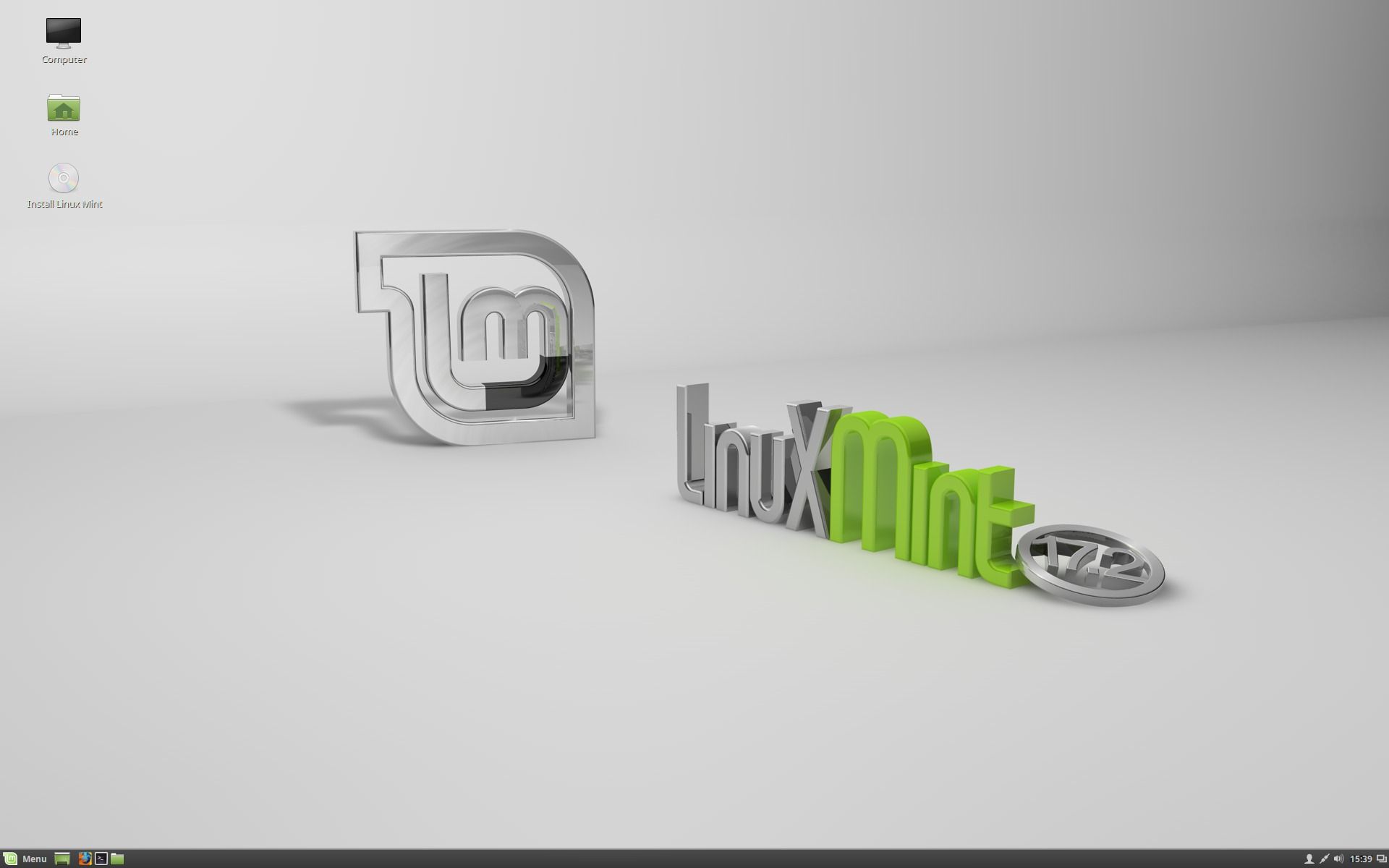
Vous remarquerez en haut à gauche l'icône permettant d'installer Linux. Ignorez cette icône. Cliquez sur l'icône "Poste de travail" (computer), très similaire à celle de Windows 7.
Vous pouvez alors apercevoir les différents "disques" que reconnait Linux : Dans l'exemple ci-dessous, j'ai un lecteur/graveur de DVD (PLDS DVD), un disque dur de type ST350312AS de 250 Go, une clé USB reconnaissable au logo USB (Unamed Drive) et le Système Linux (File System). Mon système Windows se trouve évidemment sur le disque dur de 250 Go ; il me suffit de double cliquer dessus pour retrouver tous les fichiers qui sont dessus.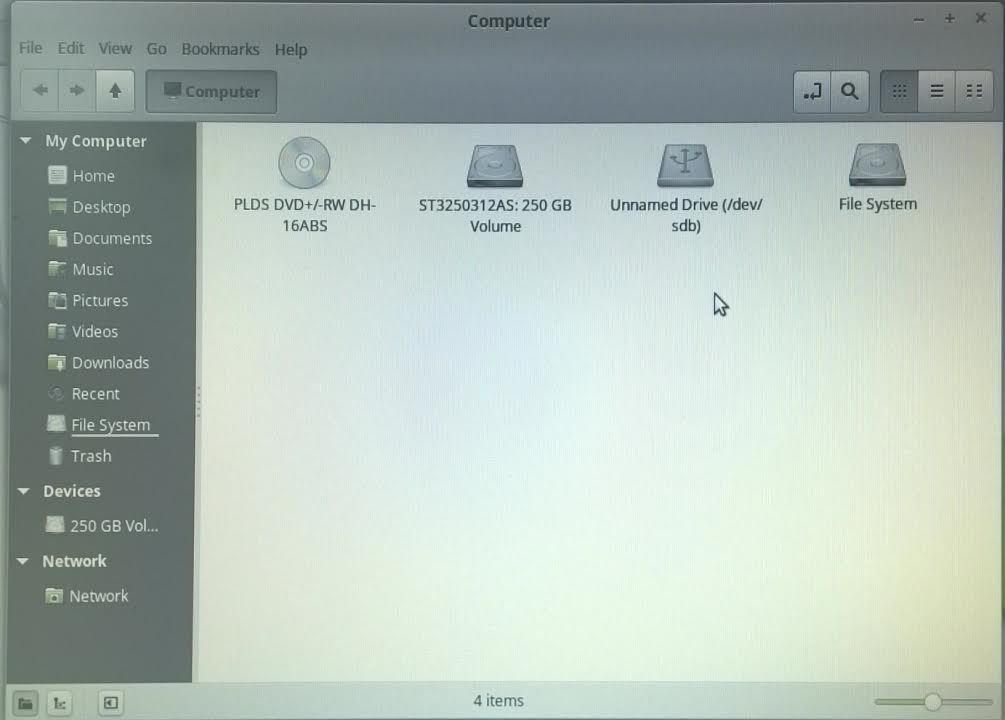
Vous êtes alors libre d'effacer (attention à ne pas effacer les fichiers indispensables à Windows), ou de copier et coller ces fichiers sur la clé USB.
Fermez enfin "Computer" lorsque vous avez fini et revenez sur le bureau de démarrage. Vous devez avoir une icône supplémentaire qui correspond au disque Windows que vous venez d'explorer. Cliquez droit sur cette icône et sélectionnez le menu "Unmount".
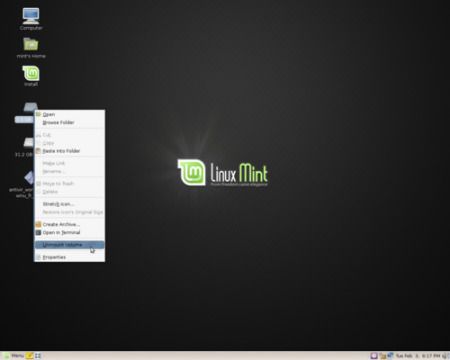
Enfin, cliquez sur le bouton "Menu" en bas à gauche, similaire au bouton "démarrer" de Windows et Sélectionnez le bouton "Quit". Choisissez l'arrêt complet du système.
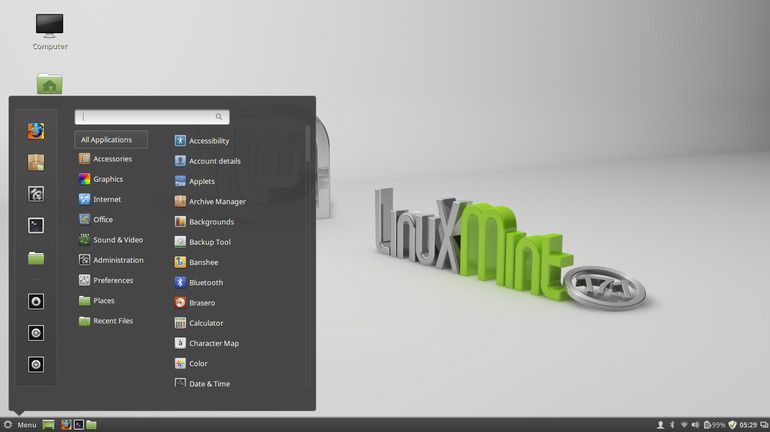
Retirez la clé USB (ou le CD) de votre ordinateur. Vous pourrez ensuite redémarrer Windows tranquillement... Sous Windows naturellement.
A découvrir aussi
- Comment effacer un fichier verrouillé, qui n'existe plus, un répertoire vide...
- Le mode Dieu de Windows 10
- Agrandir la partition système de Windows


