La passerelle par défaut n'est pas disponible

Paris, le 7 mai 2020
Ca ne vous est jamais arriver d'avoir des pertes de connexion Internet ? Surtout en mode WiFi ? Moi si. J'avais de temps à autres des coupures réseau, coupures que j''attribuais à mon répéteur WiFi, répéteur que je redémarrais régulièrement.
Et puis pendant cette période de confinement, j'ai utilisé intensivement Internet avec des visioconférences très régulières. Et j'ai encore eu plus de coupures. J'ai fini par changer mon répéteur WiFi par un système Mesh, ce qui m'a permis de gagner nettement en performances (x 4 dans les gros transferts avec mon NAS, en restant toujours en WiFi 5).
Mais j'ai continué à avoir des coupures. Pas tout à fait les mêmes en fait. Auparavant, je perdais la connexion à la visioconférence mais Windows m'indiquait que j'étais toujours connecté à Internet. Mais ça, c'était avant. Avec mon système Mesh, je perdais totalement la connexion WiFi. Et quand j'exécutais l'outil de diagnostic réseau de Windows, j'avais le diagnostic suivant :
"La passerelle par défaut n'est pas disponible"
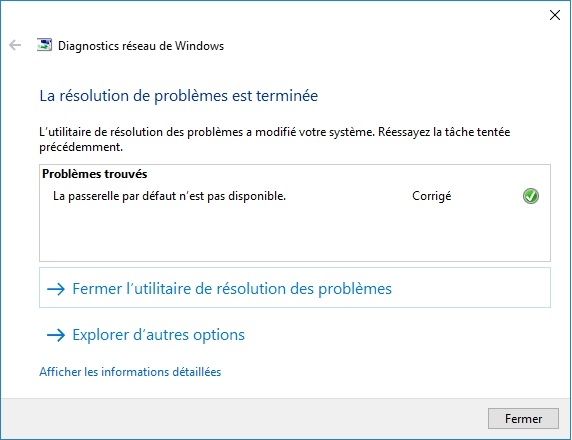
L'outil de diagnostic réinitialisait simplement ma carte WiFi pour résoudre le problème. J'ai failli renvoyer mon système Mesh à l'expéditeur. Et puis j'ai remarqué que j'étais le seul chez moi à me plaindre de ce problème et que c'était sans doute plus lié à mon PC qu'à mon système Mesh lui-même. Je me suis donc appliquer à corriger la configuration de mon PC. Et voici comment j'ai résolu mon problème.
Les différentes raisons possibles
Je vous le dis tout de suite, aucune des raisons et solutions possibles citées ci-après ne m'ont permis de résoudre mon problème de perte de connexion. Rassurez-vous, je vous donne aussi ma solution. Mais il se peut que vous-même ayez un autre message d'erreur que le mien et que les points listés ci-dessous vous aident.
Je liste ici les causes possibles invoquées par la plupart des supports en ligne de 1er niveau (autant dire que cela ne volent pas haut) et les solutions apportées.
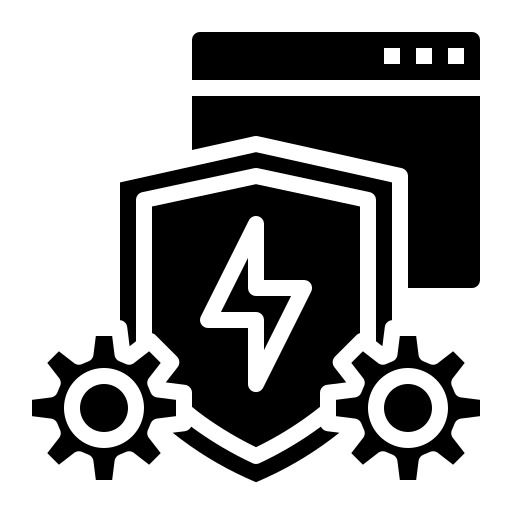
Votre anti-virus est peut-être la cause de la déconnexion. Pour en avoir le coeur net, il suffit de désactiver temporairement votre anti-virus et de continuer à travailler. Tant que vous ne téléchargez rien et que vous consultez toujours les mêmes sites, vous ne risquez rien. Mais honnêtement, le coup de l'anti-virus, c'est de moins en moins crédible...
Vous l'aurez deviné, désactiver l'anti-virus n'a rien résolu du tout...Passons donc à la solution 2.
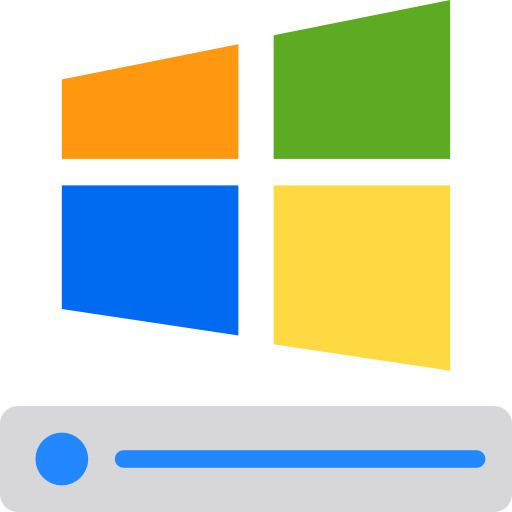
Le pilote de votre carte réseau (que ce soit une carte WiFi ou une carte Ethernet classique) est peut-être boguée. Il faut donc vérifier que votre pilote est bien dans la dernière version officielle. La mise à jour des pilotes, c'est systématiquement demandé par le support même si cela ne résout quasiment jamais rien. Néanmoins, cela ne coûte pas grand chose d'effectuer cette opération.
Pour cela, cliquez avec le bouton droit sur le bouton démarrer de windos et lancer le gestionnaire de périphérique. Accédez ensuite à la section "Carte Réseau", sélectionnez la carte que vous utilisez (dans mon exemple la carte WiFi), cliquez avec le bouton droit encore une fois et sur "Mettre à jour le pilote".
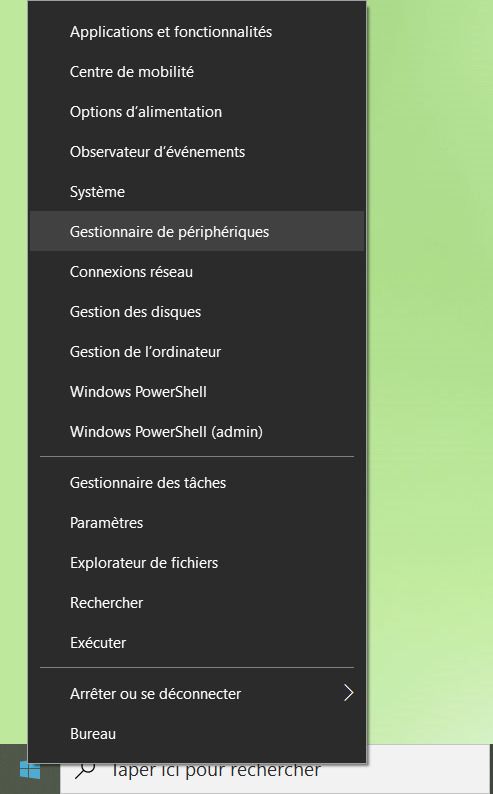 |
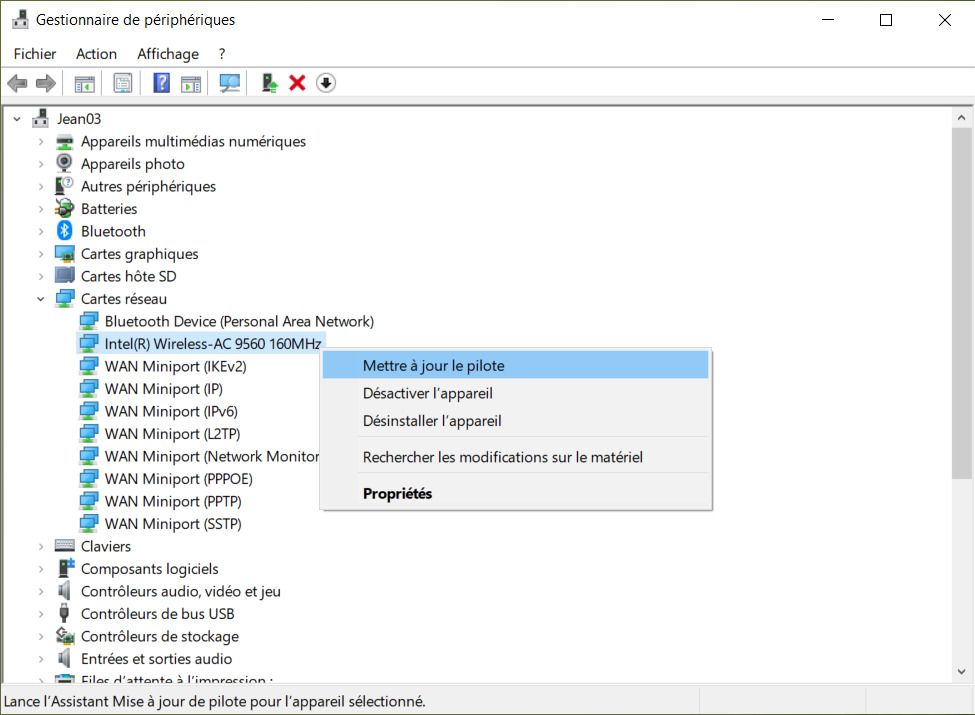 |
Pour ma part, mon pilote était déjà à jour. Pas d'espoir de ce côté donc. Passons à la solution 3.
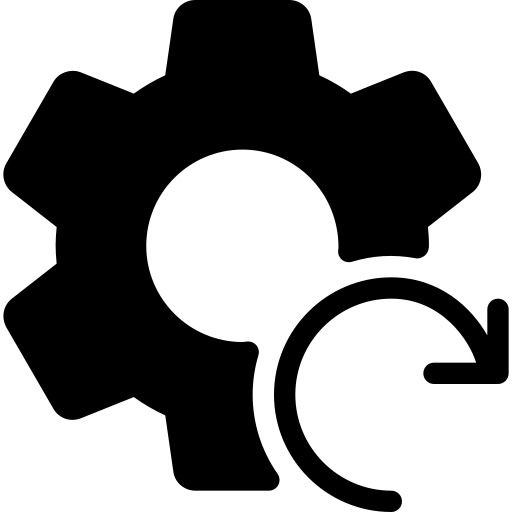
Votre connexion TCP/IP est peut-être plantée. Oui, cela arrive quand on la sollicite trop. Certains ont réussi à résoudre leur problèe ainsi parait-il...
Pour réinitialiser sa connexion TCP/IP, il faut d'abord ouvrir une fenêtre de commande en mode administrateur et lancer quelques commandes assez simples. Veillez à bien exécuter la fenêtre en mode administrateur et non sous votre utilisateur, même si ce dernier possède les mêmes droits. Pour Windows, c'est différent.
Pour ouvrir une fenêtre de commande, tapez "cmd" dans la barre de recherche et sélectionnez "exécuter en tant qu'administrateur".
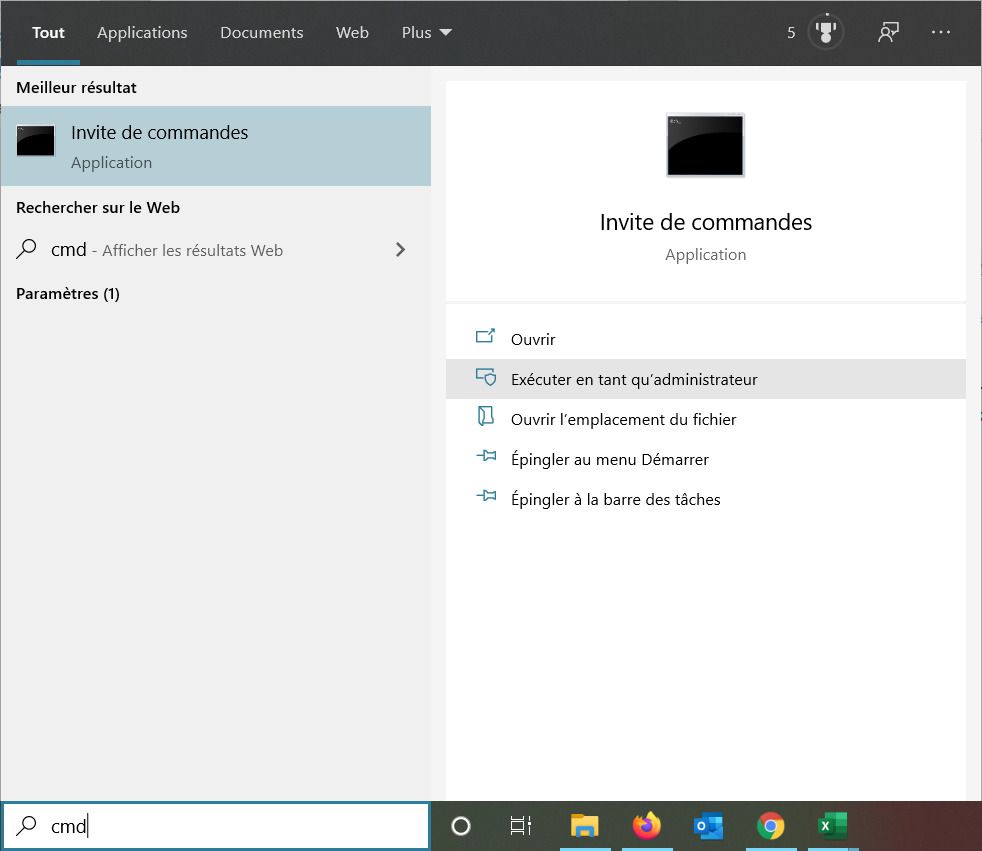
Tapez ensuite les commandes suivantes :
ipconfig /flushdns
netsh winsock reset
netsh winhttp reset proxy
netsh winhttp reset tracing
netsh winsock reset catalog
netsh int ipv4 reset catalog
netsh int ipv6 reset catalog
netsh int ip reset c:\reset.txt
exit
Redémarrer l'ordinateur
J'avoue avoir encore fait chou blanc. Il faut dire que redémarrer son ordinateur, çà ne résout généralement pas les problèmes récurrents. Ne me reste plus qu'une dernière et quatrième solution en poche...
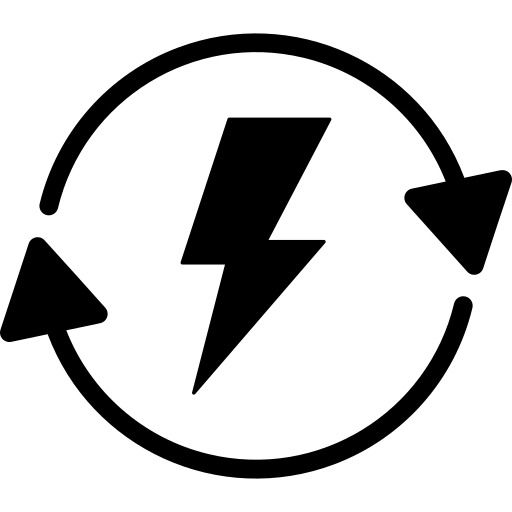
Sur certains PC, Windows peut mettre votre carte réseau en veille pour économiser l'énergie et soulager votre batterie. Et ça coupe forcément la connexion. Il suffit donc parfois de modifier les paramètres de gestion de l’alimentation de votre adaptateur réseau pour résoudre le problème.
Pour modifier ce paramètre, allez encore une fois dans le gestionnaire de péroiphérique et sélectionnez la carte réseau que vous utilisez. Cliquez avec le bouton droit sur "Propriétés". Sélectionnez ensuite l'onglet "Gestion de l'alimentation". Attention, cet onglet n'existe pas pour tous les types de matériel. Si vous ne disposez pas de cet onglet, pas de panique, c'est que vous n'êtes simplement pas concerné par ce type de problème...
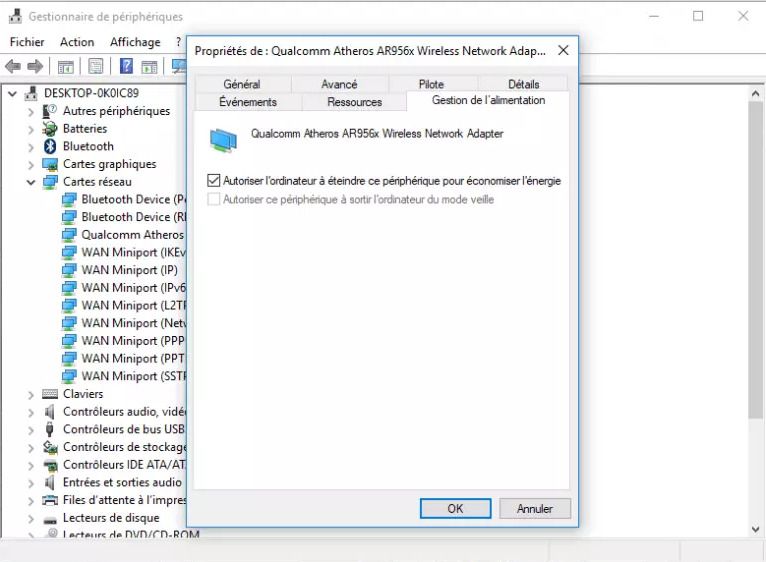
Décochez la case "Autoriser l’ordinateur à éteindre ce périphérique pour économiser de l’énergie ".
Devinez quoi ? Je ne dispose pas de cette option sur mon Portable et n'ai donc pas de problème de ce côté. J'ai donc épuisé toutes les solutions connues que peuvent apporter les supports 1er niveau. Reste à se creuser un peu les méninges et à chercher d'autres solutions...
La solution à mes problèmes
La solution réside dans la double gestion IPv6 et IPv4 de Windows. Ce dernier aurait tendance à s'emmeler les pinceaux quand on fait cohabiter les deux. IPv6, c'est la version 6 du standard IP. Grâce à ce protocole, on dispose de beaucoup plus d'adresses, ce qui permet notamment de faire croître et multiplier les objets connectés presque à l'infini.
Il faut donc modifier la base de registre de Windows pour donner la préséance, soit à IPv4 si vous êtes en IPv4 (votre Box Internet est par défaut en IPv4), soit à IPv6 (si vous avez mis un routeur WiFi en propre chez vous par exemple).
Les paramètres à saisir sont indiqués dans l'article du support Microsoft que vous pouvez retrouver en ligne à l'adresse suivante. Je reproduis ici la partie qui m'intéresse uniquement. Vous remarquerez que pour les valeurs binaires, Microsoft indique des "x" pour certains bits. C'est normal. Windows utilise les "bitmasks" pour vérifier les valeurs du champ "DisabledComponents" et déterminer si un composant doit être désactivé (en clair, il fait une opération OR sur les différents bits).
Dans mon cas, c'est la première ligne que je vais retenir, à savoir "Privilégier IPv4 à IPv6". Ma Box Internet et mon système Mesh sont en effet en IPv4 par défaut...
Location: HKEY_LOCAL_MACHINE\SYSTEM\CurrentControlSet\Services\Tcpip6\Parameters\ Name: DisabledComponents Type: REG_DWORD Min Value: 0x00 Max Value: 0xFF (IPv6 disabled)
|
Fonctionnalités IPv6 |
Valeur de Registre |
Commentaires |
|
Privilégier IPv4 à IPv6 |
Dec 32 Hex 0x20 Bin xx1x xxxx |
Recommandée plutôt que de le désactiver. |
|
Désactiver IPv6 |
Dec 255 Hex 0xFF Bin 1111 1111 |
Consultez l'article KB3014406 si vous constatez un retard de démarrage après avoir désactivé IPv6 dans Windows 7 SP1 ou Windows Server 2008 R2 SP1. En outre, le démarrage du système est retardé de 5 secondes si IPv6 est désactivé, définissant de manière incorrecte le paramètre de registre Eléments désactivés sur la valeur 0xfffffff. La valeur correcte doit être 0xff. La valeur de registre Eléments désactivités n'affecte pas l'état de la case à cocher. Par conséquent, même si la clé de registre DisabledComponents est définie de manière à désactiver IPv6, la case à cocher sous l'onglet Gestion de réseau peut encore être activée pour chaque interface. Ce comportement est normal. |
|
Désactiver IPv6 sur toutes les interfaces hors tunnel |
Dec 16 Hex 0x10 Bin xxx1 xxxx |
|
|
Désactiver IPv6 sur toutes les interfaces de tunnel |
Dec 1 Hex 0x01 Bin xxxx xxx1 |
|
|
Désactiver IPv6 sur les interfaces hors tunnel (à l'exception de l'interface de bouclage) et sur l'interface de tunnel IPv6 |
Dec 17 Hex 0x11 Bin xxx1 xxx1 |
|
|
Privilégier IPv6 à IPv4 |
Bin xx0x xxxx |
|
|
Réactiver IPv6 sur toutes les interfaces hors tunnel |
Bin xxx0 xxxx |
|
|
Réactiver IPv6 sur toutes les interfaces de tunnel |
Bin xxx xxx0 |
|
|
Réactiver IPv6 sur les interfaces hors tunnel et sur les interfaces de tunnel IPv6 |
Bin xxx0 xxx0 |
Lancez l'éditeur de registre en tapant regedit dans la barre de recherche.
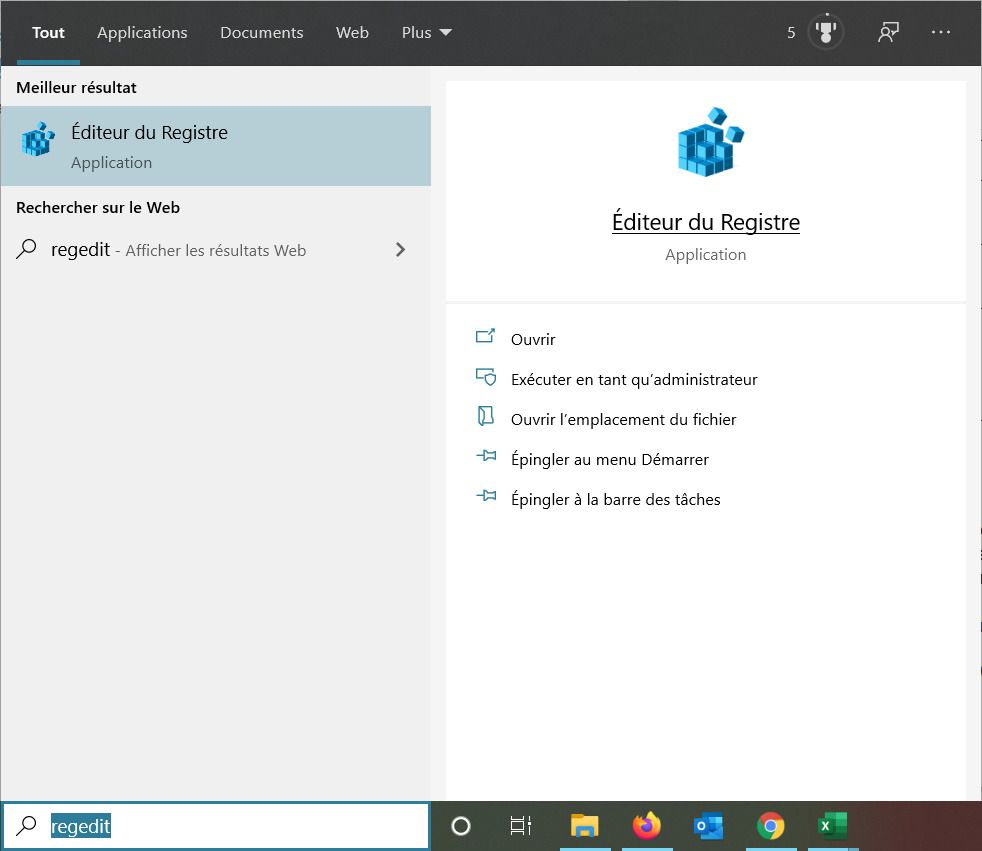
Dans l'Éditeur du Registre, allez jusqu'au paramètre suivant :
HKEY_LOCAL_MACHINE\SYSTEM\CurrentControlSet\Services\Tcpip6\Parameters\
L'entrée DisabledComponents n'existe pas par défaut. Il faut la créer. Pour ce faire, cliquez dans le menu Édition > Nouveau > Valeur DWORD (32 bits). Tapez DisabledComponents dans la fenêtre de dialogue et validez par "entrée".
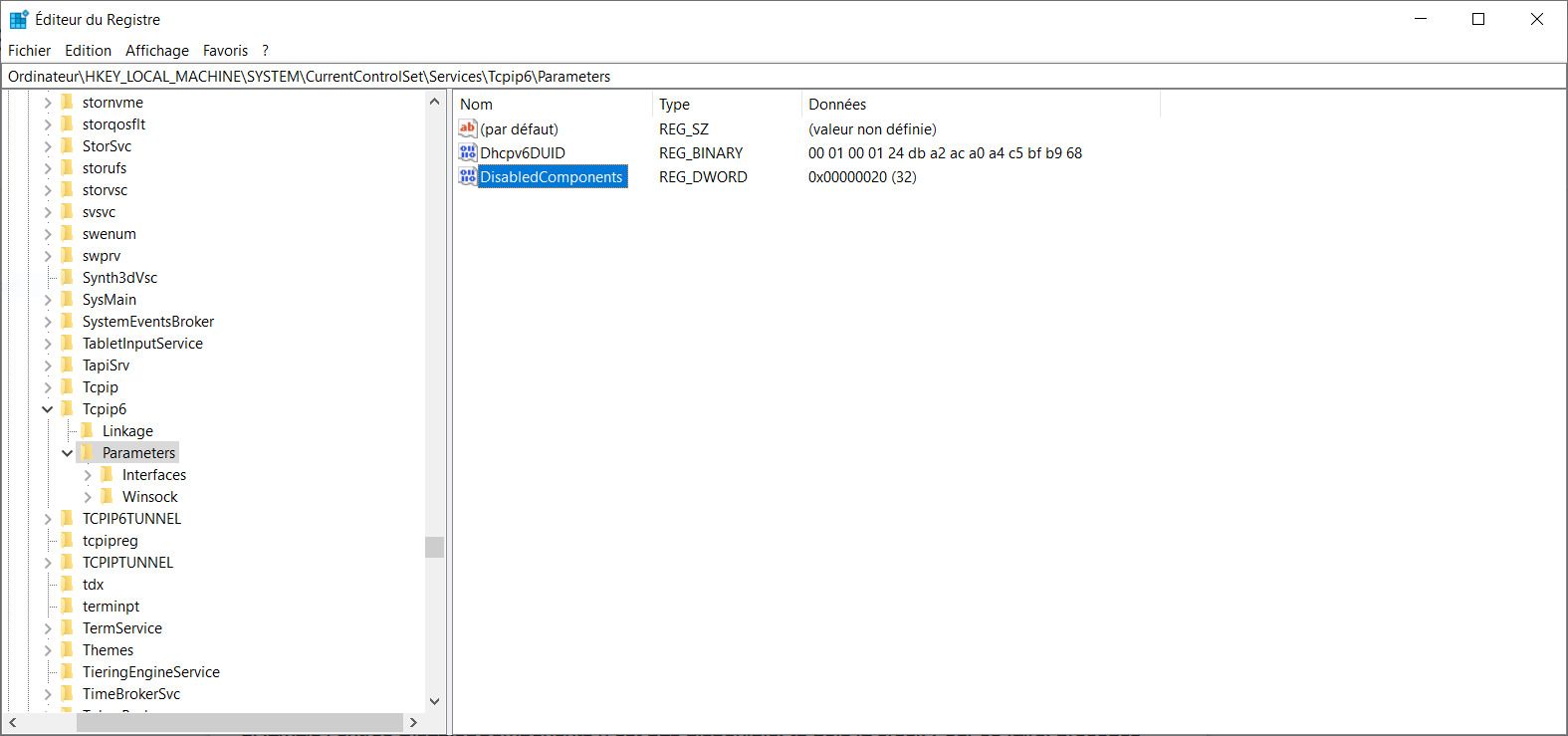
Double-cliquez sur le champ que vous venez de créer (DisabledComponents) pour saisir la valeur du champ. Dans notre cas, 32 en décimal ou 20 en hexadécimal (ne vous trompez pas). Validez par OK.
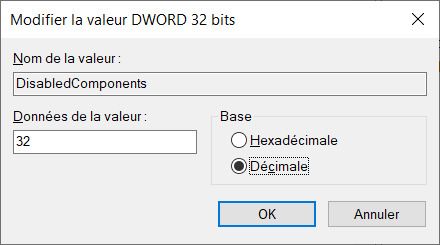
Ne reste plus qu'à redémarrer le PC pour prendre en compte ces modifications et le tour est joué. C'est la solution qui a marché pour moi.
Attention : certains vous proposent de désactiver complètement IPv6 et de supprimer les éventuelles interfaces supplémentaires. Je ne vous recommande pas ce genre de manipulation. Windows a besoin d'IPv6 pour fonctionner. Il vaut mieux simplement privilégier Ipv4, cela suffit amplement.
Si cet article vous a été utile, dites moi en commentaire quelle est la solution qui a été la mieux adaptée à votre problème.
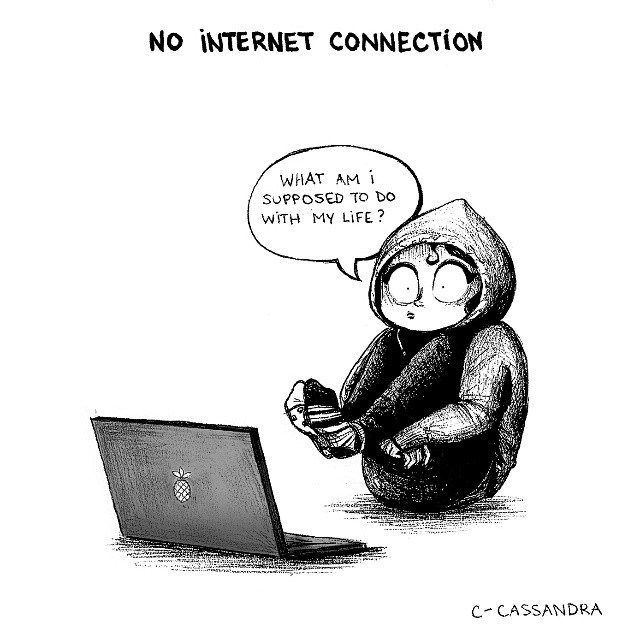
A découvrir aussi
- Comment effacer un fichier verrouillé, qui n'existe plus, un répertoire vide...
- Le mode Dieu de Windows 10
- Agrandir la partition système de Windows


