Windows : 10 moyens de libérer de l'espace disque

Au fil du temps, suite à l'installation des logiciels, des correctifs divers et variés, et de votre propre usage (stockage de documents, de photos, de vidéos et autres morceaux de musique), l'espace disponible de votre disque dur se réduit comme peau de chagrin. Cela ralentit votre PC et surcharge inutilement vos sauvegardes - si vous en faîtes. Il devient nécessaire de faire un petit ménage de printemps et nettoyer votre disque dur.
Voici donc 10 conseils à mettre en oeuvre pour regagner de la place.
10 conseils pour regagner de l'espace
- Repérer et supprimer les fichiers les plus volumineux et inutilisés, les doublons, etc.
- Archiver les fichiers que vous n’utilisez plus que rarement
- Rendre les fichiers OneDrive disponibles en ligne uniquement
- Déplacer vos fichiers OneDrive vers un lecteur amovible
- Utiliser le nettoyage de disque pour supprimer les anciennes versions de Windows
- Désinstaller les applications de bureau dont vous n’avez plus besoin
- Désinstaller les applications du Store dont vous n’avez plus besoin
- Réduire la taille du dossier WinSxS
- Désactiver la mise en veille prolongée
- Ajouter de l'espace de stockage
1 - Repérer et supprimer les fichiers volumineux inutilisés
Cela semble bête mais la première chose à faire est d'abord de noter l'espace occupé de votre disque, avant de se lancer dans un grand nettoyage de printemps. Ceci vous permettra de jauger les gains obtenus par vos différentes actions.
Il vous faut ensuite repérer les fichiers les plus volumineux et que vous pourriez supprimer car devenus inutiles (un vieux fichier vidéo à partir duquel vous avez fait un montage, un film déjà visionné, etc.). Et il vaut mieux supprimer un fichier de 1 Go que mille fichiers de 1 Mo...c'est plus rapide et plus sûr.
Lancez le gestionnaire de fichiers et positionnez vous dans votre répertoire utilisateur. Dans le champ de "recherche", en haut à droite de la fenêtre, tapez la commande "taille:" qui vous permettra de rechercher les fichiers par leur taille. Quelques exemples de commandes :
| Commande | Signification |
taille: >128 Mo |
Recherche tous les fichiers dont la taille est supérieure à 128 Mo |
taille: >500 Ko ET <100 Mo |
Recherche tous les fichiers dont la taille est comprise entre 500 Ko et 100 Mo |
Voici donc les résultats d'une recherche sur des fichiers dont la taille est comprise entre 100 et 500 Ko.
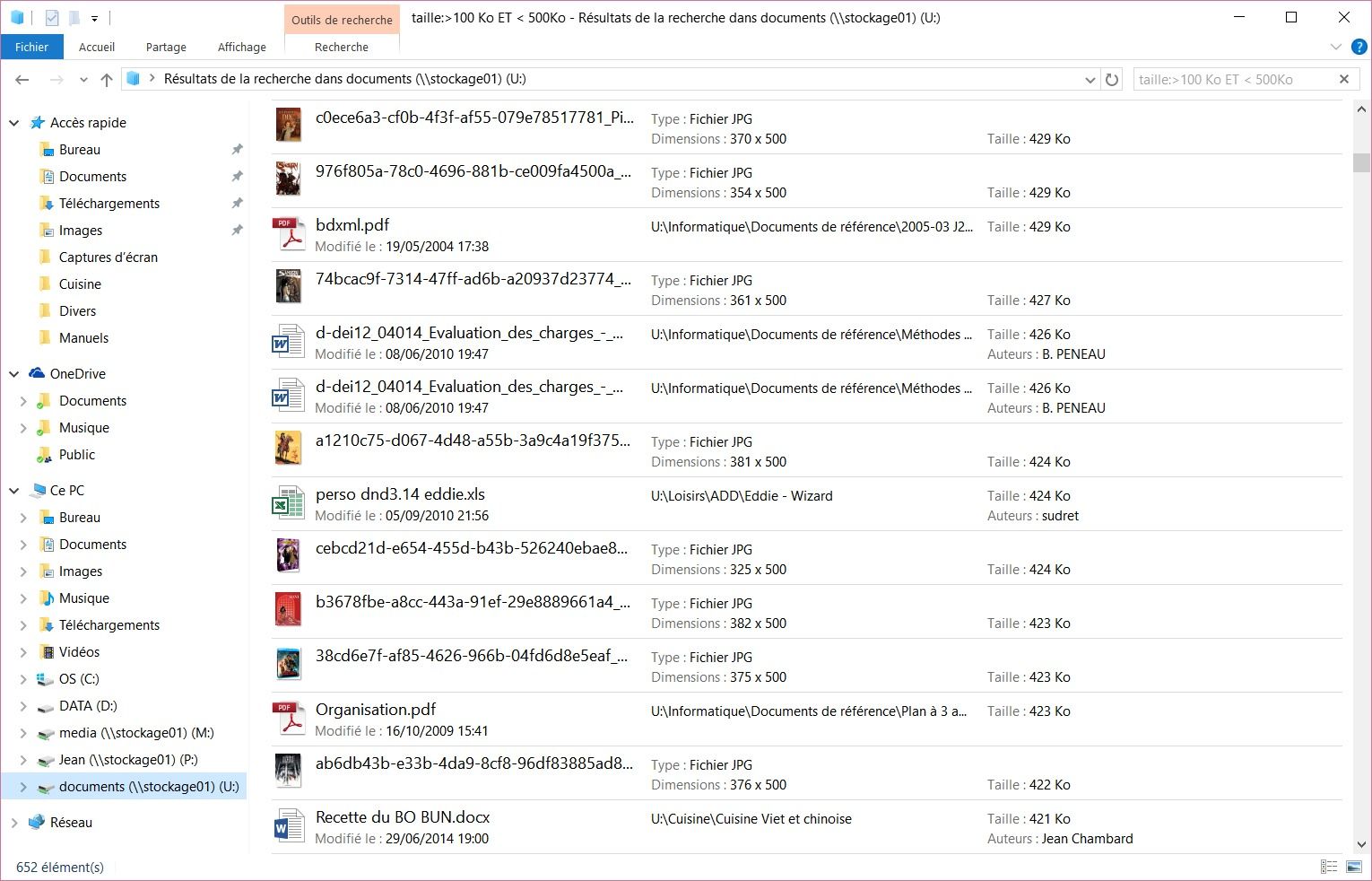
Le résultat n'est malheureusement pas ordonné par taille croissante ou décroissante. Que cela ne tienne : cliquez du bouton droit de la souris dans un espace vide de la fenêtre, et faites apparaitre le menu contextuel. Sélectionnez "Trier par" puis le critère "Taille". Vous pouvez également définir par ordre croissant ou décroissant juste en dessous.
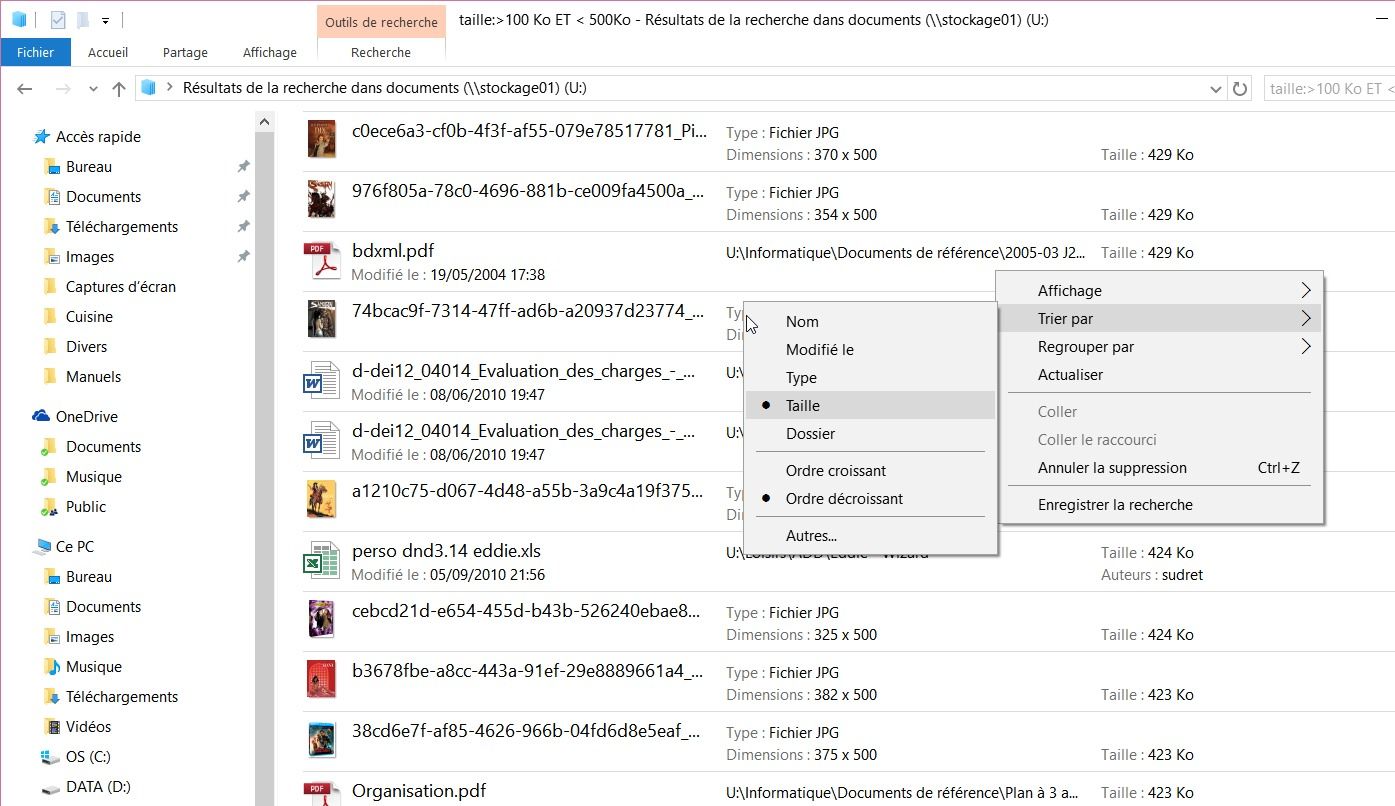
A noter que vous pouvez utiliser les recherches déjà pré-paramétrées dans l'onglet "Outil de recherche" qui apparait dès que vous cliquez dans le champ recherche. Il vous suffit alors de sélectionner la recherche la plus proche de ce que vous rechercher. Et ordonner le résultat de la même manière que précédemment.
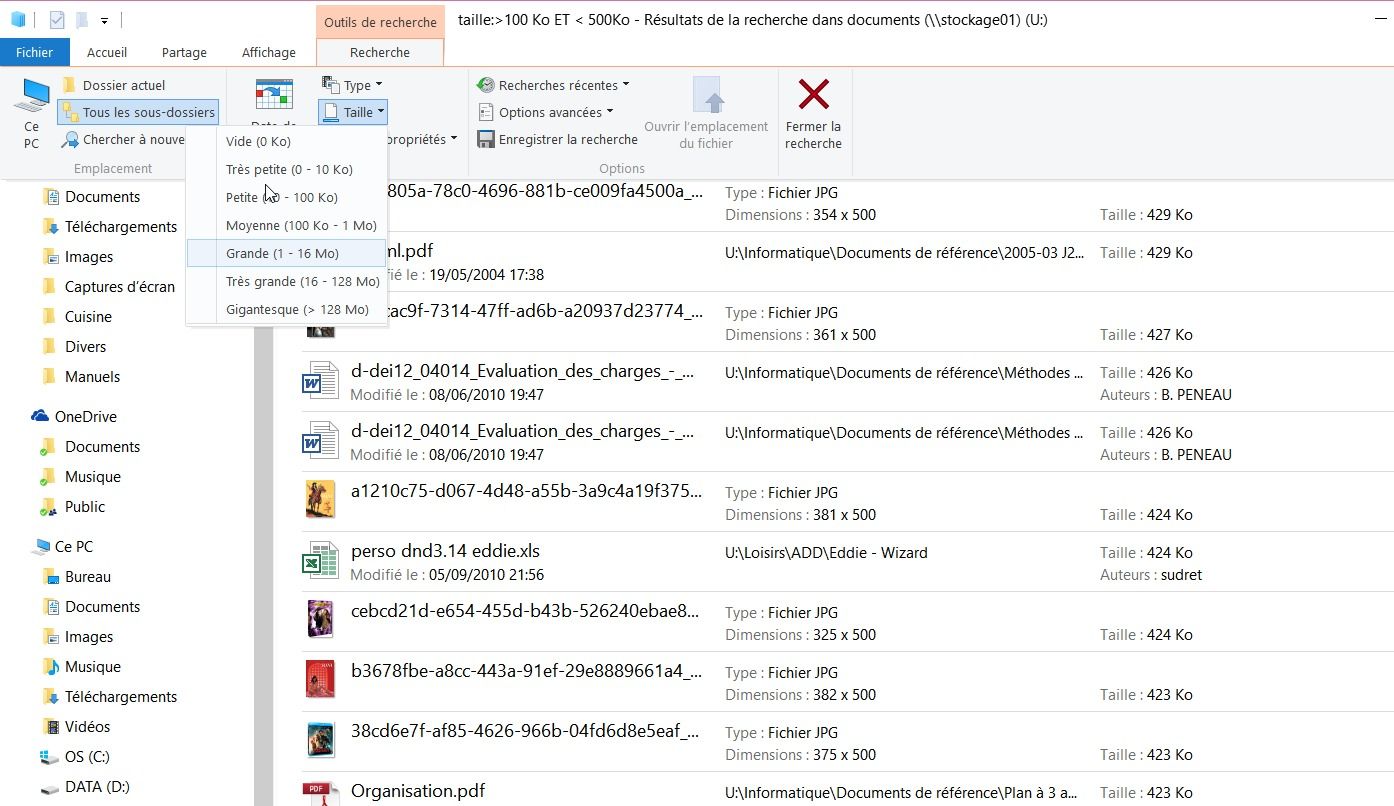
S'il vous reste encore un peu de place pour installer quelques applications, je vous conseille deux petits utilitaires gratuits et très utiles (ils existent aussi au format Portable et peuvent donc s'installer sur une clé USB) :
-
Le célèbre CCleaner de la société Piriform. Cet outil permet aussi de nettoyer la base de registre mais il compacte aussi les bases des navigateurs (IE, Chrome, Firefox, etc.) et fait le ménage dans les fichiers temporaires et autres fichiers log. Il permet généralement de retrouver pas mal d'espace. Vous remarquerez au passage que CCleaner vous vide la corbeille, qui est évidemment le premier truc qu'il faut faire pour libérer de l'espace.
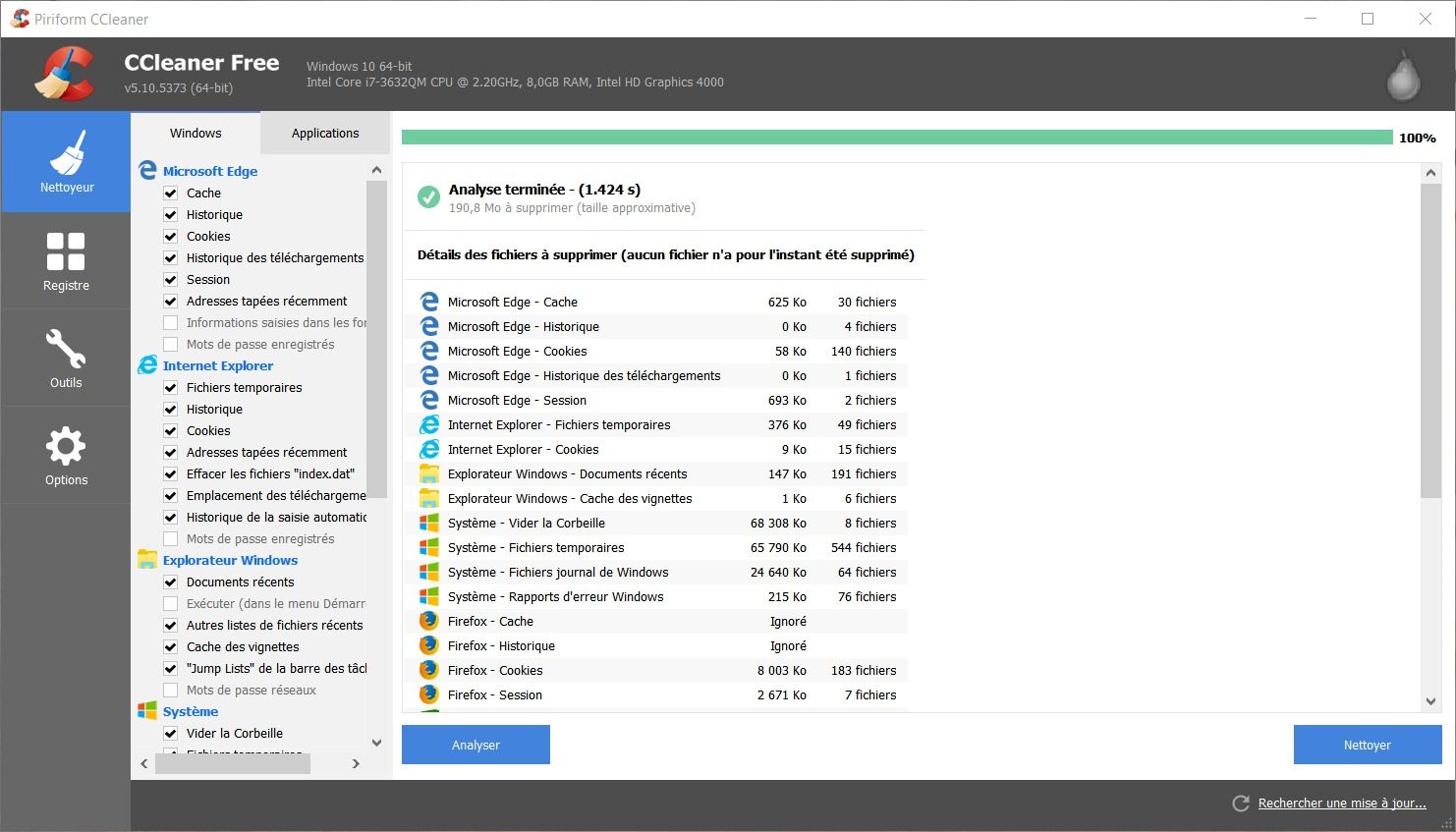
-
Le moins connu TreeMapFs (anciennement FilePro) de la société Saleen Software. C'est un utilitaire gratuit pour les particuliers, qui permet de cartographier vos disques, qu'ils soient locaux ou en réseaux. Cette cartographie permet notamment de faire des sauvegardes partielles ou totales de vos répertoires, mais aussi de répérer d'un seul coup d'oeil les gros fichiers et leur emplacement.
Dans l'exemple ci-dessous, on peut voir que mon disque C se décomposent en plusieurs parties : Windows, qui fait 15 Go, dont pas moins de 6 Go pour WinSxS (nous reviendrons sur ce point car il est possible de réduire sa taille), Program Files qui fait presque 6 Go (toutes les applications que vous installez viennent ici par défaut) et ProgramData (les données propres aux applications) qui fait 21 Go. On trouve aussi quelques blocs plus petits comme hiberfil.sys, qui est le fichier permettant de sauver l'état du PC au moment de la mise en veille, et le fichier d'échange pagefile.sys qui fait 1,25 Go.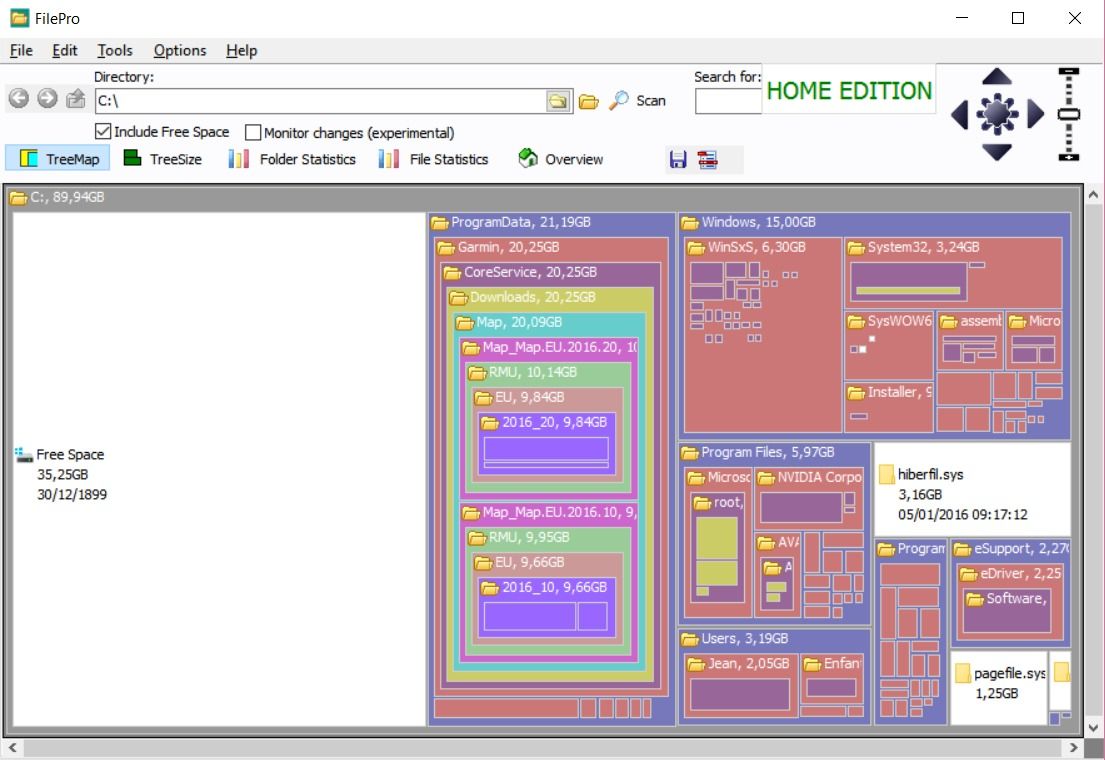
Outre le fait qu'il permet d'identifier rapidement où se situe les gros fichiers, il dispose d'une fonction intéressante : il dispose d'une fonction de recherche des fichiers dupliqués (même si leur nom est différent). Car il nous est tous arrivé de télécharger plusieurs fois le même fichier mais de le stocker dans des endroits différents, avec des noms différents qui plus est. Il suffit de cliquer sur le menu "Tools -> Find Duplicate Files" et de lancer le scan du répertoire que l'on veut analyser.
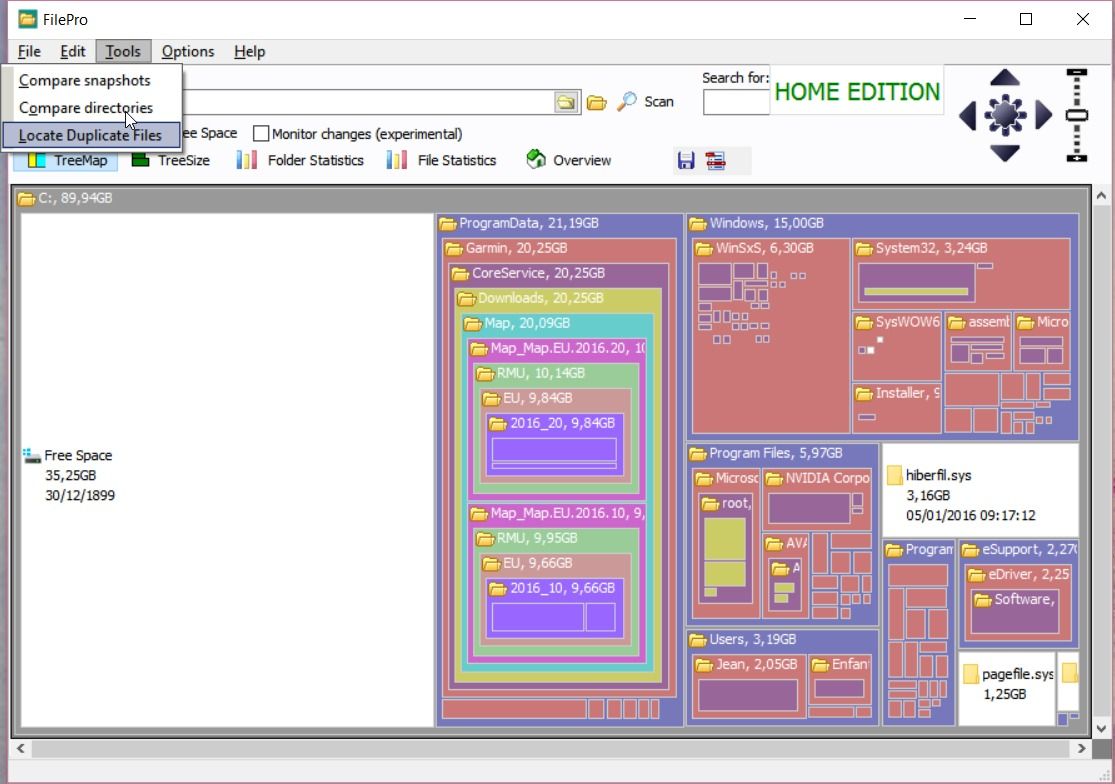
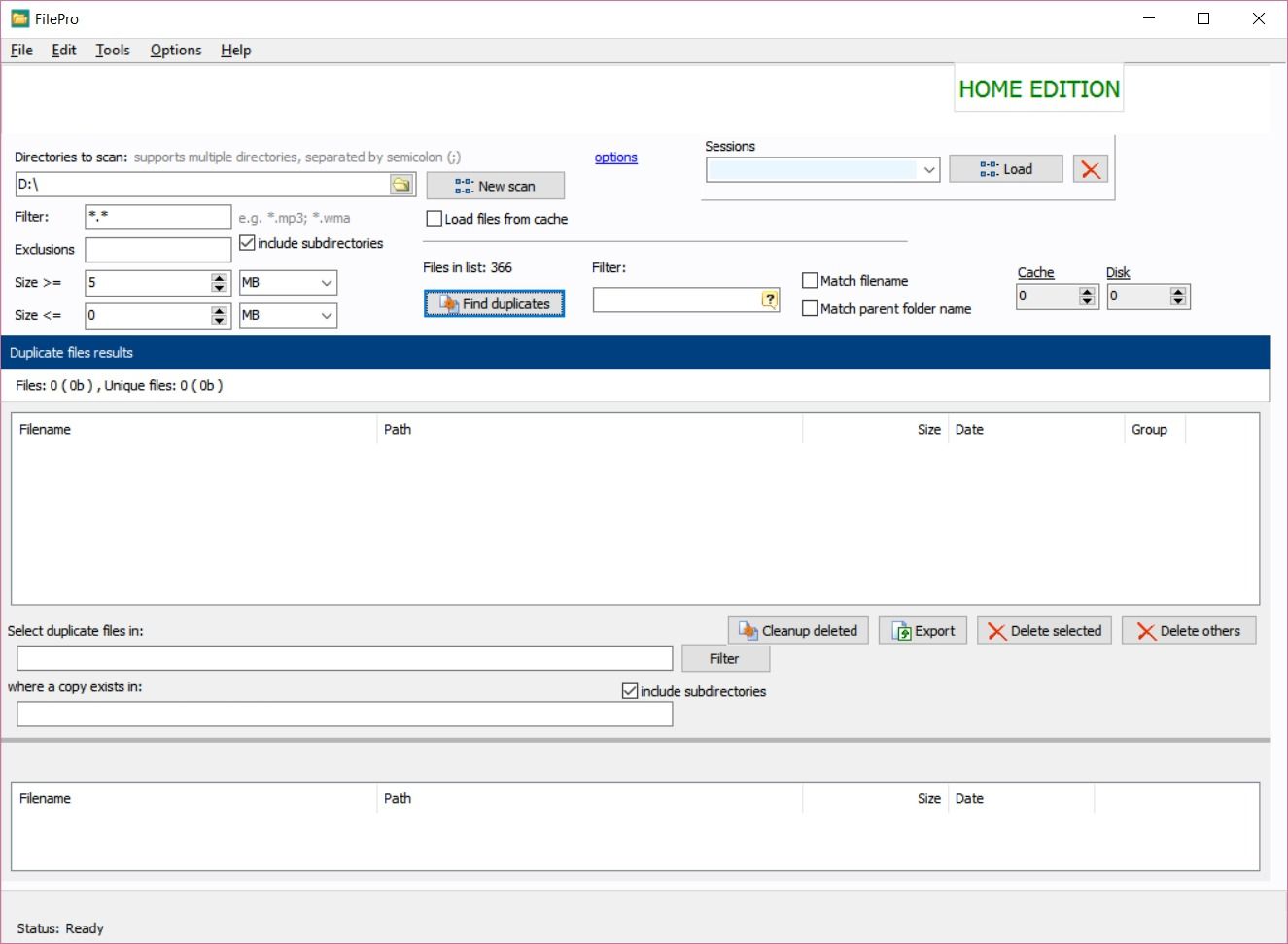
2 - Archiver les fichiers que vous ne lisez plus que rarement
Si vous avez des photos, des morceaux de musique, des vidéos ou d’autres fichiers que vous voulez conserver mais que vous ne lisez plus que rarement (disons une fois par an), vous pouvez, plutôt que les conserver sur le disque de votre PC, les enregistrer sur un média amovible, tel qu’une clé USB, une carte SD, un DVD voire un stockage dans le cloud (Microsoft OneDrive, Google Drive, DropBox, Box, j'en passe et des meilleurs). Vous aurez toujours la possibilité de relire ces fichiers en connectant votre PC au média amovible ou via votre connexion Internet ; l'accès sera bien sûr un peu plus lent que sur votre disque dur, mais ils n’occuperont plus d’espace sur votre PC.
Attention, les clés USB et les cartes mémoires SD ont une durée de vie limitée. Pas tant en nombre d'années, puisqu'on estime qu'un clé USB est capable de fonctionner plus de 10 ans, mais en cycle d'écriture ; plus vous écrivez dessus, plus elle vielli : on estime donc que les clés USB peut durer entre 10.000 à 100.000 cycles d'écriture (à dire d'expert et au stade de la technologie actuelle, corrigé des variations saisonnières et toutes choses étant égales par ailleurs).
Les CD et DVD que vous gravez vous-même (pas ceux pressés par l'industrie du film et de la musique) ont une durée de vie de 5 à 10 ans. Et oui pas plus. Et tout dépend de la qualité du substrat du média :
-
Le substrat bleuté (le plus commun) dure de 5 à 7 ans
-
Le substrat à base d'argent durera 6 à 8 ans (guère plus longtemps que le premier, ce n'est donc pas intéressant)
-
Le substrat à base d'or a la plus longue vie et dure entre 8 à 10 ans, soit près de deux fois plus que le premier
Seul le stockage dans le cloud vous apportera une durée quasi illimitée (aucune société n'étant immortelle, et aucune offre commerciale ou gratuite n'étant éternelle), mais vous exposez sans doute vos données un peu plus (quoiqu'un PC se pirate et qu'une clé USB se vole aussi aisément). Ce dernier moyen est donc la meilleure méthode pour archiver (ou stocker) vos données. Ce qui nous amène à notre astuce n° 3, optimiser son stockage OneDrive.
3 - Rendre les fichiers OneDrive disponibles en ligne uniquement
Avec Windows 10, Microsoft a enfin accouché d'une version aboutie de son service de stockage en ligne OneDrive. Pour bénéficier de ce service, il vous faut créer un compte Microsoft, gratuit, ce qui vous donne accès à de nombreux services comme la messagerie Outlook.com, mais aussi et surtout OneDrive, service concurrent de Google Drive. Mais à la différence de ce dernier, il existe aussi une application Windows (Windows 10 et Windows 8, mais faut-il vraiment évoquer cette erreur ?). Cette application permet de synchroniser les fichiers que vous enregistrez dans votre dossier OneDrive avec le Cloud, les rendant ainsi disponibles à la fois en ligne à l’adresse "OneDrive.com" (accessible depuis n'importe quel navigateur Internet mais aussi depuis n'importe quel smartphone) et hors ligne sur votre PC. Lorsque vous n’êtes pas connecté à Internet, les modifications que vous apportez à vos fichiers sur votre PC sont enregistrées en local et lorsque vous vous reconnectez, OneDrive synchronise vos fichiers en ligne avec les modifications apportées hors connexion. Si vous ne disposez pas de cette application, il suffit de la télécharger depuis le site de Microsoft. Attention, la version Entreprise est réservé aux personnes disposant d'un compte Office365 d'entreprise.
C'est bien gentil tout ça, mais quel rapport avec mon disque dur saturé ? Et bien il faut savoir que pouvoir accéder à ses fichiers hors connexion c'est bien pratique lorsque vous êtes bloqué sans connexion Wi-Fi, mais que cela se traduit par une occupation de l’espace sur votre PC. Voici donc comment conserver moins de fichiers OneDrive hors connexion, c'est à dire sur son PC :
Ouvrez le gestionnaire de fichiers et sélectionnez le répertoire OneDrive (ce dernier a été créé quand vous avez installé et configuré l'application OneDrive).
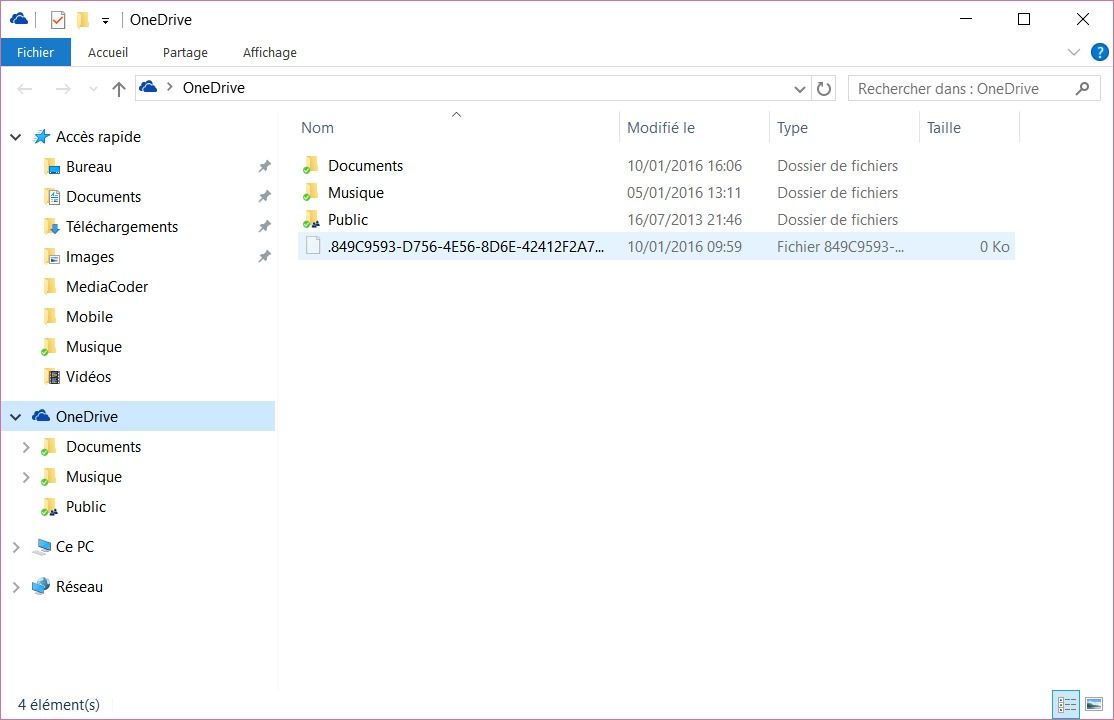
Cliquez avec le bouton droit de la souris sur un répertoire et sélectionnez le menu "Choisir les dossiers OneDrive à synchroniser"
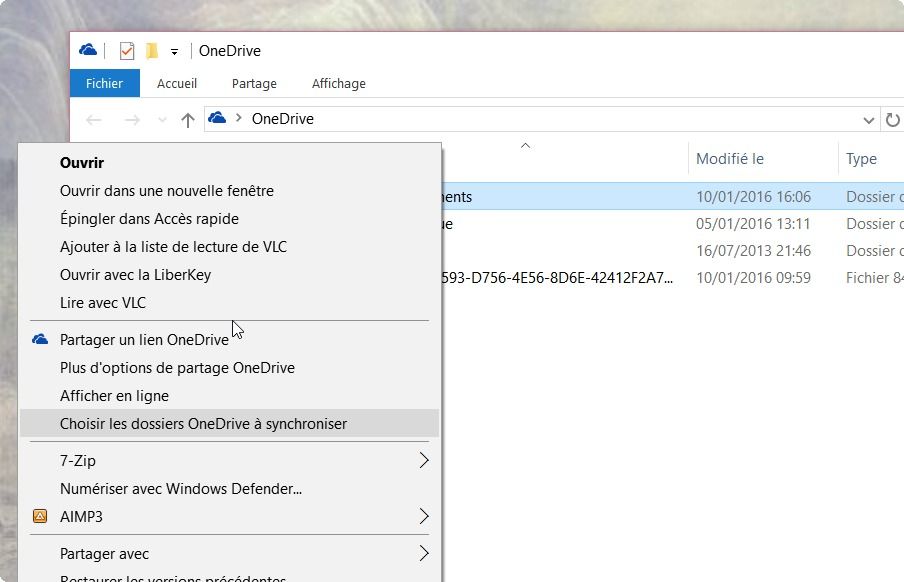
Décochez les dossiers que vous ne voulez plus stocker en local : ils ne seront accessibles qu'en ligne, à travers un navigateur Internet et ne seront plus visibles dans votre gestionnaire de fichiers. Dans mon exemple, j'ai décoché "Images" qui prendrait 3,6 Go mais qui n'apparait plus sur mon PC. Vous pouvez choisir de ne plus synchroniser des sous-répertoires, il vous suffit pour cela de développer l'arborescence en cliquant sur la flèche " > " devant le nom du dossier.
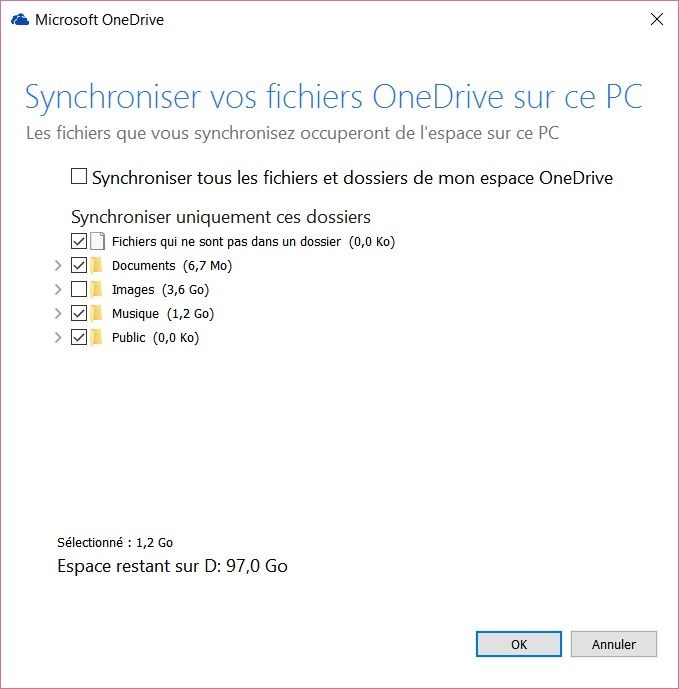
4 - Déplacer OneDrive sur un support amovible
Vous pouvez aussi choisir de déplacer votre répertoire OneDrive vers une autre partition, ou vers un support amovible si c'est l'ensemble de vos disques durs qui sont saturés. Bien sûr, il faut que votre support amovible ait la capacité d'accueillir tout votre drive, et qu'il soit au format NTFS.
Si vous remplissez ces deux conditions, vous pouvez y aller. L'opération se passe en 3 étapes.
La première étape consiste à arrêter la synchronisation des fichiers. Pour cela, il faut cliquer avec le bouton droit de la souris sur l'icône OneDrive de votre barre de tâche, et sélectionner paramètres. Puis cliquer sur l'onglet "Compte" et cliquer sr le bouton "Supprimer le lien vers OneDrive".
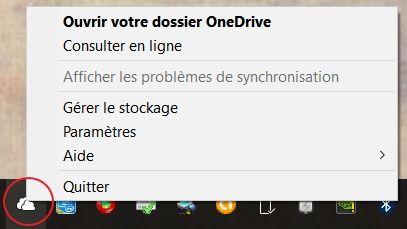
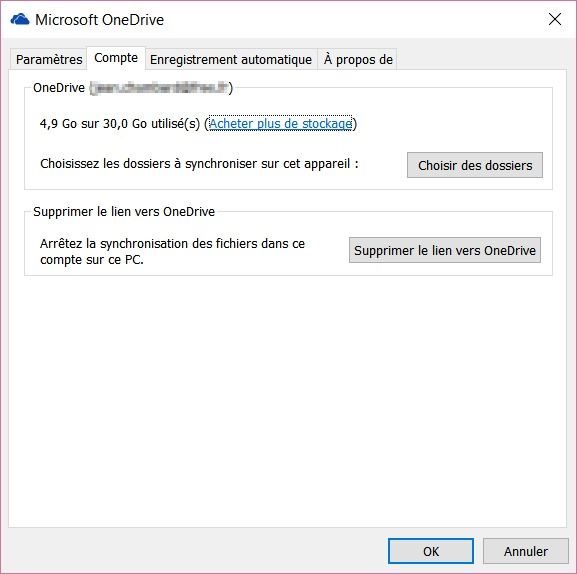
La deuxième étape consiste à déplacer votre OneDrive. Ouvrez votre gestionnaire de fichiers. Ne cliquez pas sur sur l'icône OneDrive comme dans le paragraphe précédent, qui est en fait un raccourci. Il faut en fait aller chercher OneDrive dans votre répertoire d'accueil, là où se trouvent aussi "Documents", "Images", "Vidéos", "Contacts", etc. En général et par défaut, ce répertoire se trouve sous "C:\\Utilisateurs\\<votre nom d'utilisateur>" (ou "C:\\Users\\<votre nom d'utilisateur>" si vous êtes en anglais).
Si vous avez eu la bonne idée de déplacer votre répertoire d'accueil sur une autre partition que celle par défaut, histoire de pourvoir conserver vos données en cas de restauration système ou réinstallation complète du PC, il se trouve bien sûr dans ce nouvel emplacement. Pour ma part, j'ai choisi de placer toutes les données utilisateurs sur la partition "D:" (D comme données); Mon OneDrive se trouve donc ici : "D:\\Jean\\OneDrive". au lieu de "C:\Utilisateurs\Jean\OneDrive".
Sélectionnez le répertoire OneDrive, et cliquez sur l'onglet "Accueil" (en haut à gauche). Puis cliquez sur "Déplacer vers" (au milieu de la barre d'outils qui apparait), puis "Choisir un emplacement" (sélectionnez l'emplacement cible vers lequel vous voulez déplacer votre dossier) et enfin "Déplacer".
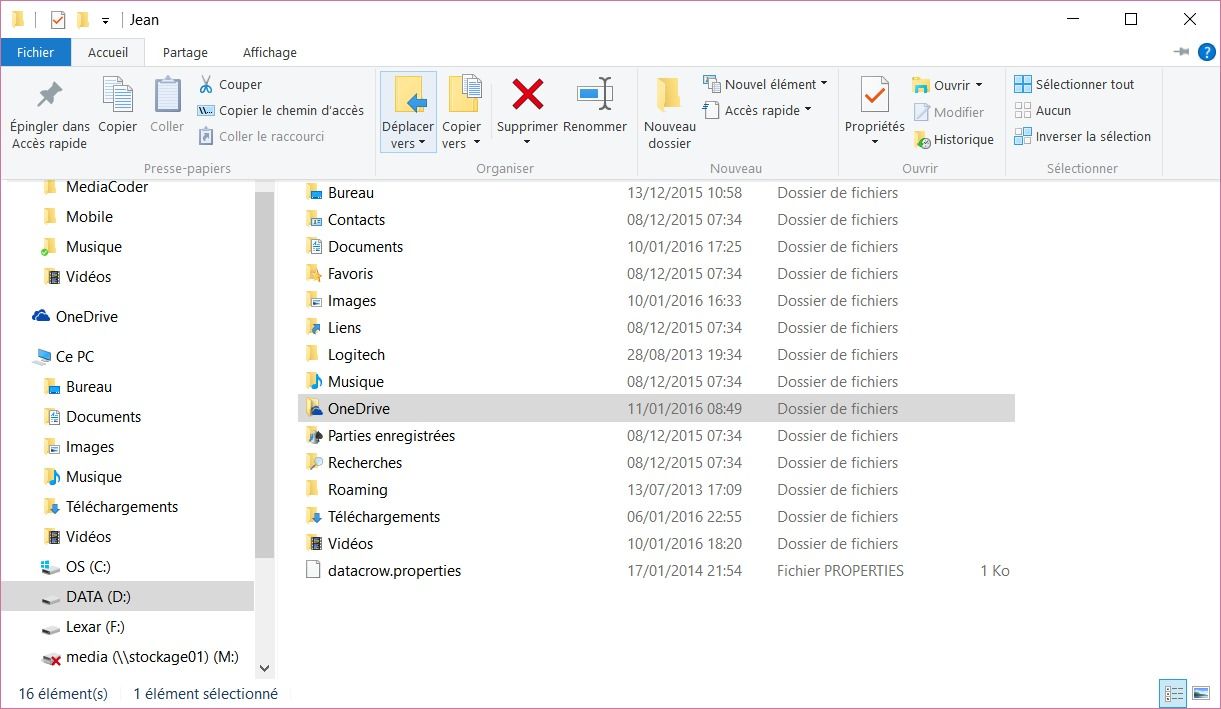
La troisième et dernière étape consiste à recréer la synchronisation. Pour cela, revenez à l’écran de configuration de OneDrive (l'écran que vous avez ouvert à la 1ière étape). OneDrive redémarre à zéro puisqu'il ignore que vous venez de déplacer votre dossier et qu'il n'a aucun répertoire à synchroniser. Sélectionnez "Commencer" et suivez les instructions jusqu’à ce que vous arriviez à l’écran où vous pouvez modifier l’emplacement de votre dossier OneDrive. Sélectionnez "Modifier" (en bas à droite de l'écran), choisissez le nouvel emplacement du dossier et cliquez sur OK.
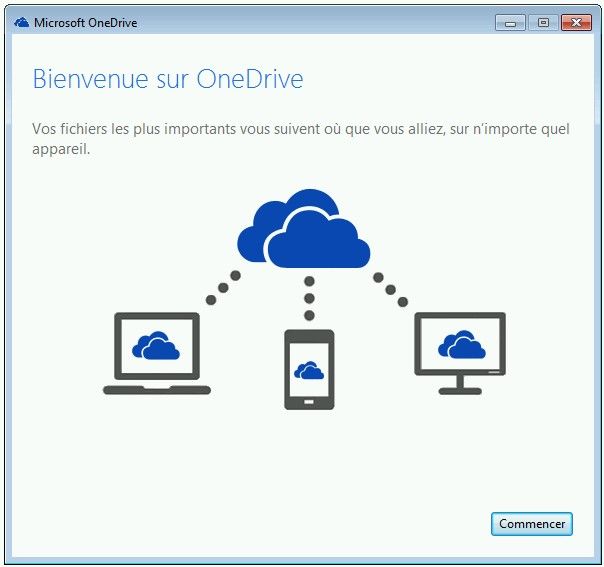
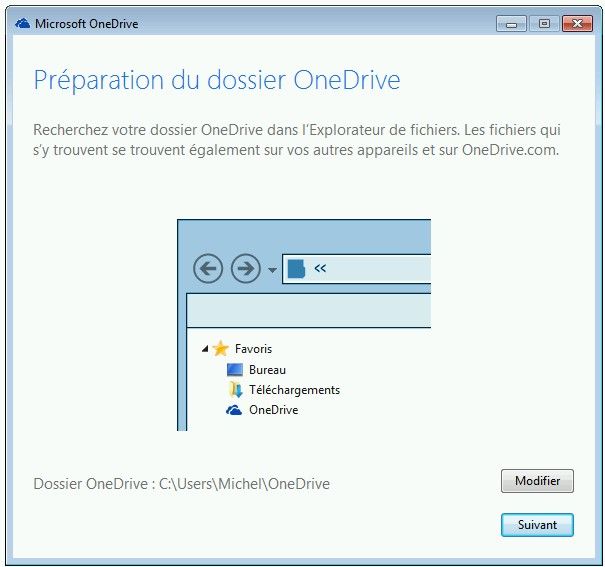
OneDrive génère un message d'avertissement car le répertoire que vous avez choisi contient déjà des documents (normal !). Cliquez sur "Utiliser cet emplacement" pour confirmer.
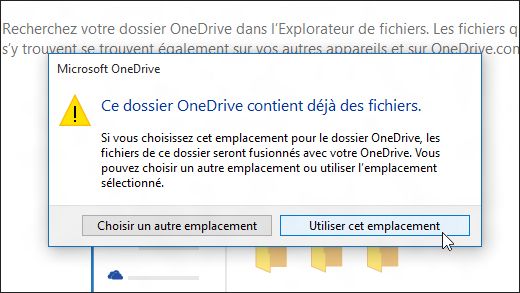
Si malgré toutes ces modifications, vous manquez encore d'espace sur votre disque dur, voici quelques opérations avancées qui vous permettront de regagner de l'espace.
5 - Utiliser le Nettoyage de disque pour supprimer les anciennes versions de Windows
Microsoft propose également quelques utilitaires pour nettoyer son disque dur. Comme l'application "Nettoyage de disque" justement. Cette application permet de supprimer les fichiers temporaires, comme le fait CCleaner, mais aussi et surtout les anciennes versions de Windows - qui sont normalement purgées au bout d'un mois, mais vous pouvez choisir d'aller pus vite. Evidemment, si vous supprimez ces anciennes versions, vous ne pourrez plus les restaurer. Il faut donc être bien sûr de son coup. Alors prêt ? C'est parti.
Dans le champ de recherche situé à coté du bouton "démarrer", tapez "nettoyage de disque" et lancez l'application correspondante. Sélectionnez le disque à analyser. Typiquement "C:". Windows fait une première analyse du disque et vous propose de supprimer quelques fichiers temporaires. Ignorez cette étape et cliquez sur le bouton en bas à gauche "Nettoyer les fichiers système".
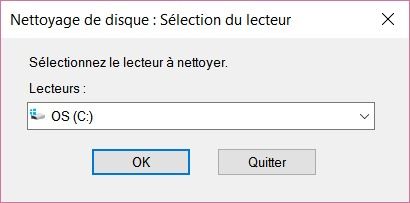
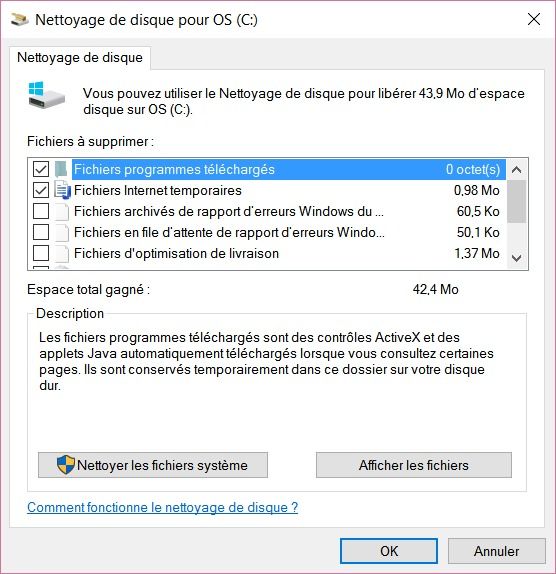
Windows vous redemande de sélectionner le disque, ce qui est un peu perturbant car on a l'impression de boucler dans un programme mal écrit, mais ne vous laissez pas intimider. Validez le choix de "C:" et relancez l'analyse du disque. Vous devriez obtenir à peu près la même fenêtre qu'auparavant mais dans la liste doit apparaître si vous en avez les lignes concernant les anciennes versions de Windows et les fichiers d'installation. Cochez les cases correspondantes et cliquez sur "OK" pour lancer la suppression.
6 - Désinstaller les applications de bureau dont vous n’avez plus besoin
Sous Windows 8, les applications de bureau (c'est à dire celles que vous avez installées traditionnellement sans passer par le store de Microsoft) ne peuvent être désinstallées qu'en passant par le panneau de configuration : lancer le panneau de configuration puis "Programmes et Fonctionnalités", comme sous les versions précédentes de Windows. Vous pouvez trier les applications par taille pour afficher les plus gourmandes puis choisir de désinstaller celles dont vous ne vous servez jamaiset qui occupent le plus de place (c'est à dire plusieurs Mo). Attention toutefois à ne pas désinstaller un pilote ou un gestionnaire indispensable au bon fonctionnement de votre PC. Ce n'est pas parce que vous ne vous en servez pas que Windows n'en a pas besoin. Dans le doute, et si vous ne savez pas à quoi sert l'application, ne la désinstallez pas. Ou faites une recherche rapide sur Internet, vous devriez trouver une description de l'application et de ses fonctionnalités, ce qui vous permettra de trancher.
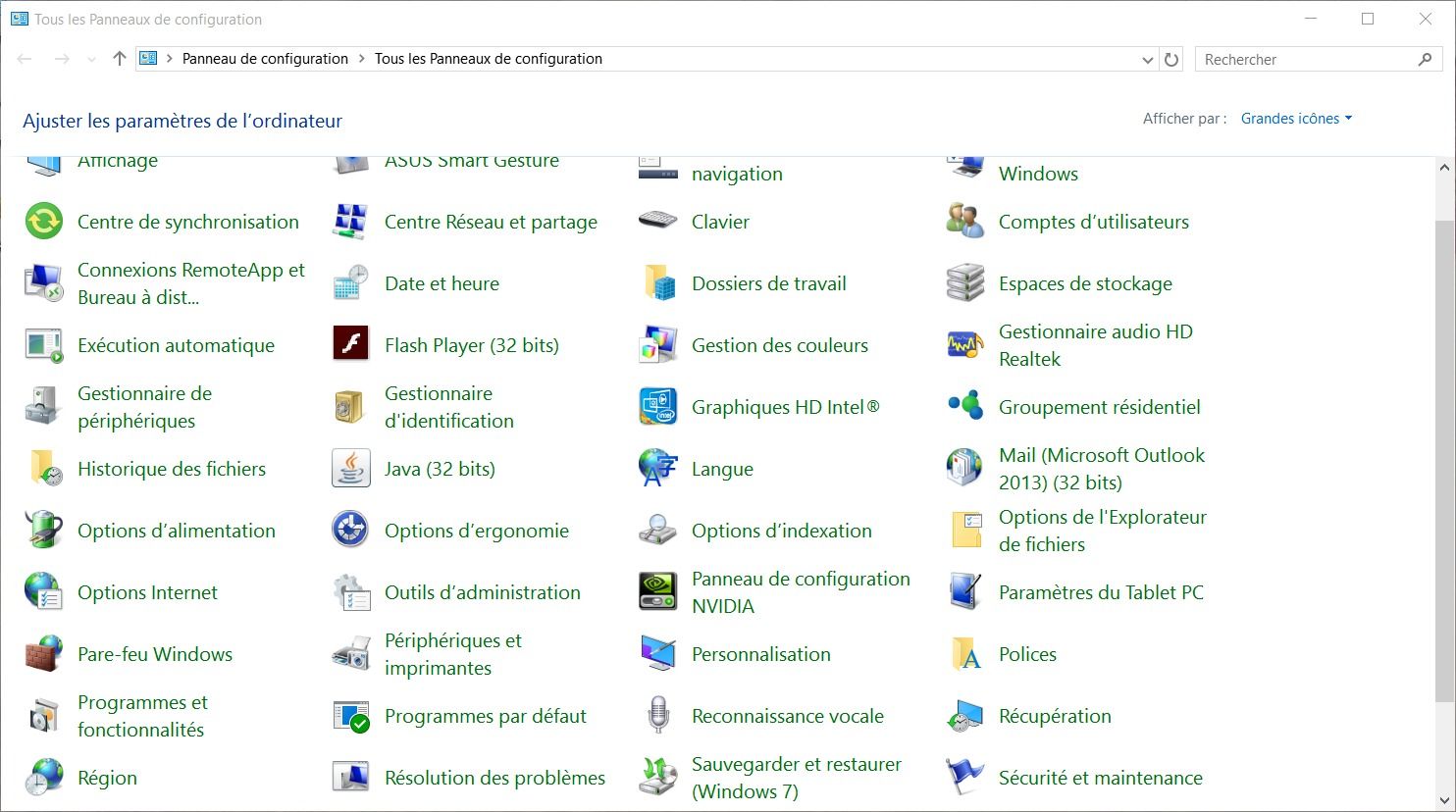
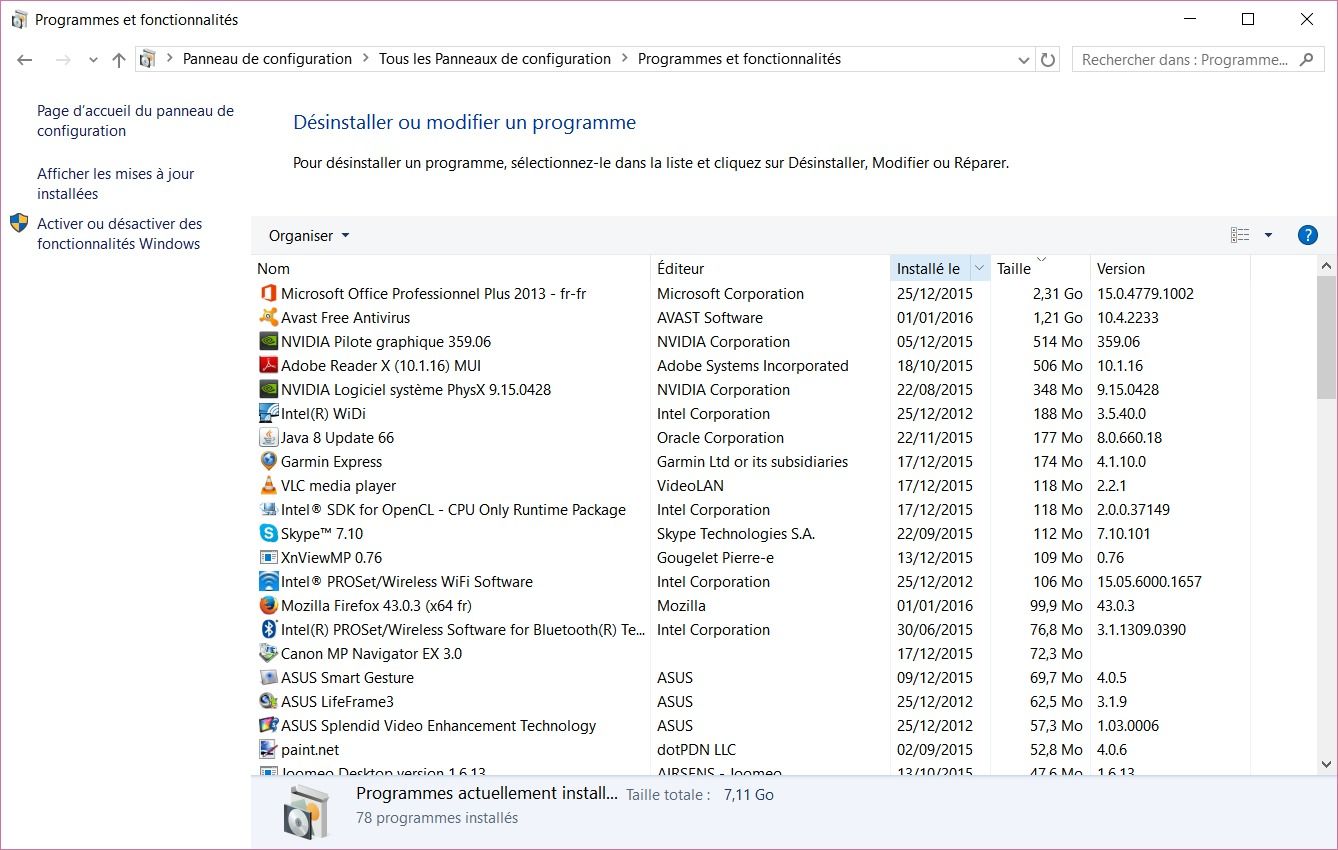
Sous Windows 10, même si la notion d'applications de bureau et d'applications du store subsiste, ainsi que l'ancien "Panneau de configuration" et "Programmes et Fonctionnalités", tout est désormais rassemblé dans un seul onglet "Applications et Fonctionnalités" dans Paramètres -> Système. Je détaille tout ceci dans le paragraphe infra.
7 - Désinstaller les applications du store dont vous n’avez plus besoin
Cliquez sur le bouton "Démarrer" de Windows, puis sur "Paramètres". Cliquez ensuite sur "Système" et sélectionnez l'onglet "Applications et Fonctionnalités".
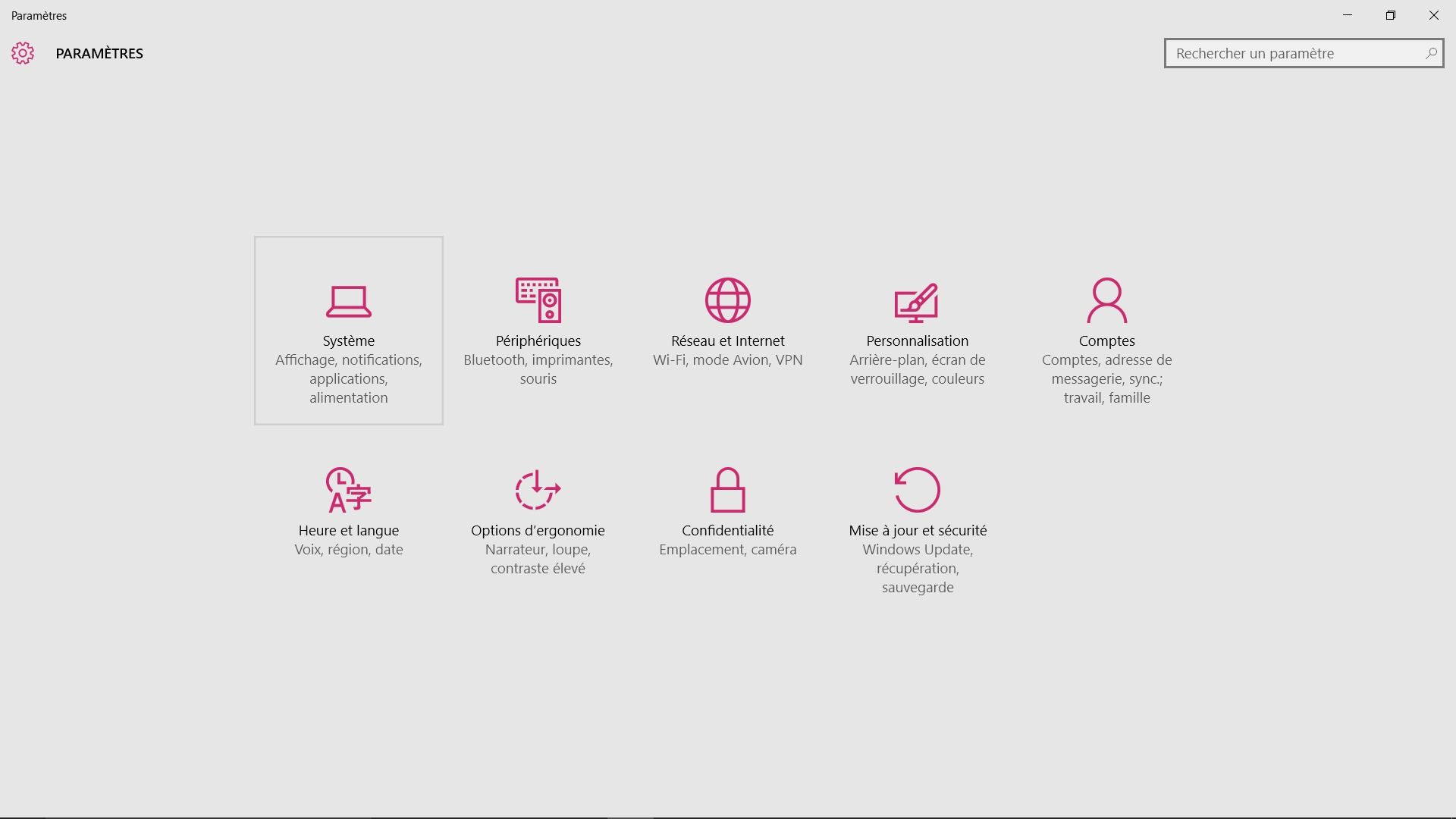
Triez les applications par taille, et désinstaller les applications du store - ou du bureau - dont vous ne vous servez plus et qui sont les plus gourmandes. Attention toutefois à ne pas désinstaller un pilote ou un gestionnaire indispensable au bon fonctionnement de votre PC. Ce n'est pas parce que vous ne vous en servez pas que Windows n'en a pas besoin. Dans le doute, et si vous ne savez pas à quoi sert l'application, ne la désinstallez pas. Ou faites une recherche rapide sur Internet, vous devriez trouver une description de l'application et de ses fonctionnalités, ce qui vous permettra de trancher.
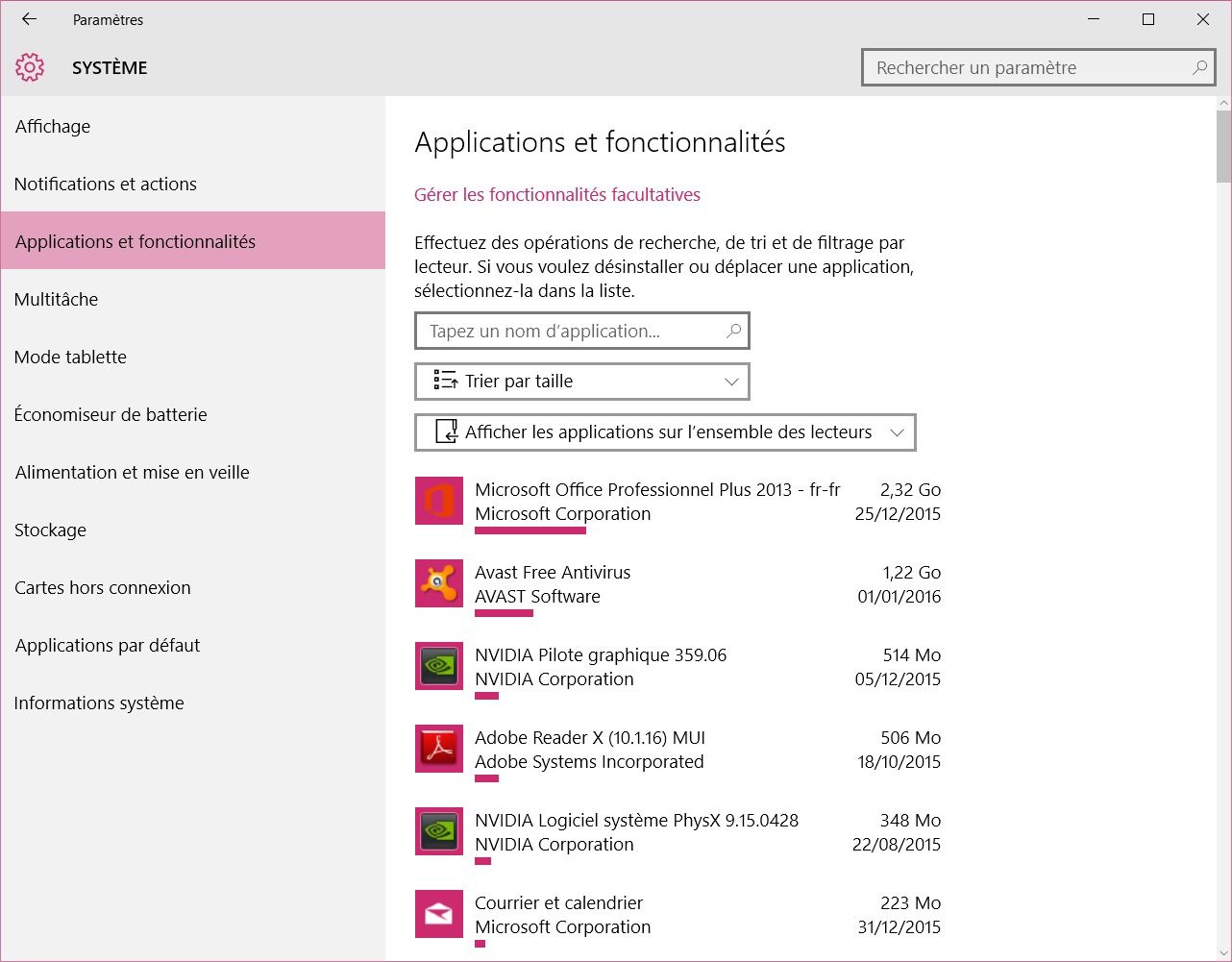
8 - Nettoyer le dossier WinSxS
Vous vous rappelez de WinSxS ? Je vous en ai parlé au 1er paragraphe, avec la cartographie de TreeMapFS (FilePro). Nous avons pu voir que ce fichier occupe une taille assez conséquente sur le disque dur. Malheureusement, il n'est possible de supprimer le dossier WinSxS pour récupérer de l’espace disque. Néanmoins, il existe plusieurs façons de réduire la taille du dossier WinSxS.
Windows 10 réduit automatiquement la taille du dossier WinSxS en utilisant les mêmes commandes que celles décrites dans ce paragraphe, mais ces dernières incluent également des processus internes tels que la désinstallation et la suppression de packages contenant des composants ayant été remplacés par d’autres composants de version plus récente. Les versions précédentes de certains composants sont conservées sur le système pendant un certain délai, ce qui vous permet de les restaurer si nécessaire. Au-delà de ce délai, ces composants sont supprimés de l’installation.
| Attention : La suppression de fichiers du dossier WinSxS ou la suppression du dossier WinSxS entier peut endommager gravement votre système ; votre PC risque de ne plus pouvoir démarrer ni être mis à jour. N'utilisez que les méthodes présentées ci-dessous pour compresser et nettoyer votre dossier WinSxS. |
8.1 Utiliser le Planificateur de tâches
Windows crée automatiquement une tâche, nommée "StartComponentCleanup" et a pour but de nettoyer régulièrement les composants en cas de non-utilisation du système. Cette tâche est configurée pour s’exécuter automatiquement. En cas d’exécution automatique, la tâche patiente au moins 30 jours après l’installation d’un composant mis à jour avant de désinstaller les versions précédentes du composant.
Vous pouvez néanmoins lancer vous-même cette tâche, sans attendre son exécution automatique. Si vous choisissez d’exécuter cette tâche, sachez que son délai d’expiration est d’une heure et qu’il se peut qu’elle ne nettoie pas complètement tous les fichiers. Il vous faudra donc peut-être la relancer.
-
Tapez dans le champ de recherche "Planificateur" et Démarrez le "Planificateur de tâches" (scheduler en bon anglais).
-
Développez l’arborescence de la console et naviguez jusqu’à Bibliothèque du Planificateur de tâches\\Microsoft\\Windows\\Servicing\\StartComponentCleanup.
-
Sous Élément sélectionné (tout à droite de l'écran), cliquez sur Exécuter (il y a une petite flèche verte devant).
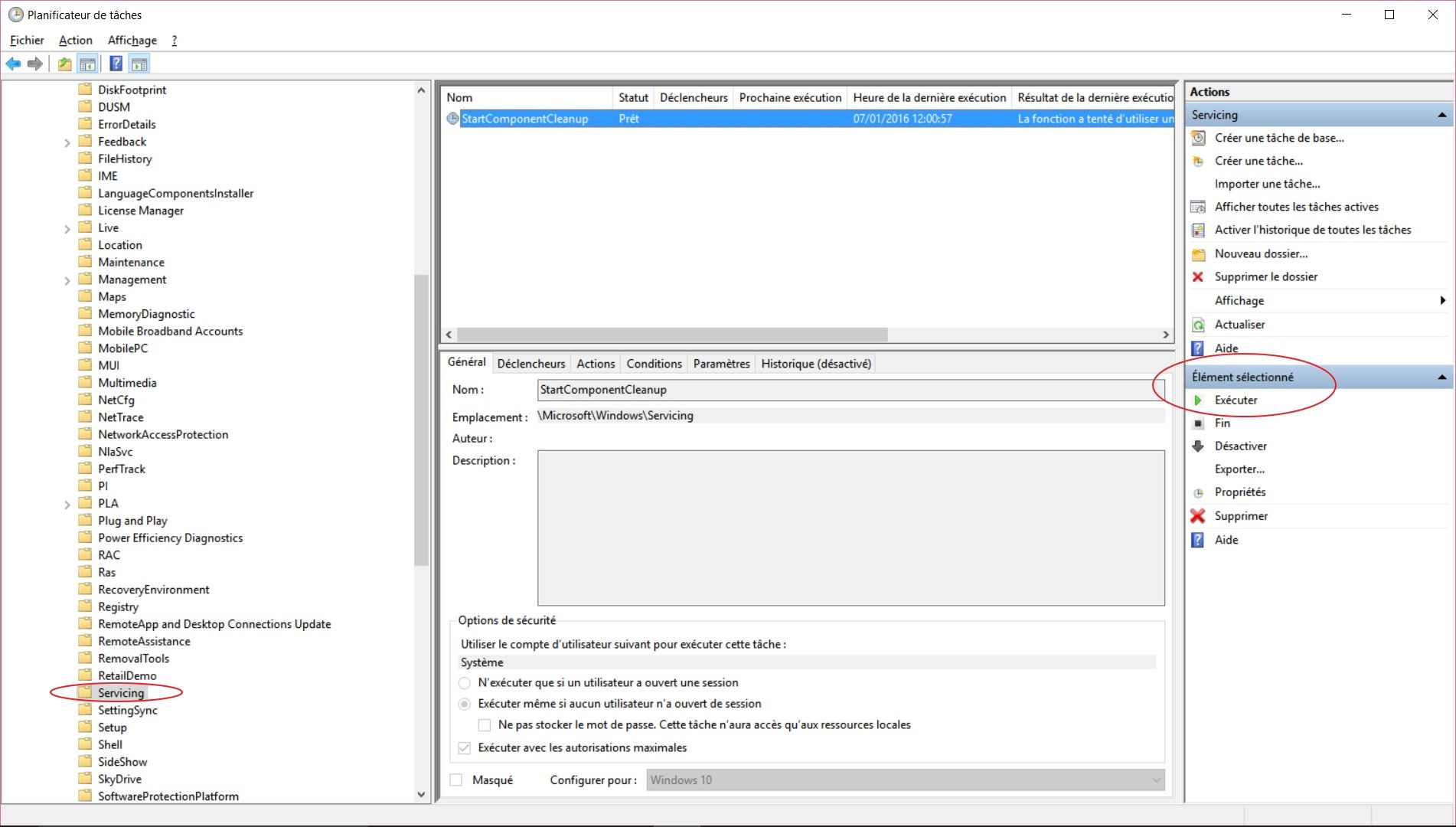
Remarque : Vous pouvez aussi démarrer la tâche StartComponentCleanup à partir de la ligne de commande :
schtasks.exe /Run /TN "\\Microsoft\\Windows\\Servicing\\StartComponentCleanup"
8.2 Utiliser l'outil de gestion Dism.exe
L’outil Gestion et maintenance des images de déploiement (DISM) est un outil en "ligne de commande" qui vous permet d’installer, de désinstaller, de configurer et de mettre à jour des fonctionnalités, des packages, des pilotes et des paramètres internationaux de Windows.
Première étape : lancer l’analyse du magasin de composants, ce qui vous permettra de savoir s'il est nécessaire ou non de faire le ménage.
Lancez une invite de commandes avec les privilèges administrateur et tapez les commandes suivantes :
cd C:Windows\\system32 (normalement vous devez y être déjà si vous avez exécuté l'invite de commande en tant qu'administrateur, mais il vaut mieux le répéter)
Dism.exe /Online /Cleanup-Image /AnalyzeComponentStore
NB : L’option /AnalyzeComponentStore fonctionne seulement sur Windows 8.1 et les versions supérieures.
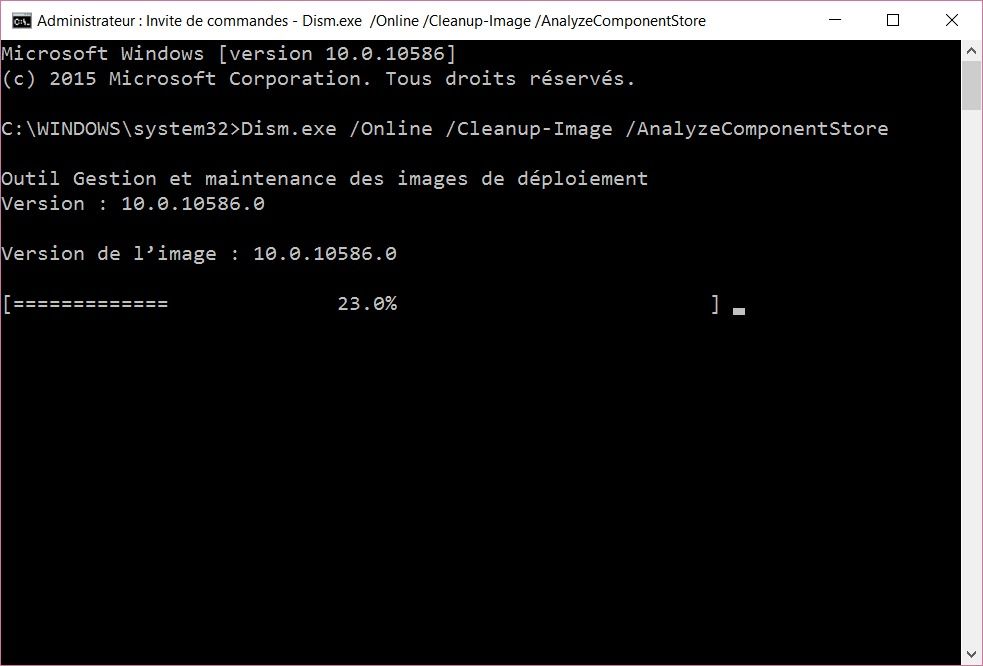
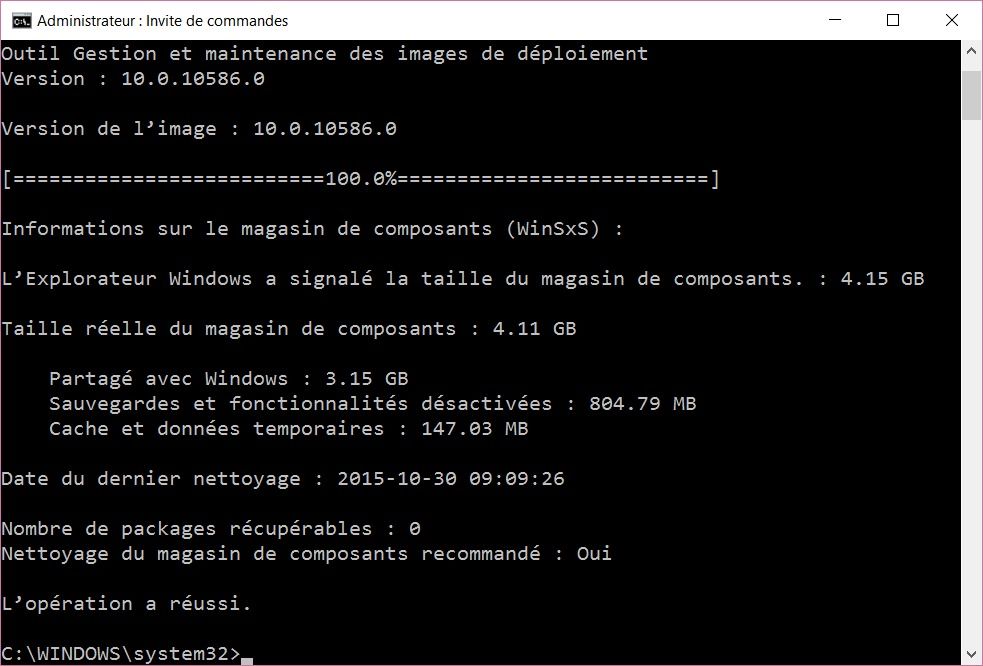
Deuxième étape : lancer le nettoyage
Toujours à partir de l'invite de commandes lancée avec les privilèges administrateur, tapez les commandes suivantes :
cd C:Windows\\system32
Dism.exe /Online /Cleanup-Image /StartComponentCleanup
L’utilisation du paramètre /StartComponentCleanup de Dism.exe sur une version en cours d’exécution de Windows 10 procure des résultats similaires à l’exécution de la tâche StartComponentCleanup dans le "Planificateur de tâches", hormis le fait que les versions précédentes des composants mis à jour sont supprimées immédiatement (sans période de grâce de 30 jours) et qu’il n’existe aucune limitation de délai d’expiration d’une heure.
Vous pouvez aussi utiliser le commutateur /ResetBase en conjonction avec le paramètre /StartComponentCleanup pour purger tout le dossier WinSxS des anciens packages. Le fait d’utiliser le commutateur /ResetBase avec le paramètre /StartComponentCleanup de DISM.exe sur une version en cours d’exécution de Windows 10 supprime toutes les versions obsolètes de chaque composant dans le magasin de composants.
Toujours à partir de l'invite de commandes lancée avec les privilèges administrateur, tapez les commandes suivantes :
Dism.exe /online /Cleanup-Image /StartComponentCleanup /ResetBase
| Attention : Les Service Packs et mises à jour que vous avez installés ne pourront plus être désinstallés une fois que cette commande aura été exécutée. Cela ne vous empêchera de désinstaller les futurs Service Packs ou mises à jour ultérieurs à cette commande. |
NB : Pour réduire la quantité d’espace utilisée par un Service Pack, vous pouvez aussi utiliser le paramètre /SPSuperseded de Dism.exe sur une version en cours d’exécution de Windows 10 pour supprimer tout composant de sauvegarde nécessaire à la désinstallation du Service Pack (Un Service Pack est une collection de mises à jour cumulatives pour une version spécifique de Windows).
Toujours à partir de l'invite de commandes lancée avec les privilèges administrateur, tapez les commandes suivantes :
Dism.exe /online /Cleanup-Image /SPSuperseded
9 - Désactiver la mise en veille prolongée
Si vous n'utilisez jamais la mise en veille prolongée de Windows, vous pouvez la désactiver. Vous libérez ainsi plusieurs gigaoctets d'espace disque occupés par le fichier hiberfil.sys utilisé pour stocker l'état courant de votre ordinateur lors de la mise en veille. Nous avons vu la taille de ce fichier dans le 1er paragraphe, avec la cartographie de TreeMapFS (FilePro).
Lancez une invite de commandes avec les privilèges administrateur et tapez les commandes suivantes :
powercfg -h off
Si vous souhaitez réactiver le mode veille, il vous suffira de taper la commande inverse
powercfg -h on
C'est aussi simple que cela, et cela fait gagner de la place (malheureusement, au détriment de la perte d'une fonction qui fait gagner de l'énergie et du temps).
10 - Ajouter de l'espace de stockage
C'est un truc auquel on ne pense qu'en dernier ressort, mais il est toujours possible de gagner de l'espace en achetant un disque plus grand, en insérant une carte SD ou une clé USB, enbranchant un disque dur externe par port USB, ou en achetant de l'espace sur le Cloud, si vous êtes arrivé au bout de vos Go gratuits.
Je ne vais pas vous faire de tutoriel sur l'extension du stockage Cloud, il suffit de savoir se servir de sa carte bancaire. Non, je vais juste vous indiquer comment changer votre disque système, pour un disque plus grand. Et ce n'est pas parce qu'il s'agit de votre disque sur lequel est installé Windows que cela doit vous gêner. Il existe en effet des manières simples de s'en sortir.
-
Il vous faut bien sûr acquérir un disque dur de capacité supérieur et compatible avec votre PC.
-
Il faut ensuite raccorder ce nouveau disque à votre PC, en parallèle de l'ancien. Pensez à éteindre le PC avant l'opération. Elle n'est pas trop difficile, il suffit de bancher le disque (alimentation et cordon de données) et de redémarrer le PC.
-
Il vous faut ensuite cloner votre disque dur. Et une simple copie ne suffit pas, puisqu'il faut aussi recopier les secteurs de boot, qui ne sont pas accessibles par simple copie. Il vous faut donc un outil. Il n'existe malheureusement pas d'outil gratuit...mais il existe des versions d'évaluation, utilisable donc au moins une fois, ce qui est amplement assez pour faire ce que nous voulons. Le plus simple est de télécharger le logiciel Todo Backup Home de la société EaseUS ; Vous disposez de 30 jours d'évaluation sans licence et de toutes les fonctionnalités.
-
Je n'ai malheureusement pas fait de copie d'écran à l'époque où j'ai procédé à cette manipulation, mais j'ai suivi le tutoriel fourni par l'éditeur du logiciel. La seule chose qu'ils ne précisent pas, c'est qu'un clonage, c'est une copie à l'identique. Vous copiez un disque de 500 Mo. Vous obtenez donc un "disque" de 500 Mo. Vous ne pouvez pas agrandir la partition pendant le clonage. Cette opération se fait après, mais elle est possible, sinon, à quoi cela servirait d'acheter un plus gros disque ?
-
Eteignez votre PC et substituez votre nouveau disque à l'ancien puis redémarrez.
-
Lancez le gestionnaire de disque (clic droit sur le bouton démarrer et lancez "Gestion du disque" sous Windows 10) et agrandissez les partitions qui vous intéressent en fusionnant avec l'espace disque libre que vous devez voir apparaître.
A découvrir aussi
- USB : quels type de connecteurs et quelles versions ?
- Le clavier visuel de Windows
- Comment utiliser son casque Bose Headphones 700 en visioconférence

