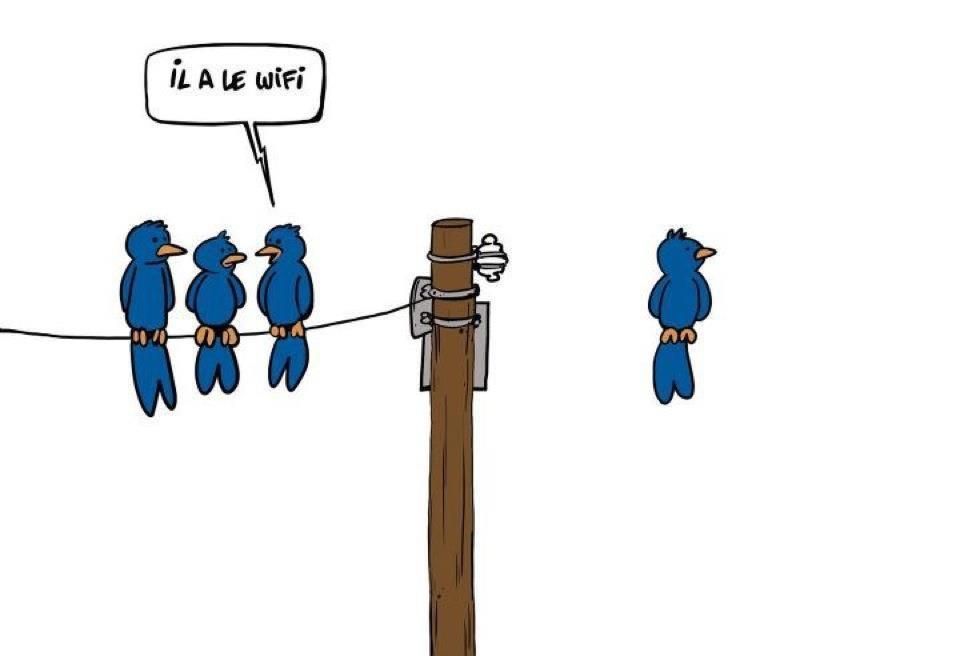La musique en haute définition

Paris le 15 août 2020
Si vous faites partie de la génération X, vous avez sans doute commencer à écouter votre musique préférée sur des platines vinyle ou des lecteurs de cassettes audio. Et vous êtes d'ailleurs peut-être encore attaché à vos disques vinyles et CD.
La génération Y a écouté la musique numérique en téléchargement, le modèle le plus connu étant celui d'Apple, j'ai nommé iTunes et son fameux baladeur iPod. Dans ce modèle, on avait encore une notion de possession, comme avec le disque vinyle ou le CD. On achetait une chanson, qu'on téléchargeait ensuite sur son baladeur ou son ordinateur.
La génération Z, quant à elle, n'écoute plus que du streaming, que ce soit via Spotify, Deezer ou Amazon Music. On ne possède plus rien, si ce n'est un droit d'écoute d'une multitude de chansons. Et c'est là que les choses se compliquent. Car quand on veut comparer les différentes offres d'une même plateforme musicale ou entre plateformes (histoire de choisir une offre en connaissance de cause), on découvre vite des termes barbares (cf. l'infographie ci-dessous du Figaro qui est assez parlante) tels que "formats OGG Vorbis" (Spotify), "AAC 256 kbit/s" (Apple Music), ou encore "MP3 à 128 kbit/s" et "16-Bit / 44.1 kHz en qualité FLAC" (Deezer). Avec des prix qui augmentent aussi vite que la soi-disant qualité de la musique.
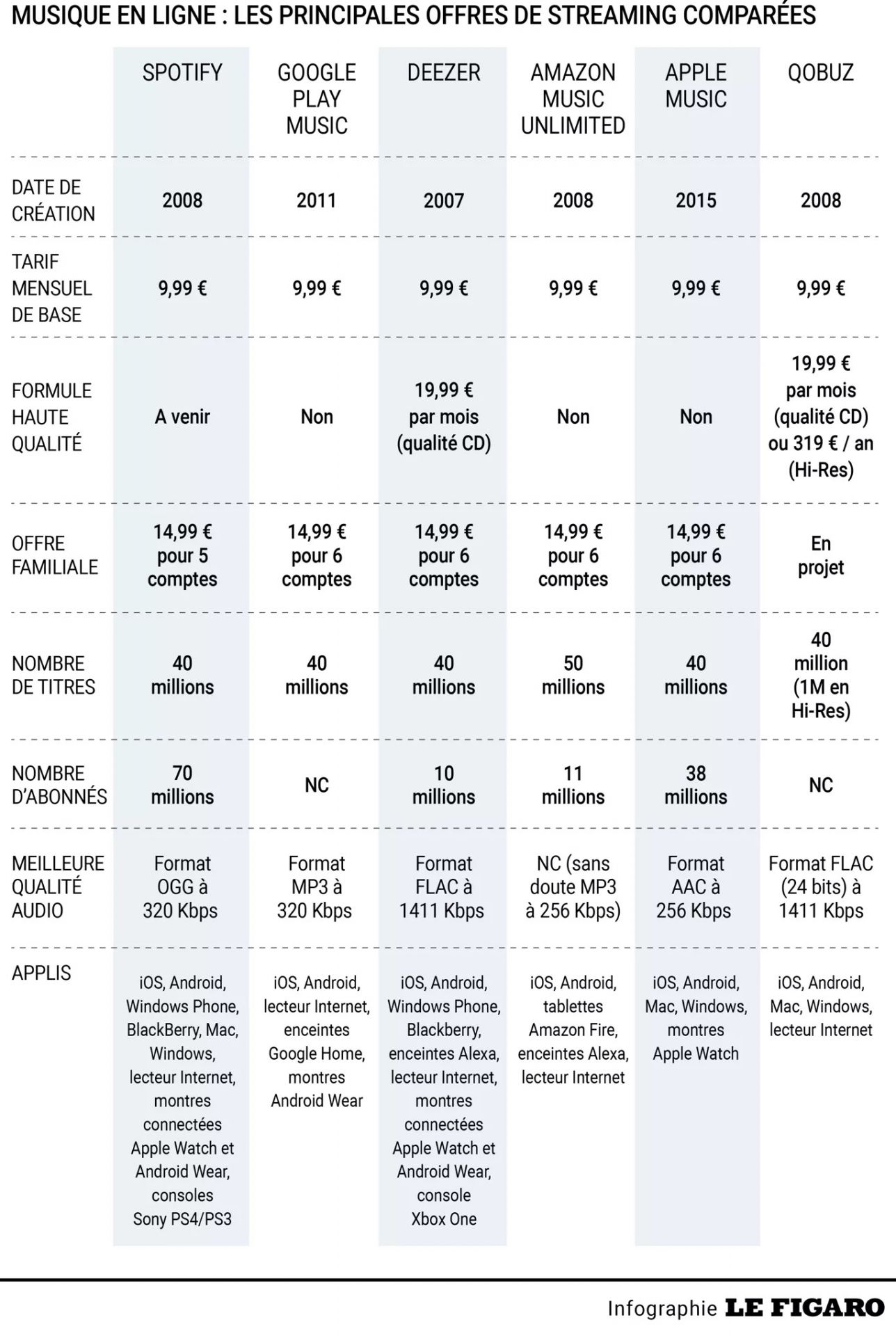
On est vite submergé de termes techniques plus obscurs les uns que les autres. Les journalistes eux-mêmes se mélangent les pinceaux, et confondent allègrement débit binaire (Bit Rate) à 320 Kbit/s et encodage 16 ou 24 bits, codec FLAC et fichiers OGG...
J'ai donc pris le taureau par les cornes en écrivant ce billet, histoire de clarifier les choses. Après tout, il vaut mieux savoir de quoi il retourne et si cela vaut la peine de payer aussi cher pour de la musique haute définition. Mais pour comprendre à quoi correspondent ces histoires de codage sur 24 bits, ou de format FLAC ou MP3, faisons d'abord quelques rappels sur la musique et le passage de l'analogique au numérique, car c'est là que se situe le nœud gordien du problème.
1 - La numérisation du signal
La musique, d'un point de vue scientifique, ce sont des ondes sonores qui se propagent à travers un milieu matériel "élastique" (c'est à dire qui se compresse et se décompresse) comme l'air, l'eau, les murs. Dans le vide, je vous le rappelle, personne ne vous entend crier.
Ces ondes acoustiques sont par nature des signaux analogiques (typiquement la variation de la pression acoustique de l'air). Ils sont continus et ne s'interrompent jamais ; ils changent simplement de valeurs, ces dernières étant infinies.
La musique numérique est donc un pur produit de l'électronique. Pour numériser un son, ll faut d'abord mesurer les variations de pression acoustique pour les convertir en variations de tension électrique (on fait çà avec un micro) que l'on va mesurer à intervalles réguliers pour les traduire en valeurs numériques que l'on va coder en binaire avec des 0 et 1. Ce qui nous amène à introduire 2 notions importantes : la Fréquence d'Echantillonnage (FE) et la Quantification, appelée aussi résolution binaire.
La fréquence d'échantillonnage (Fe) : c'est la vitesse à laquelle seront prélevés les échantillons pour que la reconstruction du signal de sortie (numérique) soit le plus fidèle possible au signal d'origine (analogique). La fréquence d'échantillonnage doit être suffisamment grande. En effet, si celle-ci est trop faible, comme sur la figure ci-dessous, les variations rapides du signal ne pourront être reconstituées. Si vous reliez les points de droite, vous serez loin d'obtenir la courbe rouge initiale de gauche (on rate notamment le 2ème creux).
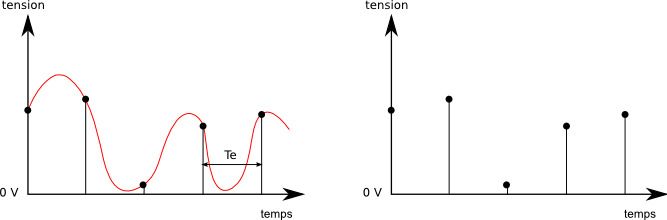
Alors qu'avec une fréquence d'échantillonnage plus élevée, comme sur la seconde figure, si vous reliez les points de droite, vous aurez déjà quelque chose de plus ressemblant à la courbe de gauche.
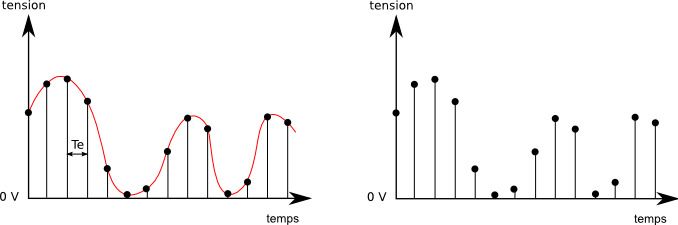
A contrario, si on utilise une fréquence d'échantillonnage trop élevée, on risque de se retrouver avec trop de mesures, une volumétrie trop importante, le tout pour un résultat qui n'en vaut pas la peine.
Mais alors, quelle est la bonne fréquence d'échantillonnage pour reconstituer fidèlement un son audio ? La réponse tient en 2 points :
- Le premier est le théorème de Shannon (ou théorème de Nyquist-Shannon) qui démontre que la représentation discrète d'un signal exige des échantillons régulièrement espacés à une fréquence d'échantillonnage supérieure au double de la fréquence maximale présente dans ce signal. Euréka ! C'est simple, il suffit de connaître la fréquence maximale du signal audio pour en déduire la fréquence d'échantillonnage. Sauf que la fréquence maximale du signal audio n'est a priori pas connue. Car elle dépend de la source, de l'instrument de musique typiquement.
- C'est là qu'intervient le 2ème point : il ne faut pas oublier, que nous pauvres humains avons nos propres limitations. Une oreille humaine entend généralement sur une plage de fréquence allant de 20 Hz à 20 kHz (lisez bien Kilo Hertz) ; En deçà de 20 Hz (dans les infrasons, utilisés par exemple par les éléphants pour communiquer à grande distance) et au-delà de 20 kHz (dans les ultrasons, que nos meilleurs amis les chiens et les chats entendent parfaitement), nous ne percevons plus le son. Bien sûr, ces limites varient avec l'âge et l'individu, mais le commun des mortels reste dans cette plage.
Il est donc inutile, pour la grande majorité d'entre nous, de transmettre des sons à des fréquences supérieures à 20 kHz. On ne les entendra pas. Il suffit donc d'éliminer du signal d'origine - et c'est plus facile à dire qu'à faire en réalité - tout ce qui est supérieur à 20 kHz (sinon, le théorème de Shannon ne s'applique plus). Notre fréquence maximale sera alors fixe et égale à 20 kHz. Notre fréquence d'échantillonnage devra donc être supérieure au double, soit donc 40 kHz ;
En pratique, on échantillonne à 44,1 kHz ; 44 kHz permet d'avoir un peu de marge par rapport au 40 kHz. Mais pourquoi 44,1 me demanderez-vous et pas 44 tout rond ? Tout simplement parce que 44,1 kHz était la fréquence exacte permise par les enregistreurs sur bande U-Matic de l'époque. Il y a des choses qui ne tiennent que par l'histoire...
Est-il alors nécessaire d'augmenter la fréquence d'échantillonnage au-delà de ces fameux 44 kHz ? On voit en effet des formats de musique encodés avec une fréquence de 96 voire 192 kHz...En fait, le débat n'est pas tranché. Augmenter la fréquence d'échantillonnage permettrait selon certains de percevoir (et non d'entendre) un son plus riche, plus naturel. Mais c'est peut-être subjectif. C'est ce que tendrait à dire cet excellent article du Monde.
Ce qui est sûr, c'est qu'augmenter la fréquence d'échantillonnage permet de réduire le coût des convertisseurs analogiques/numériques (je vous passe les détails, c'est trop technique pour cet article mais n'oubliez pas qu'il faut éliminer du signal tous les sons supérieurs à 20 Khz) et de réduire le bruit de quantification (ah tiens une nouvelle notion). Il n'est donc pas inutile d'échantillonner la musique à très haute fréquence. Et ceci nous amène donc à notre seconde importante notion qu'est justement la quantification.
La quantification ou résolution en bit (ou encore profondeur de bit) : La quantification est la seconde étape de la numérisation. Après avoir découpé le signal continu en échantillons, il faut mesurer l'amplitude du signal de chaque échantillon et lui donner une valeur. Cette valeur sera codée sur 8, 16, 20 ou 24 bits. Soit donc un nombre fini de valeurs possibles, pour un nombre initial infini. Ce qui va nous amener à faire des arrondis.
Prenons par exemple une quantification codée sur 2 bits : soit 22 valeurs possibles donc 4. On va donc encoder notre signal avec 4 pas de valeurs. Supposons que notre signal varie entre 0 et 10. On prendra donc des pas de 2,5 (10/4) :
Toutes les valeurs comprises entre 0 et 2,5 seront codées 00
Toutes les valeurs comprises entre 2,5 et 5 seront codées 01
Toutes les valeurs comprises entre 5 et 7,5 seront codées 10
Toutes les valeurs comprises entre 7,5 et 10 seront codées 11
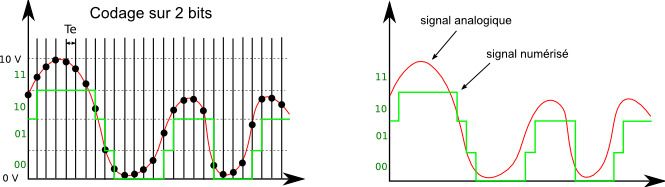
On voit donc le résultat de la quantification sur la courbe verte de droite, vs la courbe rouge d'origine. La différence entre la courbe réelle et la courbe verte s'appelle le bruit de quantification. Ce bruit résulte d'une perte définitive d'information, lié à l'arrondi qu'on fait entre la valeur réelle de l'échantillon et la valeur numérique que l'on est capable de coder. Il vaut donc mieux que ce bruit soit le plus petit possible.
Un codage sur 8 bits (28) donne 256 valeurs possibles, 16 (216) donne 65.536 valeurs, 20 bits donne 1.048.576 possibilités et 24 bits (224) autorise 16.777.216 valeurs. Ce qui permet de minimiser grandement l'arrondi vous le reconnaitrez.
En théorie donc, plus on a de bits (sans e messieurs s'il vous plait), mieux c'est. Comme le suggère l'image ci-dessous qui code le même signal que précédemment mais sur 4 bits au lieu de 2.
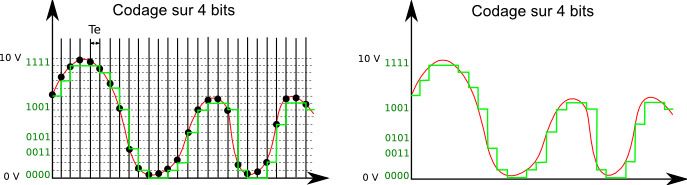
Notons aussi que plus on a de bits, plus la plage dynamique est importante. On mesure la dynamique comme la différence entre le volume maximal et le volume minimal perçu. La dynamique est importante surtout quand on numérise des sons émis par des instruments à impulsion unique, comme la cymbale typiquement.
Plus on a de bits, plus on peut encoder une valeur importante du signal. Là encore, rien que de très logique. Si notre signal variait de 0 à 100 et que l'on voulait le coder sur 2 bits, nous aurions des pas de 25 (au lieu des 2,5 de notre premier exemple), ce qui introduirait trop de "bruit" et rendrait la reconstruction du signal impossible. Le nombre de bit limite donc de facto l'amplitude du signal numérisé.
L'oreille humaine capte des niveaux d'intensité acoustique compris entre 0 et 120 dB (soit donc une dynamique de 120 db). Au-delà, les sons sont nocifs et peuvent détruire de manière irréversible les structures de l'oreille interne. Il faut donc un codage offrant donc une dynamique égale vorie supérieure, ce qui est possible à partir d'un codage sur 20 bits (la dynamique est grosso modo égale à 6 fois le nombre de bit).
Donc pour se résumer, une musique codée sur 24 bits c'est mieux que les bons vieux 16 bits du CD Audio. Car cela permet de réduire le bruit de quantification et d'augmenter la dynamique du signal. Mais une musique numérisée avec une fréquence supérieure à 44,1 kHz, dans les faits, c'est peu perceptible par l'oreille humaine. En tout cas, celle du commun des mortels. Reste que cela facilite la numérisation du signal (il faut éliminer tout signal supérieur à 20 Khz) et que cela diminue aussi le bruit de quantification, et c'est pour cela que les masters des studios sont toujours en 24 bits et 192 kHz.
Pour simplifier, le 24 bits-96 kHz de l'audio haute résolution vs le 16 bits-44,1 kHz du CD audio, c'est à peu près cela :
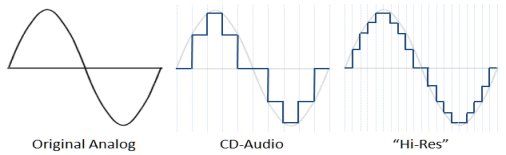
Pour ceux qui achètent encore des supports physiques (CD, SACD, Vinyles), sachez que :
- Le CD Audio utilise une résolution de 16 bits et une fréquence d'échantillonnage de 44,1 kHz. Le tout est encodé selon la méthode PCM (Pulse Code Modulation). Je vous expliquerai ce qu'est l'encodage juste après.
- Le DVD Audio a fait monter la barre en permettant d'enregistrer de la musique en 24 bits avec une Fe de 96 kHz selon un codage PCM accompagné d'une méthode propriétaire de compression sans perte MLP ou « Meridian Lossless Packing ». Si le DVD-A a été déclaré hors marché en 2007, le PCM est encore aujourd’hui utilisé pour les fichiers Hi-Res Audio (Musique Haute résolution).
- Le SACD est un cas un peu particulier : il utilise un processus connu comme Direct Stream Digital (DSD) pour encoder l'audio. Le processus DSD a un taux d’échantillonnage de 2.822,4 kHz (ce n'est pas une erreur de frappe, c'est bien 64 fois plus que celle du CD) mais sa résolution est de 1 bit.
Quoi !?! Un seul et unique bit !?! Mais c'est tout le contraire de ce que je viens de vous expliquer... Oui mais n'oubliez pas qu'on sur-échantillonne le signal à une fréquence de 2.822,4 kHz, soit 64 fois plus que pour le CD. La valeur du signal entre 2 échantillons consécutifs ne va donc pas varier énormément. Elle n'aura pas le temps. Et on peut donc coder la variation sur 1 bit. Car avec le DSD, on ne stocke que la variation par rapport à l'instant d'avant, et non plus la valeur absolue comme dans le PCM. On stocke donc plus fort (1) ou moins fort qu'avant (0). C'est la méthode Delta Sigma.
Maintenant que vous maitrisez (ou du moins que vous savez à quoi correspondent) les 2 principaux concepts de la numérisation d'un signal audio, la fréquence d'échantillonnage et la quantification, passons maintenant aux algorithmes d'encodage.
2 - L'encodage d'un signal numérique
Reprenons depuis le début. Nous enregistrons un son, une onde sonore analogique, via un microphone. Ce dernier convertit les ondes sonores en impulsions électriques. Puis nous convertissons ce signal électrique en signal numérique. Pour cela, nous échantillonnons le signal puis le quantifions via un convertisseur analogique numérique (ADC). C'est le début de l'encodage. Reste généralement à compresser la donnée, mais ce n'est pas obligatoire.
On encode un signal numérique grâce à des codecs (nom qui vient de COdeur - DECodeur et non pas COmpresser-DECompresser comme j'ai pu le lire). C'est un procédé logiciel et/ou matériel permettant de coder et de décoder un signal numérique en vue d'une transmission (diffusion) ou d'un stockage. Certains codecs peuvent compresser ou chiffrer la donnée en sus (c'est notamment important dans le cadre de la vidéo qui est très volumineuse), mais ce n'est pas leur fonction première qui est simplement d'encoder le signal en vue de le stocker (la base première de tout enregistrement).
D'un côté, nous avons donc un codec qui code pour émettre (ou écrire sur un disque), et de l'autre, un codec qui décode pour recevoir (ou lire un disque). Pour que cela marche, il faut que les codecs se comprennent, donc que le codec soit du même constructeur/éditeur (ce qui n'est pas souhaitable d'un point de vue concurrentiel), ou qu'ils respectent tous les 2 la même norme. Evidemment, c'est la 2ème solution qui a été adoptée.
Nous avons donc des normes qui régissent les règles d'encodage, de compression ou de chiffrement de ces fameux codecs. Ce qui n'empêche évidemment pas certains éditeurs/constructeurs d'essayer d'imposer leurs codec propriétaires (je pense notamment à Microsoft et Apple, coutumiers du fait).
L'encodage audio utilisé détermine au final :
- Le nombre de canaux : mono, stéréo (2) ou multi-canaux (5.1, 7.2, etc.)
- La fréquence d'échantillonnage ; On vient d'en parler. Elle est de 22,05 kHz, 44,1 kHz, 48 kHz, 88,2 kHz, 96 kHz, 176,4 kHz, 192 kHz ;
- La résolution de chaque échantillon en nombre de bit (8, 16, 20 ou 24 bits); On vient aussi d'en parler. Cela permet de quantifier l'amplitude du signal.
- Le débit binaire : Le débit binaire correspond à l'ensemble de données consommées pour transmettre un flux audio par unité de temps. Par exemple, un débit binaire de 128 kbps signifie qu'une seconde de son est codée avec 128 00 bits (soit 16 Ko).
Chaque encodage possède une limite de débit. Prenons par exemple le "Morse", qui utilise un système d'encodage binaire constitué d'un signal court et d'un signal long. Si on transmet trop vite les signaux, l'oreille humaine ne saura plus distinguer les sons courts des sons longs. On est donc obligé de limiter la vitesse à laquelle on transmet le morse, soit un débit binaire de 40 bits/s environ.
Plus le débit binaire d'une piste audio est élevé, plus elle prendra d'espace sur le disque dur de votre ordinateur et plus elle nécessitera de bande passante pour être transmise via Internet (ce qui peut être un problème quand on fait du streaming). Et plus le débit binaire est élevé (pour un même codec), meilleure est la qualité audio de l'enregistrement.
Il peut être constant (Constant Bit Rate ou CBR), ou variable (VBR). Un débit binaire constant signifie que le codage de chaque segment sonore consomme une quantité constante de bits. Y compris le codage d'un segment silencieux qui nécessite pourtant beaucoup moins de bits que le codage d'un segment sonore intense. À la différence du débit constant, le débit variable ajuste donc automatiquement la qualité du codage à différents intervalles. Dès lors, les intervalles simples en termes de codage utiliseront un débit binaire inférieur, tandis que les intervalles plus complexes seront codés avec le débit binaire supérieur. L'utilisation du débit variable permet d'obtenir une qualité audio supérieure tout en gardant une taille de fichier raisonnable.
C'est ce fameux chiffre qui accompagne les MP3, MP3 128 ou 320 Kbps. À 320 Kbps, la qualité s'approche (mais n'est pas ausis bonne) de celle d’un CD audio dont le débit est de 1.411 Kbps. Le débit binaire du SACD est quant à lui de 2.822,4 Kbps. - Le taux de compression des données. Les Codecs sont en effet souvent utilisés pour compresser les données, histoire d'optimiser le stockage (mais ça, c'était surtout avant) et pour pouvoir diffuser ces mêmes données sur Internet. N'oublions pas que la 4G de votre smartphone, ce n'est pas toujours que du haut débit.
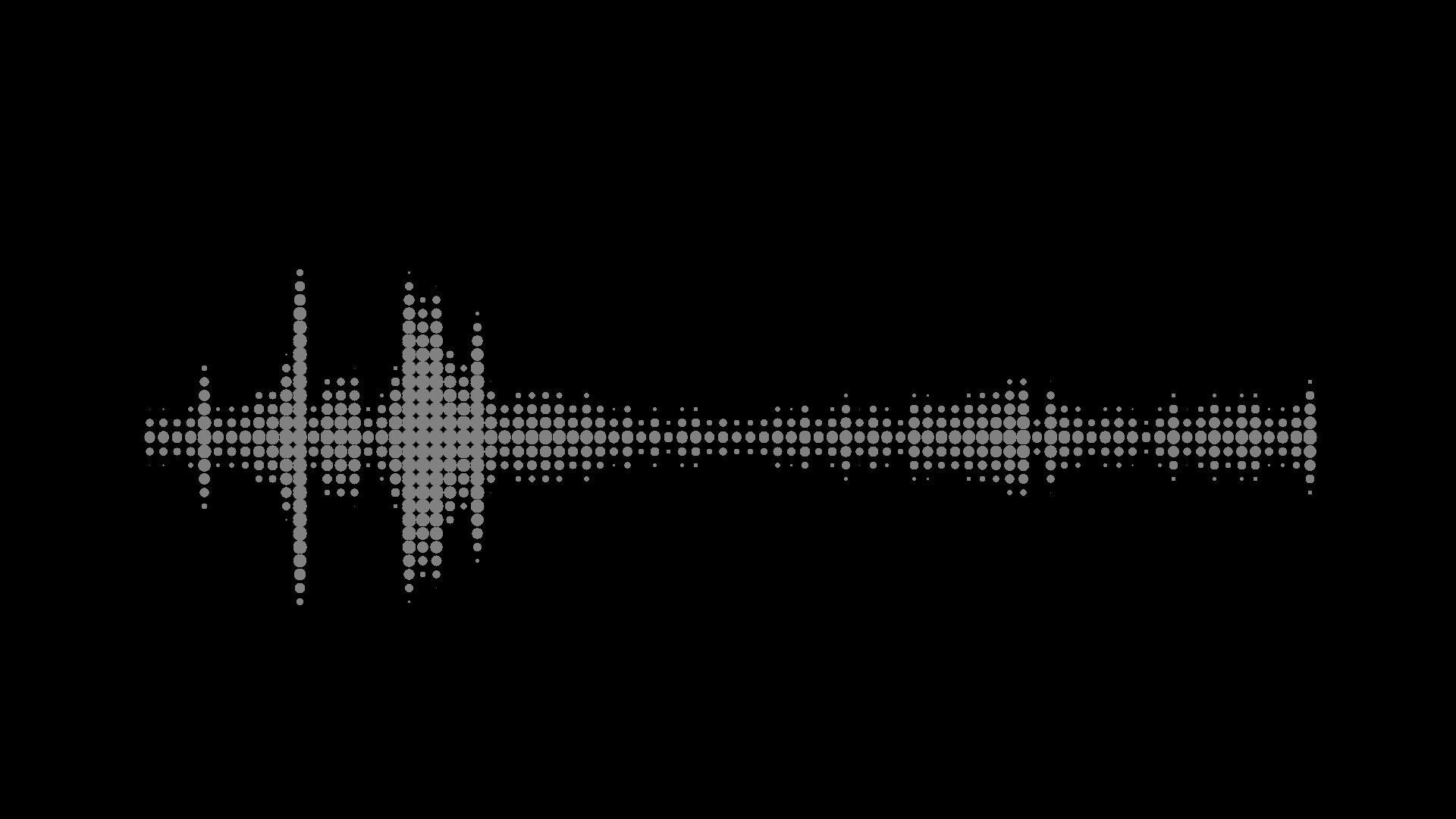
Les principaux codecs audios utilisés dans la musique sont :
- Le LPCM (Linear Pulse Code Modulation). Notamment utilisée dans les CD audio, avec un codage 16 bits et une fréquence de 44 kHz. C'est un Codec sans compression (et donc sans perte de données).
- Le DSD (Direct Stream Digital). C'est le standard utilisé pour les Super Audio CD ; C'est un codec sans compression (et donc sans perte). C'est aussi le seul, avec le LPCM du DVD-Audio, à supporter le son multicanal (en sus des codecs utilisés avec la vidéo comme le DTS-HD et autres).
- Le FLAC (Free Lossless Audio Codec). Comme son nom l'indique, son usage est libre de droit. Le FLAC permet d'aller en théorie jusqu'à une qualité de codage de 32 bits et 655 kHz, soit bien au-delà des capacités de l'oreille humaine. Par contre, la taille des fichiers est logiquement très importante, une musique de 4 min encodé en FLAC haute définition pouvant ainsi dépasser les 50 Mo. C'est un codec avec compression mais sans perte.
- Le ALAC (Apple Lossless Audio Codec) : c'est l'équivalent du FLAC mais propriété d'Apple bien que finalement libre de droit. Réservé aux afficionados de la marque à la pomme, car le FLAC est bien plus universel. Légèrement moins performant que le FLAC, l'ALAC opère tout de même une compression de l'ordre de 40 à 50%. Il permet d'atteindre en théorie un codage 32 bits avec une fréquence de 384 kHz (contre 655 kHz pour le FLAC, mais qui entendra la différence ?).
- Le Monkey’s Audio : Ce codec possède un meilleur taux de compression que le FLAC, mais le décodage nécessite autant de ressources (processeur) que l'encodage, ce qui est un peu ennuyeux. Oui car les ressources dont on parle pour le décodage, c'est le processeur de votre baladeur ou de votre smartphone... C'est un codec avec compression mais sans perte.
- Le WMAL (Windows Media Audio Lossless) : c'est le cousin du WMA (cf. ci-après). C'est un codec avec compression mais sans perte.
- Les fameux MPEG-1 Audio et MPEG-2 Audio layer I (MP1), layer II (MP2) et layer III appelé MP3 (de MPEG-1/2 Audio layer 3). Ce sont des codecs avec compression mais aussi avec perte de données et donc de qualité ; Le MP3 est l'un des codecs les plus répandus malgré l'apparition du FLAC, car hautement paramétrable (on peut faire varier le débit binaire, choisir un débit constant ou variable, etc.). La perte de qualité due à la compression est masquée par la qualité moyenne du matériel d’écoute : baladeurs, écouteurs à oreillettes, smartphones, ou haut-parleurs bas de gamme des ordinateurs.
- Le MPEG-2 partie 7 : codec connu sous le nom de AAC (Advanced Audio Coding) qui se basait dessus avant d'utiliser le MPEG-4 partie 3. C'est un codec avec compression et avec perte.
- Le MPEG-4 Partie 3 sous-partie 3 : codec plus connu sous le nom de AAC et principalement utilisé par Apple sur iTunes. Ce Codec est un peu le « MP3 de chez Apple ». Il a les mêmes qualités et défauts que le MP3 à quelques détails près ; il est légèrement meilleur à débit égal. En AAC, on obtient l’équivalent d’une qualité CD audio avec un débit de seulement 96 Kbps au lieu des 320 du MP3. À cela s’ajoute la possibilité de gérer des sons sur 48 canaux différents, ce qui le rend apte à encoder des DVD audio ou vidéo. C'est un codec avec compression et avec perte.
- Le Vorbis : un chouïa meilleur que le MP3. Sa structure en paquets le rend par ailleurs bien adapté à une utilisation en diffusion continue (streaming) sur l'internet, notamment pour les radios en ligne. C'est pourquoi Spotify l'utilise. C'est un codec avec compression et avec perte.
- Le WMA : Codec développé par Microsoft ; Il fut à l'origine présenté pour remplacer le MP3 grâce à ses taux de compression plus élevées. C'est un codec avec compression et avec perte. Son équivalent sans perte est le WMAL.
Il existe aussi des Codecs audio que l'on trouve souvent associés à la vidéo, sans perte : DTS-HD, Dolby TrueHD, MLP (Meridian Lossless Packing) utilisé dans les DVD, MPEG-4 ALS ou SLS, RealAudio Lossless... ou avec perte comme le Dolby Digital (AC3), DTS, etc.
3 - Les formats audio

En audio, on ne parle pas de conteneur (contrairement à la vidéo) mais de format. Mais c'est la même chose. Le conteneur est l'enveloppe qui contient l'audio qui a été encodé avec un codec (les données brut) ; Le conteneur permet de diviser puis ranger les données en blocs ordonnées, pour qu'on puisse ensuite chercher une piste, éditer une donnée, etc.
Le format qui définit la structure du fichier permet ainsi de :
- Commencer à jouer le fichier alors qu'on n'en connaît pas encore la fin,
- Jouer un fichier à partir du milieu sans connaître le début,
- Sauter sur un emplacement déterminé,
- Enregistrer des métadonnées (image de pochette, auteur, année, genre, etc.)
- Gérer les droits de reproduction numérique (DRM),
- Adapter automatiquement le niveau au local d'écoute.
Un conteneur donné n'est pas compatible avec tous les codecs. Et c'est pourquoi on associe souvent codec et format audio et qu'on a tendance à mélanger les 2. Ce qui ne facilite pas la tâche quand on veut comprendre quelque chose et ceci explique la confusion qui règne entre codec et format.
Les principaux format audios sont :
- Le WAVE (extension .wav) : initialement développé par Microsoft et IBM et associé au codec LPCM la plupart du temps, même s'il peut contenir d'autres codecs ; Il ne gère pas les métadonnées (artiste, album, pochettes…), contrairement à ses concurrents.
- Le DSF (DSD Stream File, extension .dsf) & DFF (DSD Interchange File Format, extension .dff) : format associé au DSD.
- Le FLAC (extension .flac). Ce sont des containers minimalistes comparés aux containers OGG. Mais ce sont les plus courants.
- Le ALAC (extension .alac) : format associé au codec du même nom.
- Le APE (qui veut dire grand singe en anglais, extension. .ape) : format associé au codec Monkey's audio.
- Le OGG (extension .ogg) : ce format peut contenir du FLAC, mais est surtout utilisé avec le codec Vorbis. Ce container autorise le mixage de pistes de nature différentes (audio, données, métadonnées), contrairement au conteneur FLAC.
- Le MP3 (extension .mp3) : format utilisant le codec du même nom ((MPEG-1 Audio Layer-3).
- Le AAC (Advanced Audio Coding, extensions .aac, .mp4, .m4a pour MPEG-4 audio, ou m4p pour protégé, ou .m4b pour les books/livres audio) : C'est le format associé au codec MPEG-4 Partie 3. Il offre également des propriétés de gestion des droits d’auteur (DRM).
- Le AIFF (Audio Interchange File Format, extensions .aif ou .aiff) : C'est l'équivalent du WAVE sur Apple. Il contient principalement du PCM donc, mais gère les métadonnées contrairement au WAVE (artiste, album, pochettes…).
- Le CAF (Core Audio Format, extension .caf) : développé par Apple en successeur de l'AIFF.
- Le WMA (extension .wma) : Format associé au codec du même nom...Il a les mêmes qualités et défauts que le mp3, mais contrairement au AAC, il n'a pas bénéficié de l'effet iTunes ou d'une autre plateforme musicale et est donc mort-né...Le WMA offre pourtant une gestion pointue des droits d’auteur (DRM ou Digital Right Management).
Dans la pratique, mélanger codec et format n'est pas bien grave. Souvent le format et le codec se confondent. Mais savoir que les 2 concepts existent permet de comprendre pourquoi on peut parler de fichier OGG FLAC et de fichier OGG Vorbis, ou pourquoi certains parlent de format en parlant de FLAC (qui veut dire Free Lossless Audio Codec je le rappelle).
Tout ce laïus juste pour comprendre la différence entre codec et format ? Mais non, rassurez-vous...Tout cela permet de mieux comprendre le sabir utilisé par les plateformes musicales dans leurs offres et de choisir enfin en connaissance de cause.
4 - En conclusion
Si vous avez à choisir le codec et format, privilégiez plutôt le codec FLAC, certes plus gourmand en stockage que le codec MP3 (mais le stockage ne vaut plus grand chose de nos jours), mais qui vous garantira une meilleure qualité (pour autant que ce ne soit pas un vulgaire MP3 réencodé/converti en FLAC).
Le codec FLAC vous permet de disposer a minima d'une qualité audio CD (soit un codage sur 16 bits et une fréquence d'échantillonnage de 44,1 kHz). On trouvera aussi des masters audios codés sur 24 bits/192 kHz, mais vous n'entendrez probablement pas de différence avec le 24/96 qui suffira amplement à votre bonheur, pourvu que vous soyez équipé de lecteurs et écouteurs certifiés Hi-Res Audio.
Si vos FLAC ne sont destinés qu'au stockage de votre musique (sans mixage ou autre), alors privilégiez les conteneurs FLAC natifs. Sinon, orientez-vous vers les conteneurs OGG qui permettent de mixer différentes pistes.
Si pour vous, la qualité compte, voici parmi tous les fournisseurs de musique, une sélection classée par ordre de qualité croissante.
Les plateformes de musique de qualité équivalent au CD :
- Spotify : toute la musique que j'aime, elle vient de là, de Spotify, au format ogg/vorbis
- Apple Music : que du format acc à 256 Kbps ; le ALAC ce n'est pas pour tout de suite hélas.
- Deezer : du mp3 128 ou 320 Kbps au FLAC 16 bits/44.1 kHz selon l'abonnement.
- Amazon Music : à l'heure où j'écris, la musique HD d'Amazon n'est disponible qu'aux Etats-Unis mais devrait arriver en Europe d'ici peu. En attendant, il faut se contenter d'un vulgaire MP3 à 320 Kbps.
- Idagio : Musique classique au format AAC 160/192 kHz, MP3 320 Kbps et FLAC 16 bits 44.1 kHz
On trouvera aussi des plateformes de musique haute définition :
- Tidal : des formats AAC 320 kbps, FLAC 16 bits/44.1 kHz et MQA 24 bits/96 kHz (!?!) - un format FLAC avec un encodage avec perte propriétaire qui devrait signer son arrêt de mort. Et c'est pour cela que je ne vous en ai pas parlé.
- Qobuz : des formats MP3 320 kbps et FLAC jusqu'à 24 bits/192 kHz, selon l'abonnement.
- 7digital : des formats MP3 320 kbps et FLAC 24 bits
- Hd-tracks : WMA/WAV, AIFF, FLAC, ALAC encodés jusqu'à 24-bit/192kHz
- Primephonic : musique classique en haute résolution : du MP3 320 Kbps au FLAC 24 bits selon l'abonnement.
Les sites proposant de la qualité SACD/DSD (mais évidemment pas en streaming contenu du volume des fichiers) :
- Native DSD : comme son nom l'indique, ce site propose en téléchargement des albums au format natif DSD.
- Pro Studio Masters : là encore, le nom est assez parlant. Le site propose au téléchargement des formats 24-bit AIFF, FLAC, MQA et DSD / DSF.
Allez, bonne écoute...et portez-vous bien.

Synology : Optimiser le téléchargement de Download Station

Paris, le 17 mai 2020
Je vous ai déjà expliqué comment configurer un NAS Synology, puis comment utiliser Download Station avec différents moteurs de recherche. Mais les choses évoluant constamment en informatique, j'ai eu besoin de compléter ces deux articles par un troisième, qui récapitule les actions qui m'ont permis de résoudre les quelques problèmes qui avaient pu survenir depuis.
Cet article vous permettra de résoudre notamment :
-
- Les problèmes de recherche sous Download Station (la recherche BT ne retourne aucun résultat)
- Les lenteurs de téléchargement
- Les problèmes d'upload (lors d'un partage de fichiers)
Pour bien comprendre d'où viennent ces problèmes, il faut normalement de solides connaissances réseaux. Car tout vient d'un problème d'ouverture de port réseau sur les Box Internet et/ou le firewall de Synology. Mais pour ceux qui veulent aller au plus simple et au plus direct, rendez-vous au chapitre 3.
|
SOMMAIRE |
1 - Les ports réseaux utilisés par Download Station
Il faut se reporter à la documentation en ligne de Synology, pour connaître les ports réseaux utilisés par les services de Download Station. Vous pouvez retrouver le paragraphe en question à cette adresse :
Quels sont les ports réseau utilisés par les services Synology?
Il faut consulter la section "3. téléchargement" pour voir que BitTorrent utilise par exemple les ports TCP et UDP 16881. Il n'est pas nécessaire de s'étendre ici sur les différences entre TCP et UDP, cela n'apporte rien. Retenons simplement ce chiffre "16881".

Ce port est notamment utilisé par les clients BitTorrent pour se connecter à votre service et ainsi télécharger le contenu que pour pouvez partager. Mais il est aussi utilisé par le service de recherche BitTorrent de Download Station. Il faut donc exposer ce port et le rendre accessible depuis Internet. Le hic, c'est que si votre NAS Synology est branché sur votre Box Internet, il n'est probablement pas accessible depuis l'extérieur ; et c'est tant mieux, car vous pourriez sans doute vous faire pirater et perdre toutes vos précieuses données.
Votre Box utilise en effet un plan d'adressage IP dit privé, tel que défini par les RFC 1918 et 6761. Une adresse IP publique, par opposition à une adresse privée, est unique au monde. C'est à dire qu'un équipement, quel qu'il soit (PC, imprimante, smartphone, object connecté) et où qu'il soit, se voit attribuer une adresse IP qui ne peut être attribuée à aucun autre équipement.
Les adresses privée ont été créées car :
-
- La plupart des utilisateurs n'ont pas besoin de disposer d'une adresse IP publique pour chacun de leur équipement. Votre imprimante domestique n'a pas besoin d'être connue de tout Internet par exemple, mais juste de votre maison.
- Il y a pénurie d'adresses IP publiques en IPv4. IPv6 change la donne mais la migration vers cette version du protocole IP est lente et coûteuse, quoique rendue inéluctable par l'avénement des objects connectés et leur nombre important.
Les 3 classes d'addreses privées sont :
| Préfixe | Plage d'adresses IP | Nombre d'adresses possibles |
|---|---|---|
| 10.0.0.0/8 | 10.0.0.0 – 10.255.255.255 | 16 777 216 |
| 172.16.0.0/12 | 172.16.0.0 – 172.31.255.255 | 1 048 576 |
| 192.168.0.0/16 | 192.168.0.0 – 192.168.255.255 | 65 536 |
La plage qui nous intéresse est la 3ème : elle commence par 192.168.0.0. Votre Box Internet est généralement accessible par l'adresse 192.168.1.1 ou 192.168.1.254. Elle possède aussi une adresse publique, assignée par votre opérateur et qui change régulièrement. C'est la seule à être accessible depuis Internet.
Pour rendre votre NAS accessible depuis Internet, ou du moins le service de Download Station, il faut donc transférer le trafic à destination du port 16881 de votre Box vers votre NAS. C'est ce qu'on appelle le mécanisme de NAT/PAT (Network Address Translation/Port Adress Translation).
2 - Le NAT/PAT
Pour bien comprendre le mécanisme du NAT/PAT, prenons un exemple simple que vous pratiquez tous les jours en surfant sur Internet. Supposons donc que vous consultiez le site "www.exemple.com" (via une connexion sécurisée, c'est à dire chiffrée par HTTPS).
Votre connexion est identifiée par 4 paramètres importants, qui la rendront unique :
-
- L'adresse IP source : il s'agit de l'adresse IP de votre équipement. Ici un PC.
- Le port IP source : il s'agit d'un numéro aléatoire mais unique à votre équipement, compris entre 49152 to 65535
- L'adresse IP de destination : il s'agit de l'adresse du site Web consultée dans notre exemple.
- Le port IP de destination. Il s'agit du port attribué au protocole utilisé. Le protocole HTTPS utilise le port 443 (tandis que le protocole HTTP utilise le port 80).
Comme votre addresse IP est privée, votre Box Internet va masquer cette adresse en utilisant sa propre adresse publique (la seule dont elle dispose). C'est une opération de NAT. Si de plus, le port source (dans la figure ci-dessous, 6000) est déjà utilisé sur la Box, elle remplacera le port source d'origine par un autre port. C'est une opération de PAT. L'ensemble est résumé ci-dessous.
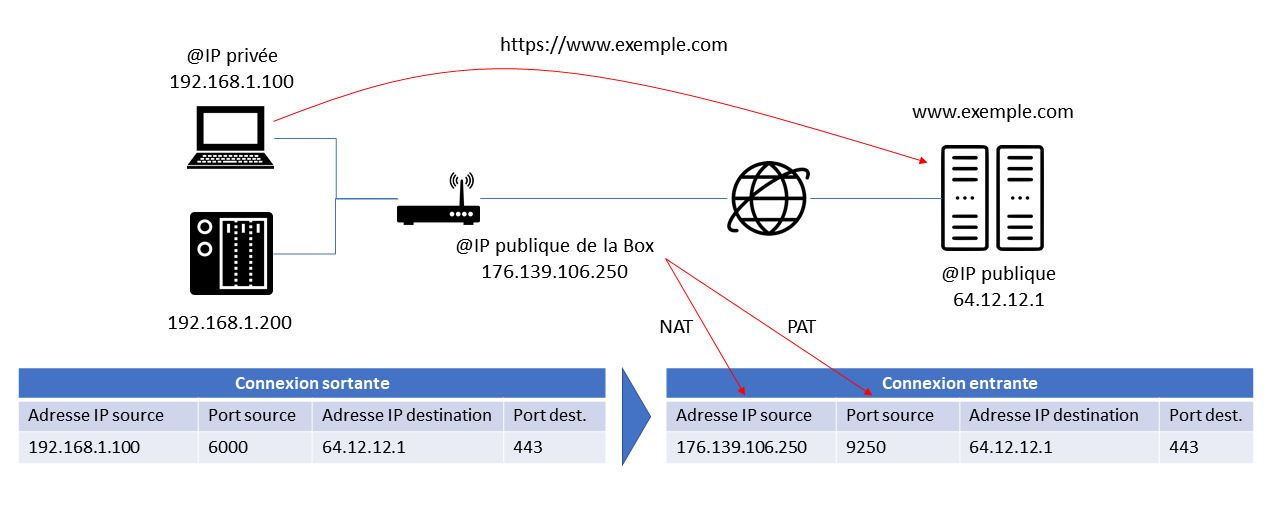
Le serveur Web ne verra qu'une adresse IP, celle de votre Box Internet. Il répondra donc à 176.139.106.250. Votre Box retraduira la réponse en la trasnmettant à votre PC, avec son adresse IP privée. Toutes les Box Internet de France et de Navarre sont conçues pour fonctionner ainsi par défaut. Il n'y a donc rien à configurer, il suffit juste de brancher votre Box et le tour est joué.
Prenons maintenant un cas un peu plus compliqué : celui d'un PC essayant de se connecter au service Download Station de votre NAS. Sa Box Internet va elle-même opérer un premier NAT/PAT pour masquer son adresse IP privée, qui est par ailleurs probablement sur le même plan d'adressage privé que vous. Mais vogtre propre Box Internet doit aussi opérer son propre NAT/PAT pour transférer la connexion entrante vers votre NAS. C'est là que les choses se compliquent car votre Box ne peut connaître à l'avance cet équipement. Il faut donc que vous modifiez la configuration de votre Box.
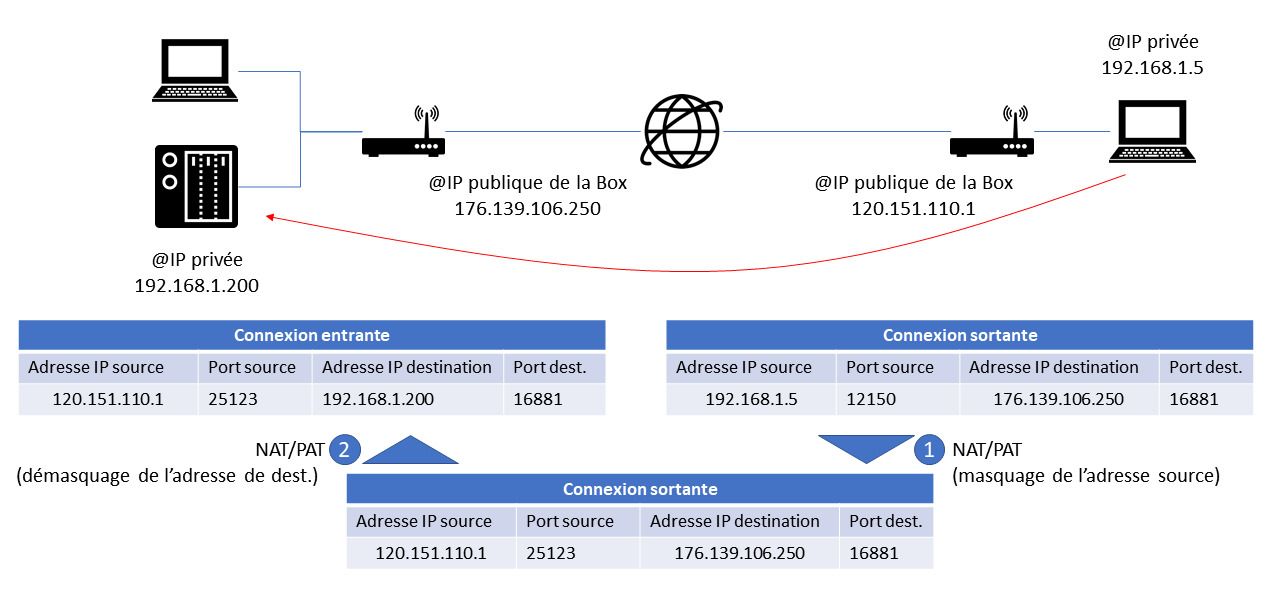
|
SOMMAIRE |
3 - Configurer votre Box Internet
La manipulation est assez simple. Il faut et il suffit de définir une règle NAT dans votre Box Internet. La manipulation dépend essentiellement de votre fournisseur d'accès, qui Orange, qui Bouygues ou SFR. Je vous communique ici la procédure pour la Box de Bouygues Télécom, elle est sensiblement la même dans les autres Box.
Le plus difficile reste de localiser le menu correspondant aux règles NAT, qui sont généralement cachées dans un menu pour utilisateurs avancés. Pour la BBox, il suffit d'accéder à l'administration de la Box et de développer la section "Services de la BBox" en cliquant sur le symbole "+".
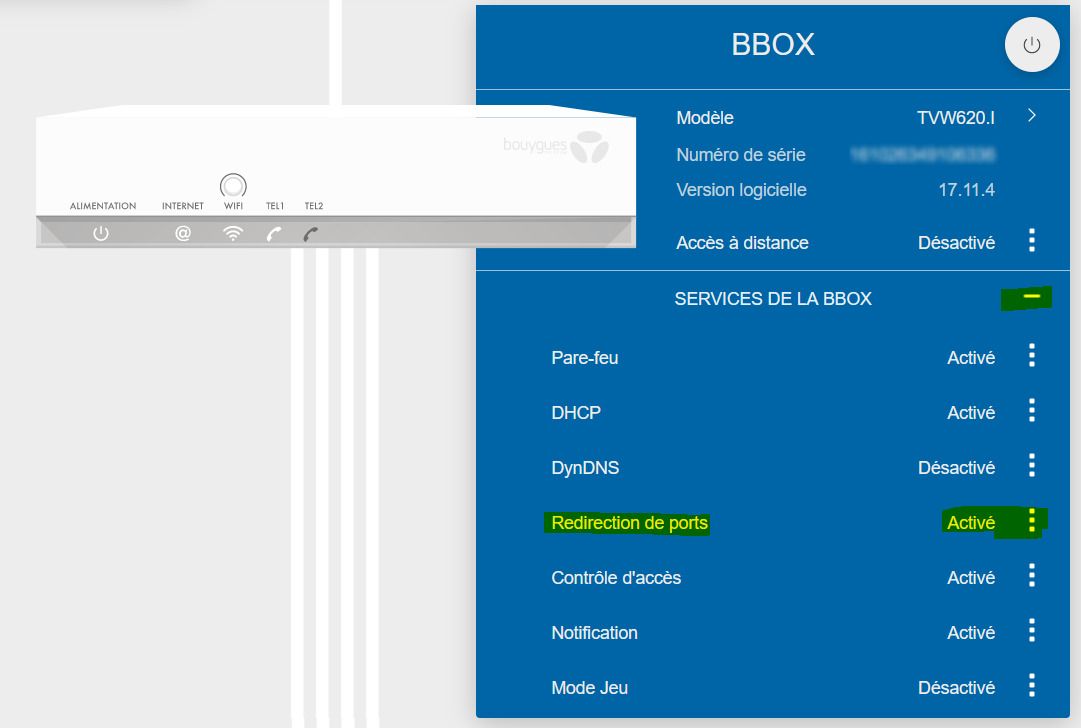
Si vous ne l'avez pas déjà fait, il est recommandé de figer l'adresse IP de votre NAS, à savoir de lui attribuer une adresse IP statique à partir de votre serveur DHCP. Si vous ne l'avez pas déjà fait, rendez-vous dans la section "DHCP" et attribuez une adresse IP statique à votre NAS.
Dans l'exemple ci-dessous, j'ai réservé la plage 198.168.1.100 à 198.168.1.254 à des adresses statiques. J'attribue à mon NAS "Stockage02" l'adresse statique privée 192.168.1.106.
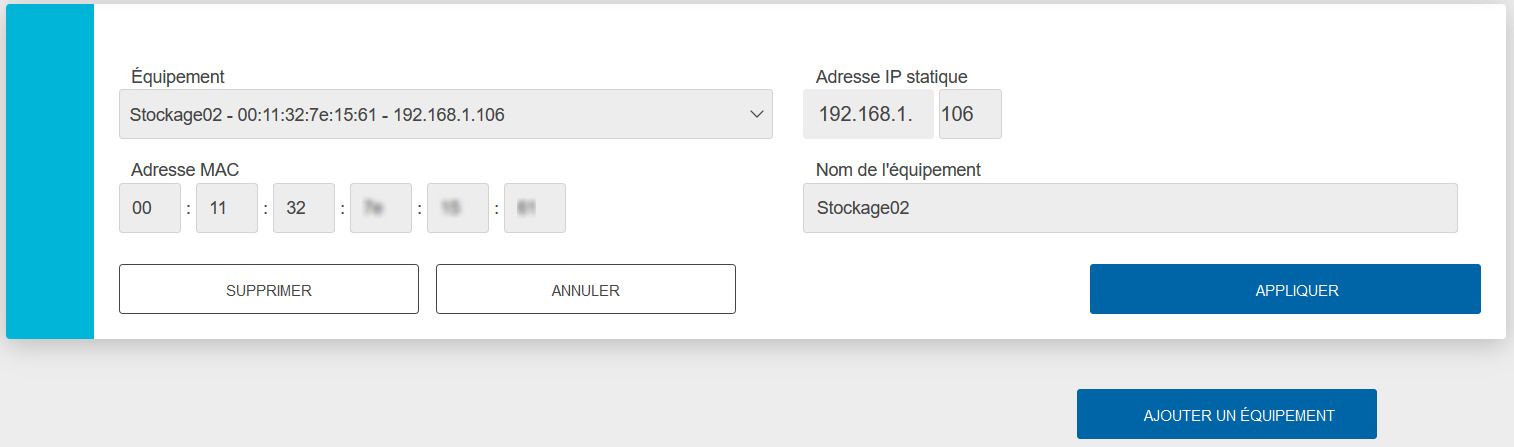
On accède ensuite aux règles de NAT/PAT via le menu "Redirection de ports" en cliquant sur les trois petits points en regard. Dans la section NAT & PAT, cliquez sur "Ajouter une règle".
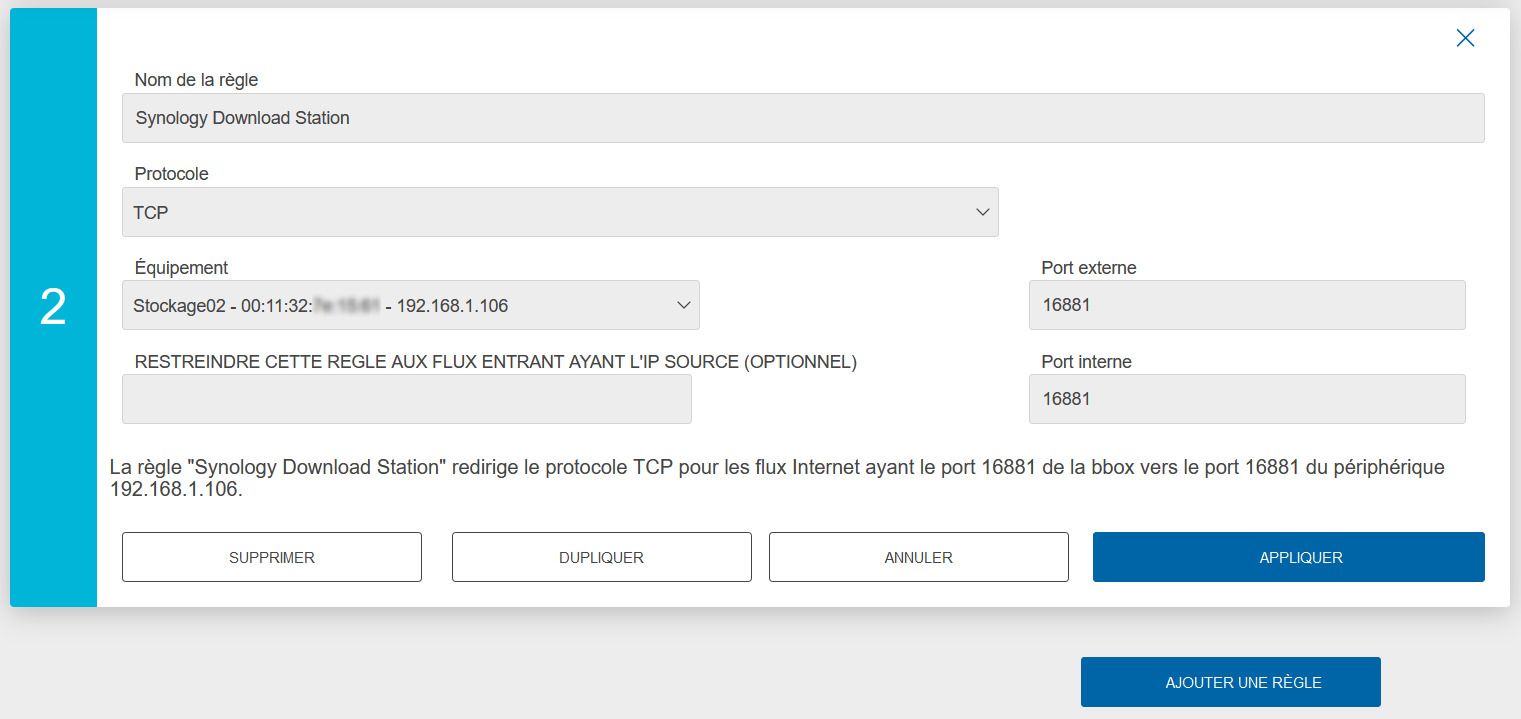
- Nom : Donnez un nom à votre nouvelle règle. Ici je la nomme Synology Download Station, ce qui me permettra de me souvenir que c'est une règle qui s'applique à on NAS
- Protocole : Dans le champ Protocole, sélectionnez "TCP" (nous allons ignorer ici le protocole UDP, beaucoup plus difficile à sécuriser)
- Equipement : Sélectionnez votre NAS dans la liste des équipements connus de votre Box
- Port Externe : Saisissez dans ce champ le n° de port de download Station : 16881
- Port Interne : Saisissez dans ce champ le n° de port de download Station : 16881
Avec cette règle, votre Box redirigera toutes les connexions entrantes d'Internet à destination du port 16881 vers votre NAS. Ne reste plus qu'à accepter ces demandes de connexion au niveau de votre NAS.
4 - Configurer votre NAS Synology
Votre NAS Synology n'accepte peut-être pas les connexions entrantes aussi facilement. Si vous envisagez d'ouvrir votre NAS à Internet par exemple, il faut au préalable activer le firewall afin de sécuriser votre NAS.
Rendons nous donc dans le panneau de configuration du Synology.
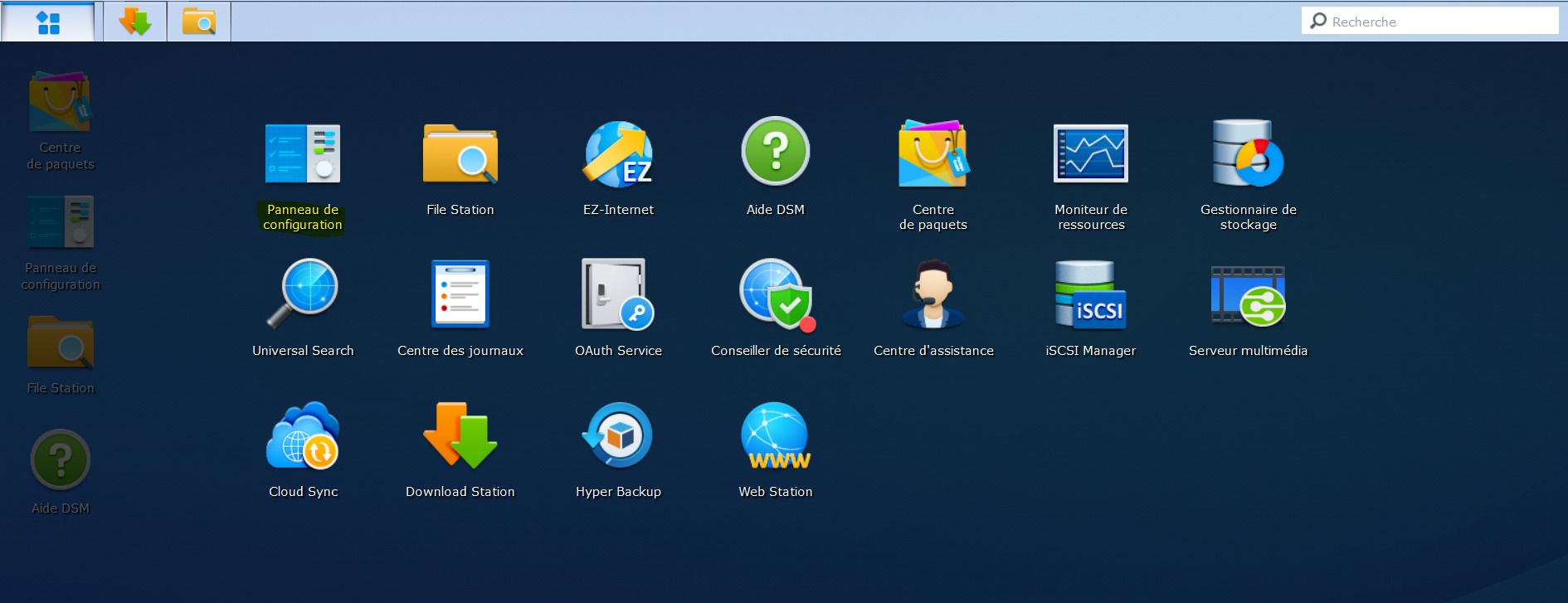
Puis dans le module Sécurité
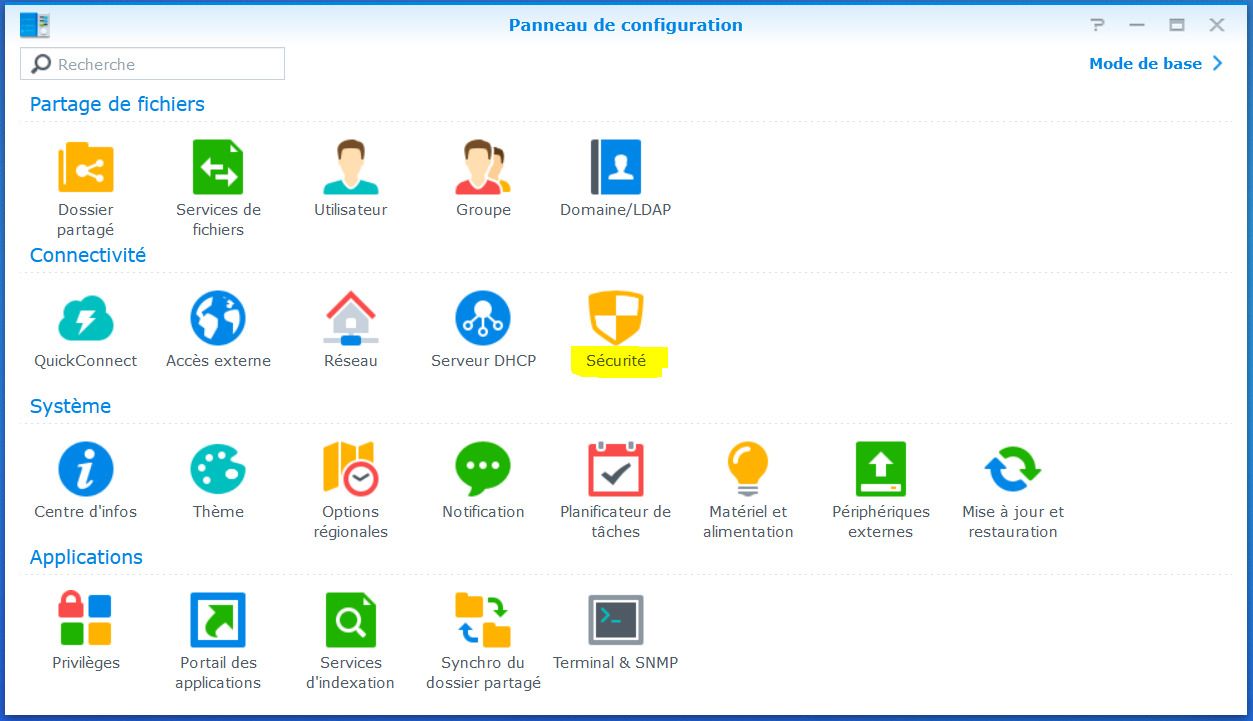
Enfin, dans l'onglet Firewall
- Cochez la case : "Activer le pare-feu"
- Cochez la case : "Active les notifications du parfe-feu"
- Cliquez sur "Modifier les règles" pour créer un jeu de règle.
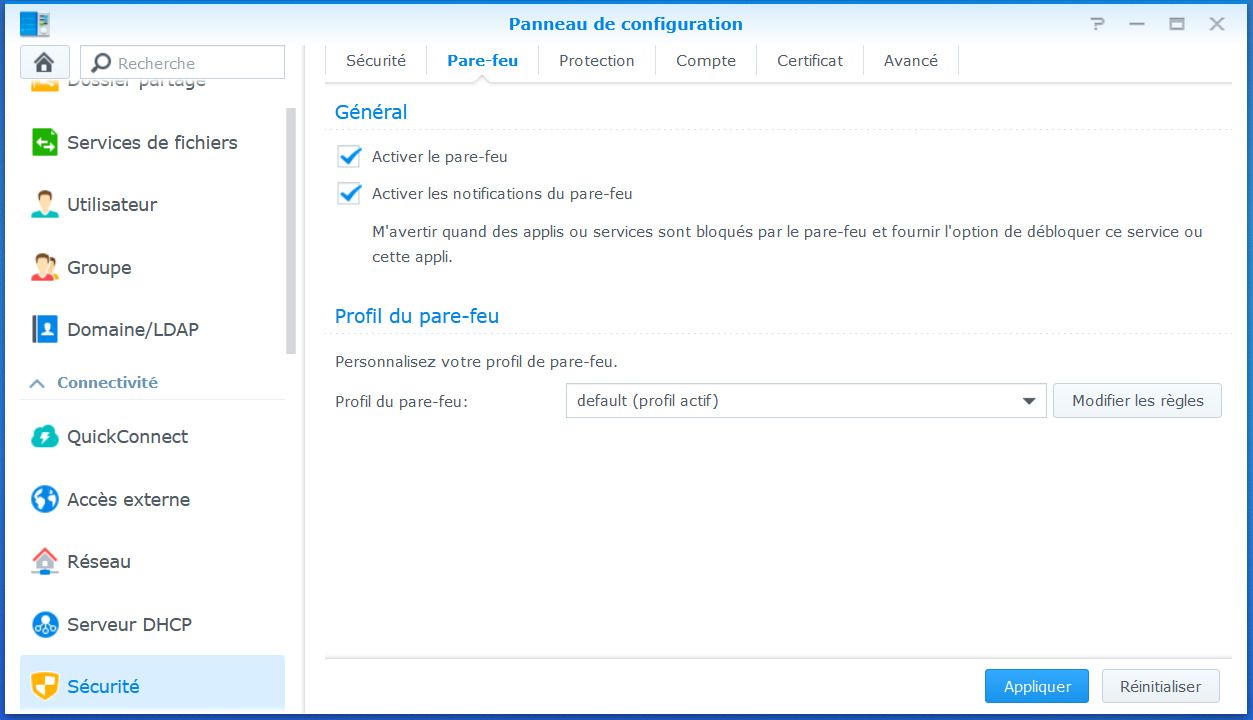
Il faut a minima définir deux règles :
- La première autorise les connexions en provenance de votre réseau local (198.168.0.0) vers votre NAS sur l'ensemble des protocoles. Sinon, vous risquez de vous auto-bloquer. Vous pouvez bien sûr affiner cette règle un peu basique qui considère que votre réseau local est sûr.
- La seconde interdit tout le reste par défaut.
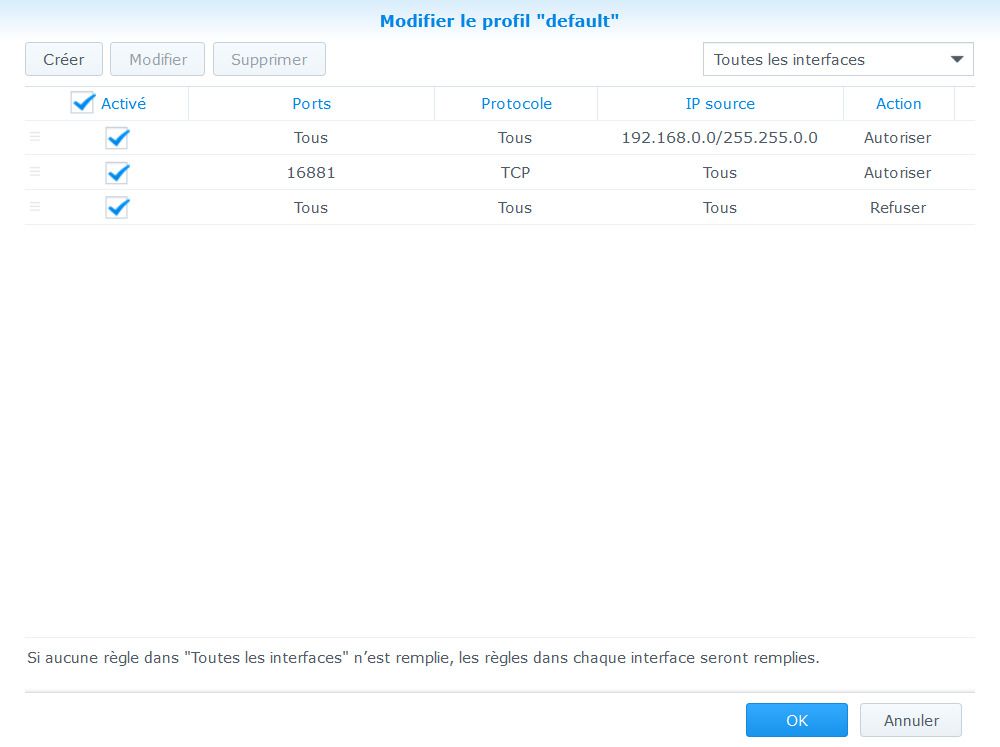
Il suffit pour cela de cliquer sur le bouton Créer :
- Dans la section IP Source, sélectionnez "IP Spécifique" et saississez l'adresse de votre réseau. Dans mon exemple, il s'agit du réseau "192.168.0.0" avec un masque de sous-réseau de 255.255.0.0. Validez la règle.
- Faites de même avec la 2nde règle. Pour cela, il suffit de sélectionner "Tous" pour Ports et IP Source, et de cliquer sur "Refuser" avant de valider la règle.
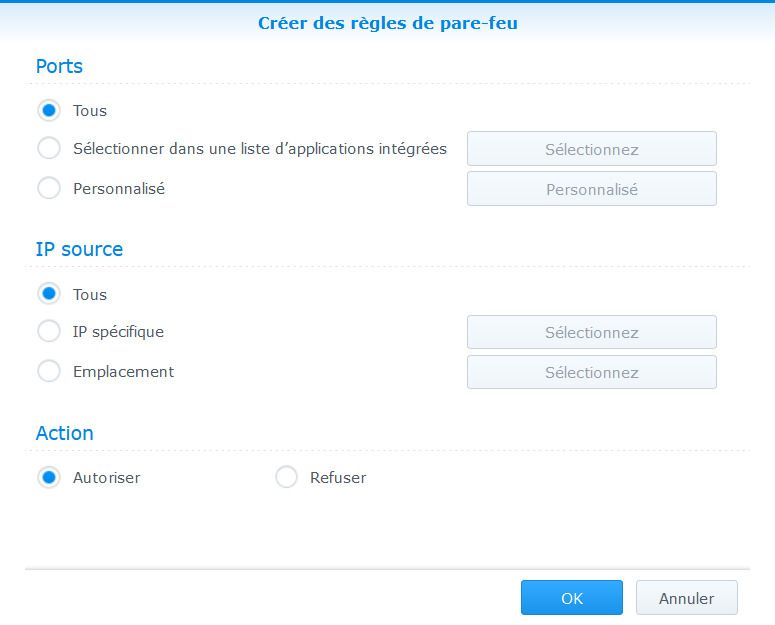
Nous allons ensuite créer une 3ème règle qui autorisera les connexions entrantes sur le port 16881 sur le prococole TCP. Pour cela, il faut cliquer dans la section "Ports" sur "Sélectionner dans une liste d'applications intégrées" et cherchez dans la liste l'application "BT" ; Le port doit justement être TCP:16881. Alternativement, vous pouvez passer par "Personnalisé" et définir le port de destination TCP 16881. Validez la règle. Votre NAS est maintenant prêt à accepter les connexions entrantes vers Download Station (pour la partie BT).
Vous pouvez faire de même avec eMule également. Mais ce client et son protocole ne sont quasiment plus utilisé depuis 2013 (un sacré bail).
Ceci devrait d'une part résoudre les problèmes de moteurs de recherche quand ce dernier ne retourne aucun résultat, d'autre part régler des problèmes de performances dans Download Station, en multipliant les connexions possibles.
A noter que ces manipulations ne fonctionnent pas quand vous utilisez un tunnel VPN.
Voilà, il ne me reste plus qu'à vous souhaiter de bons partages de fichiers. Mais n'oubliez pas : il ne faut partager que ce qui est libre de droits.

La passerelle par défaut n'est pas disponible

Paris, le 7 mai 2020
Ca ne vous est jamais arriver d'avoir des pertes de connexion Internet ? Surtout en mode WiFi ? Moi si. J'avais de temps à autres des coupures réseau, coupures que j''attribuais à mon répéteur WiFi, répéteur que je redémarrais régulièrement.
Et puis pendant cette période de confinement, j'ai utilisé intensivement Internet avec des visioconférences très régulières. Et j'ai encore eu plus de coupures. J'ai fini par changer mon répéteur WiFi par un système Mesh, ce qui m'a permis de gagner nettement en performances (x 4 dans les gros transferts avec mon NAS, en restant toujours en WiFi 5).
Mais j'ai continué à avoir des coupures. Pas tout à fait les mêmes en fait. Auparavant, je perdais la connexion à la visioconférence mais Windows m'indiquait que j'étais toujours connecté à Internet. Mais ça, c'était avant. Avec mon système Mesh, je perdais totalement la connexion WiFi. Et quand j'exécutais l'outil de diagnostic réseau de Windows, j'avais le diagnostic suivant :
"La passerelle par défaut n'est pas disponible"
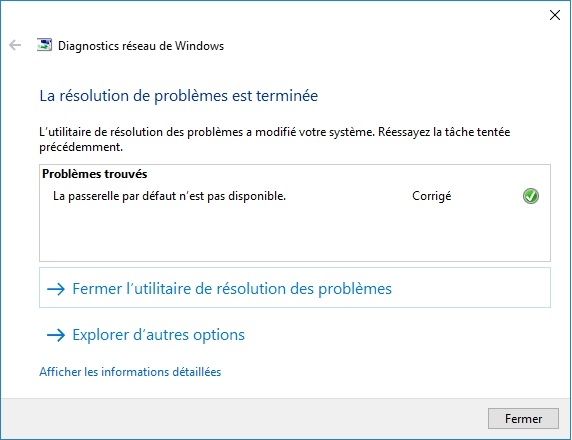
L'outil de diagnostic réinitialisait simplement ma carte WiFi pour résoudre le problème. J'ai failli renvoyer mon système Mesh à l'expéditeur. Et puis j'ai remarqué que j'étais le seul chez moi à me plaindre de ce problème et que c'était sans doute plus lié à mon PC qu'à mon système Mesh lui-même. Je me suis donc appliquer à corriger la configuration de mon PC. Et voici comment j'ai résolu mon problème.
Les différentes raisons possibles
Je vous le dis tout de suite, aucune des raisons et solutions possibles citées ci-après ne m'ont permis de résoudre mon problème de perte de connexion. Rassurez-vous, je vous donne aussi ma solution. Mais il se peut que vous-même ayez un autre message d'erreur que le mien et que les points listés ci-dessous vous aident.
Je liste ici les causes possibles invoquées par la plupart des supports en ligne de 1er niveau (autant dire que cela ne volent pas haut) et les solutions apportées.
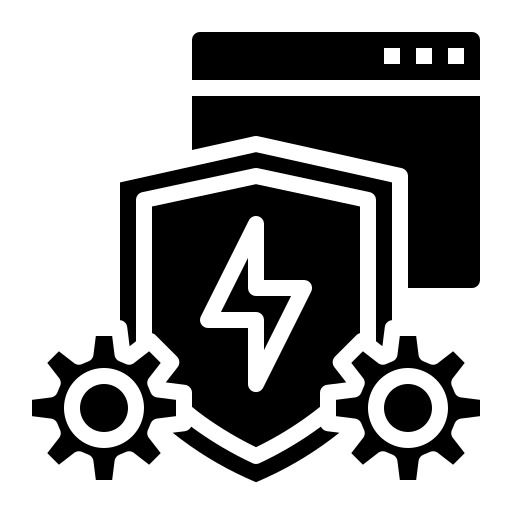
Votre anti-virus est peut-être la cause de la déconnexion. Pour en avoir le coeur net, il suffit de désactiver temporairement votre anti-virus et de continuer à travailler. Tant que vous ne téléchargez rien et que vous consultez toujours les mêmes sites, vous ne risquez rien. Mais honnêtement, le coup de l'anti-virus, c'est de moins en moins crédible...
Vous l'aurez deviné, désactiver l'anti-virus n'a rien résolu du tout...Passons donc à la solution 2.
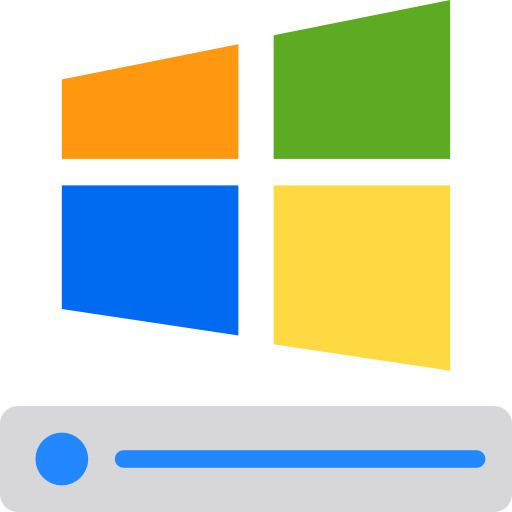
Le pilote de votre carte réseau (que ce soit une carte WiFi ou une carte Ethernet classique) est peut-être boguée. Il faut donc vérifier que votre pilote est bien dans la dernière version officielle. La mise à jour des pilotes, c'est systématiquement demandé par le support même si cela ne résout quasiment jamais rien. Néanmoins, cela ne coûte pas grand chose d'effectuer cette opération.
Pour cela, cliquez avec le bouton droit sur le bouton démarrer de windos et lancer le gestionnaire de périphérique. Accédez ensuite à la section "Carte Réseau", sélectionnez la carte que vous utilisez (dans mon exemple la carte WiFi), cliquez avec le bouton droit encore une fois et sur "Mettre à jour le pilote".
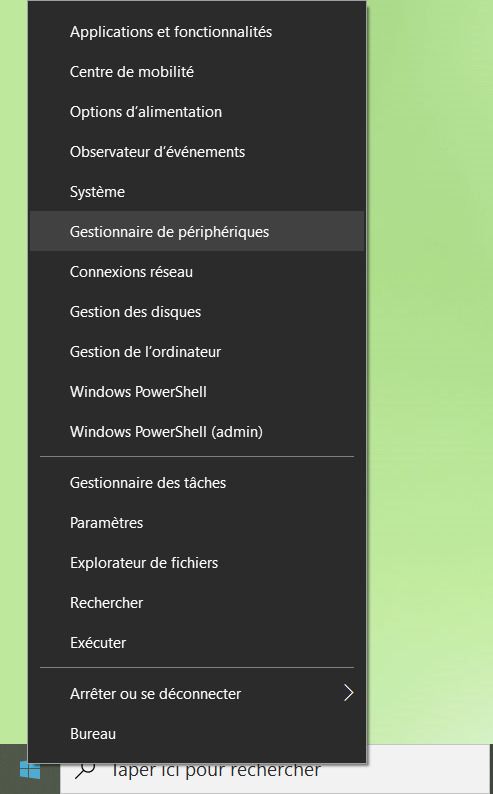 |
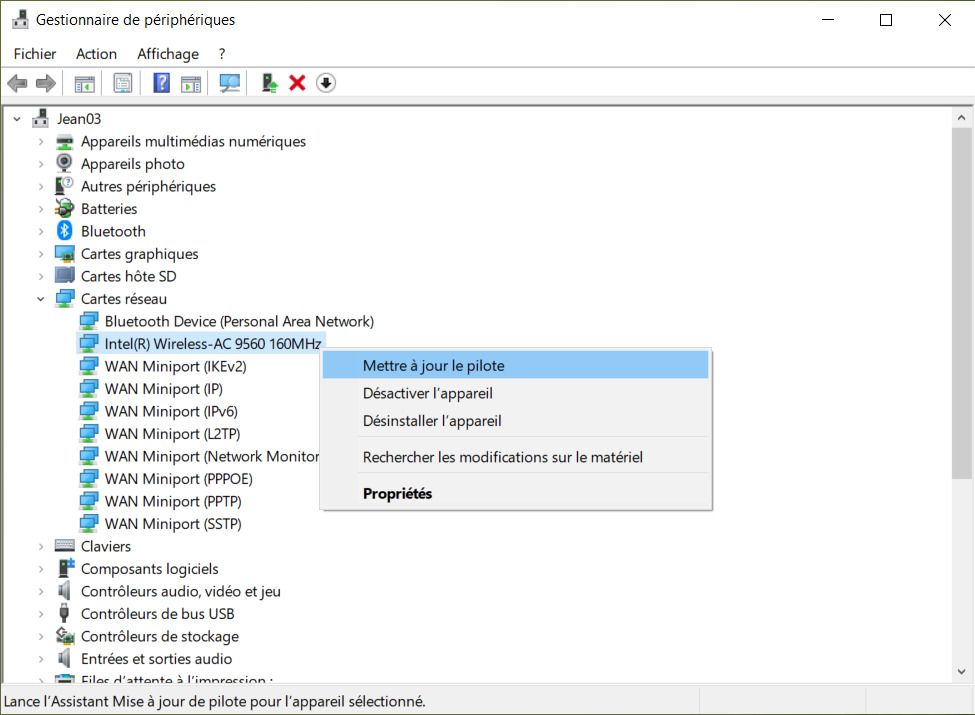 |
Pour ma part, mon pilote était déjà à jour. Pas d'espoir de ce côté donc. Passons à la solution 3.
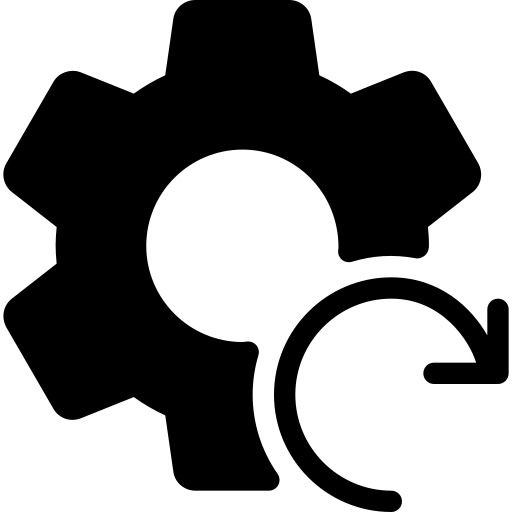
Votre connexion TCP/IP est peut-être plantée. Oui, cela arrive quand on la sollicite trop. Certains ont réussi à résoudre leur problèe ainsi parait-il...
Pour réinitialiser sa connexion TCP/IP, il faut d'abord ouvrir une fenêtre de commande en mode administrateur et lancer quelques commandes assez simples. Veillez à bien exécuter la fenêtre en mode administrateur et non sous votre utilisateur, même si ce dernier possède les mêmes droits. Pour Windows, c'est différent.
Pour ouvrir une fenêtre de commande, tapez "cmd" dans la barre de recherche et sélectionnez "exécuter en tant qu'administrateur".
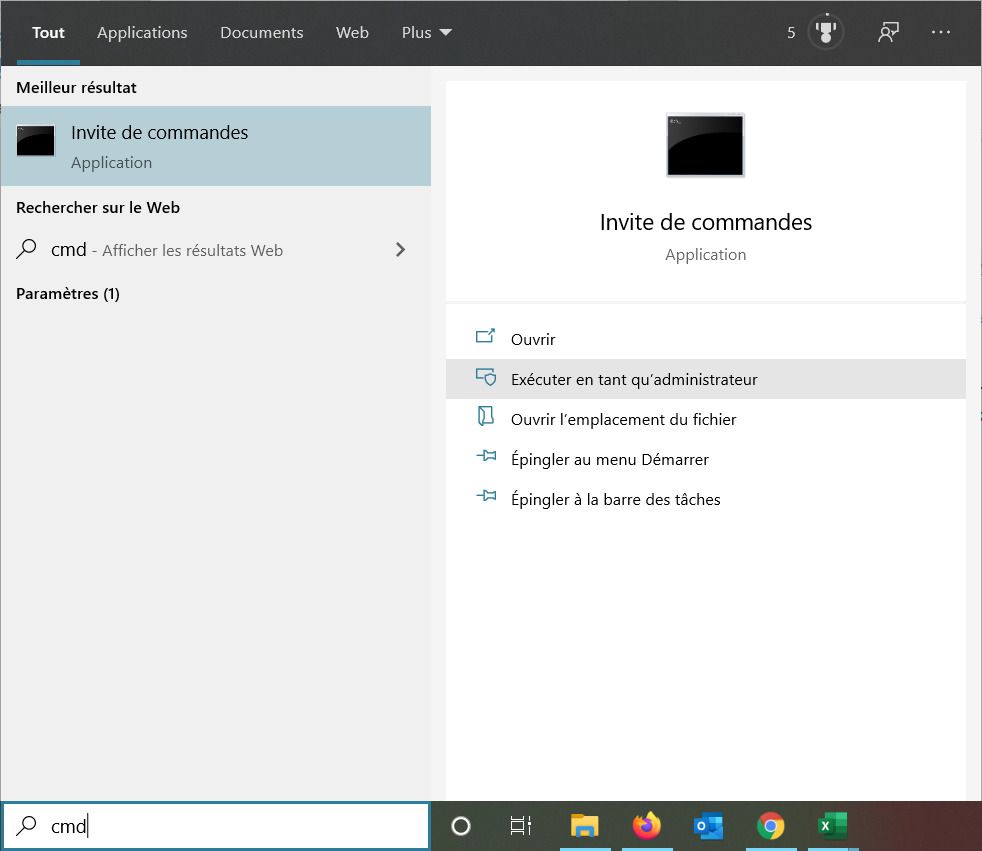
Tapez ensuite les commandes suivantes :
ipconfig /flushdns
netsh winsock reset
netsh winhttp reset proxy
netsh winhttp reset tracing
netsh winsock reset catalog
netsh int ipv4 reset catalog
netsh int ipv6 reset catalog
netsh int ip reset c:\reset.txt
exit
Redémarrer l'ordinateur
J'avoue avoir encore fait chou blanc. Il faut dire que redémarrer son ordinateur, çà ne résout généralement pas les problèmes récurrents. Ne me reste plus qu'une dernière et quatrième solution en poche...
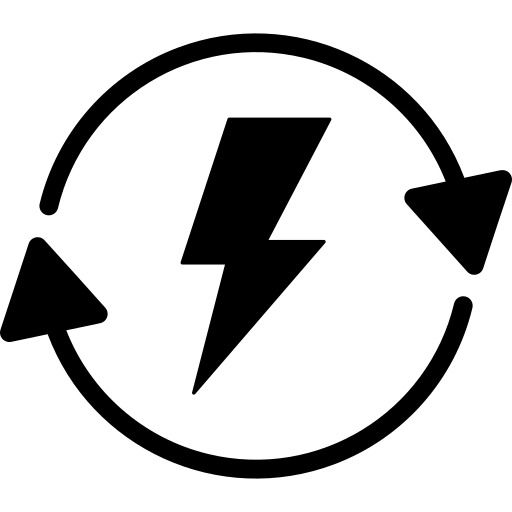
Sur certains PC, Windows peut mettre votre carte réseau en veille pour économiser l'énergie et soulager votre batterie. Et ça coupe forcément la connexion. Il suffit donc parfois de modifier les paramètres de gestion de l’alimentation de votre adaptateur réseau pour résoudre le problème.
Pour modifier ce paramètre, allez encore une fois dans le gestionnaire de péroiphérique et sélectionnez la carte réseau que vous utilisez. Cliquez avec le bouton droit sur "Propriétés". Sélectionnez ensuite l'onglet "Gestion de l'alimentation". Attention, cet onglet n'existe pas pour tous les types de matériel. Si vous ne disposez pas de cet onglet, pas de panique, c'est que vous n'êtes simplement pas concerné par ce type de problème...
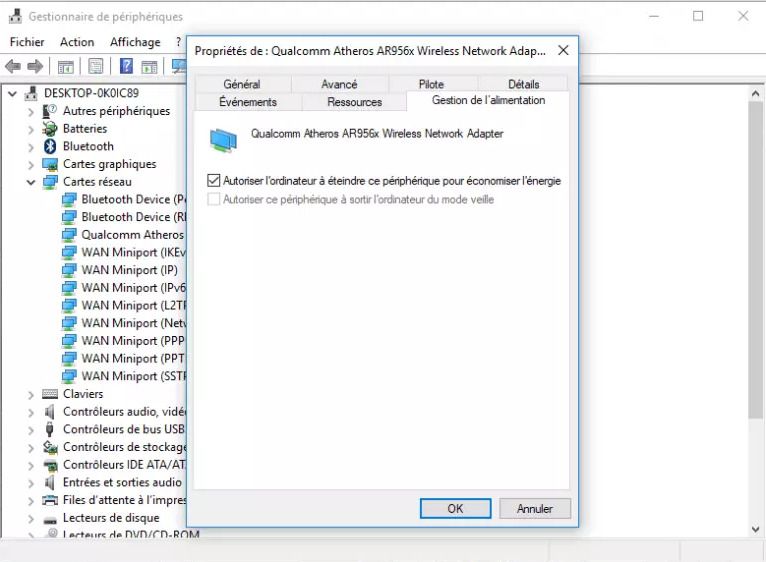
Décochez la case "Autoriser l’ordinateur à éteindre ce périphérique pour économiser de l’énergie ".
Devinez quoi ? Je ne dispose pas de cette option sur mon Portable et n'ai donc pas de problème de ce côté. J'ai donc épuisé toutes les solutions connues que peuvent apporter les supports 1er niveau. Reste à se creuser un peu les méninges et à chercher d'autres solutions...
La solution à mes problèmes
La solution réside dans la double gestion IPv6 et IPv4 de Windows. Ce dernier aurait tendance à s'emmeler les pinceaux quand on fait cohabiter les deux. IPv6, c'est la version 6 du standard IP. Grâce à ce protocole, on dispose de beaucoup plus d'adresses, ce qui permet notamment de faire croître et multiplier les objets connectés presque à l'infini.
Il faut donc modifier la base de registre de Windows pour donner la préséance, soit à IPv4 si vous êtes en IPv4 (votre Box Internet est par défaut en IPv4), soit à IPv6 (si vous avez mis un routeur WiFi en propre chez vous par exemple).
Les paramètres à saisir sont indiqués dans l'article du support Microsoft que vous pouvez retrouver en ligne à l'adresse suivante. Je reproduis ici la partie qui m'intéresse uniquement. Vous remarquerez que pour les valeurs binaires, Microsoft indique des "x" pour certains bits. C'est normal. Windows utilise les "bitmasks" pour vérifier les valeurs du champ "DisabledComponents" et déterminer si un composant doit être désactivé (en clair, il fait une opération OR sur les différents bits).
Dans mon cas, c'est la première ligne que je vais retenir, à savoir "Privilégier IPv4 à IPv6". Ma Box Internet et mon système Mesh sont en effet en IPv4 par défaut...
Location: HKEY_LOCAL_MACHINE\SYSTEM\CurrentControlSet\Services\Tcpip6\Parameters\ Name: DisabledComponents Type: REG_DWORD Min Value: 0x00 Max Value: 0xFF (IPv6 disabled)
|
Fonctionnalités IPv6 |
Valeur de Registre |
Commentaires |
|
Privilégier IPv4 à IPv6 |
Dec 32 Hex 0x20 Bin xx1x xxxx |
Recommandée plutôt que de le désactiver. |
|
Désactiver IPv6 |
Dec 255 Hex 0xFF Bin 1111 1111 |
Consultez l'article KB3014406 si vous constatez un retard de démarrage après avoir désactivé IPv6 dans Windows 7 SP1 ou Windows Server 2008 R2 SP1. En outre, le démarrage du système est retardé de 5 secondes si IPv6 est désactivé, définissant de manière incorrecte le paramètre de registre Eléments désactivés sur la valeur 0xfffffff. La valeur correcte doit être 0xff. La valeur de registre Eléments désactivités n'affecte pas l'état de la case à cocher. Par conséquent, même si la clé de registre DisabledComponents est définie de manière à désactiver IPv6, la case à cocher sous l'onglet Gestion de réseau peut encore être activée pour chaque interface. Ce comportement est normal. |
|
Désactiver IPv6 sur toutes les interfaces hors tunnel |
Dec 16 Hex 0x10 Bin xxx1 xxxx |
|
|
Désactiver IPv6 sur toutes les interfaces de tunnel |
Dec 1 Hex 0x01 Bin xxxx xxx1 |
|
|
Désactiver IPv6 sur les interfaces hors tunnel (à l'exception de l'interface de bouclage) et sur l'interface de tunnel IPv6 |
Dec 17 Hex 0x11 Bin xxx1 xxx1 |
|
|
Privilégier IPv6 à IPv4 |
Bin xx0x xxxx |
|
|
Réactiver IPv6 sur toutes les interfaces hors tunnel |
Bin xxx0 xxxx |
|
|
Réactiver IPv6 sur toutes les interfaces de tunnel |
Bin xxx xxx0 |
|
|
Réactiver IPv6 sur les interfaces hors tunnel et sur les interfaces de tunnel IPv6 |
Bin xxx0 xxx0 |
Lancez l'éditeur de registre en tapant regedit dans la barre de recherche.
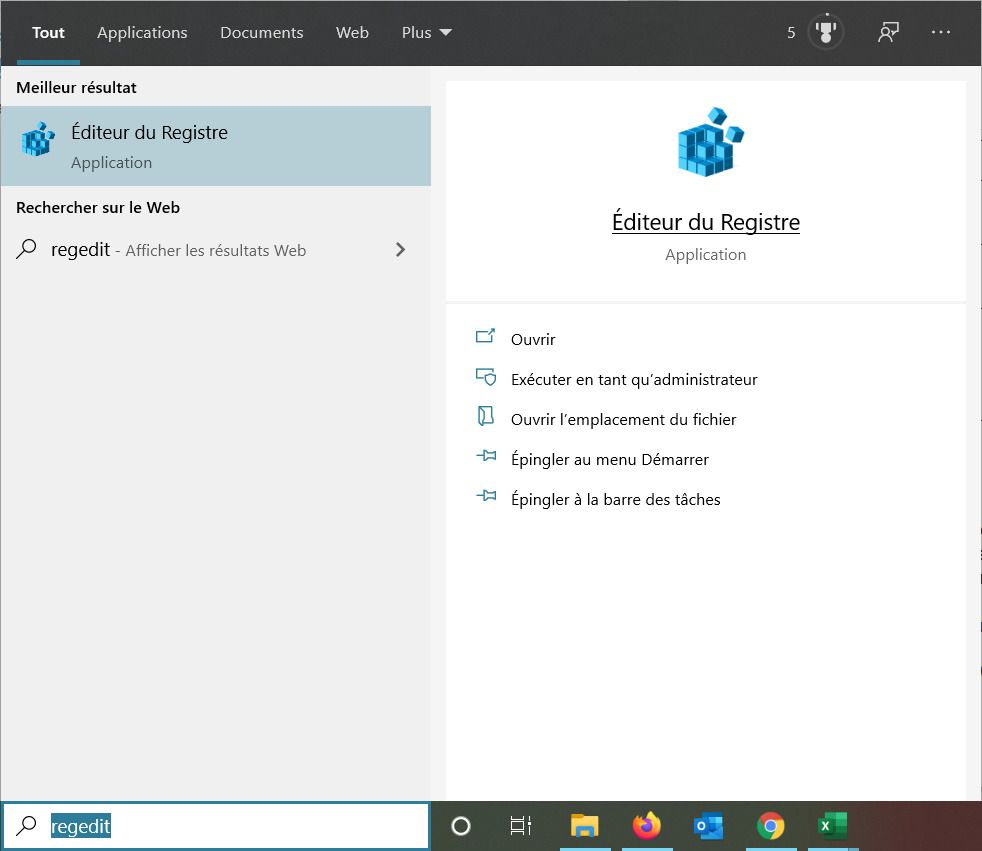
Dans l'Éditeur du Registre, allez jusqu'au paramètre suivant :
HKEY_LOCAL_MACHINE\SYSTEM\CurrentControlSet\Services\Tcpip6\Parameters\
L'entrée DisabledComponents n'existe pas par défaut. Il faut la créer. Pour ce faire, cliquez dans le menu Édition > Nouveau > Valeur DWORD (32 bits). Tapez DisabledComponents dans la fenêtre de dialogue et validez par "entrée".
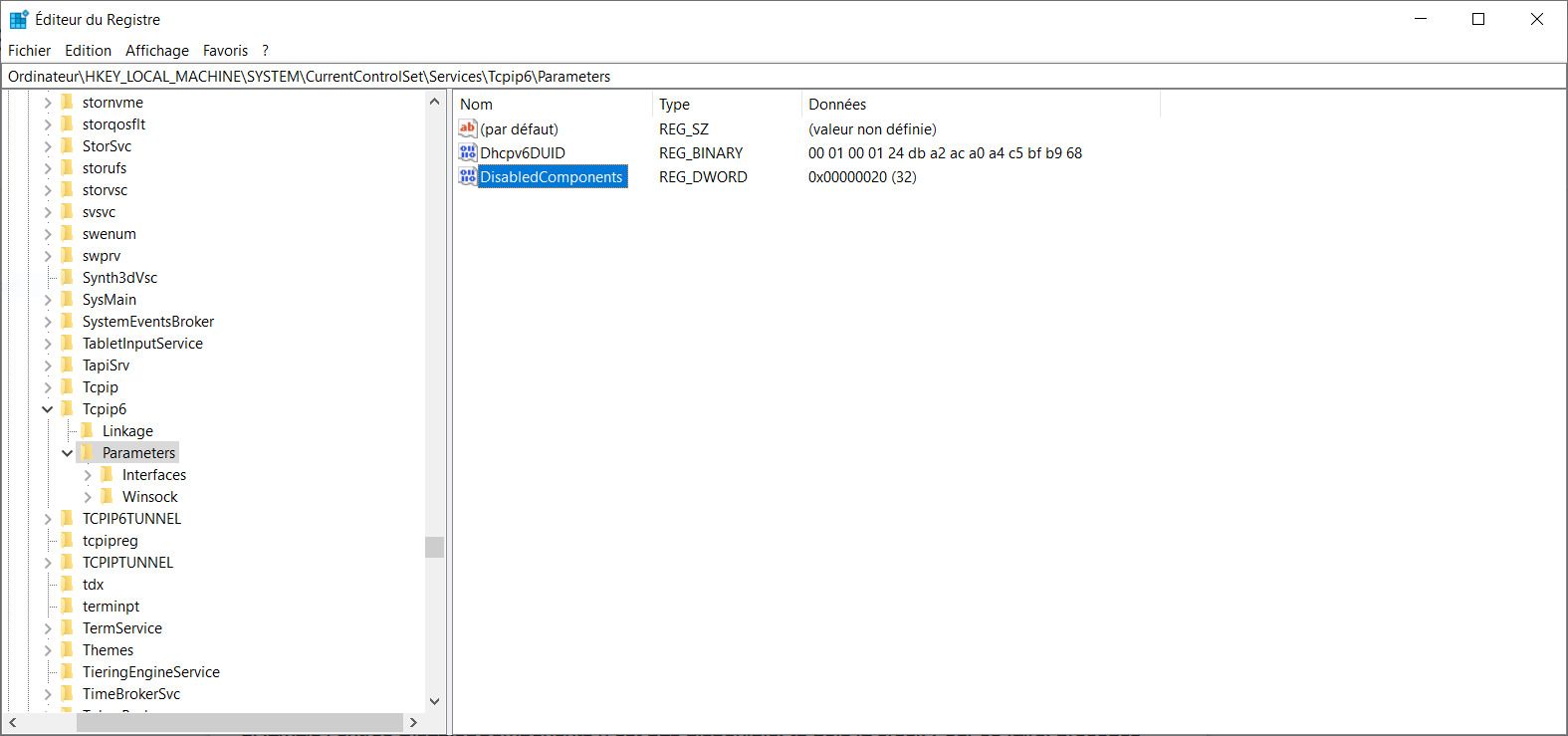
Double-cliquez sur le champ que vous venez de créer (DisabledComponents) pour saisir la valeur du champ. Dans notre cas, 32 en décimal ou 20 en hexadécimal (ne vous trompez pas). Validez par OK.
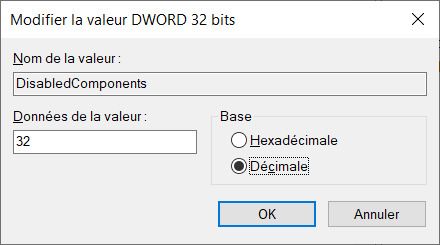
Ne reste plus qu'à redémarrer le PC pour prendre en compte ces modifications et le tour est joué. C'est la solution qui a marché pour moi.
Attention : certains vous proposent de désactiver complètement IPv6 et de supprimer les éventuelles interfaces supplémentaires. Je ne vous recommande pas ce genre de manipulation. Windows a besoin d'IPv6 pour fonctionner. Il vaut mieux simplement privilégier Ipv4, cela suffit amplement.
Si cet article vous a été utile, dites moi en commentaire quelle est la solution qui a été la mieux adaptée à votre problème.
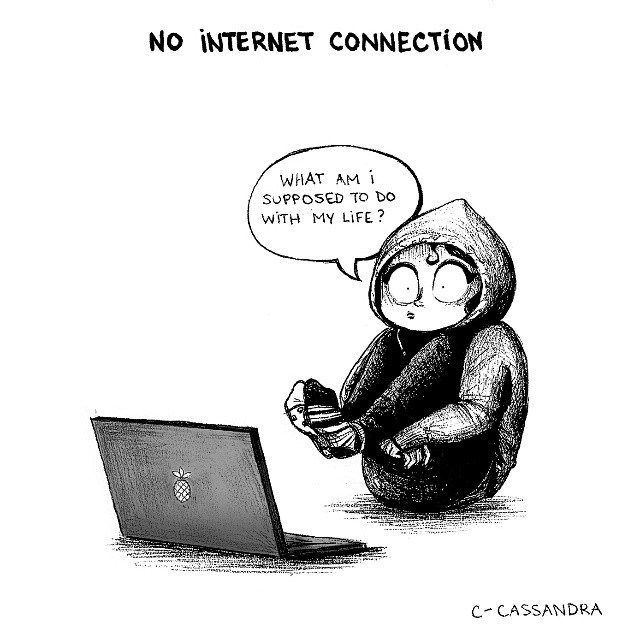
Gérer des sous-titres de films et vidéos
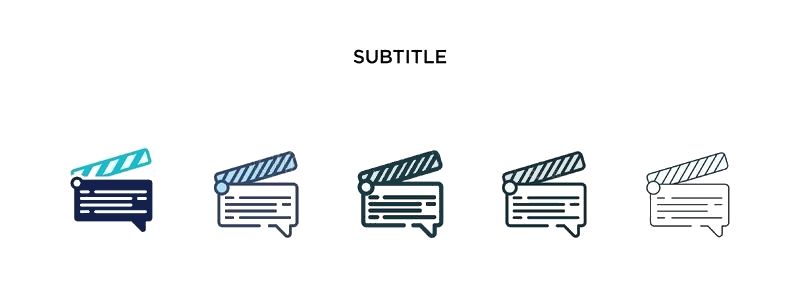
Paris, le 2 mai 2020
Savez-vous que les sous-titres sont communément répandus en Europe et plus largement dans la monde ? Et que la France fait figure d'exception en doublant systématiquement tous les films ? Ce qui demande du temps et qui explique pourquoi les films sortent souvent en décalé chez nous.
Mais la Version Originale Sous-Titrée en Français (VOSTFR comme dit ma fille) a pris de l'ampleur dans nos contrées. Et depuis l'avénement de la TNT (mais ce n'était pas très pratique), du BluRay et du Streaming, il n'est plus indispensable de fréquenter les cinémas d'art et d'essais pour voir ce genre de films. Il est désormais possible de regarder un film ou sa série préférée avec les voix originales des acteurs, et sous-titrée dans notre belle langue, et de depuis notre canapé.
Je vous explique donc ici comment lire automatiquement les différents formats de sous-titres, comment les resynchroniser ou les modifier plus en profondeur.
|
Sommaire 1 - Les différents formats de sous-titres 2 - Télécharger des sous-titres 3 - Comment lire automatiquement un sous-titre 4 - Resynchroniser des sous-titres |
1 - Les différents formats de sous-titres
Il existe quatre principaux format de sous-titres :
- Le format Sub (pour SUBtitles) : c'est le format des sous-titres inclus dans les DVD. C'est un fichier composé de sous-images permettant d'afficher le texte. Il fonctionne de pair avec un fichier Index (.idx) permettant de synchroniser le texte avec le film lui-même. Les platines de salon supportent toutes ce format.
- Le format SRT (pour SubRib Titles). C'est le format de fichier de sous-titres le plus utilisé. C'est un simple fichier texte mais qui peut contenir des balises HTML (des tags) pour la mise en forme du texte. Il a l'avantage d'être ultra léger et supporté par la plupart des lecteurs vidéo du marché. Pour les platines, c'est une autre histoire.
- Le format SSA (pour Station de Sous-titrage Alpha). SSA est un format de fichier de sous-titres plus abouti que le traditionnel SRT. Il existe plusieurs versions de format. SSA correspond à la v4.00 ; ASS (Advanced SubStation Alpha) à la v4.00+ soit la plus évoluée. ASS2, ASS3 et AS5 (avec un seul S) correspondent aux extensions du format ASS, respectivement Advanced SubStation Alpha 2, 3 et 5.
- Le format TXT (pour texte). C'est le format le plus simple mais pas toujours supporté par les lecteurs vidéo. Vous n'en trouverez donc que rarement.
On trouve aussi très rarement des fichiers USF, SMI et WebVTT.
- Le développement du format USF (Universal Subtitle Format) a été arrêté et n'est donc pas utilisé.
- Le fichier SMI contient une présentation multimédia ou un diaporama stocké dans le langage d'intégration multimédia synchronisé - SMIL. Les fichiers SMI contiennent généralement une chaîne de références à des fichiers multimédia, du texte et d'autres types de données.
-
Le format WebVTT (pour Web Video Text Tracks, extension .vtt) est le format de sous-titres très proche de celui de SRT. Il est en développement sous l'égide du WHATWG1 en attendant son éventuelle normalisation par le W3C.
Maintenant que vous savez identifier un fichier de sous-titres, passons aux choses sérieuses. Nous allons voir dans un premier temps comment télécharger et lire un fichier de sous-titres depuis une vidéo ou un film.
2 - Télécharger des sous-titres
Il est plus simple et plus rapide de télécharger un sous-titre déjà existant plutôt que de créer son propre fichier de sous-titres. Je vous indique ici quelques bonnes adresses vous permettant de récupérer des sous-titres.
| Site | Adresse | Commentaire |
| Subtitles | https://www.sous-titres.eu/ | des sous-titres de qualité. On trouve quasiment tout |
| YIFI Subtitles | https://www.yifysubtitles.com/ | des sous-titres correspondant à des films et séries partagés sur la communauté YIFI |
| Open Subtitles | https://www.opensubtitles.org/fr | La base la plus complète de sous-titres, mais ils ne sont pas toujours de bonne qualité. Certains sous-titres ont été traduit automatiquement ce qui donne des résultats bizarres |
| VOSTFR Club | https://www.vostfr.club/ |
Une bonne base de sous-titres mais qui demande en échange d'installer un plug-in adswap dans votre navigateur. Adswap remplace une publicité par une autre, ce qui permet au site de se rémunérer NB : ad swap a été supprimé de certains catalogues de navigateurs, comme Firefox, vous pouvez comprendre pourquoi |
| TVSubtitles | http://fr.tvsubtitles.net/ |
Des sous-titres de séries télévisées |
| addicted | https://www.addic7ed.com/ |
Une communauté très active de fans créant des sous-titres pour les séries télévisées. Attention, sans compte, vous ne pouvez télécharger que 5 sous-titres à la fois en 24 heures. |
| Sublight | https://subtitles-on.net/ |
Ce site propose de télécharger un logiciel, Sublight, qui vous permet ensuite de rechercher dans sa base de nombreux sous-titres. |
3 - Comment lire automatiquement un sous-titre (depuis un lecteur vidéo)
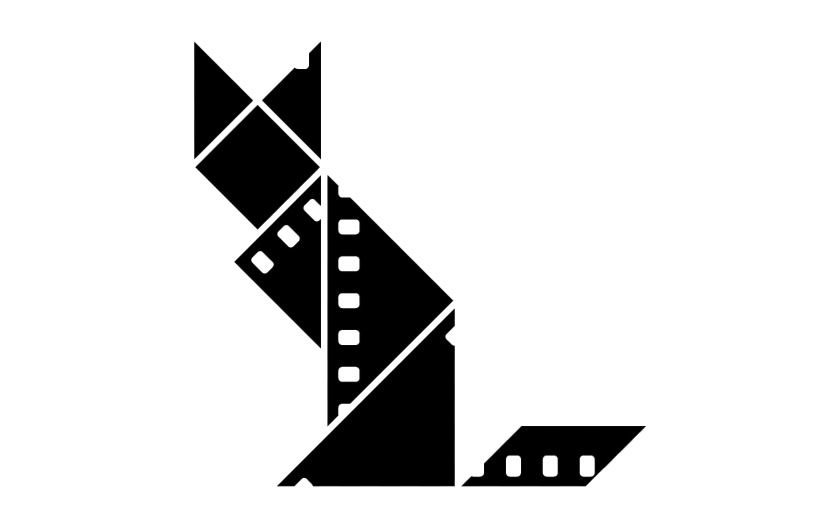
Je vous explique ici comment lire un sous-titre et un film depuis n'importe quel lecteur vidéo. Je vous donne la méthode universelle, celle qui est indépendante du lecteur vidéo que vous utilisez, que ce soit celle de votre téléviseur, de votre Box TV, ou de votre PC (MPC-HC, VLC).
Pour lire automatiquement un sous-titre au format Sub avec un film ou une vidéo, il faut placer le film et les deux autres fichiers (.sub et .idx) dans le même répertoire et les nommer de manière identique.
Par exemple :
Mon_Film_Préféré.avi (le film)
Mon_Film_Préféré.idx (le fichier index)
Mon_Film_Préféré.sub (les sous-titres)
Pour lire automatiquement un sous-titre au format srt ou ssa/ass avec un film ou une vidéo, il faut placer le film et le fichier srt, respectivement ssa ou ass, dans le même répertoire et les nommer de manière identique. Par exemple :
Mon_Film_Préféré.mkv (le film)
Mon_Film_Préféré.srt (le fichier index avec les sous-titres)
ou alternativement (mais pas les 2 à la fois)
Mon_Film_Préféré.mkv (le film)
Mon_Film_Préféré.ass (le fichier index avec les sous-titres)
ou encore
Ma.Serie.Préférée.mkv
Ma.Serie.Préférée.ssa
Vous l'aurez compris, il suffit de renommer le ou les fichiers de sous-titre avec le nom de votre vidéo et de placer le tout dans le même répertoire. Ces fichiers seront lus prioritairement à tout autre sous-titre, y compris les fichiers de sous-titres encapsulés dans le conteneur vidéo (MKV, MP4, etc.).
Si vous utilisez un lecteur de vidéo évolué, comme VLC ou MPC-HC, vous pouvez aussi passer par les menus et charger (ou télécharger via une extension) n'importe quel fichier de sous-titres, quel que soit son nom et son format.
|
1 - Les différents formats de sous-titres 2 - Télécharger des sous-titres 3 - Comment lire automatiquement un sous-titre 4 - Resynchroniser des sous-titres |
4 - Resynchroniser des sous-titres
Il arrive que des sous-titres, que vous avez téléchargés ou créés, soient desynchronisés, c'est à dire qu'ils apparaissent avant ou après que l'acteur ou l'actrice a parlé. Il faut donc les resynchroniser. La plupart des lecteurs vidéo disposent d'une fonction permettant de faire avancer ou reculer les sous-titres. Cela vous permet de resynchroniser rapidement un sous-titre, mais cette resynchronisation ne dure que le temps de la lecture vidéo.
Pour une resynchronisation plus durable dans le temps, il existe des outils pour éditer les sous-titres. Les outils les plus commodes sont ceux-qui sont en ligne. Vous n'avez rien à installer sur votre PC ou Mac. Il suffit juste de télécharger (uploader) votre fichier, de spécifier le nombre de secondes (voire de minutes) à ajouter ou retrancher dans la synchro et le tour est joué.
Les plus simples sont moveyoursub.com et subtitletools.com, que vous trouverez aux adresses suivantes :
http://moveyoursub.com/index.php
MoveYourSub ne travaille qu'avec des fichiers SRT (pour les autres formats, reportez-vous à SubtitleTools). Pour resynchroniser votre sous-titre, ouvrez votre fichier .srt, regardez la deuxième ligne de celui-ci et notez la valeur de la partie gauche de la ligne qui représente le temps en heure minute seconde et milliseconde du premier dialogue. Par exemple :
00:00:06,259 --> 00:00:09,161
Lisez maintenant votre film avec votre lecteur et mettez en pause celui-ci juste au moment ou la première ligne de votre fichier de sous-titre sera dite par l'acteur. Calculez ensuite la différence de temps entre votre fichier sous-titre et le temps qu'affiche votre lecteur (attention on ne travaille en décimal que sur les millisecondes, le reste est en sexagésimal).
Sur la page d'accueil de MoveYourSub, vous noterez que celui-ci dispose d'un outil pour supprimer tous les tags d'un fichier SRT. Cela est (ou était) utile si votre lecteur ne supporte pas les tags. Je vous en reparle plus loin dans cet article.
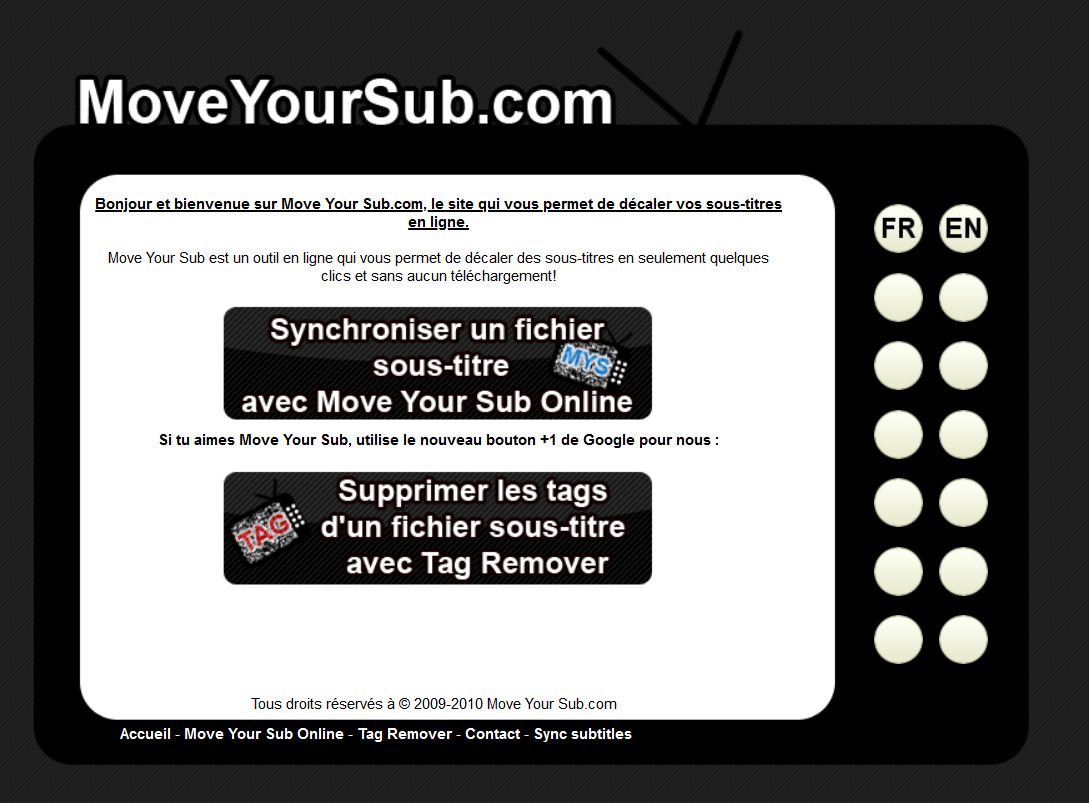
Cliquez que "Synchroniser un fichier sous-titre avec Move Your Sub Online. Télécharger votre fichier SRT grâce au bouton "Parcourir...", spécifiez s'il faut ajouter ou retirer du temps, puis cliquez sur "Move it". La synchronisation est quasi instantanée. Vou sn'avez plus qu'à récupérer le fichier résultant par le bouton "télécharger" qui apparaît.
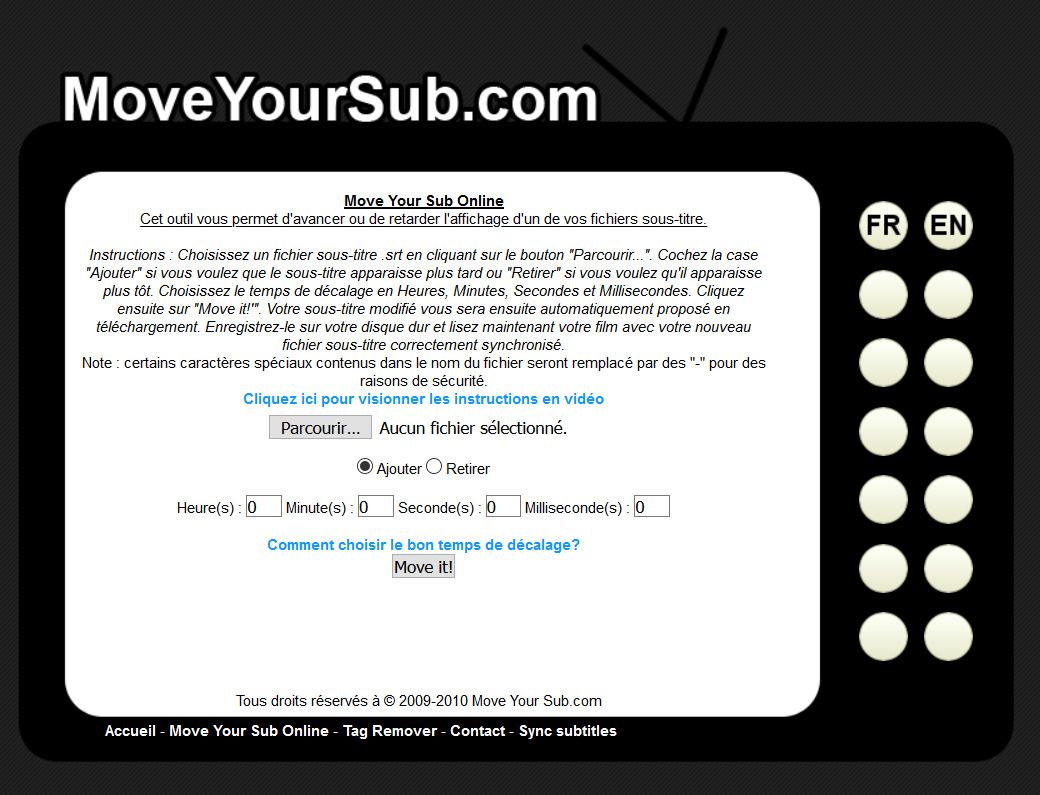
Le site "SubTitle Tools" est très complet. Bien plus complet que MoveYourSub. Il propose en effet de nombreux outils de conversion et de synchronisation. Nous allons pour le moment nous intéresser à la partie Sync. Depuis la page d'accueil (cf. ci-dessous), cliquez sur "Subtitle shifter".
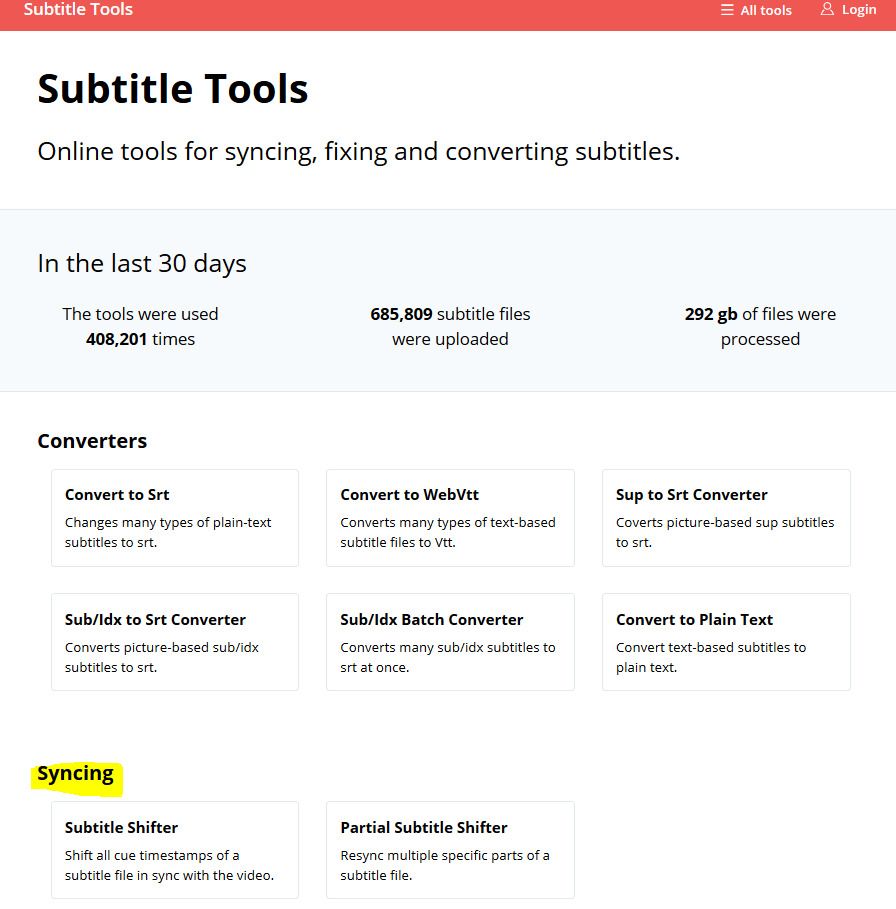
Téléchargez votre fichier (notez que le site accepte les format SRT, ASS et SSA, SMI et WEBVTT en entrée) grâce au bouton "Parcourir..." et saisissez votre décalage horaire en millisecondes. Pour ajouter du temps, saisissez une valeur positive, pour retrancher un temps, saisissez une valeur négative. C'est là ou je trouve que MoveYourSub est un peu plus pratique, car avec ce dernier, il est plus simple de saisir son temps en minute, secondes et millisecondes. Là, il faut tout convertir en millisecondes (mais on ne travaille qu'en système décimal et on fait donc moins de faute de calcul).
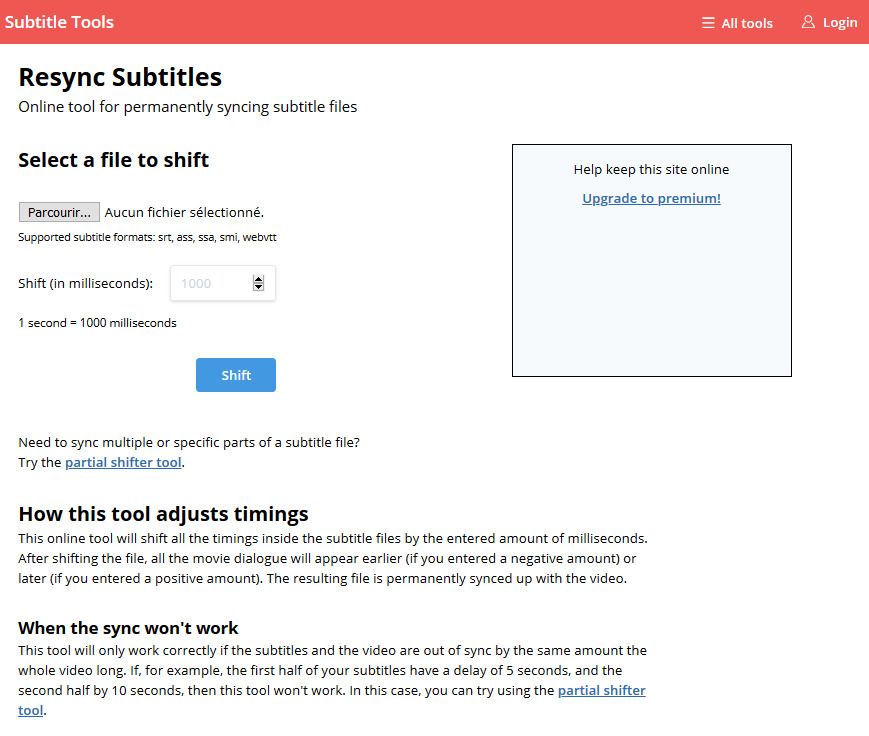
A noter : quand le décalage entre votre film et les sous-titres n'est pas constant, il faut passer par l'outil 'Partial Shifter" qui permet de ne décaler qu'une partie des sous-titres. Il faut ensuite répéter l'opération, plage par plage. J'avoue que je trouve çà assez fastidieux comme travail et dans ces cas là, j'extrais, quand c'est possible, un sous-titre de la vidéo et je me resynchronise dessus. Je vous parle des outils d'extraction juste après.
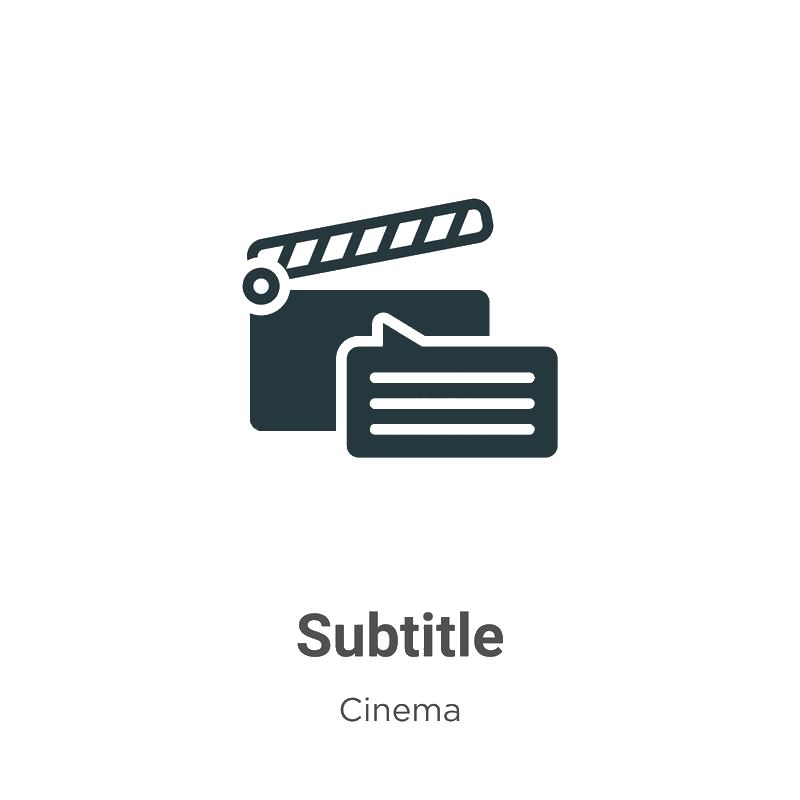
Enfin, si vous êtes un pro de la vidéo, vous disposez probablement de différents outils permettant de manipuler Vidéo et sous-titres.
Le plus logiciel gratuit le plus complet, et qui plus est convivial est « Subtitle Workshop ». Ce logiciel vous permet de simultanément travailler sur le fichier audiovisuel et ses sous-titres. Il permet égalment d’ajuster les temps d’entrée et de sortie des sous-titres (repérage), d’ajouter la traduction, (adaptation) et visualiser le résultat (adaptation) en même temps.
Citons aussi Aegisub, logiciel multi-plateforme open source qui permet de créer et de modifier des sous-titres. Simple et rapide, il autorise la mise en forme des sous-titres, ainsi que leur synchronisation et possède une interface de traduction automatique. Utile à la traduction de films, son système de prévisualisation en temps réel permet un aperçu direct lors de la création et de l’édition des sous-titres et est guidé par un repérage temporel.
Vous pouvez également trouver tout un tas d'autres outils sur le site VideoHelp. Je vous laisse y trouver votre bonheur si les 2 premiers outils sus-cités ne vous convenaient pas.
|
1 - Les différents formats de sous-titres 2 - Télécharger des sous-titres 3 - Comment lire automatiquement un sous-titre 4 - Resynchroniser des sous-titres |
5 - Extraire des sous-titres
Il est parfois difficile de trouver en téléchargement un bon sous-titre, c'est à dire bien traduit et synchronisé avec sa vidéo. Heureusement, certains films proposent déjà dans leur conteneur vidéo des sous-titres dans de nombreuses langues. La traduction est officielle et la synchronisation parfaite.
La plupart des lecteurs vidéo évolués (type VLC ou MPC-HC) sélectionneront automatiquement le bon fichier de sous-titres selon vos préférences (français si vous avez chosi le français dans les options par exemple). Mais un lecteur plus basique, comme celui de votre téléviseur par exemple, ne saura utiliser que le premier fichier, rarement le français. La seule solution consiste donc à extraire le fichier de sous-titres du conteneur pour ensuite le renommer et ainsi le lire automatiquement (cf. chapitre 3).
La plupart des manipulations dépendent de la nature du conteneur vidéo et du format des sous-titres (en ce qui concerne le format SUB uniquement). Parmi les principaux conteneurs, citons :
- Audio Video Interleave (extension .avi) : développé par Microsoft.
- MPEG 1/2/4 (extensions .mpg, .mpeg) : défini par le Moving Picture Experts Group.
- Matroska (extensions .mkv, .mka, .mks) : développé par CoreCodec, Inc.
- Advanced Systems Format (extensions .asf, .wmv - Windows Media Video, .wma - Windows Media Audio, uniquement lorsqu'il ne contient que de l'audio) : développé par Microsoft.
- QuickTime (extension .mov) : développé par Apple.
- Ogg (extensions .ogg, .ogv, .oga, .ogx), ainsi que Ogg Media (extension .ogm) : développé par Xiph.org.
- 3gp (extensions .3gp, .3g2) : défini par le 3GPP.
- WebM (extensions .webm, .weba) : basé sur Matroska, développé par Google.
- NUT (extension .nut) : développé par des développeurs de MPlayer et FFmpeg.
- RealMedia (extension .rm) : développé par RealNetworks.
- Material Exchange Format (extension .mxf) : standard de la SMPTE.
- Advanced Stream Redirector (extension .asx) : développé par Microsoft.
- Transport Stream (extension .ts) : développé par le Moving Picture Experts Group.
- Flash Video (extension .flv) : développé par Adobe Systems (Macromedia à l'origine)
- VOB (extensions .vob, .ifo): norme utilisée pour la fabrication des DVD en MPEG-2
5.1 - Extraire des sous-titres au format SUB (AVI et VOB)
Il est nécessaire d'utiliser un outil spécifique, comme SubRip. SubRip est un logiciel de reconnaissance optique de caractères pour Windows qui extrait les sous-titres et leur synchronisation de vidéos au format DVD (conteneur VOB ou AVI) pour générer un fichier texte au format SRT. SubRip a lui seul ne suffit pas. Il vous fait les Codec nécessaires à la lecture des vidéo ainsi que AviSynth.
Les meilleurs codec sont livrés par le package K-Lite Mega Codec Pack, mais vous pourrez en trouver plein d'autre sur le site de VideoHelp dans la section Codec.
5.2 - Extraire des sous-titres de vidéo MKV
Pour extraire un sous-titre d'un conteneur Matroska (MKV), il suffit d'installer le logiciel gratuit MKVToolNix. Le logiciel est formé de modules en ligne de commande. Pour disposer d'une interface graphique, il suffit de lui ajouter gMKVExtractGUI que vous trouverez sur le site de sourceforge.net. Ce module est composé de 3 fichiers que vous pouvez recopier dans le répertoire de MKVToolNix (ou dans un répertoire dédié si vous préferrez)
Lancez gMKVExtractGUI, importez le fichier MKV à traiter par simple drag & drop (glisser-déposer), sélectionnez la piste de sous-titres à extraire et lancez l'extraction.
Dans l'exemple ci-dessous, le fichier vidéo est constitué d'un flux vidéo, d'un flu audio et d'un certain nombre de fichiers sous-titres. J'ai repéré le sous-titre français (indiqué par fre, pour french), et je le sélectionne. Ne me reste plus qu'à cliquer sur "Extract" (en bas à droite) pour extraire le fichier. La résultante sera stocké dans le répertoire source de la vidéo.
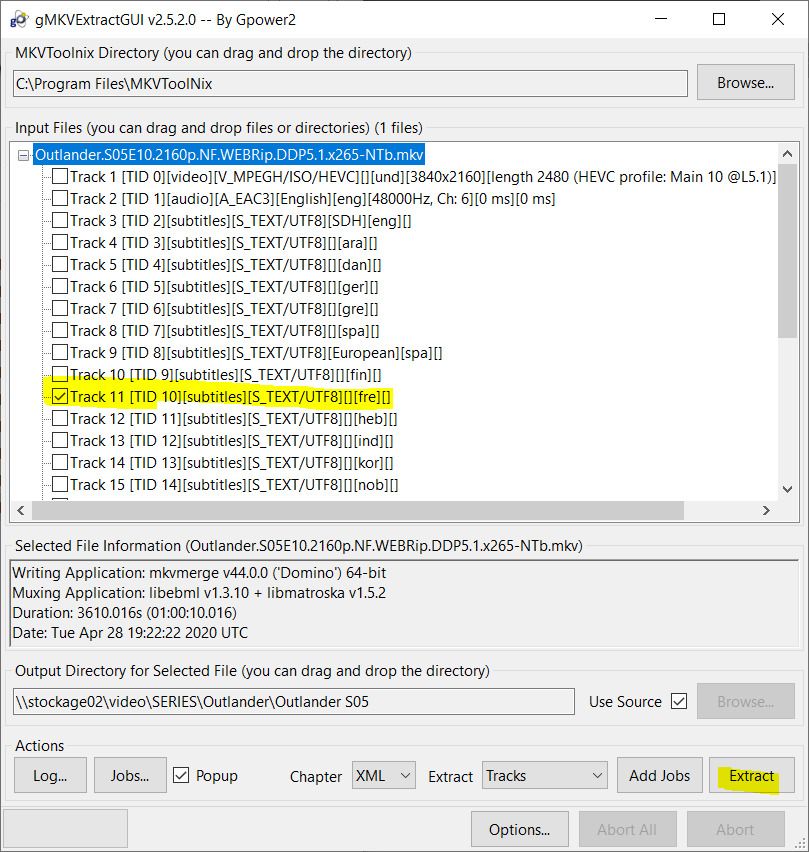
5.3 - Extraire des sous-titres d'autres vidéos
Vous trouverez des outils et tutoriels spécifiques à chaque conteneus, comme ogmdemuxer, avidemux, etc, etc.
|
1 - Les différents formats de sous-titres 2 - Télécharger des sous-titres 3 - Comment lire automatiquement un sous-titre 4 - Resynchroniser des sous-titres |
6 - Convertir des sous-titres
Une fois votre fichier de sous-titre extrait via la méthode précédente, il se peut que l'envie vous prenne de convertir ce fichier pour changer de format. Simplement parce que vogtre lecteur vidéo ne supporte pas le format extrait, ou parce que vous souhaitez modifier tout ou partie des sous-titres et que vous ne disposez pas du bon éditeur.
6.1 Convertir des SUB
Il est possible de convertir un fichier sub et son fichier compagnon idx en un seul et unique fichier srt. Il faut pour cela reconnaitre les caractères (comme un scanner le ferait, par OCR) avant de les retranscrire. Le plus simple est d'utiliser l'outil en ligne proposé par Subtitle Tools, dont je vous ai déjà parlé. rendez-vous cette fois-ci dans la section "Converters" et sélectionnez "Convert Sub/idx to srt online".
Téléchargez votre fichier sub et idx grâce aux 2 boutons "Parcourir" et cliquez sur "Convert to Srt". Attention : ce processus réclame de la ressource et vous serez probablement mis en file d'attente. Le site vous proposera de passer en premium pour ne pas attendre. Ca peut valoir le coup si vous faites des conversions fréquement ; sinon, il suffit de lancer la demande le soir pour la retrouver le lendemain. Sauvegardez l'URL dans un bloc-note car la page risque d'expirer.
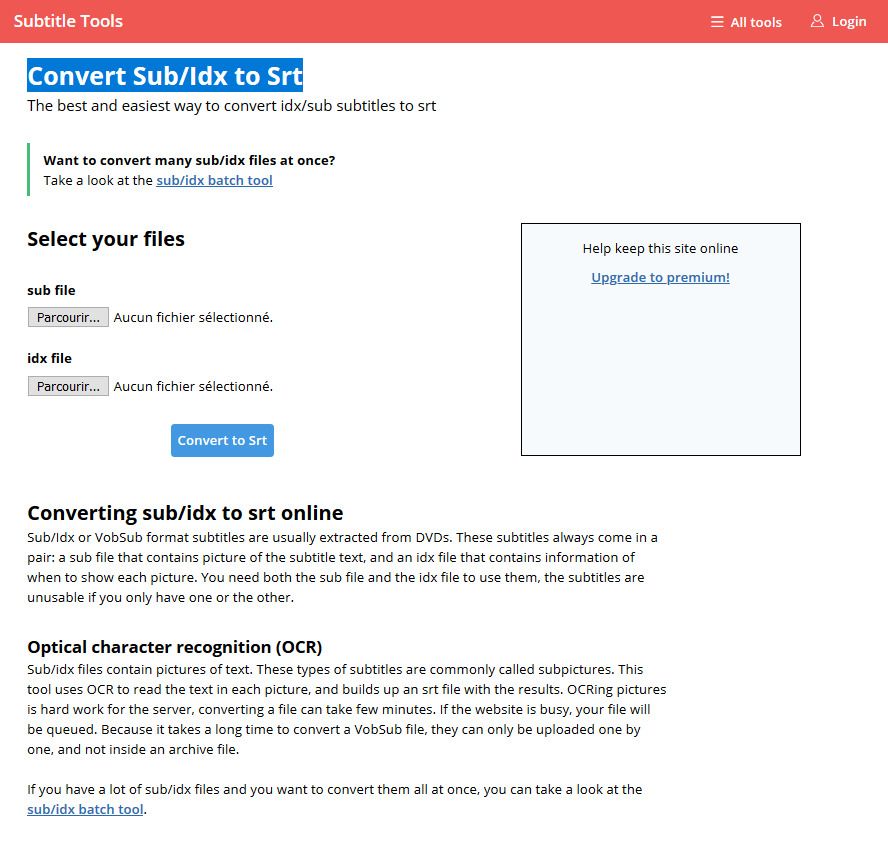
Alternativement, vous pouvez utiliser des outils comme SubRip dont je vous ai aussi déjà parlé plus haut.
7 - Modifier des sous-titres
Si vous avez converti des fichiers de sous-titres, c'est peut-être pour pouvoir les modifier. Pour les modifier, il faut d'abbord bien maîtriser leur syntaxe. Je vous présente donc ici les
7.1 - Modifier des SUB
Il est nécessaire d'utiliser un outil spécifique. Ils ne sont malheureusement plus maintenus, le format SUB étant tombé en désuétude. Utilisez VobSub ou DirectVobSub. Vous retrouverez les liens de téléchargement sur le site de VideoHelp.
7.2 - Modifier des SubRib (.srt)
Le format SubRip [.srt] se présente sous la forme d'un fichier texte divisé en segments. Chaque segment représentent un sous-titre (ou dialogue) suivant un ordre chronologique. Chaque sous-titre se compose de quatre parties :
- Un numéro de sous-titre
- Un code temporel qui permet de spécifier le moment et la durée d'affichage de la transcription. On spécifie l'heure du début, suivi du symbole --> puis l'heure de fin.
Le temps est décompté à partir du début de la vidéo aux formats suivants :
HH - heures [commençant à 00]
MM - minutes [00-59]
SS - secondes [00-59]
FS - millisecondes [0-999] - Le texte sur une ou plusieurs lignes du sous-titre, encodé au format UTF-8 pour permettre une prise en charge des accents.
- Une ligne vide qui indique la fin d'une transcription
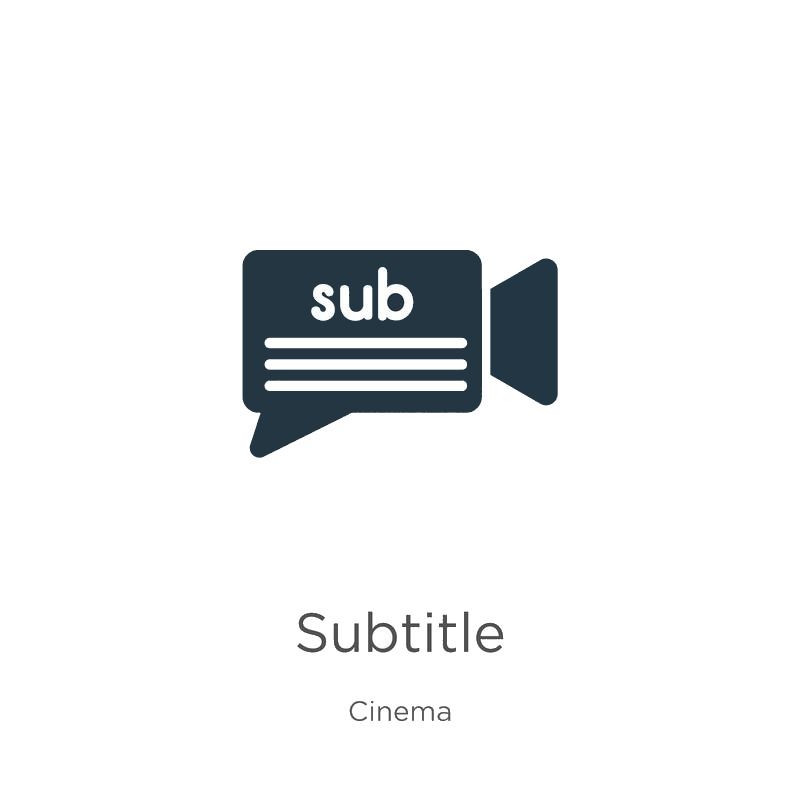
Il est de plus possible de formater le texte à l'aide de balises HTML simples. C'est ce qu'on appelle un fichier avec tag. Un fichier TAG apportera des sous-titres plus riches dans le style (des caractères en italique par ex pour une voix off) et qui peuvent être à différentes positions sur l'écran afin de ne pas gêner le téléspectateur (en haut par ex, pour ne pas se superposer à d'autres textes comme les crédits). Ces sous-titres ne sont pas lisibles par tous les lecteurs (les plus anciens surtout).
Un fichier NO-TAG ne comportera donc pas de balises HTML et affichera les sous-titres toujours au même endroit sur l'image, toujours avec la même police, le même style, etc... Ces sous-titres ont l'avantage d'être lisibles par tous les lecteurs.
Un fichier SRT est modifiable avec un simple éditeur de texte comme le bloc-notes (Notepad) de Windows. Attention tout de même, les fichiers srt doivent respecter les règles décrites dans ce document, et n'importe quelle erreur insérée dans le code peut causer des résultats imprévisibles lorsque le fichier est lu.
Voici un exemple de fichier SRT (j'ai simplement mis en gras les balises HTML) :
|
1
2
3
4
5
6
7
8 <b> Le sous-titre est en gras </b> <u> Le sous-titre est souligné </u>
9
10 La fin des sous-titres est positionée dans un rectangle avec les coordonnées suivantes en pixel |
NB : Par conventiopn, le texte en italique est utilisé pour les voix off, les chansons, et les sons hors champs ou provenant d’appareils électroniques.
NB : vous remarquerez que placer un texte avec des coordonnées par pixel n'est pas très pratique. Certains fichier srt mélangent syntaxe SRT et Syntaxe ASS, en ajoutant typiquement ce genre de code ci-après. Notez simplement que cette syntaxe ne sera pas forcément interprété correctement par tous les lecteurs et pourra donc apparaître littéralement devant le sous-titre. Il faudra alors les supprimer pour ne pas être géné par ces codes.
|
1 {\a1} texte en bas à gauche |
Vous avez pu voir de vos propres yeux qu'un fichier SRT, c'est assez lisible et assez simple. Beaucoup plus simple qu'un fichier ASS. C'est ce qui fait sa popularité mais qui limite aussi beaucoup les possibilités, notamment les possibilités de placement des sous-titres.
7.3 - Modifier des SSA/ASS/ASS2
La structure d'un fichier SSA/ASS/ASS2 (appelé script) ressemble assez à celle d'un fichier ".ini" sous Windows et sa syntaxe est proche de celle d'un document LaTex. Il s'agit d'un fichier au format "texte" pouvant être édité en utilisant n'importe quel éditeur de texte, comme le Bloc-Notes (Notepad) de Windows. Néanmoins, si vous utilisez un éditeur de texte, je vous suggère "Sublime text" couplé à l'extension "Advanced Substation Alpha" disponible dans les packages de Sublime text.
Attention tout de même, les scripts doivent respecter les règles décrites dans ce document, et n'importe quelle erreur insérée dans le code peut causer des résultats imprévisibles lorsque le script est lu.
Un script SSA est subdivisé en différentes sections. On trouve, en en-tête de chaque section, un mot-clé entre crochets, indiquant le type de la section. Par exemple [Events] indique la section des sous-titres.
|
[Script Info]
[V4 Styles] / [V4 Styles ] / [V4 Styles ]
[Events]
[Fonts]
[Graphics]
|
A l’intérieur des sections, chaque ligne commence par un mot-clé suivi de deux points ":". Il s’agit de la "description" de la ligne. La "description" définit quelle information est contenue dans cette ligne.
La première ligne de chaque section commence par le mot-clé "Format :". Elle permet de décrire dans quel ordre le logiciel décodant le script SSA lira les champs des lignes suivantes de la section. Par exemple, la section [Events] aura comme première ligne :
|
[Events] |
Chaque ligne de cette section de type dialogue doit ainsi contenir les champs que la ligne format vient de définir, écrits dans le même ordre. Cela donne donc :
|
[Events] Dialogue: 0,0:01:22.01,0:01:23.49,cojones,,0000,0000,0000,,Y a quoi, sous le capot ? |
NB 1: Les lignes de "dialogue" peuvent être rentrées dans un ordre aléatoire, non chronologique. Les logiciels et décodeurs lisant les formats SSA sont capables de les lire correctement et dans le bon ordre.
NB 2 : Les lignes ne peuvent pas être coupées.
NB3 : Le style par défaut sera utilisé si des styles inconnus sont utilisés dans le script. Typiquement, si des lignes de dialogue ont été copiées à partir d'un autre script, sans que les champs d’information du style utilisé ne soient recopiés, alors, le style par défaut sera appliqué aux lignes de dialogue. Si un style spécifie une police qui n'est pas installée sur votre ordinateur ou votre téléviseur, alors la police de caractère “Arial” sera utilisée à la place.
Cela donne donc ce genre de script :
|
[Script Info] [V4 Styles] [Events] ...
|
Vous remarquerez que pour chaque section, il existe de nombreuses "Descriptions", comme "Title", "ScriptType, etc. Vous détailler l'ensemble des "Descriptions" propres à chaque section serait trop long. Vous pouvez toujours vous référer à des articles comme celui de SweetKaraoké sur la syntaxe ASS disponibles sur Internet. Je vous donne néanmoins ici les balises ass permettant de formatter les sous-titres (cela marche comme pour un fichier srt) :
- l'italique : {\i1} texte du dialogue {\i0}
- le gras (bold) : {\b1} texte du dialogue {\b0}
- le souligné (underscore) : {\u1} texte du dialogue {\u0}
- la couleur : {\1c&H______&} texte du dialogue {\c}
Attention, les underscore doivent être remplacés par les 6 caractères de la couleur inversés par paires (BVR au lieu de RVB). Ainsi la couleur (en hexadécimal) 2917E1 devient E11729. Vous trouverez les codes RVB sur le site "Code Couleur". - la taille du texte : {\fs14} pour mettre la police en taille 14.
Pour positionner rapidement un sous-titre, il suffit de mettre devant le texte le code {\an} ou "n" est remplacé par un chiffre de 1 à 11. Je vous ai déjà donné la syntaxe en parlant des fichiers SRT mais la répétition a parfois du bon :
- 1 : en bas à gauche
- 2 : en bas au milieu
- 3 : en bas à droite
- 5 : en haut à gauche
- 6 : en haut au milieu
- 7 : en haut à droite
- 9 : au milieu à gauche
- 10 : au centre de l'écran
- 11 : au milieu à droite
Pour positionner précisemment un sous-titre, il faut utiliser le code {\pos(X,Y)} ou la première valeur est la position horizontale et la seconde la verticale. Attention, ces valeurs dépendent de la résolution que vous avez spécifié dans la section [Script Info] avec les paramètres PlayResX: et PlayResY:
|
1 - Les différents formats de sous-titres 2 - Télécharger des sous-titres 3 - Comment lire automatiquement un sous-titre 4 - Resynchroniser des sous-titres |
8 - Créer des sous-titres
Si vous avez tout compris des chapitres précédents, vous êtes maintenant fin prêt à créer vos propres sous-titres. Pour créer des sous-titres, le mieux reste d'utiliser les outils mentionnés un peu plus tôt dans cet article, Aegisub ou Subtitle Workshop. Ces outils ne sont pas simples à prendre en main, mais ils sont indispensables pour ceux qui veulent créer leur propre fichier de sous-titres.
Et on n'a jamais rien sans rien...
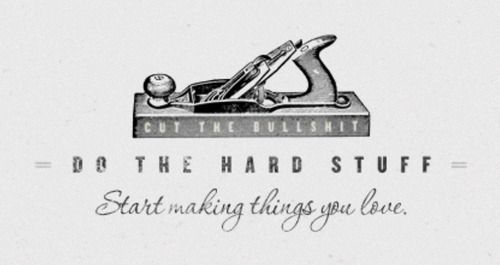
Comment optimiser la couverture de son WiFi
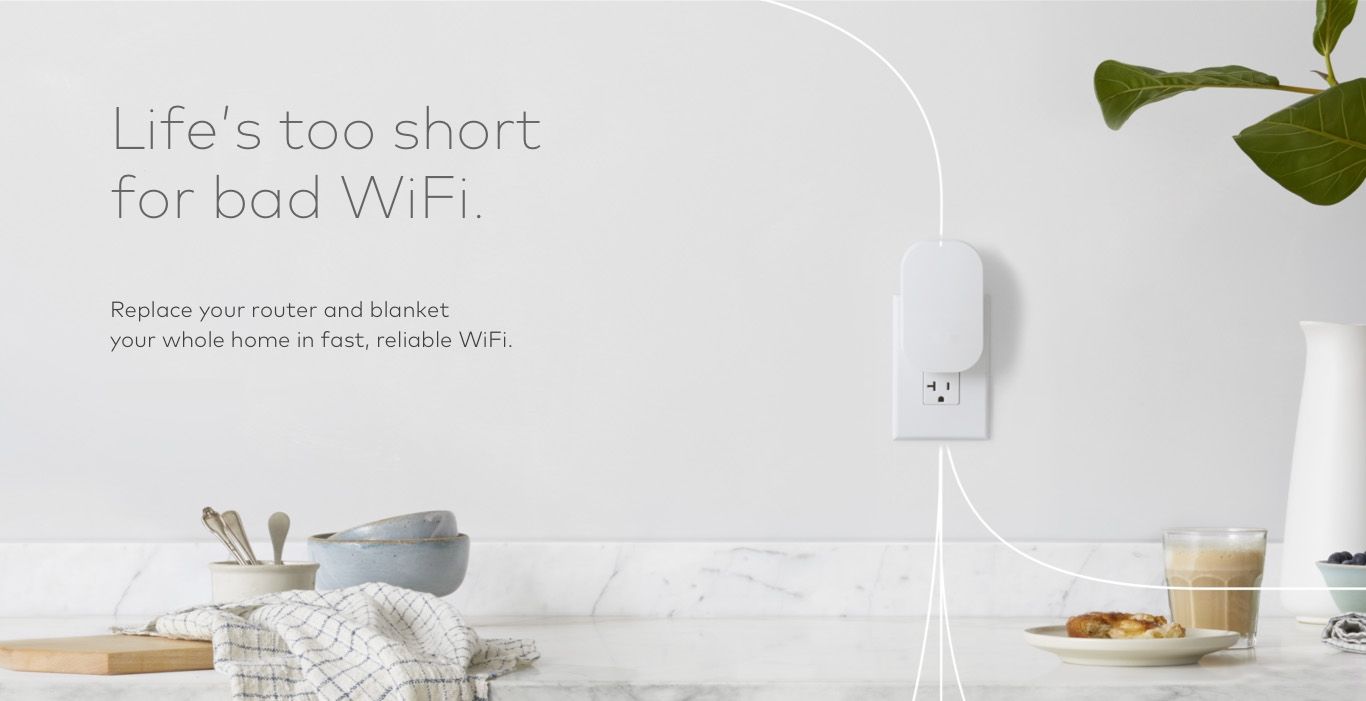
Crédit photo : eero
Paris, le 26 avril 2020
En plein confinement, j'ai partagé avec vous quelques bonnes pratiques pour bien télé-travailler. Je vous avais conseillé de disposer d'un bon réseau domestique, filaire ou WiFi. Sans toutefois rentrer dans les détails car ce ne n'était pas l'objet de cet article.
Mais que faut-il pour disposer d'un bon réseau chez soi ? Pour faire un bon réseau, il vous faut :
-
- Une connexion Internet de qualité ; De préférence en fibre optique, chez un opérateur digne de ce nom. A défaut, un bon vieux ADSL+ fera l'affaire.
- Une distribution optimale du réseau. Si vous avez la chance de disposer d'un domicile moderne et tout équipé, vous avez peut-être un réseau filaire, avec des prises réseau dans toutes les pièces. Sinon, il vous faut un bon WiFi. A savoir au minimum un WiFi 5 (appelé 802.11ac, mais avouez que ce nom trahit un peu son ingénieur réseau) ou un WiFi 6 (aujourd'hui peu répandu et encore onéreux, mais qui est manifestement l'avenir du WiFi). Et d'une bonne couverture WiFi. Rien ne sert d'avoir aménager vos combles ou votre cave en bureau si vous ne captez pas le signal de votre box Internet.
Mais quand on cherche sur Internet quelques recommandations sur la meilleure façon d'optimiser la couverture de son WiFi, on ne trouve que des conseils sur les meilleurs équipements, répéteurs et autres systèmes Mesh. J'ai donc décidé de combler un petit vide sur la question.
|
3 - Construire un réseau maillé |
1 - Quelques rappels de base
Une box Internet, c'est un équipement quatre-en-un. C'est à la fois :
-
- Un modem ADSL(si vous êtes en ADSL) ou un modem fibre optique (si vous êtes en fibre optique. A noter que parfois ce modem fibre optique est livré en externe à la box et se connecte alors à la prise eWAN de votre box).
- Un routeur, qui permet de router le trafic entre votre réseau domestique et Internet.
- Un commutateur (avec généralement 4 prises Ethernet) qui permet de brancher a minima votre Box TV, mais aussi d'autres équipements assez gourmands en bande passante comme les NAS ou votre TV.
- Un point d'accès WiFi (PA), qui permet de connecter l'ensemble de vos équipements sans fil (comme des PC portables, des smartphones, des caméras IP, etc.).

Le problème vient souvent de la communication entre les équipements (PC et autres) et le point d'accès WiFi. Il y a souvent trop de murs à franchir, trop d'équipements connectés à la fois, trop de distance, ce qui fait que la communication passe mal et que les débits ne sont pas au rendez-vous. La plupart du temps, ce n'est pas trop génant. Mais en télétravail, quand votre visioconférence coupe sans cesse, cela devient très génant voire insupportable.
Les seules solutions possibles sont à ce jour :
-
- Utiliser un CPL pour mixer WiFi et câbles (CPL et WiFi sont souvent complémentaires et non opposés)
- Etendre le signal WiFi par un ou plusieurs répéteurs WiFi (extender en anglais)
- Etendre le signal WiFi par un système mesh (système maillé en français).
Je vais m'interesser aujourd'hui à ces 2 dernières solutions.
2 - Etendre le signal WiFi
Etendre son signal WiFi consiste simplement à récupérer le signal d'origine et de le réamplifier. Je couvre ce sujet dans mon précédent article sur le WiFi. C'est ce que font basiquement tous les répéteurs WiFi, qu'ils soient monobande, bi-bandes ou tri-bandes.Il suffit pour cela de connecter votre répéteur à votre Box Internet, comme on le ferait avec un PC ou un object connecté et de choisir le nom du réseau WiFi amplifié (celui d'origine ou un nouveau SSID).
Comme on peut le voir sur la figure ci-dessous, la box Internet émet un signal WiFi représenté par le rond mauve et qui ne couvre malheureusement pas toute la maison. Pour couvrir la terrasse, il faut rajouter un répéteur, situé dans la zone de couverture de votre box (sinon il ne pourra évidemment pas réamplifier un signal qu'il ne capte pas) et qui couvre la zone d'ombre, soit la zone en bleu clair.
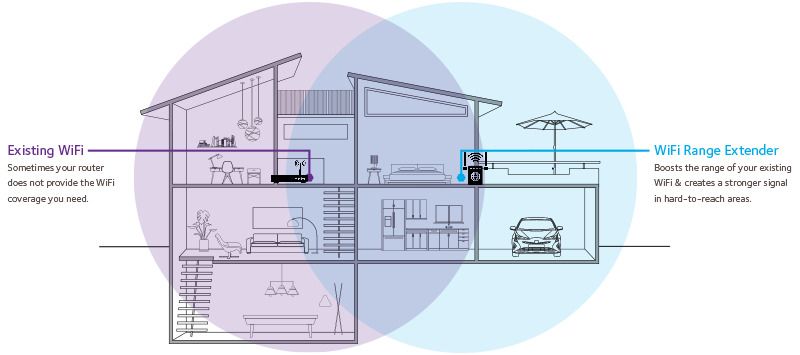
On peut évidement positionner plusieurs répéteurs (des modèles et marques différentes) dans sa maison. La meilleure configuration reste celle dite en étoile. Votre box Internet émet le signal original, et chaque répéteur, connecté à la box, réamplifie le signal dans une partie de la maison.
On peut aussi connecter les répéteurs à la chaîne, le premier répéteur étant connecté à la box, le second répéteur au premier, et ainsi de suite. Mais ceci se fera forcément au détriment de la performance et cette configuration ne doit s'utiliser que dans des cas très particuliers (votre maison est une longère par exemple).
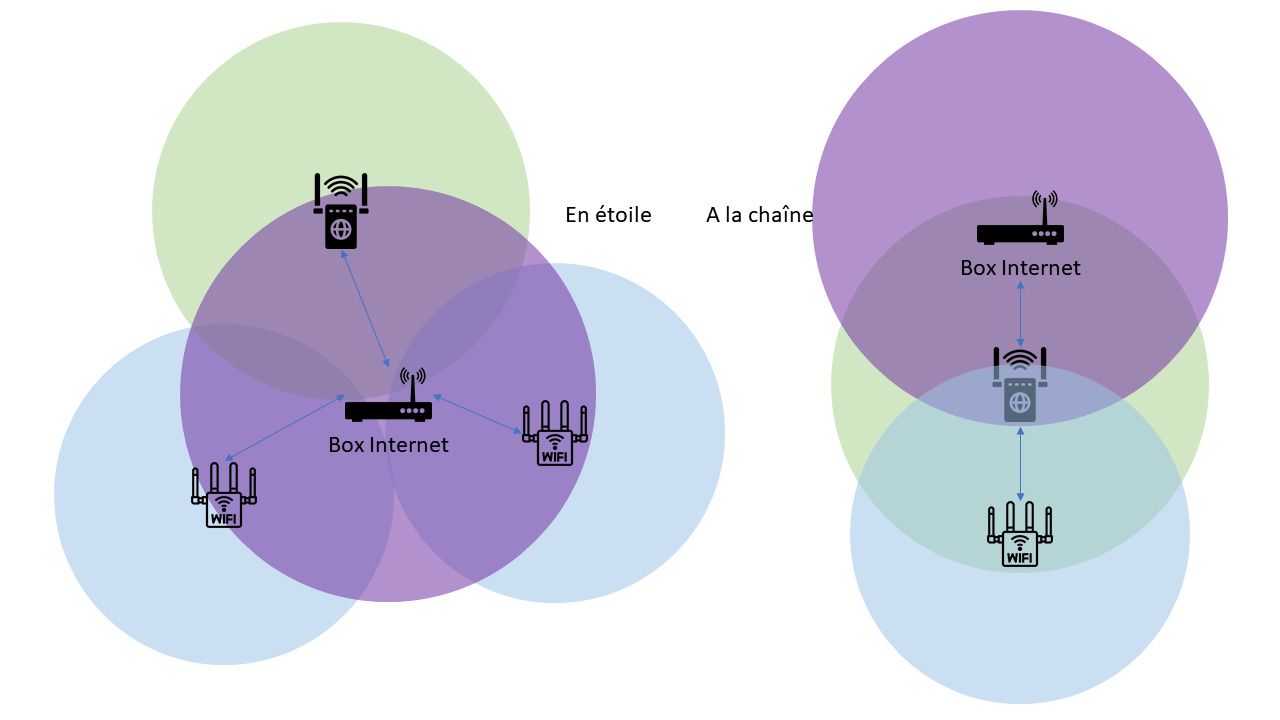
J'avais pour ma part acquis, il y a quelques années de cela, un répéteur bi-bande AC1200 Mbps (1 bande à 2,4 Ghz et une bande à 5 Ghz), le Linksys RE6700.

|
Avantages :
|
|
Inconvénients :
|
C'est un équipement qui m'a jusqu'à présent donné satisfaction. En télétravail, j'ai néanmoins vite atteint la limite de mon répéteur. Pour bien apréhender la situation, il faut bien visualiser mon installation. Je dispose d'une box WiFi située dans le salon à une extrémité de la maison. Ma bibliothèque/bureau où j'ai installé mes quartiers est située à l'opposé, avec un mur en machefer au milieu (c'est une vieille maison), ce qui gêne la transmission autrement normale du signal. J'ai mis le répéteur sur une prise du bureau et j'amplifie le signal pour moi-même, mon fils situé au 1er juste au dessus, et pour mon épouse, installée à côté de moi.
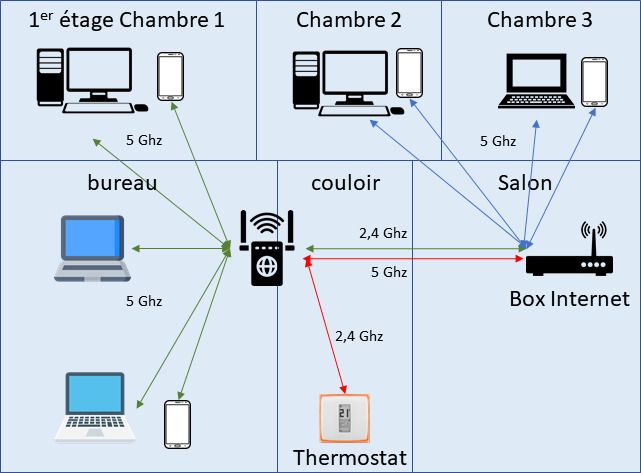
Ce qui fait, avec les smartphones de chacun, pas moins de 6 équipements connectés au répéteur (en comptant le thermostat connecté). Sans compter l'imprimante qui n'a jamais autant imprimé de cours qu'en ce moment. Le hic, c'est que dans cette version du WiFi 5 (802.11ac) supporté par mon Linksys, seul un client peut parler à la fois au répéteur. Le répéteur traite les premiers paquets d'un client, passe au second, au troisème, etc. avant de revenir au premier et ainsi de suite. En temps normal, cela ne se voit donc pas.
Mais quand 2 à 3 clients font de la visioconférence (pour suivre une réunion ou des cours), le répéteur commence à ne plus savoir ou donner de la tête. Et l'image fige ou le son se coupe. Pour retrouver du confort, il faut utiliser le MU-MIMO (Multi-User, Multiple-Input, Multiple-Output), standard qui est apparu dans la norme IEEE 802.11ac Wave 2 ou 802.11ax et inclus dans le WiFi 6.
Ce qui voulait dire que pour avoir du MI-MIMO et gagner en performances, il fallait que je change de répéteur. J'ai songé, mais pas longtemps, à acquérir un système WiFi 6, mais les prix pratiqués m'ont vite dissuadés. Et je n'ai par aileurs aucun client compatible en WiFi 6. Alors dépenser une fortune pour un système dont je ne profiterai même pas...Autant attendre que le WiFi 6 se démocratise et que les prix baissent.
Je me suis donc laissé tenté par un système Mesh, dont j'entendais parlé depuis longtemps. Mon choix s'est porté sur les TP-Link deco M9 plus, une solution Solution WiFi Mesh tri-bande AC 2200 Mbps.
|
3 - Construire un réseau maillé |
3 - Construire un réseau WiFi maillé
Un réseau WiFi maillé (ou mesh) est un réseau de bornes Wifi intelligentes dont chacune est capable de relayer les flux vers toutes les autres avec qui elle est raccordée. Ainsi, l’ensemble du réseau s’adapte dynamiquement aux différents flux de données en répartissant la charge entre les bornes, sans jamais provoquer de goulets d’étranglement, ou aux éventuels pannes d'un équipement en redirigeant le trafic vers les équipements encore actifs. Il ne s'agit donc ni plus ni moins que de répéteurs, sauf qu"ils sont "intelligents".
Dans l'exemple (totalement fictif) ci-dessous, j'ai constitué un réseau maillé avec une base et 4 satellites. La base est relié en filaire à la box. Les satellites peuvent être eux-aussi reliés au réseau en filaire (via un commutateur) mais généralement, ils sont interconnectés par WiFi via des bandes dédiées. C'est ce qu'on appelle le backhaul network ou réseau intermédiaire de transmission.
Le client A et B sont connectés au 3ème satellite qui équilibre la charge entre le satellite 1 et le satellite 2. Si jamais le satellite 2 venait à tomber en panne, le satellite 3 se reconfigurerait pour équilibrer la charge entre le satellite 1 et la base (si il était à portée de cette dernière).
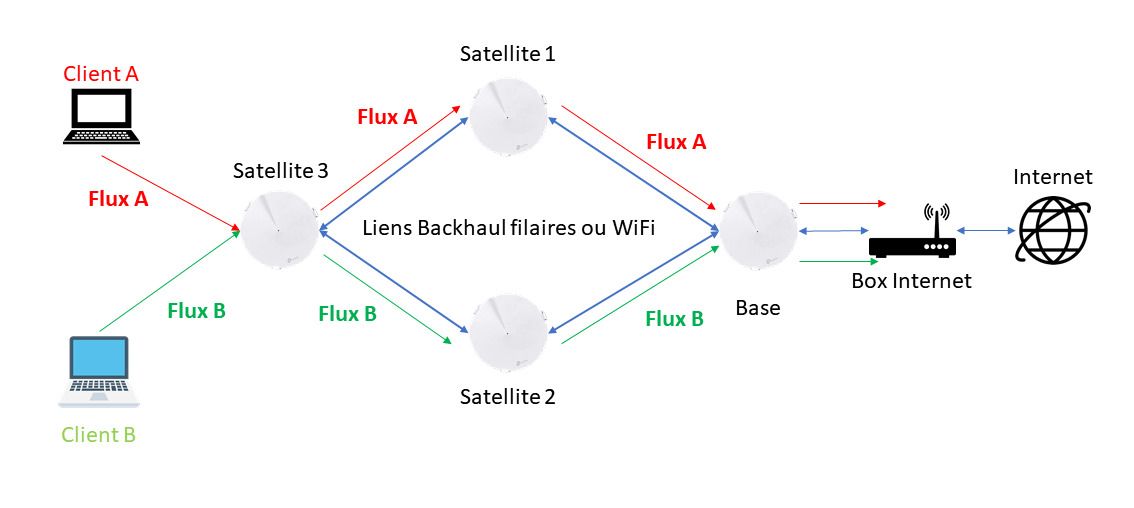
Un système Mesh comprend donc :
-
- Une base (ou routeur) qui doit être placée à proximité de votre box Internet et connecté de façon filaire à cette dernière (en Ethernet via une prise RJ 45)
- Un ou plusieurs satellites (point d'accès) : une base et 2 satellites couvriront 300 m2 environ. On peut se contenter d'un seul satellitte pour une plus petite surface mais on ne profitera pas du "maillage". Il vaut mieux adopter un répéteur qu'un système Mesh à 1 seul satellite, cela vous reviendra moins cher.
Il existe à ce jour deux topologies de réseaux Mesh :
- La topologie en étoile: tous les satellites passent par un boitier central pour gérer les transferts. C'est la technologie utilisée par Netgear, le leader actuel avec ses systèmes Orbi. Vous remarquerez que c'est la même technologie que celle des répéteurs.
- La topologie Mesh : tous les boîtiers communiquent entre eux (selon la norme 802.11s ou easy mesh) et les données circulent par le chemin le plus court. L'idéal étant d'avoir au moins 3 bornes.
Il faut savoir que le système Mesh a d'abord été conçu pour le marché anglo-saxon qui ne dispose pas de "box à la française" mais de simples modems, chacun achetant le routeur WiFi qui lui convient. Les produits mesh sont donc conçus avec une fonction routeur par défaut.
Ce mode de fonctionnement n'est donc pas bien adapté au marché français, où l'écrasante majorité des utilisateurs utilisent la box fournie par leur fournisseur d'accès, box qui fait, comme je vous l'ai dit en introduction, à la fois office de modem, de routeur et de point d'accès wifi.
Le problème, c'est qu'utiliser deux routeurs, c'est aussi créer 2 réseaux différents. Ce qui peut vous donner ensuite quelques maux de crâne bien sentis. Car vous utilisez sans doute sans le savoir quelques protocoles qui ne sont pas routables et qui ne sont donc pas compatibles avec une configuration avec 2 réseaux. C'est le cas notamment de :
- la Box TV, qui a besoin d'être sur le même LAN que la Box
- Les serveurs de stockage NAS. Dans un environnement Windows, ils communiquent via le protocole SMB v3 qui n'est malheureusement pas routable.
- Les imprimantes WiFi sont aussi vus via le protocole SMB par Windows.
Dans le schéma (pas si fictif) ci-dessous, le portable, connecté sur le WiFi de la Box, peut communiquer avec le serveur de stockage NAS et Internet. En revanche il ne peut pas communiquer avec l'imprimante qui se trouve connectée en WiFi sur le réseau Mesh. A contrario, les 2 portables connectés sur le réseau Mesh peuvent eux imprimer mais ne peuvent accéder au serveur NAS raccordé à la Box.
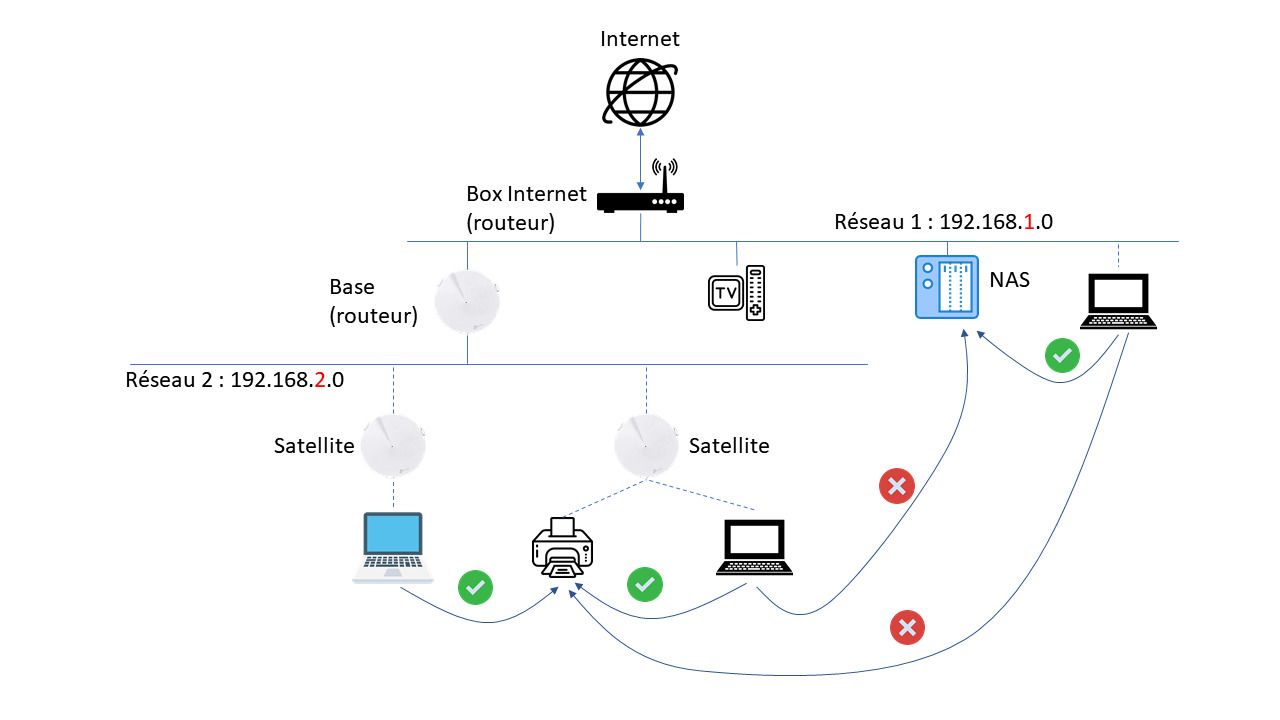
Les réseaux Mesh sont-ils pour autant incompatibles avec nos Box Internet ? Il y a plusieurs manières de s'en sortir :
- La première solution consiste à conserver les deux routeurs ce qui permet d'étendre la couverture Wi-Fi dans votre maison, mais il est alors possible que vos appareils personnels puissent ne pas communiquer entre eux car ils seront chacun dans un réseau privé (pas d'accès à l'imprimante réseau ou au NAS par exemple, comme indiqué dans la figure précédente). Cela peut également entraîner des problèmes de performances si vous jouez à des jeux en ligne ou si vous utilisez des règles de transfert de port et l'UPnP. Cela bloque aussi les connexions VPN (très utilisées pour le télétravail) et crée des latences dans les visioconférences (aie aie aie tout ce que je voulais éviter).
Car dans cette configuration, chaque routeur effectue une opération de NAT (Network Adress Translation). Supposons que votre PC soit accroché à un satellite (comme dans ma figure ci-dessus) et a comme adresse IP 192.168.2.10. Cette adresse est privée (mais les foyers du monde entier peuvent l'utiliser et des millions d'équipements ont donc cette adresse) et elle ne doit donc pas circuler sur le réseau Internet qui utilise des adresses publiques uniques. La base-routeur va donc remplacer votre adresse privée source par son adresse "publique" (en changeant au passage le port IP source de la communication), c'est ce que l'on apelle le NAT/PAT. Sauf que dans notre cas, son adresse publique reste privée puisqu'elle est raccordée à la Box et non à Internet directement. La Box va donc recevoir une communication en proenance de la Base en 192.168.1.2 et va la remplacer par sa propre adrese publique (par exemple 176.139.109.220) en changeant encore de port IP source. On a donc un double NAT.
Pour toutes ces raisons, il vaut donc mieux éviter cette configuration. -
La seconde consiste à utiliser l'option DMZ de la Box et en raccordant la base du système Mesh sur cette DMZ. Ceci permet d'alléger le mécanisme de double NAT : la base va "hériter" de l'adresse publique de la Box et être exposée ainsi à Internet. Evidemment, on a toujours au final 2 réseaux qui ne peuvent pas communiquer ensemble et il faudra donc migrer l'ensemble de vos équipements domestiques sur le réseau Mesh, à l'exception de votre Box TV qui restera sur le réseau de votre Box Internet. Votre Box TV ne pourra plus communiquer avec le reste de votre réseau (pour les protocoles non routables), mais ce n'est pas vraiment indispensable. La Box TV reste raccordée à la TV en HDMI et la TV peut quant à elle être connectée à votre réseau Mesh.
Je donne ici les instruction pour la BBox mais vous pouvez retrouver les instructions sur les sites respectifs de vos fournisseurs). C'est la méthode que je préconise pour les utilisateurs avancés car elle vous permet d'utiliser toutes les fonctions et de la Box et du système Mesh sans compromis.-
Connectez la base du système Mesh à l'une des interface de la Box et fixer une adresse IP fixe au routeur. Pour cela, depuis l'interface d'administration de la Box, allez dans la partie "Services de la Box" et cliquer sur DHCP. Puis dans la section "Attribution d'adresse IP statique", cliquez sur "Ajouter un équipement". Sélectionnez votre base dans la liste des équipements connectés.
-
Toujours depuis l'interface d'administration de la Box, dans la partie "Service de la Box", sélectionnez "Redirection de port". Créez une nouvelle règle en sélectionnant votre routeur dans la liste des équipements connectés. Ceci aura pour effet de créer une DMZ.
-
A partir de là tous les flux venant de l'extérieur seront redirigés vers la base et vous pourrez ainsi tout gérer dans cette dernière (Firewall, Port Forwarding etc...).
Cette solution est plutôt réservée aux utilisateurs confirmés qui connaissent bien les problèmes liées au double NAT et qui veulent bénéficier de toutes les fonctions de leur système Mesh.
-
- La troisième consiste à utiliser le routeur Mesh et donc à passer sa box en mode bridge si une telle option existe (c'est permis sur certaines Freebox, par exemple, mais pas sur les Livebox d'Orange ni sur les BBox de Bouygues). Mais passer sa Freebox en mode "bridge/pont" (ce qui signifie que la box n'est plus qu'un simple point d'accès WiFi) peut amener d'autres problèmes car cela désactive de nombreuses fonctions de la Freebox (dont la TV !). Ce n'est donc pas non plus une configuration conseillée.
- La quatrième méthode, qui est la plus simple et donc conseillée pour les utilisateurs novices, consiste à désactiver la fonction de routage dans votre base. Autrement dit, la box continue d'effectuer le routage des données et le système Mesh passe en mode "point d'accès WiFi". ce qui conserve le principe du "mesh" - sauf pour les Google wifi.
On perd hélas les nombreuses fonctionnalités liées au mode routeur, comme le mode WiFi invité, le contrôle parental, l'anti-virus (si vous en aviez un), la Qualité de Service, le Port Forwarding, les services réseaux UPnP, DNS, DHCP Server etc. NB : cela peut varier en fonction du constructeur.
Voici un bref récapitulatif des fonctions du système Mesh que j'ai retenu, et des raisons qui ont fait que j'ai chosi ce système.

|
Avantages
|
|
Inconvénients
|
Il y a néanmoins un point important que j'ai (volontairement) omis dans cette phase de construction de votre réseau WiFi maillé. Il faut en effet savoir ou placer ses satellites, de façon à optimiser la couverture de votre maison.Les satellites ne doivent être ni trop près, cela créerait des interférences, ni trop loin, cela dégraderait les performances. Et malheureusement, à part quelques conseils au moment du paramétrage, TP-Link ne fournit pas beaucoup d'outils.
|
3 - Construire un réseau maillé |
4 - Savoir placer ses répéteurs ou satellites
Le Linksys RE6700 fournit un petit outil, appelé Spot Finder, qui permet de déterminer le meilleur emplacement pour le répéteur. Il est intégré à l'équipement et il faut donc parfois tatônner pour trouver la bonne prise électrique, mais c'est assez pratique. Il faut et il suffit que le répéteur soit dans la zone verte et si possible au milieu, comme sur la capture d'écran ci-dessous.
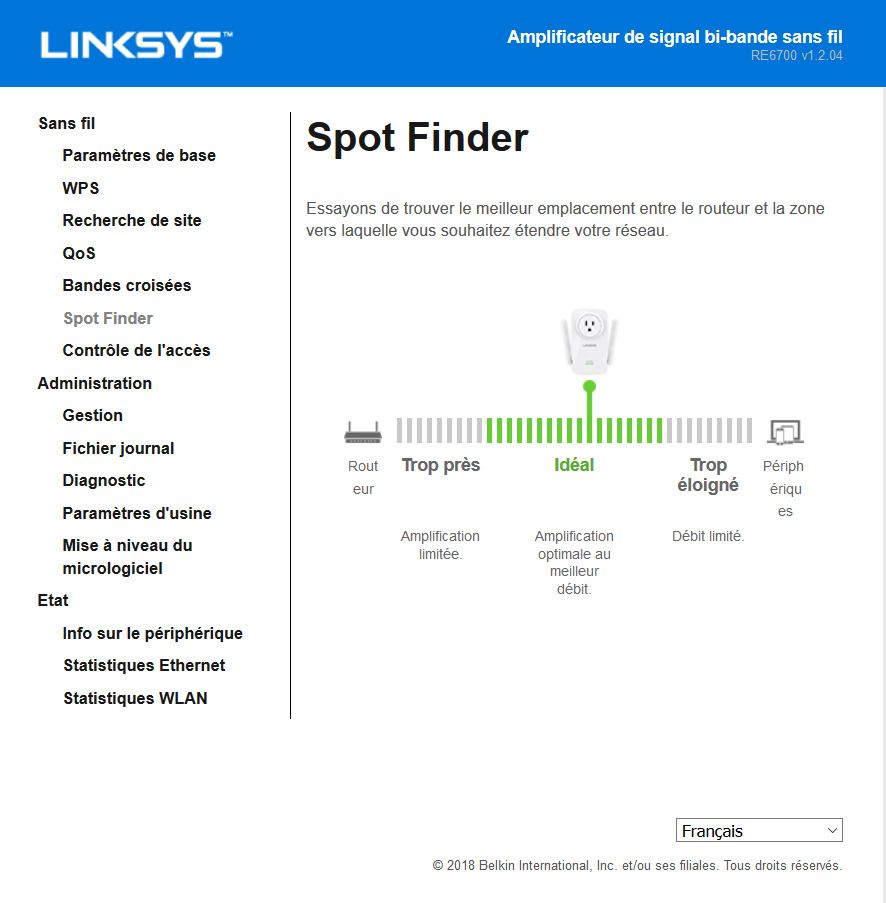
Linksys Spot Finder
Ce type d'application manque cruellement au Deco M9 plus.J'aurais aimé retrouvé un logiciel comme le Devolo Cockpit (cf. image ci-dessous) qui permet de visualiser les débits inter-CPL de manière très efficace.
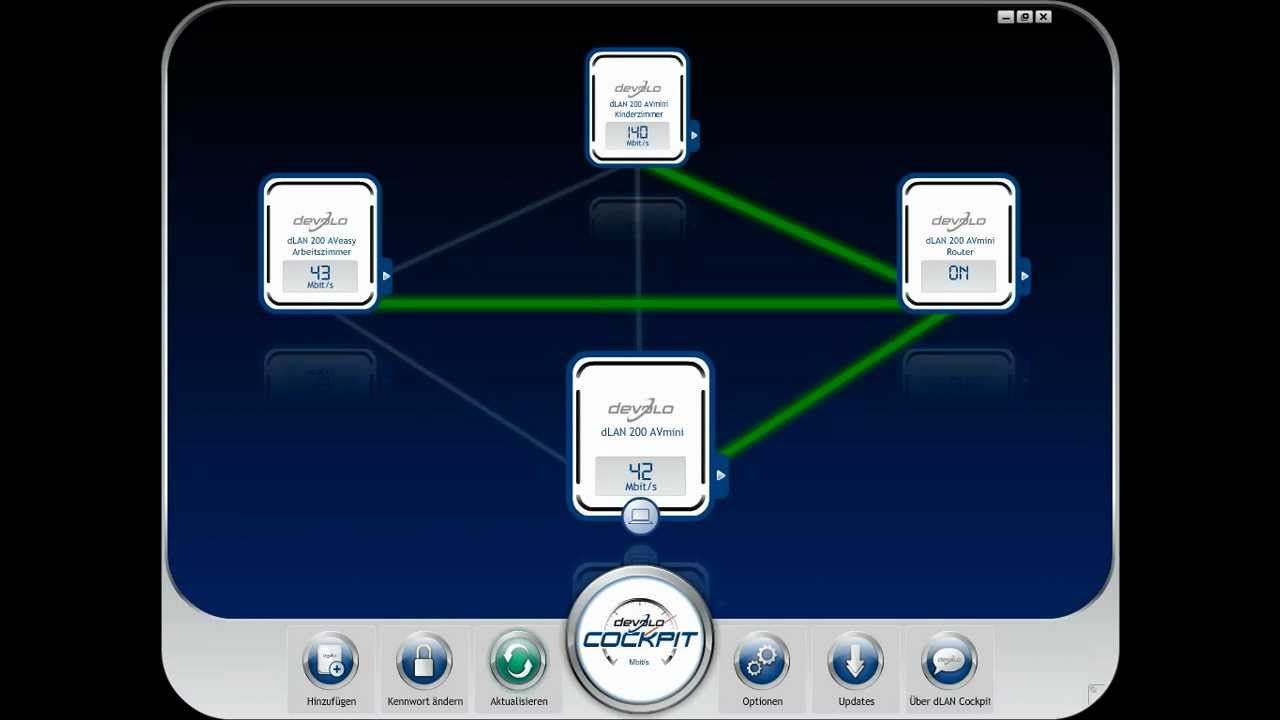
Devolo Cockpit
Heureusement, nous avons tous un smartphone, et les applications ne manquent pas. Rendez-vous dans votre app store favori pour y télécharger l'application WiFi HeatMap.
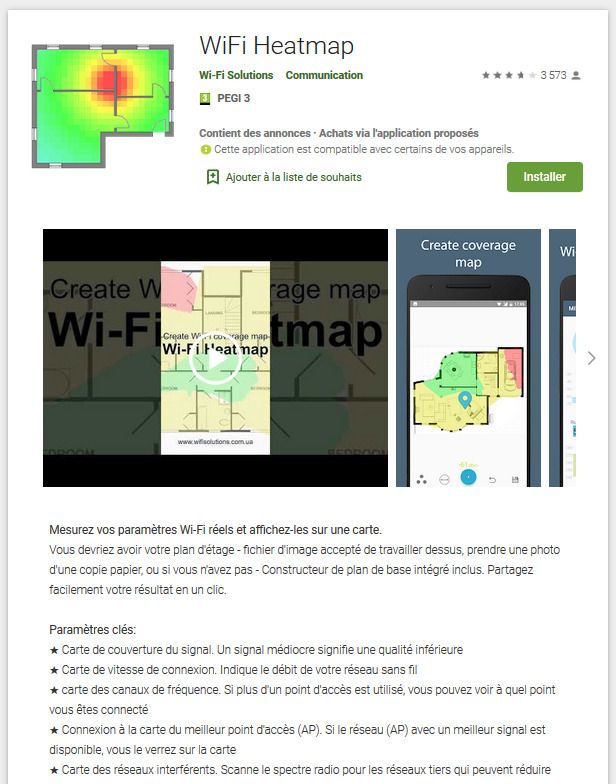
Pour utiliser cette application, il vous faut un petit plan de votre maison ou de votre appartement. Si vous disposez des plans d'architecte c'est bien. Sinon, dessinez à l'échelle votre propre plan puis chargez le dans l'app. Le plus difficile reste d'indiquer la bonne échelle à l'application.
Branchez votre base (et uniquement votre base) et promenez-vous dans votre maison afin de mesurer l'intensité du signal en 5 Ghz de la base. Il suffit de pointer du doigt l'emplacement sur la carte pour y poser le point de mesure.Si vous avez plusieurs étages, faîtes-en aussi la cartographie.
Une fois cette première cartographie obtenue, posez votre premier satellite. Il faut que ce dernier soit en limite d'une zone rouge/jaune pour bien capter le signal en 5 Ghz de la base. Et qu'il couvre la partie mal desservie par le WiFi. Faites de même avec le second satellite, plutôt destiné à l'étage ou à la cave. Il faut qu'il soit encore capable de communiquer avec la base et si possible le premier satellite.
Voici un exemple de ce que j'ai obtenu chez moi :
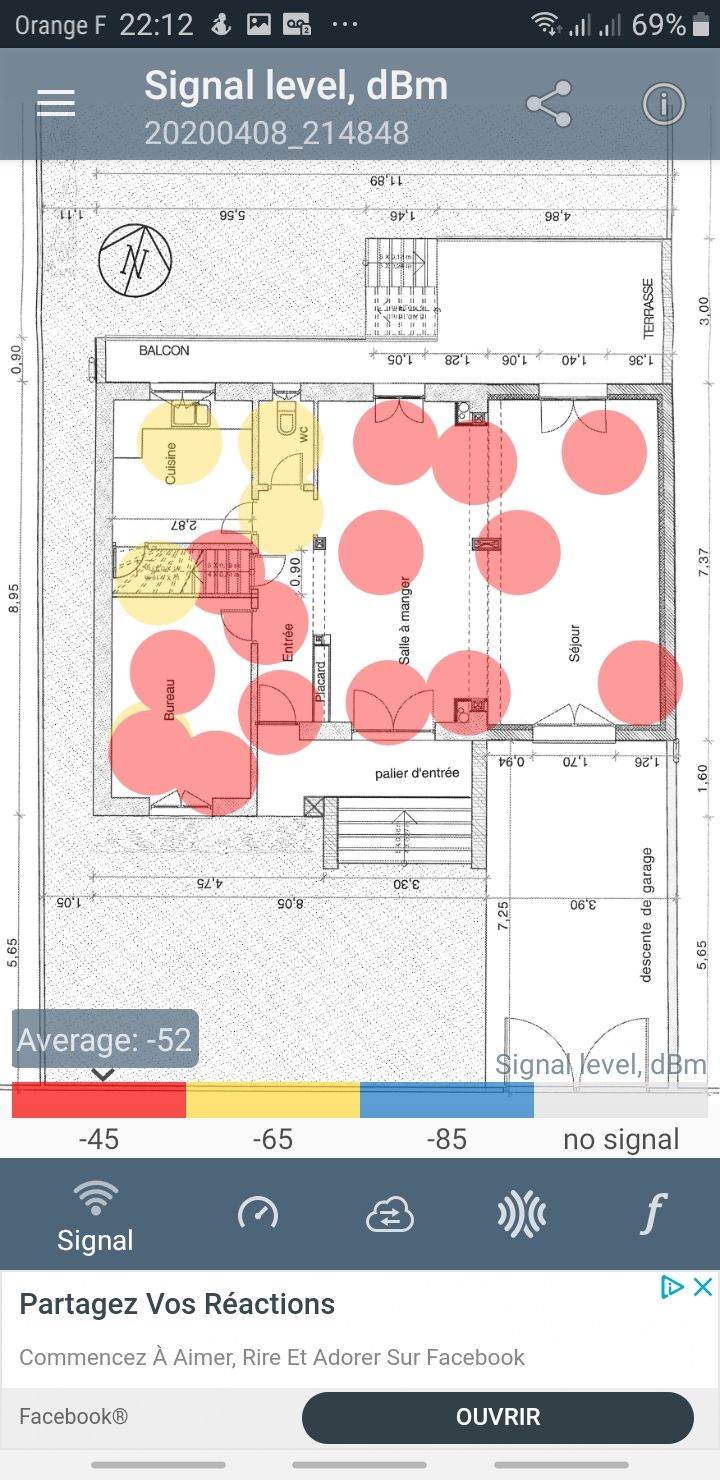
On y voit que dans la plupart des pièces, je capte le signal avec une excellente qualité (-52 db en moyenne), sauf dans la cuisine, la faute à ces maudits murs en machefer. Mais cela reste acceptable et j'utilise peu Internet devant mes fournaux.
Si dans votre cas, vous obteniez encore des zones dans le jaune ou pire dans le bleu, il vous faudrait alors déplacer votre satellite ou votre base (en vous basant impérativement sur votre carte initiale), afin d'assurer une couverture maximale. Notez que cette procédure marche aussi pour placer ses répéteurs.
|
3 - Construire un réseau maillé |
5 - Savoir choisir le bon canal
On a tous des voisins. Et ces voisins ont probablement le WiFi. Vous ne le savez probablement pas, mais vous captez les signaux de vos proches voisins, et ces signaux perturbent le votre. Pour éviter les interférences et fonctionner à plein régime, il faut donc sélectionner les bons canaux, ceux qui sont encore innocupés.
La encore, il existe une application pour smartphone pour cela. Rendez-vous dans votre app store préféré et téléchargez l'application "WiFi Analyzer" (attention, il y en a plusieurs avec le même nom).
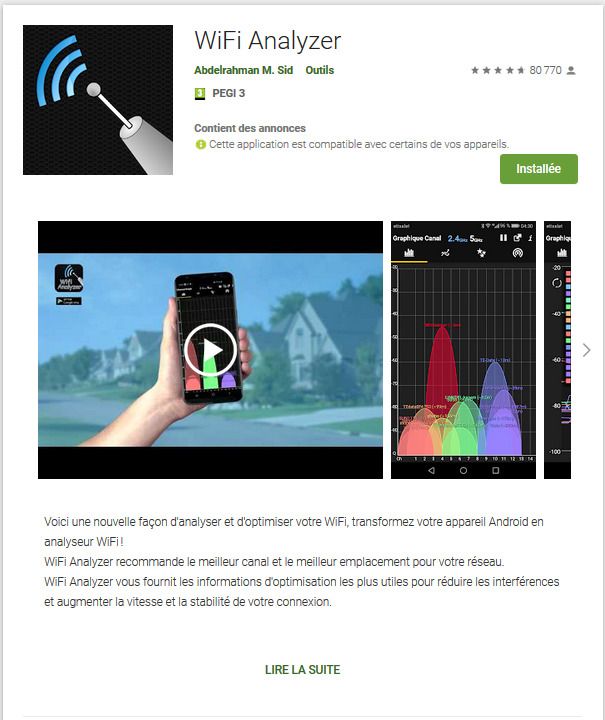
Démarrez l'analyse de l'occupation de vos canaux en partant de votre Box, sur la fréquence des 2,4 Ghz. C'est la bande généralement la plus chargée (votre micro-onde utilise également cette fréquence).
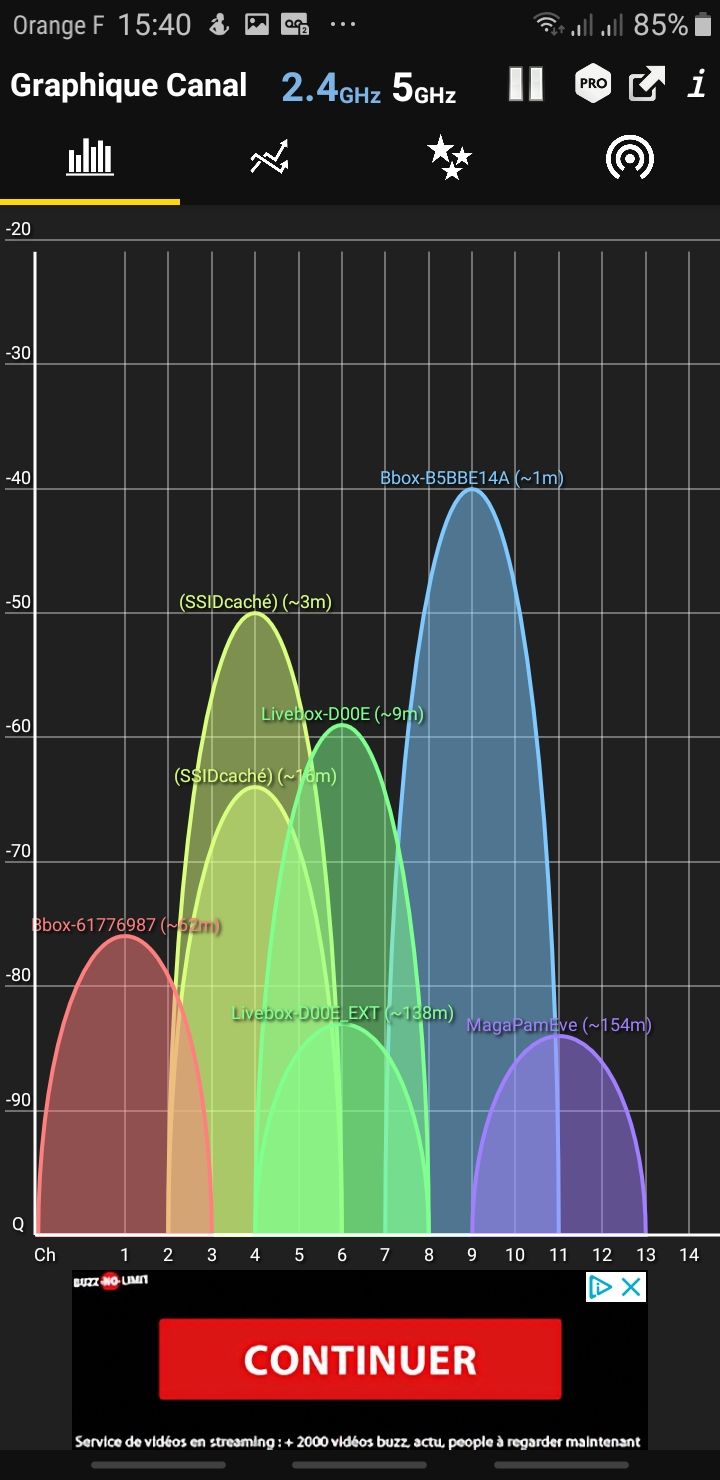
Comme on peut le voir, je suis collé à ma Bbox (moins d'un mètre). Son signal, en bleu, est le plus fort (encore heureux à cette distance). Ma box émettait initialement sur le canal 1 en automatique. Curieusement, elle ne captait pas le signal d'une autre BBox (en rouge), situé à 52 m de chez moi (celle de mes voisins de droite). J'ai dû déplacé le signal sur la canal 9, bien moins encombré si ce n'est par le signal de MagaPamEve (issus des 3 prénoms de mes voisins, en violet) situé à 154 m de chez moi et par la Livebox de mes voisins de gauche (en vert), situé à 9m. On remarquera qu'ils disposent d'un répéteur WiFi, puisqu'ils diffusent également un SSID avec le suffixe EXT.
Le SSID caché qui apparaît en jaune, c'est celui de ma base Mesh, situé à 3 m de ma Box. Je n'utilise pas le 2,4 Ghz et le laisse donc pour le Backhaul Network des satellites, le deco M9 plus sachant mutualiser les 2 bandes pour de meilleures performances. Le TP-Link a plutôt bien choisi son canal, c'est le moins encombré.
Voyons maintenant ce que cela donne sur le 5 Ghz :
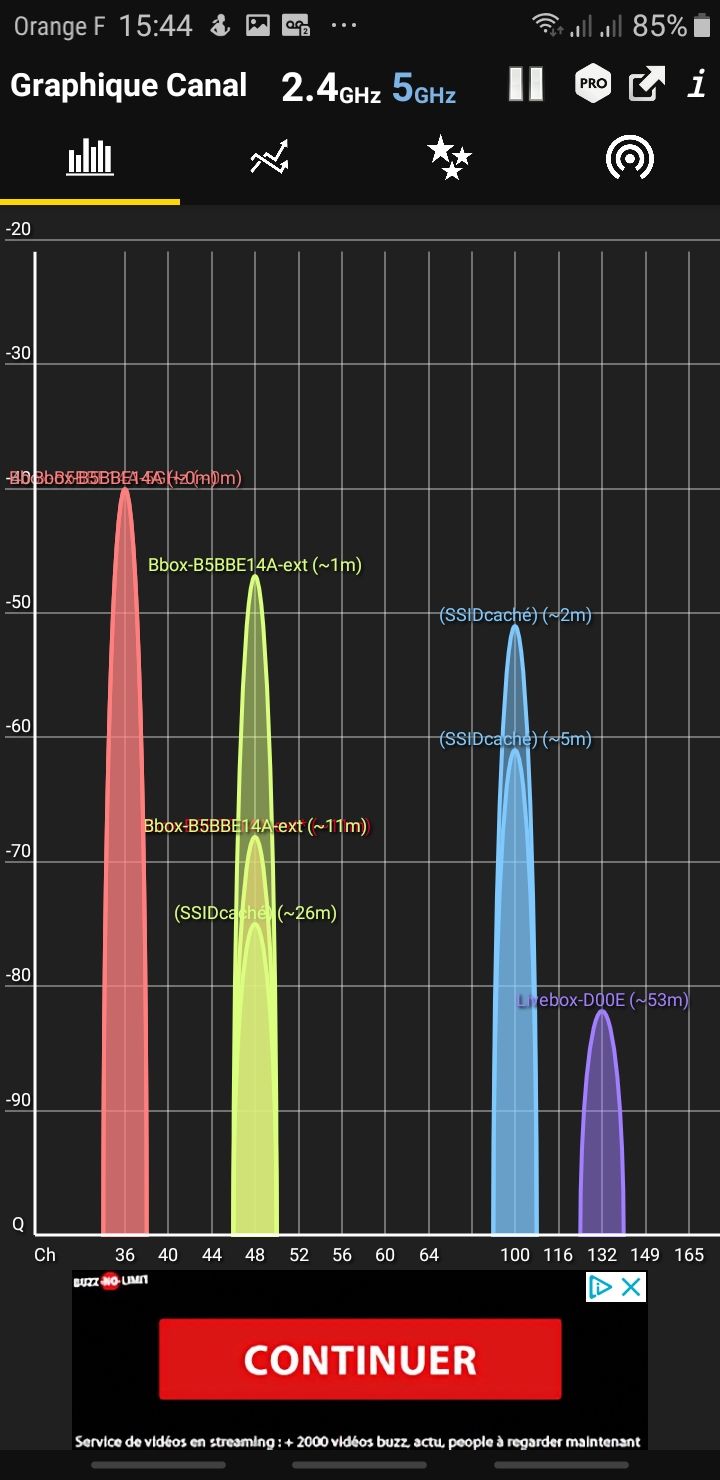
On peut constater que la fréquence des 5 Ghz est beaucoup moins encombrée. Le signal le plus fort (en rouge sur le canal 36) est toujours celui de ma box. En jaune sur le canal 48, le signal de ma base Mesh (à 3 m mais l'app estime assez mal la distance avec cette intensite de signal). On remarquera également au niveau du canal 100 un SSID caché qui correspond au canal dédié de 5 Ghz pour le Backhaul network (le réseau d'interconnexion des satellites). Les 2 canaux sont inoccupés et TP-Link a donc bien fait son travail.
Enfin, on détecte encore le signal de mes voisins de gauche (en violet) qui apparaissent curieusement plus lointains, sur le canal 132. Mais le 5 Ghz portant beaucoup moins loin, je ne capte aucun autre signal au niveau de ma Box.
Plaçons nous maintenant au niveau de mon premier satellite et procédons à la même analyse. Sur la fréquence des 2,4Ghz que j'ai libérée, on observe bien, en jaune, le signal de mon satellite, canal 4. Le TP-Link s'est plutôt bien calé, entre le canal 1 déjà occupé par une autre BBox (en rouge) et les canaux 6 et 11 occupés par d'autres émetteurs. On notera en canal 9 le signal de ma Box, que j'ai conservé pour mon thermostat connecté qui ne connait que cette fréquence.

Sur la fréquence des 5 Ghz, nous pouvons observer en jaune sur le canal 48 le signal de mon satellite ainsi que les SSID cachés servant pour le backhaul (canal 48 et canal 100). On voit aussi le canal 36 occupé par ma Box, mais le signal est faible (-78 db).
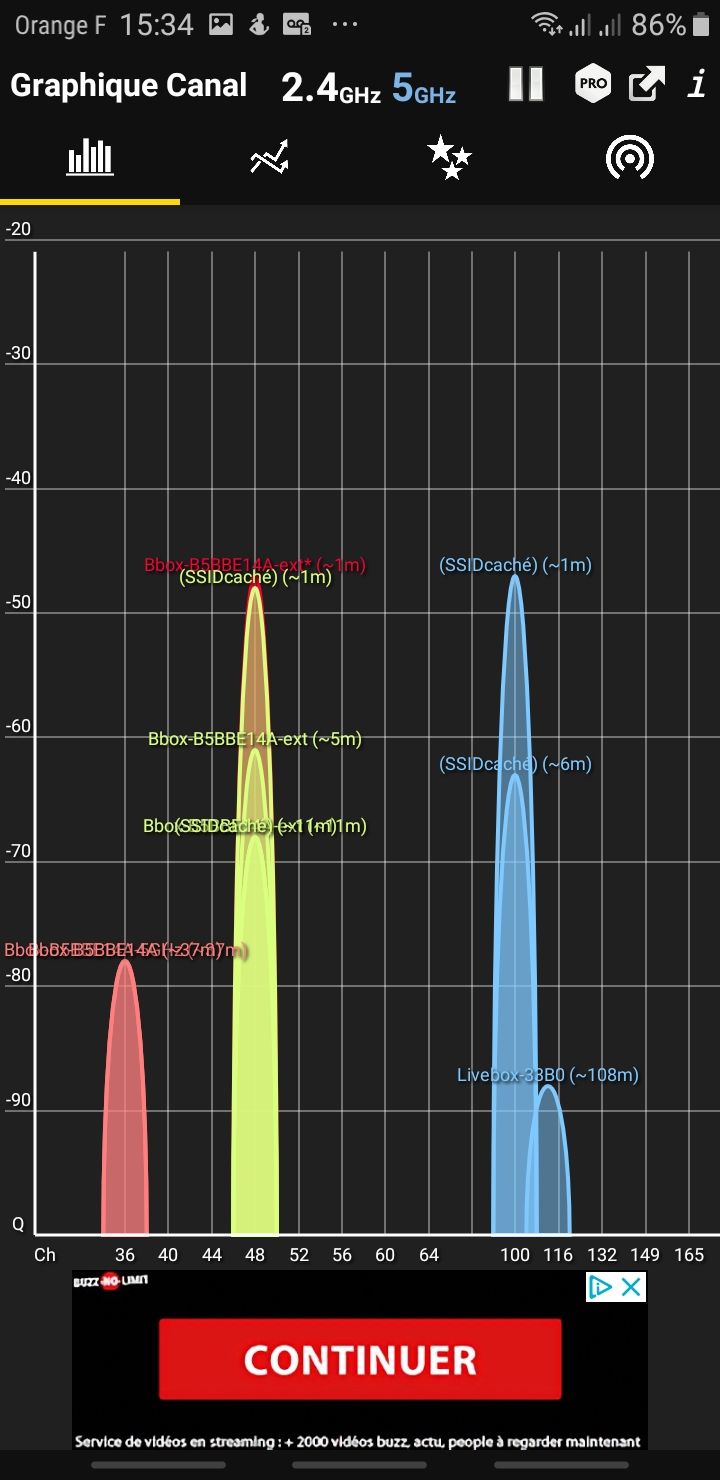
Ce petit tour d'horizon nous aura permit de voir que le TP-Link se cale bien automatiquement sur les canaux les moins occupés. Un seul doute m'habite encore. Si jamais un de mes voisins achetait lui aussi un deco M9 plus, se mettrait-il automatiquement sur ces mêmes canaux ? Ce qui traduirait un algorithme de sélection assez grossier. Certains messages sur les forums le laisserait entendre.
6 - Conclusion
Maintenant, vous savez tout sur la meilleure façon d'avoir un bon WiFi chez vous. Alors faîtes comme cet oiseau, soyez zen. Vous avez le Wifi et vous avez tout compris de cet article.