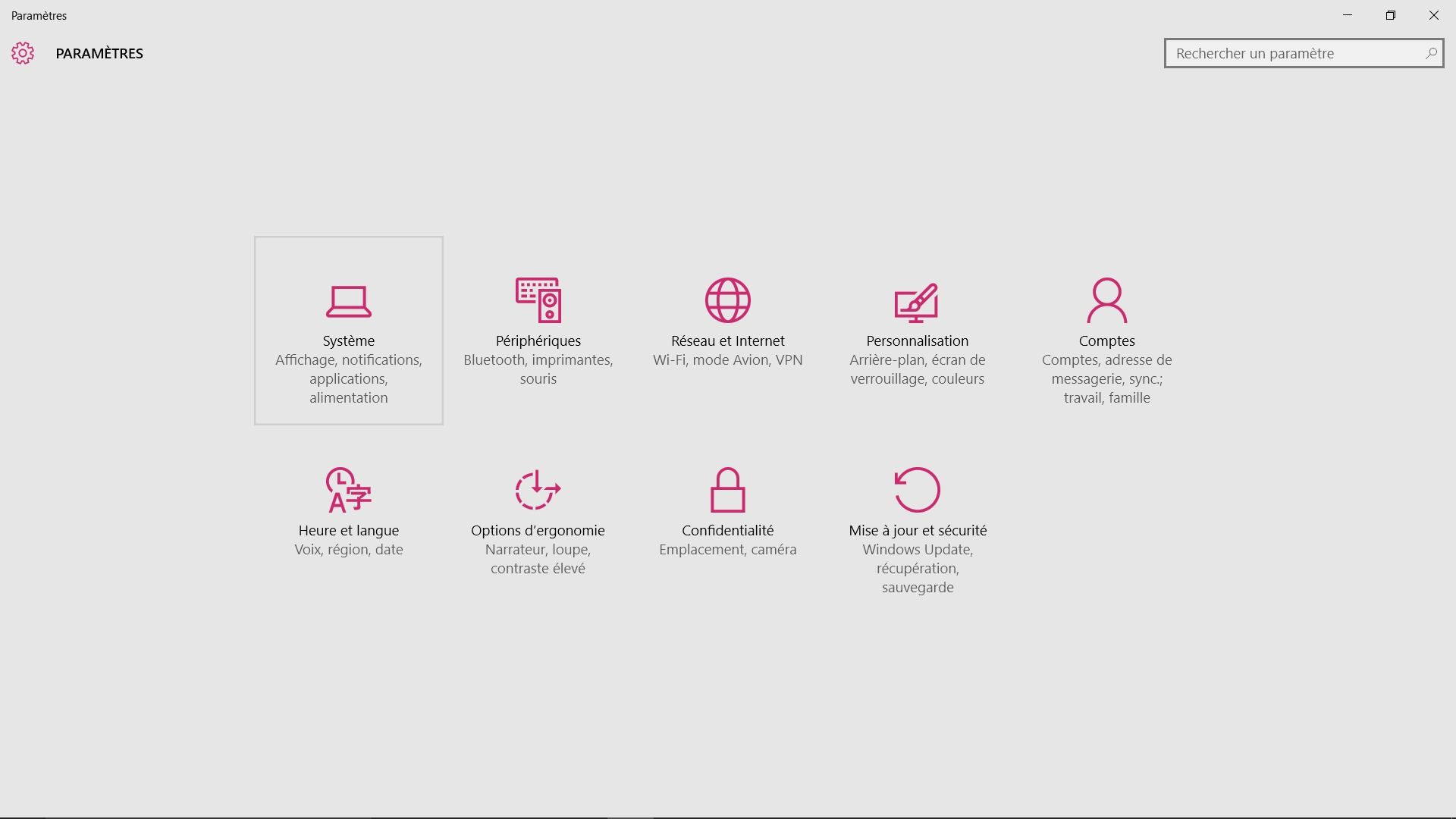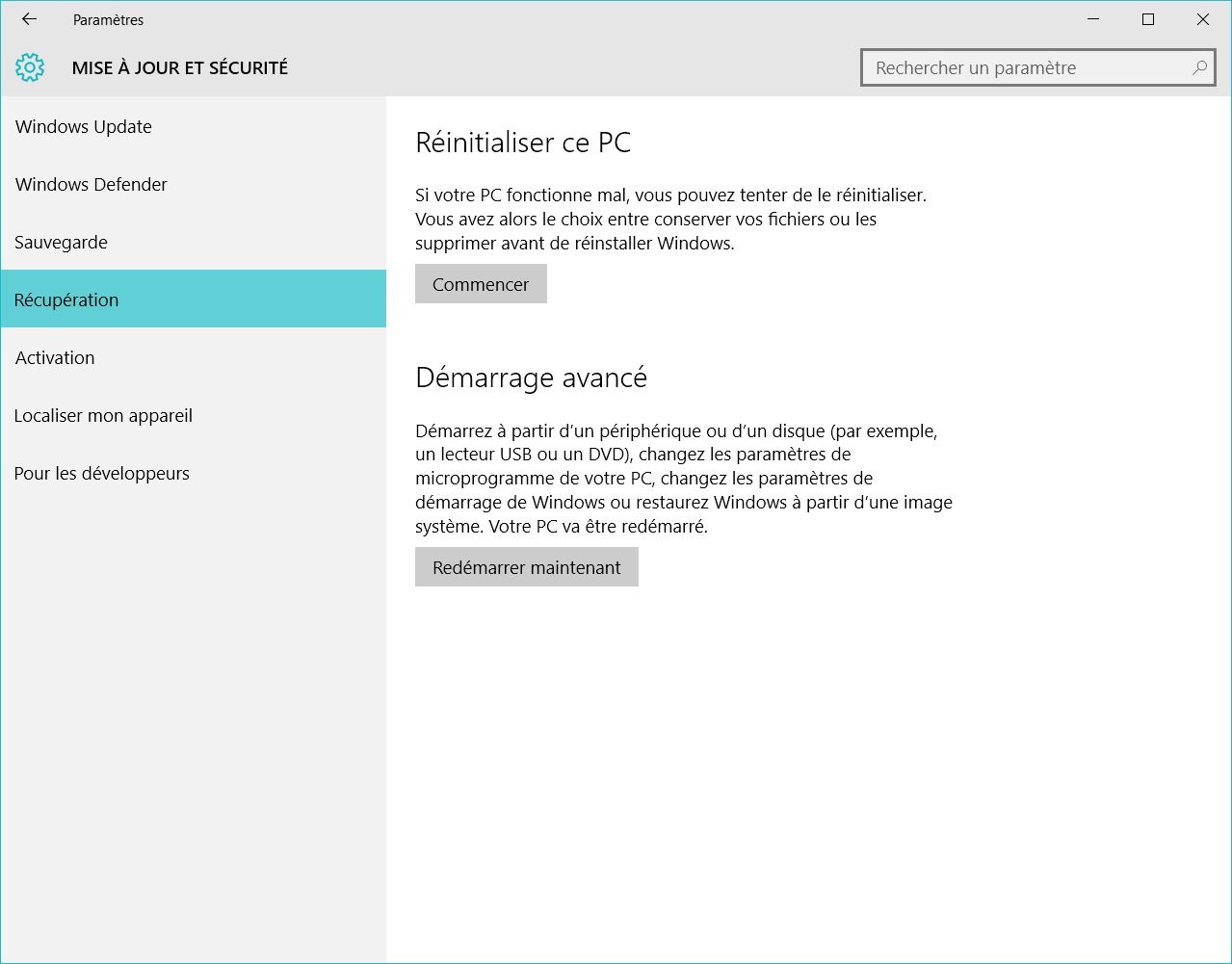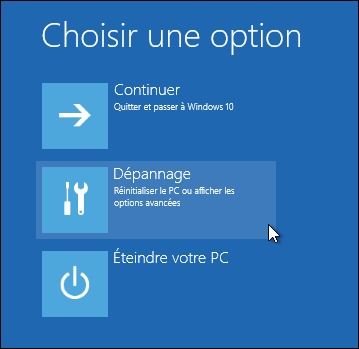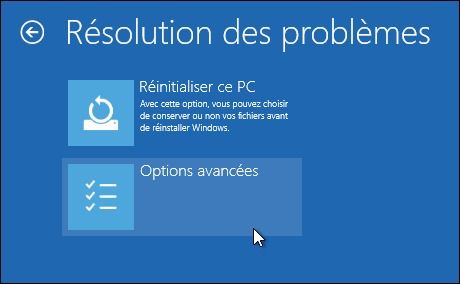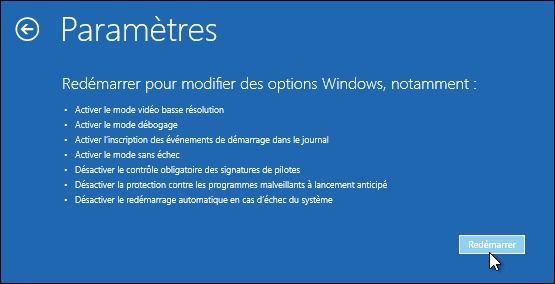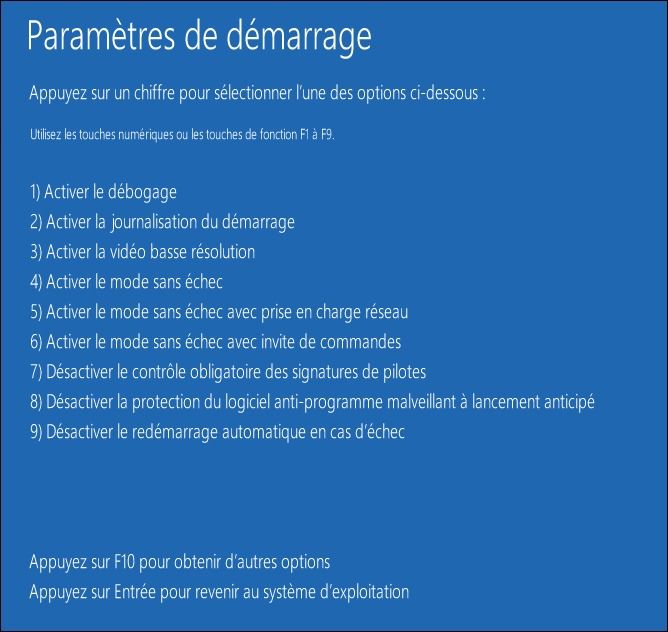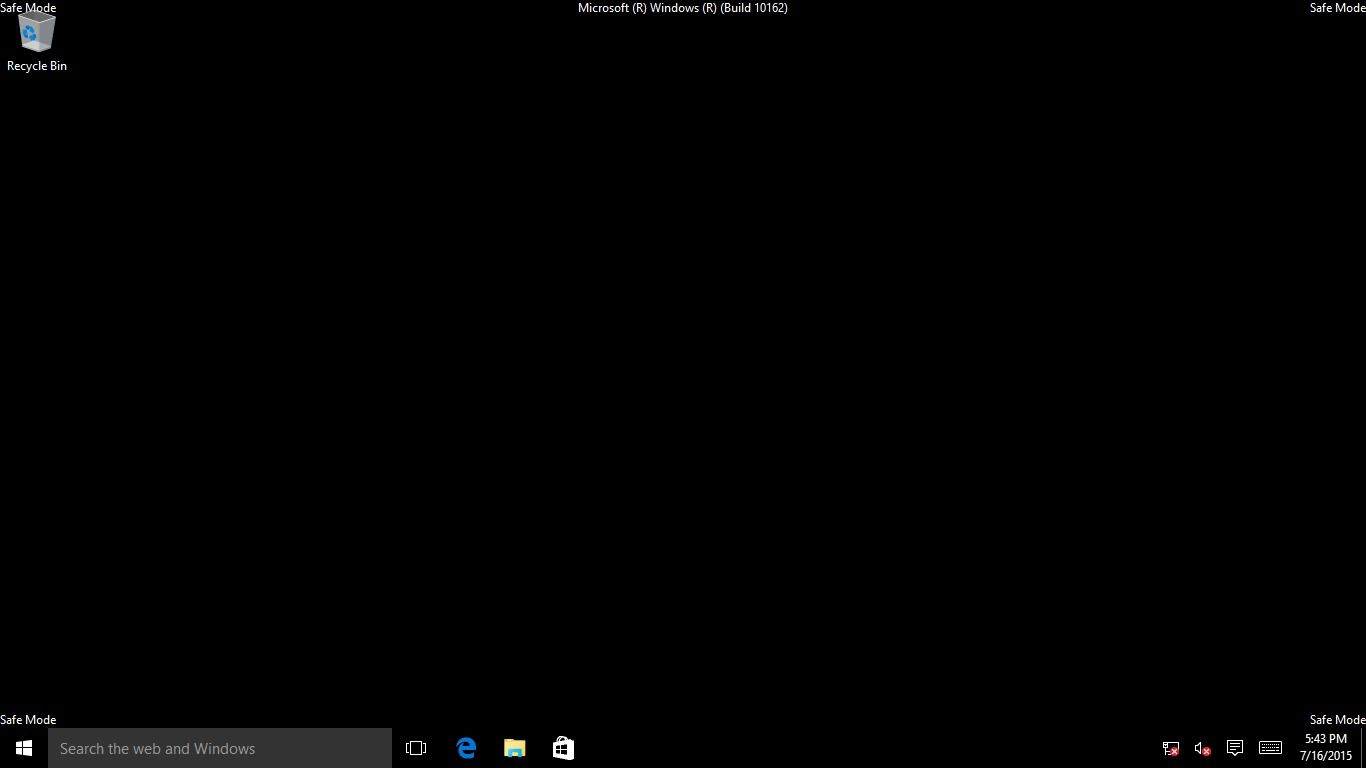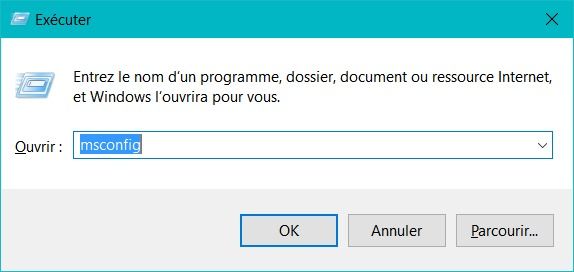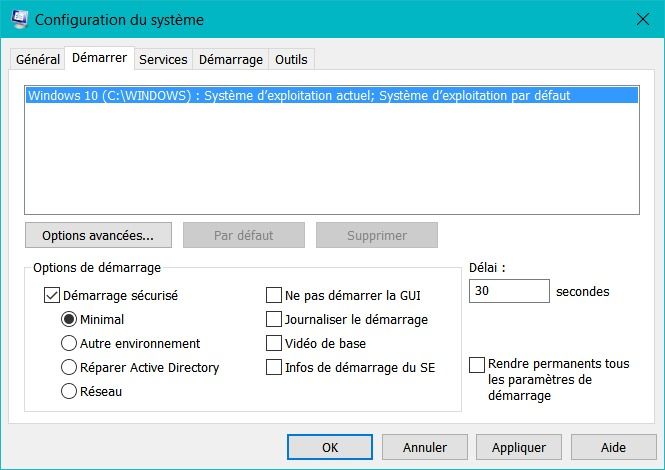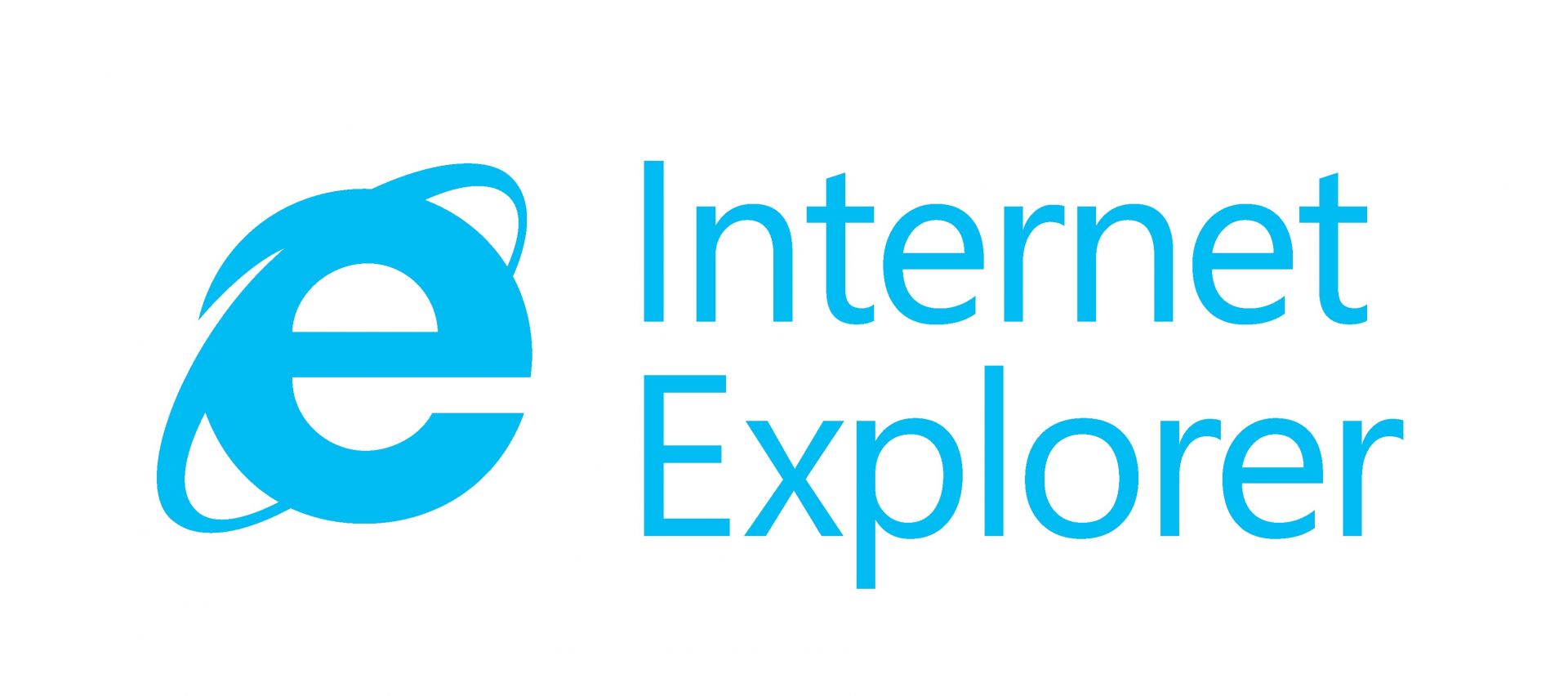Windows 10
Réparer Windows 10 avec la commande SFC
Pour moi, tout a commencé par une nuit sombre, au bout d'une partie de solitaire, alors que je cherchais un raccourci que jamais je ne trouvais. Cela a commencé quand j'ai lancé mon explorateur Windows, trop las pour continuer à jouer, et affiché mes différents disques. Quelle ne fut pas ma stupeur en constatant que mon disque système (oui, le disque C:) était en train de saturer et affichait une belle couleur rouge pleine de mauvais présages.
Normalement, ce disque dispose de suffisamment d'espace pour ne pas saturer sans raison valable. Mais qu'à cela ne tienne. Ayant écrit "les 10 moyens de libérer de l’espace disque", j'ai commencé à appliquer mes propres conseils. J'ai commencé par passer CCleaner pour nettoyer le disque...mais cela ne m'a pas permis de regagner beaucoup d'espace. J'ai désinstallé 2 ou 3 applications dont je ne me servais plus, mais cela a plutôt empirer les choses. Il me restait moins d'espace après la désinstallation qu'avant. Cela m'a mis la puce à l'oreille. Quand on installe ou désinstalle quelque chose, Windows journalise des choses dans WinSxS. Alors, appliquant mes bonnes vieilles recettes, j'ai lancé un nettoyage de ce dossier.
La commande a lamentablement échoué au bout de quelques 20%, avec un beau message d'erreur bien explicite, comme seuls les informaticiens savent les écrire :
Erreur : 6800
La fonction a tenté d'utiliser un nom dont l'utilisation est réservée à une autre transaction.
Le fichier journal DISM se trouve à l'emplacement C:\Windows\Logs\DISM\dism.log
Évidemment, le fichier journal dont il est fait référence ici fait plusieurs centaines de lignes, toutes plus incompréhensibles que les autres...Autant dire que j'étais mal parti, car un dossier WinSxS corrompu qu'on ne peut plus nettoyer, c'est souvent mauvais signe. Quand la corruption touche certains programmes, même Windows Update ne fonctionne plus. Il faut alors analyser le système et tenter de restaurer son intégrité. Le plus souvent, on vous conseille de réinstaller directement Windows à partir d'un CD/DVD, ce qui évidemment remet à zéro tout votre PC et efface les applications que vous avez pu installer, voire efface les données si vous n'avez pas de seconde partition.
Voici donc comment faire quand on tombe sur un problème de ce genre et éviter parfois de tout réinstaller.
Vérifier l'intégrité du système
Il existe une commande extrêmement simple qui vous permet de vérifier et réparer votre système. Il s'agit du "System File Checker", ou SFC. Il existe un excellent article du support de Microsoft qui vous décrit comment utiliser cette commande et restaurer l'intégrité de votre système. Je vous conseille vivement de le lire même s'il est un peu compliqué pour des non informaticiens. Sinon, suivez les indications ci-dessous.
Lancez une invite de commande en mode administrateur. Pour ce faire, entrez "cmd" dans la zone Rechercher, cliquez avec le bouton droit sur Invite de commandes, puis cliquez sur Exécuter en tant qu'administrateur. Si vous êtes invité à entrer un mot de passe administrateur ou à confirmer une opération, entrez votre mot de passe ou cliquez sur Autoriser (Windows 7 ou Windows 10 n'ont pas tout à fait le même comportement).
Dans la fenêtre d'invite de commandes, tapez "SFC /SCANNOW". La commande va scanner les fichiers protégés de Windows, vérifier leur intégrité et tenter de les réparer si nécessaire.
Début de l'analyse du système. Cette opération peut nécessiter un certain temps.
Démarrage de la phase de vérification de l'analyse du système.
La vérification 37% est terminée.
La protection des ressources Windows a trouvé des fichiers endommagés, mais
n'a pas réussi à tous les réparer. Des détails sont inclus dans le journal
CBS.Log windir\Logs\CBS\CBS.log. Par exemple C:\Windows\Logs\CBS\CBS.log. Notez
que la journalisation n'est pas actuellement prise en charge dans les scénarios de service hors connexion.
Si vous avez le message ci-dessus, c'est que votre système était endommagé et que SFC n'a pas réussi à le réparer. A ce stade, ce n'est pas forcément inquiétant. SFC ne peut restaurer que les fichiers qui ne sont pas verrouillés. Or Windows ouvre de nombreux fichiers en lecture/écriture, ce qui empêche ainsi SFC de les restaurer. Il faut donc redémarrer votre système en mode sans échec, mode dans lequel Windows démarre avec un minimum de fonctions et donc un minimum de fichiers ouverts. Ce qui nous amène au point suivant, comment démarrer sans échec.
Démarrer en mode sans échec
Le mode sans échec est une option de dépannage pour Windows qui permet de démarrer votre ordinateur dans un état limité. Le système va démarrer seulement les fichiers et les pilotes de base nécessaires pour exécuter Windows. Le mode sans échec est utile pour résoudre les soucis rencontrés avec les programmes et les applications qui ne démarrent pas correctement ou qui pourraient empêcher Windows de démarrer correctement. Voici les différentes méthodes, de la plus simple à la plus compliquée (mais qui correspond à des cas compliqués).
Méthode 1 : Je vous communique ici la procédure en vigueur dans Windows 10.
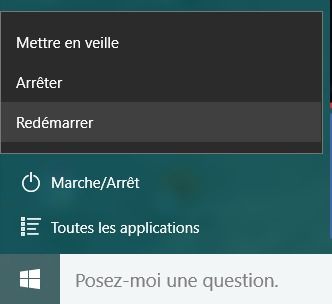 Cliquez sur le menu démarrer, sélectionnez le bouton "Marche/Arrêt" puis maintenez la touche "Maj" ("Shift") appuyée et tout en cliquant sur le bouton "Redémarrer".
Cliquez sur le menu démarrer, sélectionnez le bouton "Marche/Arrêt" puis maintenez la touche "Maj" ("Shift") appuyée et tout en cliquant sur le bouton "Redémarrer".
Votre PC va redémarrer et vous proposer différentes options de redémarrage (voir les copies d'écran bleues ci-après).
Sélectionnez l'option "Dépannage", puis "Options avancées" et enfin "Paramètres".
Appuyez sur la touche F4, pour démarrer en mode sans échec.
Méthode 2 : Vous pouvez alternativement passer par les menus pour redémarrer. Pour cela Cliquez sur le bouton "Démarrer", sélectionnez ensuite "Paramètres", puis "Mises à jour et Sécurité" et enfin "Restauration". Sous Démarrage Avancé, cliquez sur Redémarrer maintenant.
Votre PC va redémarrer et vous proposer différentes options de redémarrage. Sélectionnez l'option "Dépannage", puis "Options avancées" et enfin "Paramètres".
Notez que vous pouvez désormais depuis cet écran sélectionner aussi de booter depuis un CD/DVD/clé USB afin de réparer votre système ou de le réinstaller. Pour le moment, nous choisirons l'option la plus simple, celle du dépannage. Pour fabriquer et démarrer sur une clé USB, veuillez vous référer à mon article sur le sujet.
Windows vous propose la liste des options disponibles. Cliquez sur Redémarrer
Appuyez enfin sur F4 pour démarrer en mode sans échec
Le bureau Windows apparaît avec le mode sans échec écrit au 4 coins de l'écran. Vous ne pouvez pas le rater...
A partir de là, vous pouvez restaurer l'intégrité du système.
Vous disposez également d'autres méthodes pour démarrer sans échec, que vous pouvez consulter en annexe à cet article.
Restaurer l'intégrité du système
Une fois en mode sans échec, lancez une invite de commande en mode administrateur, puis tapez "SFC /SCANNOW". Avec un peu de chance, la commande vous affiche cette fois un message de réussite
Mais généralement, SFC n'a pas pu réparer certains fichiers. Il faut donc regarder quels sont ces fameux fichiers corrompus dans le fichier "CBS.log". Comme l'indique le support Microsoft dans son article, une erreur ressemble de SFC ressemble peu ou prou à cela :
2007-01-12 12:10:42, Info CSI 00000008 [SR] Cannot
repair member file [l:34{17}]"Accessibility.dll" of Accessibility, Version =
6.0.6000.16386, pA = PROCESSOR_ARCHITECTURE_MSIL (8), Culture neutral,
VersionScope neutral, PublicKeyToken = {l:8 b:b03f5f7f11d50a3a}, Type
neutral, TypeName neutral, PublicKey neutral in the store, file is missing
Dans cet exemple, la bibliothèque Accessibility.dll est manquante. Il faut donc la restaurer. Vous pouvez la récupérer d'un autre PC et la restaurer en suivant les manipulations décrites dans l'article. Attention, c'est du costaud. Dans mon propre cas, j'ai eu la chance de découvrir que deux fichiers liés à mon anti-virus étaient corrompus : leur manifeste ne correspondait plus à ce qui était attendu. J'ai donc simplement désisntallé et réinstallé mon anti-virus. Les anti-virus ont la fâcheuse habitude de s'installer dans le système Windows, pour sécuriser le démarrage notamment, et cela peut manifestement conduire à ce genre de situation...
Dernier recours, si vous ne pouvez malheureusement pas restaurer ces fichiers manquants ou corrompus, il ne vous reste plus qu'à réinstaller Windows, puis tous vos programmes. Et si vos données ne sont pas sur une autre partition, il vaudra mieux les sauvegarder avant...mais ceci est une autre histoire.
ANNEXES
Autres méthodes pour démarrer en mode sans échec
Utiliser MSCONFIG
MSconfig est un programme de Windows permettant de consulter et de modifier la configuration du démarrage de Windows. Exactement ce qu'il nous faut. Simplement, cette méthode est plutôt déconseillée si vous suspectez un virus d'avoir infecté votre PC et donc corrompu le système. Généralement, le virus détecte le changement de configuration et empêche le démarrage en mode sans échec en redémarrant votre PC. Vous risquez d'entrer dans une boucle infinie de redémarrage.
Néanmoins, pour ceux que cela intéresse, voici la procédure
Appuyer sur la touche "Windows" + R et tapez "msconfig" dans l'invite (La touche Windows est la touche avec le logo Windows dessus).
Sélectionnez l'onglet "Démarrage" et Cochez la case "Démarrage sécurisé". Le bouton radio "minimal" doit être coché par défaut. Validez par "OK"
Le système vous prévient qu'il faut redémarrer pour prendre en compte les modifications. Cela tombe bien, c'est ce que l'on veut justement.
Pour annuler le démarrage en mode sécurisé, n'oubliez pas de décocher la case dans MSCONFIG
En mode commande
Lancez une invite de commande en mode administrateur.
Dans la fenêtre qui s'ouvre, tapez la commande :
Pour revenir au démarrage standard, il suffit de passer la commande inverse
Windows 10 ne reconnait plus les lecteurs de blu-ray ou DVD externes
J'ai mis à jour mon PC portable à la fin de ce bel été 2015, en passant de cet horrible Windows 8.1 à ce beau et merveilleux Windows 10. Enfin pas si beau que cela. Car même si la procédure de mise à jour s'est déroulée à merveille (4 PC sur 4 mis à jour sans accroc), et s'il est vrai que Windows 10 est sans doute plus abouti que son prédécesseur, avec des nouveautés fort sympathiques, certains petits problèmes viennent vous gâcher la vie et vous rappeler qu'une nouvelle version apporte aussi son lot de mauvaises surprises. Pour moi, tout a commencé par une nuit sombre, le long d
Windows 10 installe un pilote générique qui empêche le bon fonctionnement du lecteur de blu-ray. Tout bêtement. Voici donc comment tout remettre en ordre de marche. Plus quelques trucs que j'ai glané au passage et qui pourront vous êtres utiles.
Windows 10 : le lecteur de DVD ne fonctionne plus
En cherchant dans les forums du support de Microsoft, je me suis rendu compte que ce problème de lecteur DVD qui n'est plus reconnu sous Windows 10 était assez fréquent. La solution, assez curieuse, consiste à mettre à jour la base de registre de Windows. Je dis "curieux", car mettre à jour la base de registre n'est pas quelque chose que l'on fait couramment. S'agirait-il d'un bug de Windows 10 que je n'en serais pas plus surpris que cela. Vous pouvez être victime du même "bug" donc, et voici donc comment procéder.
-
Lancer l'éditeur de registre (dans le champ de recherche, tapez simplement regedit et exécutez la commande proposée)
-
Vérifiez l'existence de la clé suivante
HKEY_LOCAL_MACHINE\\SYSTEM\\CurrentControlSet\\Services\\atapi\\Controller0
Cette clé doit contenir la variable "EnumDevice1" qui doit être égale à 1
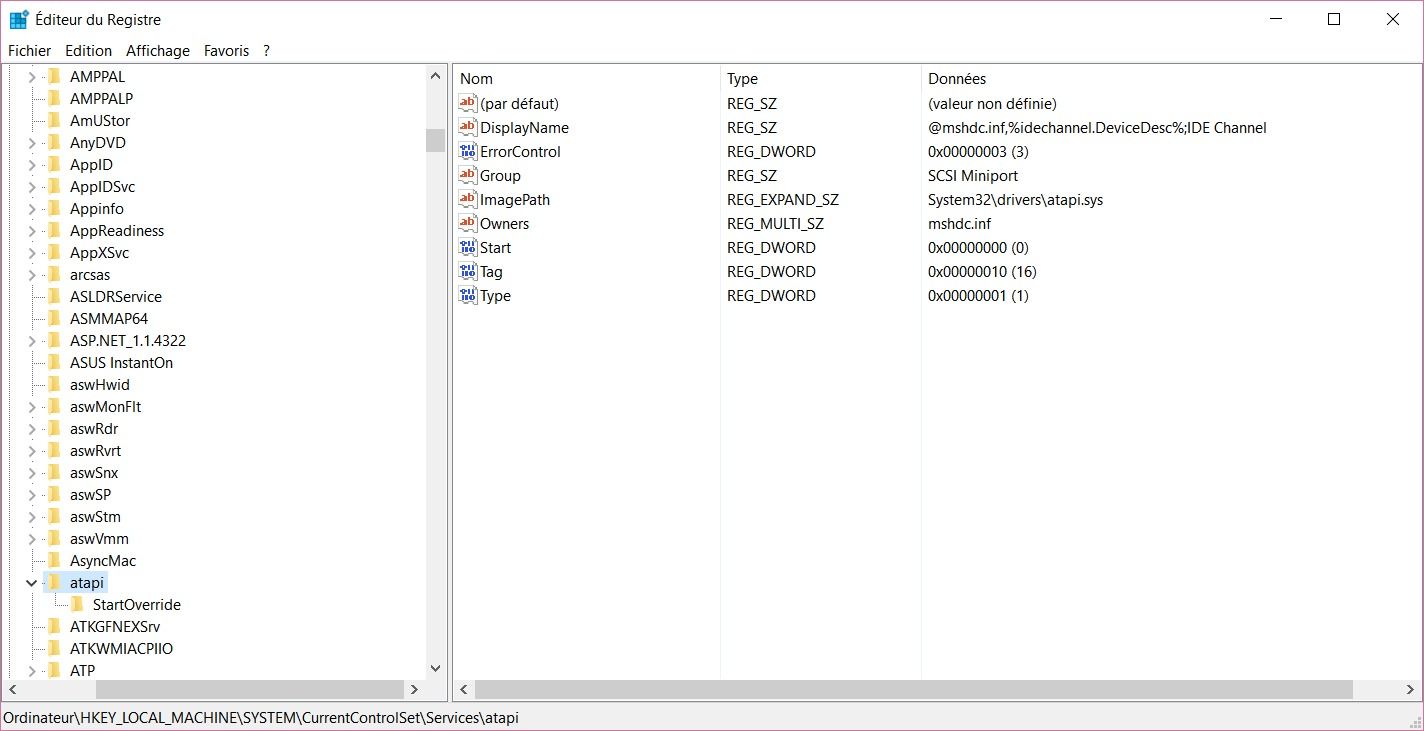
-
Si vous n'avez pas cette variable, il suffit de la créer. Si vous n'êtes pas familier avec l'éditeur de registre, lancez une invite de commande en tant qu'administrateur : tapez cmd dans le champs recherche de Windows et, en cliquant droit sur la commande, choisissez l'option "exécuter en tant qu'administrateur". Copiez la ligne suivante et collez-là dans l'invite.
reg.exe add "HKLM\System\CurrentControlSet\Services\atapi\Controller0" /f /v EnumDevice1 /t REG_DWORD /d 0x00000001 -
Tapez sur entrée pour valider votre saisie, puis redémarrez votre ordinateur pour prendre en compte la modification.
-
Votre lecteur doit réapparaître si vous êtes victime de ce bug.
- Si ce n'était pas le cas, faites machine arrière en supprimant la clé du registre et la valeur que vous venez de créer inutilement.
Pour tout vous dire, cette manipulation a marché sur un lecteur interne mais n'a rien donné sur un lecteur externe. Il a donc fallu que je continu mes recherches. Et qui cherche trouve heureusement.
Windows 10 : le lecteur de DVD ne fonctionne toujours plus
Si comme moi la procédure précédente n'a pas marché, il y a des chances que la procédure suivante vous aide (quoiqu'avec Windows, on ne peut jurer de rien).
-
Raccordez votre lecteur de DVD ou Blu-ray externe à votre PC
-
Lancez le gestionnaire de périphérique : pour cela, il suffit de cliquer avec le bouton droit de la souris sur le bouton "Démarrer" de Windows, et de sélectionner la commande "gestionnaire de périphérique".
-
La liste des périphériques s'affiche, classée par catégorie et ordre alphabétique.
Recherchez la ligne"Initio combo device Class" et double-cliquez sur la ligne en question.
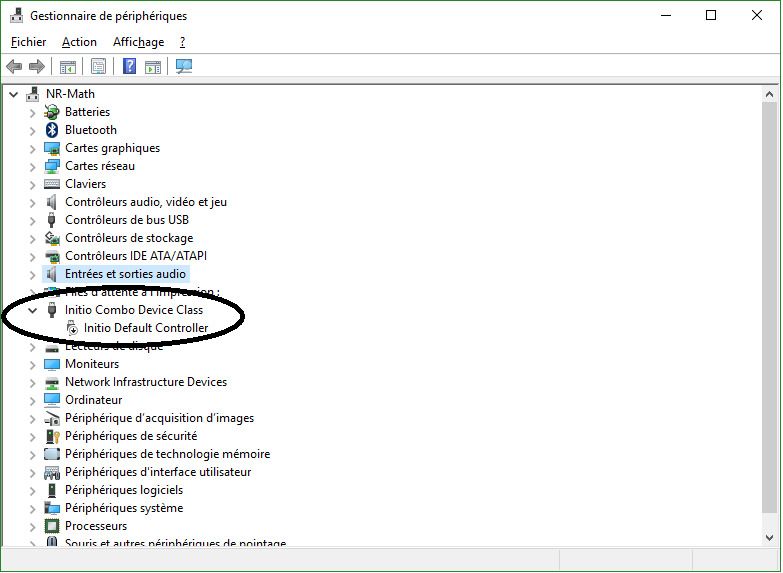
- Cliquez du bouton droit sur le périphérique et sélectionnez l'option "Désinstaller"
-
Cochez la case et répondez oui à la question vous demandant confirmation (si vous omettez de cocher la case, rien ne se passe).
-
Débranchez et rebranchez votre lecteur de DVD / Blu-ray. Il doit réapparaître dans votre gestionnaire de périphérique et dans votre gestionnaire de fichiers.
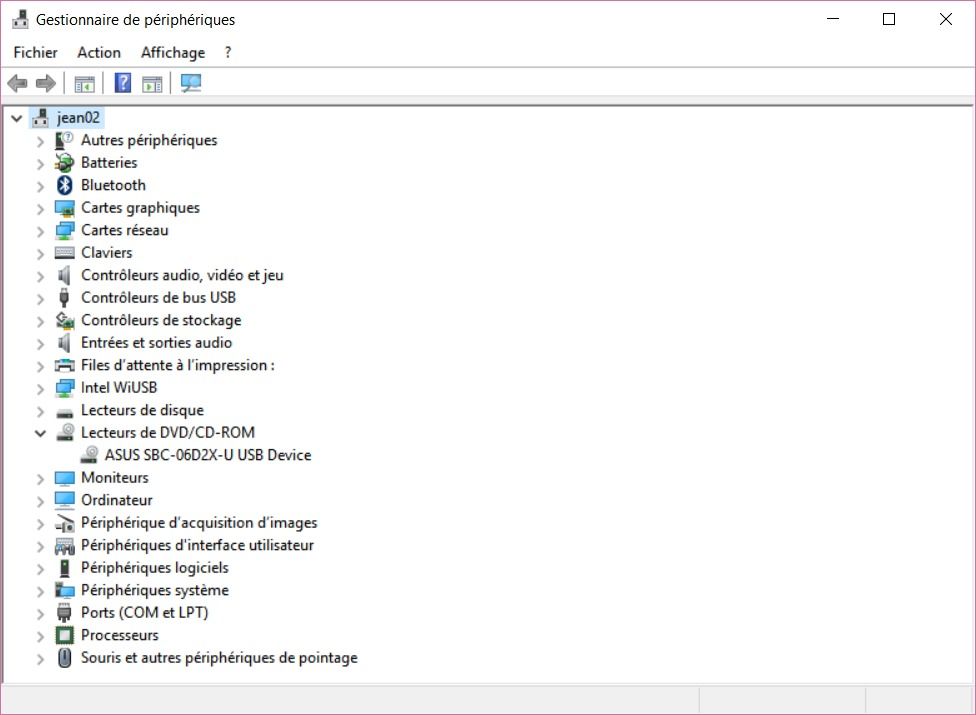
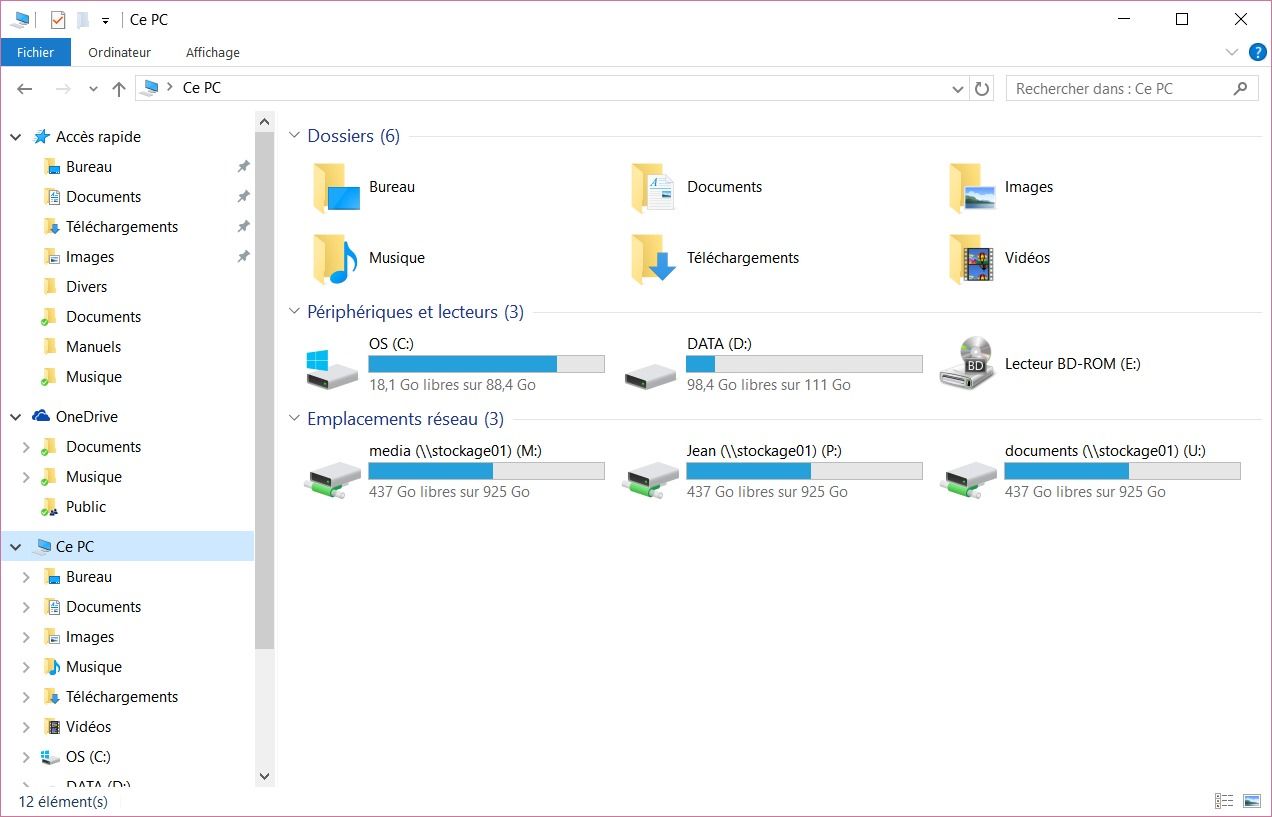
Étonnant non ?
A priori, cela marche aussi pour les disques durs externes, dont les passports Western Digital.
Windows 10 : les sony VAIO affichent des vidéos déformées
Vidéos déformées sous Windows 10
Cela fait déjà 4 mois que j'ai procédé aux premières mises à jour de Windows 10, mais ce n'est qu'hier que le problème s'est manifesté sur le PC portable de ma fille. Les vidéos, qu'elle consomme comme toute jeune de son age, c'est à dire de façon boulimique, se sont soudainement curieusement affichées sur son écran : la moitié de l'image était soudainement distordue, avec des traits horizontaux, donnant l'impression qu'on avait étiré la vidéo.
Le premier réflexe, celui que nous avons tous quand quelque chose ne fonctionne plus sur notre PC, c'est de...redémarrer. Et évidemment, dans ce cas précis, le "reboot" n'a rien donné. Sinon, je n'aurais rien à raconter.
Que ce doit sur YouTube, Daylimotion, ou d'autres sites de vidéos en ligne, que ce soit avec Google Chrome ou Edge (et probablement Firefox), la punition était la même...De grosses lignes horizontales rendant la vidéo illisible. Ce n'était lié ni au navigateur, ni à un site particulier. Cela sentait presque la panne de la carte vidéo, intégré à la carte mère du PC portable...sauf que VLC lisait encore parfaitement les films et autres vidéos locales.
Problème propre aux Sony Vaio
J'ai fini par trouvé la solution sur le site communautaire de Microsoft. Il s'agit d'un problème propre aux ordinateurs Sony Vaio. Pourquoi ? Parce que Sony utilise un logiciel spécifique pour améliorer la qualité des vidéos, baptisé "X-Reality for mobile", et dont les pilotes n'ont pas encore été développé pour Windows 10. Le PC de ma fille a néanmoins fonctionné pendant 4 mois sans soucis...les mystères de la micro-informatique sont manifestement impénétrables. La solution est donnée ici en anglais. Il suffit de désactiver ce logiciel pour que tout refonctionne. Pour ceux qui sont allergiques à la langue de Shakespeare, voici la solution :
-
Lancez "VAIO Control Center" (centre de contrôle Vaio). Si vous avez fait une installation propre et non une mise à jour de Windows 8 vers 10, vous n'avez plus ce logiciel. Vous pouvez néanmoins le réinstaller à partir du site de Sony.
-
Sélectionnez dans le menu de gauche "Qualité de l'image" (Image Quality) et dans la section "X-Reality for mobile", mettez sur "off" les deux sélecteurs (sur secteur et sur batterie). Ceci aura pour effet de désactiver le logiciel d'amélioration vidéo. Et c'est tout. Pas de reboot ni de redémarrage du navigateur...
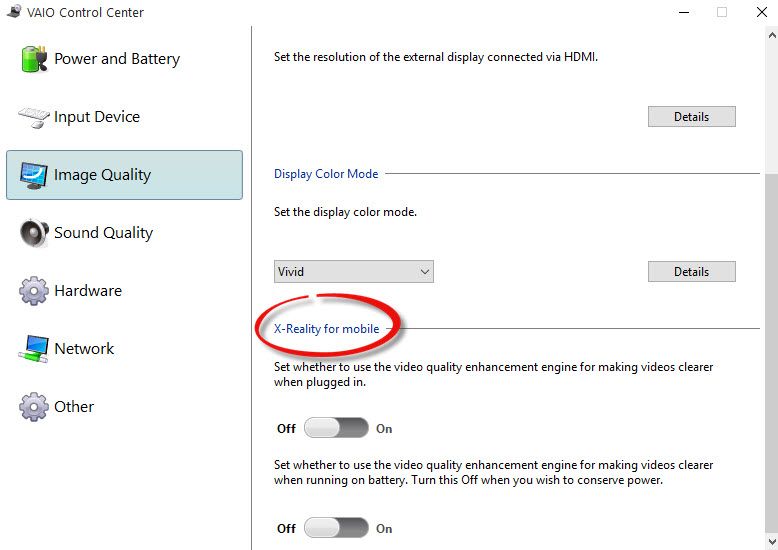
Les pilotes sont attendus pour la fin de l'année
Vous devriez pouvoir réactiver ces fonctions une fois les pilotes mis à jour par Sony, ce qui devrait normalement être fait pour tous les modèles d'ici fin novembre. Vous pouvez passer par le centre de mise à jour VAIO (Vaio Update Center) pour effectuer ces opérations. Encore une fois, pour ceux qui ont fait une installation propre de Windows 10 et perdu les logiciels de Sony, il est possible de réinstaller ces derniers ; pour Update Center, c'est ici. Vérifiez la compatibilité de votre matériel mais si vous oubliez de le faire, le programme d'installation le fera pour vous.
Comment désinstaller IE11
Vous l'aurez sans doute remarqué, Windows 10 arrive avec un tout nouveau navigateur, Edge, censé relancer Microsoft dans la course menée par Google et Mozilla, avec leurs produits phares que sont Chrome et Firefox. Pour autant, le bon vieux navigateur Internet Explorer 11 n'a pas disparu de votre PC. C'est même le seul de sa lignée à être supporté sous Windows 10.
Si vous utilisez Edge, Chrome, Firefox (voire Opéra), vous ne souhaitez probablement plus recevoir les mises à jour liées à IE11. Vous pourriez même souhaiter désinstaller ce logiciel qui prend de la place inutilement...Hélas, étant donné qu’Internet Explorer fait partie des fonctionnalités de Windows, vous ne pouvez pas le désinstaller. Mais vous pouvez toujours le désactiver. Voici comment procéder.
Comment désactiver IE 11
-
Cliquez avec le bouton droit sur le menu "démarrer" et ouvrez le "panneau de configuration" (celui de Windows 7, pas celui de Windows 10)
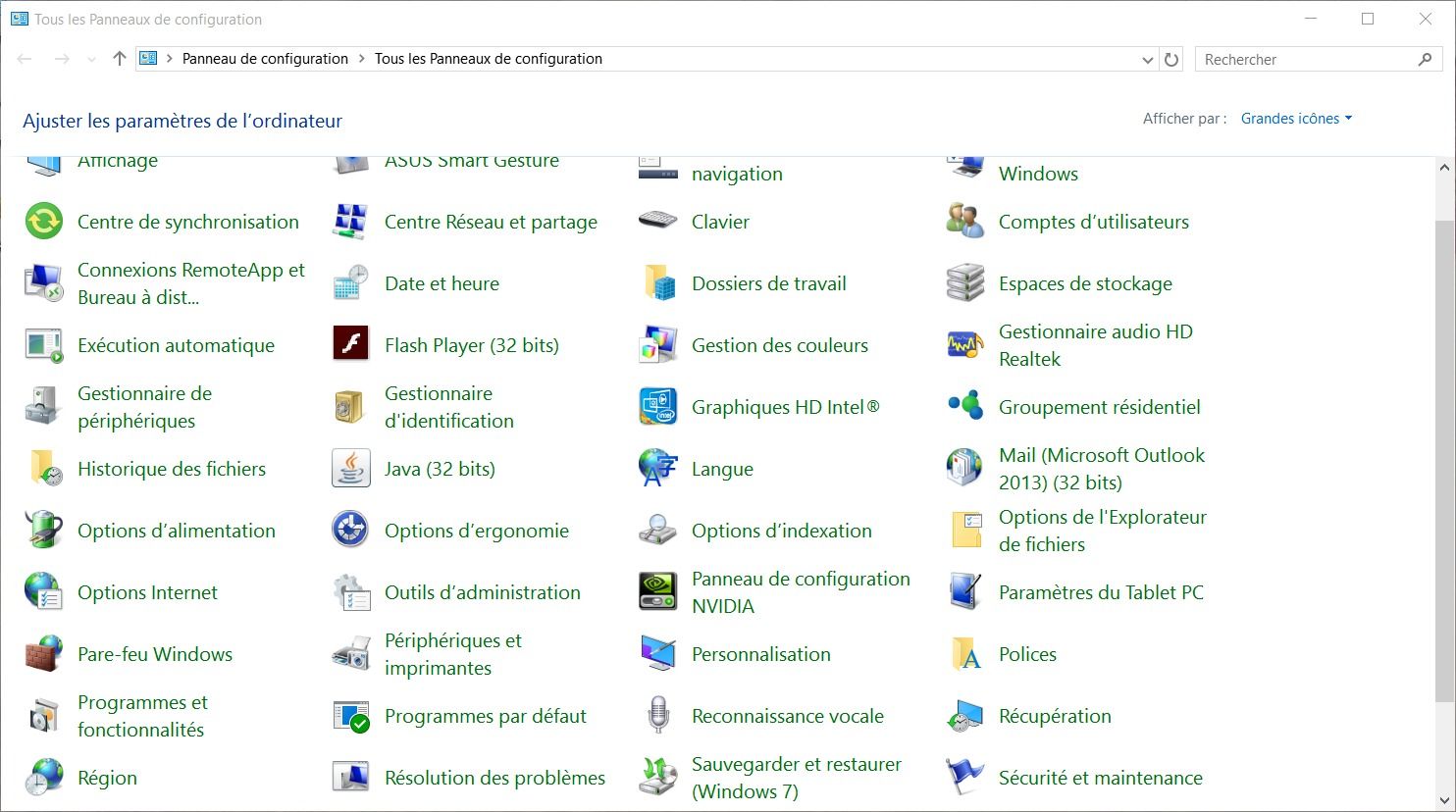
-
Passez en mode affichage "Grandes icônes" puis sélectionnez "Programmes et fonctionnalités" et enfin cliquez sur "Activer ou désactiver des fonctionnalités Windows" dans le menu de gauche.
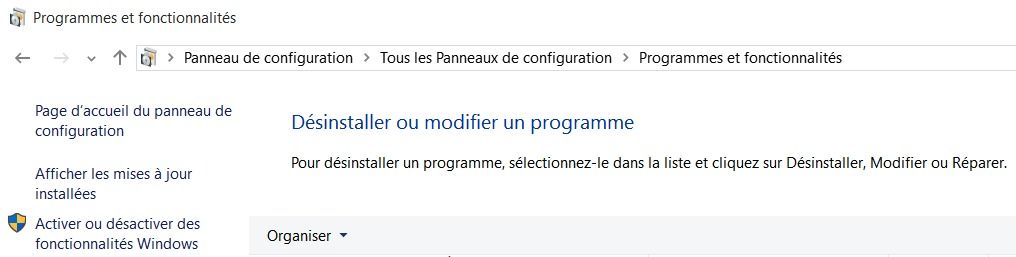
-
Décochez la case correspondante à Internet Explorer 11“, et validez en cliquant sur “OK“.
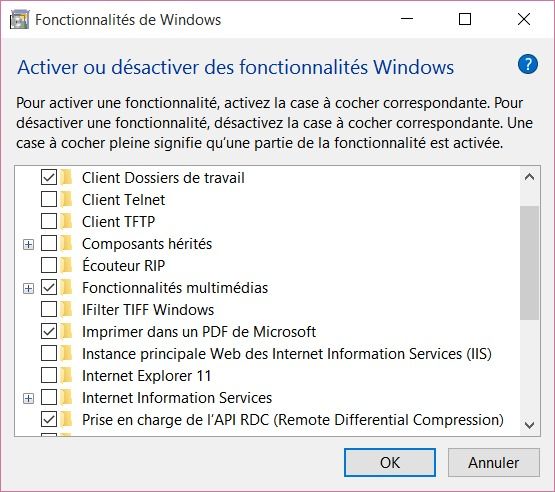
-
Windows vous avertit que cette action risque d'avoir des effets de bord sur d'autres programmes. Continuez.
-
Windows demande à redémarrer le PC pour finaliser l'opération. Assurez-vous d'avoir tout sauvegardé et fermez toutes vos applications avant de redémarrer.
Comment jouer à ses anciens jeux sous Windows 10
Vous avez sans doute fait comme moi et fait le grand saut de Windows 7 ou Windows 8.1 à Windows 10, attiré par la promesse d'un nouveau système plus efficace et moins perturbant que Windows 8.1, l'apport de Game DVR et la possibilité d'enregistrer des séquences de jeu, le support de directX 12, etc. La procédure de mise à jour s'est déroulée, de façon surprenante, sans aucune anicroche. Vous avez pu testé toutes les nouvelles fonctions, le bureau virtuel, Cortana...ainsi que vos logiciels préférés comme Office, Firefox ou Chrome et quelques jeux comme Skyrim ou Assassin Creed Unity. Et tout marchait parfaitement. Dans l'euphorie, vous avez peut être oublié de tester vos anciens jeux ? Et vous découvrez avec horreur que certains jeux ne démarrent simplement plus ? WIndows vous affiche ce petit message sibyllin:
Sauf que même en étant administrateur, cela ne marche pas. Et en sélectionnant les modes de compatibilité même les plus exotiques non plus.
Hélas ! Microsoft ne nous a pas réservé que de bonnes surprises avec le passage à Windows 10...Il a aussi supprimé le support de certains jeux. Situation absolument intolérable, horripilante. Voici donc comment y remédier et retrouver vos anciens jeux.
1 - Les Sims c'est fini
Les anciens jeux, en particulier ceux sortis sur CD ou DVD entre 2003 et 2008, ne peuvent plus se lancer sous Windows 10. Ne sont concernés en fait que les titres protégés par les systèmes anticopie "Securom" ou "SafeDisc". Pour le premier logiciel, Securom, le système anticopie est jugé beaucoup trop intrusif pour Windows, tandis que pour le second, SafeDisc, c'est la sécurité du PC qui pourrait être compromise à cause d'un problème de droits d’administrateur.
Bioshock, Civilization IV, Command & Conquer: Red Alert 3, Crimson Skies, Dragon Age II, Grand Theft Auto 3, Mass Effect, Medieval II : Total War, Microsoft Flight Simulator 2004, Spore, The Sims, j'en passe et des meilleurs (façon de parler, GTA3 est le meilleur  ) sont des jeux protégés par ces systèmes et ne fonctionnent donc plus sous Windows 10.
) sont des jeux protégés par ces systèmes et ne fonctionnent donc plus sous Windows 10.
2 - SecuROM and SafeDisc, cela marche comment ?
Safedisc est un logiciel anticopie créé par Macrovision Corporation pour Windows, Il protège les applications ou jeux distribués sur CD ou DVD en bloquant la copie du disque. Comme le jeu requiert le CD pour fonctionner, cela empêchait normalement tout piratage. En théorie seulement puisqu'il "suffisait" de faire sauter le test du CD pour copier le jeu. En 2004, Safedisc protégeait environ 40% des jeux, notamment ceux d'Electronic Art. A partir de 2007 ce taux a chuté à environ 20% en faveur de SecuROM. En 2008, seuls quelques jeux sont encore protégés par SafeDisc.
Le 7 Novembre 2007, Microsoft a déclaré "qu'il existait une vulnérabilité dans le pilote secdrv.sys de Macrovision sur Windows qui pourrait permettre une élévation de privilèges. Cette vulnérabilité a été corrigé par Microsoft le 11 Décembre 2007. Cette vulnérabilité ne concerne pas Windows Vista, Seven et 8.1. Le pilote "secdrv.sys" est utilisé par les jeux protégés par SafeDisc. Pilote qui est absent de Windows 10 : sans ce pilote, les jeux protégés par SafeDisc ne fonctionnent simplement plus.
SecuROM est un logiciel développé par Sony DADC. Son but est de résister à des dispositifs de duplication, qu'ils soient grand public ou professionnels, et au "reverse engineering" (rétro-ingénierie utilisée dans le but inavouable de contourner les systèmes de protection) . Il protège initialement les jeux pour Windows.
SecuROM pouvait néanmoins être contourné par des logiciels d'émulation de lecteur de disque et était incompatible avec certains logiciels ou certains lecteurs de CD/DVD. Il a été aussi beaucoup critiqué car il s'installait - naturellement - avec les jeux protégés, mais ne se désinstallait pas lorsqu'on supprimait le jeu.
Les logiciels sortis après 2008 n'utilisent plus ces deux systèmes de protection.
Maintenant que ces deux produits nous sont vaguement familiers, et que nous en connaissons tout au moins les principes de fonctionnement, voyons comment contourner les restrictions imposés par Microsoft. Il existe au moins 4 manières d'y arriver, plus ou moins compliquées. Je vous les livre par ordre de complexité/risque croissant.
3 - Comment faire fonctionner vos anciens jeux
Acheter ou obtenir un code STEAM
Puisque le problème est lié au test du CD ou DVD, il suffit d'utiliser une plate-forme de jeux de type STEAM, ou GOG qui ne basent pas le contrôle du jeu sur le CD mais sur leur plate-forme en ligne. La plupart des jeux sont disponibles sous ces deux plate-formes. Vous pouvez demander un code STEAM auprès de votre éditeur de jeu, en échange de votre code CD, ou acquérir un nouveau code. Par chance, les anciens jeux sont généralement "bradés" à vils prix. Malgré tout, vous pouvez trouver les prix STEAM encore relativement chers, surtout pour des jeux déjà acquis. Pas de panique. Vous n'êtes pas obligé d'acheter chez STEAM. Rendez-vous chez Instant Gaming, qui pratique des prix jusqu'à 4 fois moins élevés et qui vous fournira une clé d'activation STEAM immédiatement. Vous n'aurez plus qu'à la saisir dans STEAM et télécharger le jeu. N'oubliez pas de désinstaller votre ancien jeu, désormais inutile et qui occupe de la place.
Revenir à Windows 7 en installant un double boot
Et oui, puisque les anciennes versions de Windows "supportent" encore (ou presque) ces produits anti-copie, il suffit simplement de revenir à la version 7 de Windows (je n'ose vous suggérer la 8.1) ou si vous souhaitez conserver votre Windows 10, installer un double boot. La procédure est assez bien documentée dans les forums et sur le site de Microsoft. Pour résumer, il vous faut d'abord revenir à Windows 7, créer ensuite une deuxième partition sur votre disque "C", puis installer Windows 10 sur cette deuxième partition. Enfin réinstallez vos jeux sur la partition windows 7 si nécessaire. Activez aussi Safedisc. Car Microsoft a finalement choisi de désactiver ce produit sur toutes ses plates-formes, Windows 7, Vista, 8.1 et 10 bien sûr. Pour activer Safedisc, la procédure donnée par Microsoft est simple (consultez la page pour avoir toutes les options) :
Lancer une fenêtre de commande en mode administrateur et saisissez la commande suivante :
Pour le désactiver à nouveau (et vous sentir en sécurité)
SI votre PC est suffisamment puissant, vous pouvez aussi installer Windows 7 dans une machine virtuelle de type VMWare Player. Vous n'aurez qu'à démarrer cette VM depuis Windows 10 pour jouer, ce qui est plus pratique que de rebooter.
Installer le driver safedisc
Evidemment, cela ne fera pas marcher vos jeux protégés par SecuROM, mais uniquement ceux qui le sont par SafeDisc. La procédure requiert également quelques compétences informatiques.
-
Tout d'abord, récupérez le driver SafeDisc. Soit depuis un Windows 7 que vous auriez sous la main (il se trouve dans c:\windows\system32\drivers), soit en le téléchargeant sur Opendll.com (j'ai mis le lien sur la version 64 bits ; la version 32 bits est plus rarement utilisée). Copiez le fichier "SECDRV.SYS" dans le répertoire c:\windows\system32\drivers sous Windows 10.
-
 Téléchargez l'outil Driver Signature Enforcement Overrider tool, qui vous permettra de signer vous-même le pilote (Windows 10 refusera d'exécuter un pilote non signé). Exécutez l'outil (nommé dseo13b.exe) en tant qu'administrateur. Naviguez à travers les boîtes de dialogue jusqu'à atteindre le menu principal et sélectionnez "Enable Test Mode" puis cliquez sur "Suivant" pour activer le mode test.
Téléchargez l'outil Driver Signature Enforcement Overrider tool, qui vous permettra de signer vous-même le pilote (Windows 10 refusera d'exécuter un pilote non signé). Exécutez l'outil (nommé dseo13b.exe) en tant qu'administrateur. Naviguez à travers les boîtes de dialogue jusqu'à atteindre le menu principal et sélectionnez "Enable Test Mode" puis cliquez sur "Suivant" pour activer le mode test. -
 Sélectionnez "Sign a System File", et naviguez jusqu'au fichier "SECDRV.SYS" que vous venez de copier dans "c:\windows\system32\drivers". Cliquez sur OK et attendez que le pilote soit signé.
Sélectionnez "Sign a System File", et naviguez jusqu'au fichier "SECDRV.SYS" que vous venez de copier dans "c:\windows\system32\drivers". Cliquez sur OK et attendez que le pilote soit signé. -
Vous devriez avoir le message suivant :

Vous pouvez redémarrer votre PC.
Installer - à vos risques et péril - un patch nocd
Des patches No-CD ont été élaborés pour contourner les protections de SecureROM et SafeDisc; Soi-disant pour permettre aux joueurs de jouer à des jeux installés sans avoir à insérer le CD ou DVD du jeu dans leur lecteur. Cela a été surtout utiles aux pirates, leur permettant de cloner et de distribuer des copies de jeux via des sites de téléchargement. Ces patches modifient le programme du jeu pour supprimer le test de présence du CD/DVD.
La question de savoir si oui ou non un joueur doit être forcé d'insérer un disque dans le lecteur optique tout en jouant fait heureusement partie de l'histoire. Disques endommagés et lecteurs de disques peu fiables raccourcissaient malheureusement la durée de vie de nos jeux. Les nombreux sites qui ont accueilli les patches no-cd ont également disparu avec cette pratique désuette. Vous pouvez encore en trouver, ou être capable de déterrer les patchs sur BitTorrent, mais je ne saurais vous les conseiller. Il y a effectivement de fortes chances que vous téléchargiez des logiciels malveillants avec le patch en question.
Je mentionne donc cette pratique, pour ceux qui se poseraient la question, uniquement pour vous la déconseiller.
Slysoft Game jackal Pro
Ce logiciel, payant, de Slysoft, permet de se passer de CD. Il suppose néanmoins que le jeu fonctionne. Je n'ai pas pu tester le logiciel sur les anciens jeux, ayant plutôt basculé sur Steam, plus pratique et moins cher, mais c'est peut être une solution pour jouer à ces anciens jeux. Si vous avez testé, laissez moi un commentaire à ce sujet.