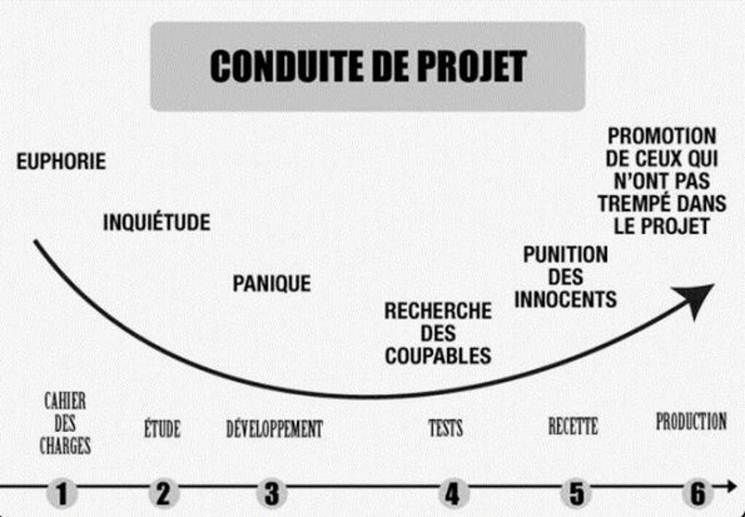Optimiser les coûts de la DSI pour mieux investir dans sa transformation

Baisser les coûts ? Rien de plus simple, il suffit d'arrêter la production, fermer la boutique et ne pas oublier d'éteindre la lumière en partant. Pourtant, c'est rarement la solution adoptée par les DSI, dont le budget demeure souvent la seule variable d'ajustement pour faire baisser les frais généraux ou frais de structure, composés à 80% de charges salariales. Non, il faut continuer à faire plus, ou plus vite, mais moins cher. Et le train du numérique n'attendra pas : il faut pouvoir dégager des marges des manœuvres, autrement dit des économies, pour investir dans les technologies de demain.
Voici donc les méthodes les plus connues et les plus efficaces pour maîtriser et baisser vos coûts de fonctionnement.
1 - Rationaliser et optimiser ses achats
C'est la méthode numéro 1 au box-office des économies : mettre la pression sur ses fournisseurs pour qu'ils baissent leur prix. Il est certainement plus facile de demander aux autres de faire des efforts que d'en faire soi-même...mais la méthode a du bon, car elle évite ainsi de jeter l'argent par les fenêtres et de se faire plumer comme le dindon de la farce.
-
Mettre en place une politique d’achat pour réduire le nombre de ses fournisseurs, afin de faire jouer l’effet volume et négocier les prix à la baisse, et simplifier la gestion de ses multiples contrats. Cela passe inévitablement par un référencement (avec généralement un top 10 des fournisseurs que l'on consultera toujours, et un second cercle moins sollicité) avec des prix négociés voire des marges arrière comme dans la grande distribution. Plus le fournisseur fait du chiffre avec vous, plus la remise qu'il vous doit augmente. Avec un tel système, votre fournisseur préféré vous devrait presque de l'argent...
-
Passer par des appels d'offres, même pour les petits achats, s'ils sont récurrents. Évidemment, organiser un appel d'offre a un coût, ne serait-ce qu'en main d'œuvre interne pour établir le cahier des charges, consulter et recevoir les soumissionnaires, faire son choix. Il faut donc que l'économie réalisée par la mise en concurrence soit supérieur au coût de l'appel d'offre lui-même. A vous donc de faire vos comptes. A titre d'exemple, l'état français impose un appel d'offre marché public à partir de 7.000 €. Supposons qu'un jour homme revienne à l'état 500 € tout chargé (c'est assez bas mais c'est un chiffre rond). Le seuil de 7 K€ représente donc 14 jours homme. Soit 7 jours à deux. Sans préjuger de la performance et de la productivité des équipes de l'état, mener à terme un appel d'offre marché public dans ce délai, cela parait juste impossible.
-
Ne pas hésiter à remettre régulièrement en jeu certains contrats, notamment ceux portant sur des marchés baissiers comme les télécoms, le stockage, les impressions, le cloud...
-
Revoir son organisation : faut-il ou non centraliser ses achats au sein d’une direction Achat. Il n’y a malheureusement pas de réponse unique et universelle en matière d’organisation. Une direction des achats permet de structurer votre politique d'achat, de mettre en place le référencement, de négocier avec les fournisseurs...mais a aussi un coût de fonctionnement. On peut ainsi constater que les centrales d'achat de la grande distribution ont permis de réduire fortement les prix d'achat (au point d'étrangler parfois le fournisseur mais cela est une autre histoire), mais leur coût de fonctionnement est devenu supérieur à celui d'un achat direct.
-
Faire intervenir les cabinets spécialisés dans le cost killing sur des dossiers précis : ils sont souvent bien outillés et plus aguerris à la négociation que vous. Alma Consulting ou Lowendal Massai, qui viennent de fusionner sont les plus connus.

2 - Revoir sa politique de sourcing
Faire ou faire faire, telle est la question. Une entreprise est composée d'une multitude de métiers, mais ne maîtrise évidemment pas tout. Faut-il internaliser, sous-traiter, externaliser certaines tâches voire certains métiers ? Il existe bien sûr des critères permettant d'orienter les décisions. L'entreprise dispose-t-elle de la masse critique pour que l'activité soit rentable en interne (imprimer soit même ses brochures vous coûtera bien plus cher que de la sous-traiter à un imprimeur), a-t-elle les compétences pour faire en interne (construire une salle informatique demande des compétences particulières tant en électricité qu'en climatisation, sans parler de la sécurité physique), s'agit-il d'une activité cœur de métier ou périphérique (numériser des chèques est une opération technique et non financière pour une banque), l'activité est-elle à faible valeur ajoutée, banalisée et devenue maintenant une simple commodité ? On peut donc ainsi tirer quelques lignes et grandes tendances :
-
Externaliser les prestations à faibles valeur ajoutées : le support utilisateur de 1er niveau, le pilotage de l'exploitation, la maintenance de vieilles applications en fin de vie, etc. Attention, les Tierces Maintenances Applicatives et autres infogérances ont une forte tendance à voir leurs coûts exploser après quelques années à cause des multiples modifications apportées aux applications ou à l’infrastructure (changements inévitables mais qui ne sont forcément pas prévus au contrat) et la réversibilité peut s’avérer compliquée (ce qui mettra votre fournisseur en position de force).
-
Externaliser les services banalisés - mais pas forcément à faibles valeurs ajoutées - tels que la messagerie et le collaboratif. Ceci est notamment encore plus facile désormais grâce au cloud computing et aux offres de Microsoft (Office 365), IBM (SmartCloud Notes) et Google (Google Apps for Work).
-
Remettre en cause des états de fait : certains services sont traditionnellement externalisés, mais « On a toujours fait comme cela » reste toujours une mauvaise raison.
Le SIRH est traditionnellement externalisé, notamment pour les fonctions paie et gestion administrative. Éditer, mettre sous pli et affranchir des bulletins de salaire est en effet une prestation de masse. Et même si chaque entreprise a ses propres spécificités en matière de gestion administrative (la gestion du temps et des RTT par exemple), l'offre du marché, très abondante, sait s'adapter; Cabinets d'expert-comptable, solution en mode SaaS (typiquement meilleuregestion.com ou 123paie.fr, mais il y en a plein d'autres), spécialistes de la paie (ADP-GSI, Cegedim, CCMX, etc.).
L'hébergement de son site Web, pour une petite structure, est lui aussi souvent externalisé. Car le ticket d'entrée pour un hébergement sécurisé, tant au niveau infrastructure que cybersécurité, est élevé.
Le CRM (Customer Relationship Management) lui aussi curieusement, ne pose plus de questions. Les bons résultats de Salesforce.com en sont la preuve. Évidemment, la gestion de la relation client n'est pas une activité cœur de métier, et l'externalisation, en permettant de baisser les coûts, rend aussi bien des services : elle permet de mieux gérer les variations de volume de clientèle, d'ouvrir le service également le week-end, etc. Mais à l'heure du cross-canal, des réseaux sociaux et du Big Data, il devient nécessaire de pouvoir répondre instantanément au client, que ce soit par téléphone, l'agence, le courrier, le mail ou le « chat », le Web ou encore Facebook ou twitter, d'analyser son parcours, de personnaliser son expérience, de pouvoir lui proposer une aide, ou le relancer s'il s'arrête en chemin. Autant de raisons qui font qu'il est sans doute beaucoup moins intéressant d'externaliser son CRM de nos jours. D'autant plus que la relation client devient un nouvel élément différenciateur, et que sa valeur ajoutée redevient évidente.
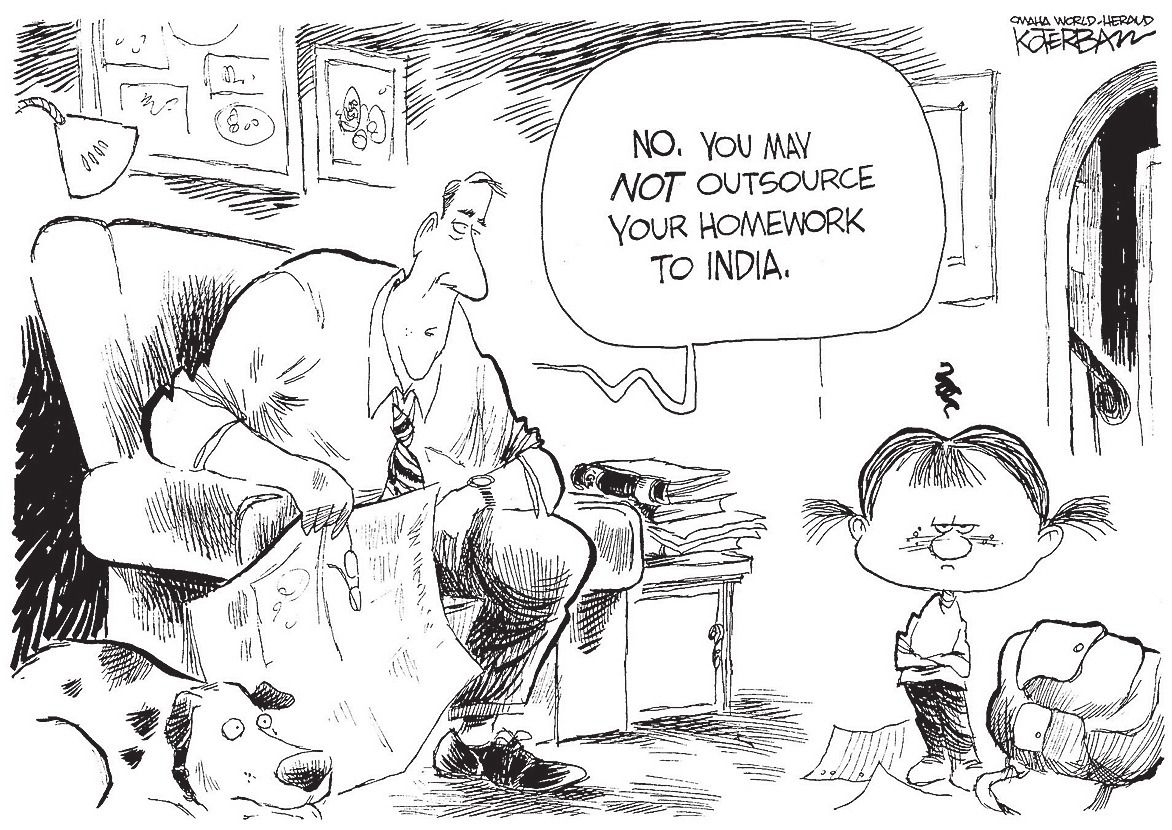
3 - Faire des choix technologiques
Je n'ai pas dit "faire les bons choix", même si cela semble évident. Miser sur un mauvais cheval a toujours coûté cher. Mais les "bons choix" de l'un ne sont évidemment pas les "bons choix" de l'autre. Trop simple, pas adapté à la taille de l'entreprise, à sa culture, aux compétences disponibles, trop cher...Comme le dit la sagesse populaire : « le chemin le plus court, c'est celui qu'on connait » ; pour la technologie, c'est un peu pareil. Et pour faire des gains, c'est encore plus vrai. Voici quelques cas d'école soumis à votre sagacité.
-
Introduire l’open source, pour gagner sur les coûts de licence (e.g l'OS Linux, les serveurs proxies Squid, le DNS BIND, le serveur Web TomCat et le serveur d'application Apache, le logiciel de supervision Nagios, la suite bureautique LibreOffice, les services cloud d'OpenStack, l'ETL Talend, le Big Data d'Hadoop, etc.). Les mauvaises langues diront que ce que vous ne dépensez pas en licence, vous le dépenserez en service. C'est vrai si vous ne disposez pas des compétences internes adéquates, certains logiciels Open Source étant plus complexes à intégrer que leur équivalent payant. Mais la majorité des coûts proviennent généralement du support, souvent inutile si ce n'est qu'il rassure les équipes, et là c'est plutôt une question de gestion du changement.
-
Étudier l'introduction du CYOD (Choose Your Own Device) voire du BYOD (Bring Your Own Device). Cela donne de bons résultats, notamment pour tout ce qui est smartphone. L'utilisateur est satisfait car il a choisi son propre équipement, au lieu de se faire imposer celui de l'entreprise, et vous faites des économies. Les seuls freins à une adoption massive, la complexité du droit du travail français, qui impose à l'employeur de fournir un travail et les moyens de le réaliser, et les surcoûts que peuvent engendrer le support d'une grande diversité de matériel (et là, tout dépend du degré d'autonomie de vos utilisateurs).
-
Prolonger la vie du matériel (retarder le renouvellement des PC, Portables, etc.)
-
Opter pour la virtualisation des postes de travail (VDI) et des terminaux légers en remplacement de vos traditionnels PC. Maintenir des PC, leurs logiciels et le dispositif de secours associé (Plan de Reprise d'Activité) coûte horriblement cher. En passant aux terminaux légers (vous payeriez deux postes sinon) et à la virtualisation des postes, vous faites non seulement des économies mais vous vous économisez des ennuis lors des exercices de PRA.
-
Rationaliser le matériel et le logiciel (middleware) : l'effet volume de vos achats (cf. paragraphe 1) vous permet de faire baisser les prix et la rationalisation simplifiera la gestion des compétences de vos équipes, ce qui à terme vous fera également gagner de l'argent. Mais pour rationaliser, il faut avant tout faire un choix. CQFD...
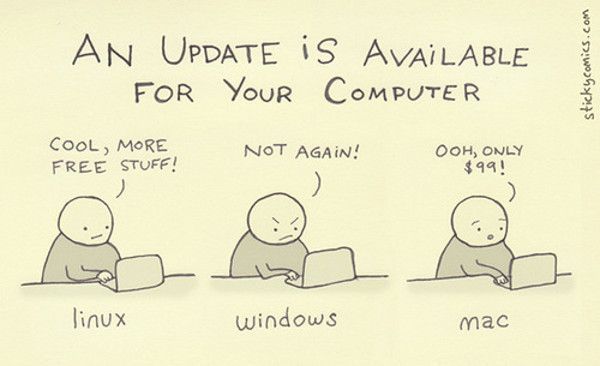
Les choix technologiques restent nombreux et variés, SaaS ou logiciels on-premises, progiciels ou développements spécifiques, Open Source ou licences, Lean IT ou CMMI, autant de questions qui finalement font la beauté du métier de DSI.
4 - Respecter les délais
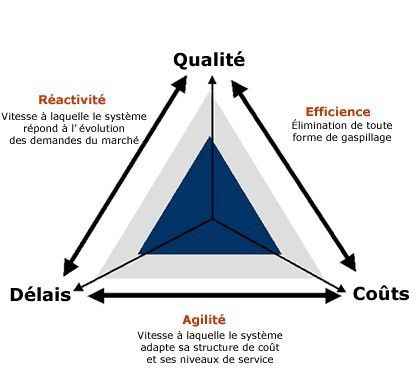 Coûts, Qualité et Délais sont les trois mamelles des projets informatiques. Mais plus vous rallongez les délais, plus cela vous coûte. Le respect des délais est donc essentiel pour la maîtrise des coûts. Mais gare aux livraisons pleines de non-conformités. Car compresser les délais - ce qui est un peu différent de respecter les délais, vous me l'accorderez - revient souvent pour beaucoup à rogner sur la qualité. Alors qu'il s'agit plutôt d'arbitrer ou simplifier certaines fonctions à développer.
Coûts, Qualité et Délais sont les trois mamelles des projets informatiques. Mais plus vous rallongez les délais, plus cela vous coûte. Le respect des délais est donc essentiel pour la maîtrise des coûts. Mais gare aux livraisons pleines de non-conformités. Car compresser les délais - ce qui est un peu différent de respecter les délais, vous me l'accorderez - revient souvent pour beaucoup à rogner sur la qualité. Alors qu'il s'agit plutôt d'arbitrer ou simplifier certaines fonctions à développer.
Évitez également les effets tunnels dans les projets : un projet informatique, ce n'est pas la même chose qu'un projet de construction d'une centrale nucléaire ou d'un paquebot. Livrer des fonctions deux ans après que le métier a formulé sa demande, c'est souvent livrer des fonctions obsolètes, et gagner quelques années de maintenance évolutive. Il faut pouvoir lotir et livrer rapidement. C'est d'ailleurs tout l'objet des méthodes agiles, de DevOps et architectures en micro-services. Livrer rapidement mais avec une qualité optimale.
5 - Optimiser son fonctionnement (processus internes)
Comme je viens d'y faire allusion supra, l'agilité, qui consiste à optimiser en priorité les délais et les coûts, est un levier important pour la maîtrise des budgets. Agilité non seulement dans les développements mais aussi dans la gestion de ses infrastructures :
-
 Les méthodes Scrum et par extension DevOps, même si elles ne sont pas adaptées à tous les types de projet, ont montré leur efficacité.
Les méthodes Scrum et par extension DevOps, même si elles ne sont pas adaptées à tous les types de projet, ont montré leur efficacité. -
La virtualisation des infrastructures, du datacenter, voire le passage au cloud, privé, public ou hybride, permet de gagner en agilité de manière drastique.
-
DevOps n'est pas antinomique d'industrialisation, bien au contraire. Il faut savoir utiliser à bon escient les référentiels existants comme ITIL, qui recense les bonnes pratiques en matière de production informatique. Je ne parle pas de CMMI : Tel qu'appliqué, CMMI impose un grand nombre de restrictions inutiles, des processus lourds, des réunions, le tout couplé à une documentation que personne ne lit ou ne maintient, voire ne comprend.
Les méthodes agiles et les outils du Cloud ne sont évidemment pas les seuls leviers d'optimisation. Il est aussi possible de jouer sur son organisation. Comme :
-
Supprimer des échelons hiérarchiques intermédiaires et aplatir l’organisation est aussi une façon de regagner en agilité. Évidemment, c'est un remède assez radical que l'on n'emploie que rarement dans les entreprises traditionnelles, mais les "entreprises libérées" (terme inventée par Isaac Getz) ont elles franchi le pas.
-
Centraliser (si pertinent) et mutualiser les moyens : si vous disposez de plusieurs services de helpdesk, n’en faites plus qu’un, il sera sans doute plus efficace de par la mutualisation des moyens.
-
Créer des centres de services partagés. C'est au départ une bonne idée : quand l’activité générée sur une technologie particulière ne permet pas de maintenir la compétence au bon niveau, on mutualise la ressource entre plusieurs services, ce qui permet d'optimiser son emploi du temps. On crée ainsi un Centre de Services Partagé. Le problème, c'est que ce CSP voit rapidement ses coûts de fonctionnement exploser : il refacture ses services en interne et n’optimise pas ses propres coûts de fonctionnement, par manque de pression du “client” final.
-
Faire la chasse à la sur-qualité et revoir ses SLA (Service Level Agreement). Un client qui demande pour son application une disponibilité de 99% ne peut pas disposer des meilleurs experts.
-
Auditer les processus si besoin, afin de les simplifier. Si vos processus impliquent trop d'acteurs d'origine différente, vous avez un problème d'organisation. S'ils requièrent des validations la plupart du temps inutiles (c'est facile à vérifier, si le valideur signe sans savoir, c'est que c'est inutile), vous devez simplifier.
-
S'inspirer des pratiques du low-cost : reporter une partie de vos activités vers le client final ou vos partenaires ; Ainsi, la DSI peut faire assurer le support utilisateur par les utilisateurs eux-mêmes, à l’instar de ce que fait B&You, grâce à la mise en place de forums et de FAQ, voire de réseaux sociaux d'entreprise.
6 - Instaurer une gouvernance de tous les projets
De trop nombreux projets sont encore lancés sans étude de ROI (Retour sur Investissement en bon français), ou avec un ROI bidon (gain de "n" ETP par exemple). Or, pour une DSI, les investissements d'aujourd'hui sont bien souvent des charges pour demain. Pour mieux gérer ses priorités, il faut donc :
-
Exiger une étude de ROI pour tous les projets avant lancement.
-
Instaurer une Gestion du Portefeuille Projet (GPP), avec ou sans outil, et analyser la valeur de chaque projet (coût, difficultés à faire, apports pour le métier) pour mieux gérer les priorités.
-
Savoir stopper les projets qui sont des échecs ou en passent de le devenir. S'entêter sur un projet, c'est un peu comme le spéculateur qui espère que son action va remonter et qu'il va effacer ses pertes. Non, la bonne méthode est de couper court aux pertes.
-
Sensibiliser et responsabiliser les directions métiers aux coûts informatiques par une “refacturation” interne. Attention toutefois aux effets de bord : comme tout fournisseur, la DSI devra justifier ses coûts.
Les projets stratégiques échappent souvent à la règle du ROI ; ils sont stratégiques, donc on ne peut remettre en cause leur existence. Et pourtant, c'est une erreur. Même un projet dit stratégique doit pouvoir prouver sa valeur, et encore plus facilement qu'un projet lambda. Il ne doit pas être une exception.
7 - Gérer ses actifs
Quand vos actifs informatiques commencent à représenter une somme certaine, il devient indispensable de s'outiller pour les gérer. D'autant plus que les actifs immatériels comme les licences logicielles sont des plus complexes à gérer. Chaque éditeur a ses propres règles de calcul (nombre d'utilisateurs nommés ou simultanés, nombre de processeurs ou de core, nombre de sites déployés, chiffre d'affaire de la société, etc.). Cette complexité est doublée d'un problème d'organisation. Le gestionnaire de la licence (la DSI) n'est généralement pas l'utilisateur ni l'administrateur de la solution. Ce dernier peut ainsi créer des utilisateurs dans le logiciel et mettre ainsi la société hors la loi sans le savoir. Et les éditeurs n'ont plus de complexes : ils auditent régulièrement leurs clients et n'hésitent plus à leur présenter la facture. C'est même devenu un business model pour certains. Il faut donc mettre en œuvre une gestion des actifs avec :
-
Un inventaire des licences utilisées ou pas : ce qui permet de contrôler le nombre d'utilisateurs et de désinstaller automatiquement les logiciels non utilisés
-
Un inventaire des applications utilisées ou pas : il est alors possible d'arrêter les applications et les serveurs inutilisés.
-
Une gestion du cycle de vie des environnements virtuels (ceux de développement et de test notamment) : provisionner de manière agile c'est bien, mais il faut aussi savoir décommissioner, et tout aussi rapidement.
La gestion des licences (Software Asset Management) a souvent été réservée aux grands comptes, mais il faut savoir que certains fournisseurs proposent maintenant ce service par abonnement avec un degré d'automatisation poussé.
8 - Piloter le budget avec une vue globale
Il n'existe pas de maîtrise des coûts sans un bon pilotage du budget. La comptabilité et le contrôle de gestion sont vos alliés : ils disposent d’outils d’aide à la décision, qui vous permettront d'allouer les bons moyens aux bons projets.
Si votre Direction Financière a par ailleurs mis en place une comptabilité analytique de type ABC, vous vous sera plus facile d'identifier vos principaux centres de coûts et les gains potentiels. Vous pouvez également mesurer vos écarts avec le marché ou des DSI équivalentes en faisant faire un benchmark.
9 - Gérer vos ressources humaines et leurs compétences
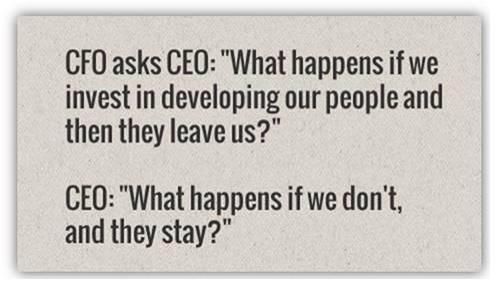
Le budget RH représente 40 à 60% des coûts de la DSI ; Il faut donc gérer vos ressources et leurs compétences en premier lieu. Or, le plan de formation de la DSI est souvent mal géré. Il se résume, quand il existe, à une liste sans cohérence de demandes variant selon les projets en cours. Or, il est important de prévoir sur le moyen terme, afin de préparer ses équipes aux nécessités de demain. Il faut pour cela disposer d'une cartographie des compétences de la DSI d'aujourd'hui et la cible de demain. Il faut ensuite savoir faire un savant mélange avec les apports extérieurs, qu'ils soient faits par recrutement ou par achat de prestations de services.
Vos ressources projet sont gérés de manière dynamique : vous renforcez vos équipes projets par une montée en charge des équipes (en faisant appel à de la sous-traitance souvent) mais avez-vous pensé à la réallocation de vos propres ressources internes ? Ces dernières sont trop souvent en silos et ne sont pas gérées de manière assez dynamique. Il faut pouvoir instaurer une plus grande flexibilité des ressources internes.
Dernière arme RH, vous pouvez aussi décider de geler les embauches, ce qui gèlera aussi vos coûts par la même occasion.
10 - Éviter les mauvaises idées
L'enfer est pavé de bonnes intentions. Echanger avec ses pairs permet d'obtenir de bons retours sur certaines idées. Citons quelques exemples d'échecs cuisants en matière de maîtrise des coûts :
-
Filtrer l'accès à Internet (en sus des sites illégaux bien sûr): le surf coûte à l’entreprise, il est donc naturel de contrôler son accès me direz-vous. Mais filtrer le web coûte sans doute encore plus cher en gestion et productivité, sans parler de la frustration de vos utilisateurs. Rien que demander l’accès à un site par exemple coûtera du temps à l'utilisateur pour formuler la demande, la faire valider et du temps aux équipes pour la traiter et la tester.
-
Couper les budgets à tort et à travers, ce qui met en péril le bon fonctionnement de la DSI, des applications ou leur maintenance ;
-
Croire qu’on peut faire des économies sans rien changer. Pour diminuer les coûts, il faut soit arrêter quelque chose, soit modifier quelque chose ; et un changement coûte toujours. Le but du jeu est que le changement coûte moins cher que les économies qu’il rapporte.
Tarte fine aux pommes caramélisées
Automne et hivers sont les saisons idéales pour les pommes. En compote, en crumble, ou en tarte, c'est toujours aussi délicieux. Voici donc ma recette de tarte aux pommes. Son secret ? Sa finesse et sa caramélisation. C'est bien sûr un secret de polichinelle, car en toute modestie, cette recette est connue de tous. Pour le reste, c'est tellement simple que même un débutant pourrait la réussir (à condition d'employer certains raccourcis comme vous le constaterez).
Ingrédients
Pour 6 personnes
- 40 g de beurre demi-sel
- 40 g de sucre
- 1 pâte feuilletée (pâte pur beurre du commerce, ou faite maison)
- 3 belles pommes acidulées : boskoop - c'est l'idéal pour les tartes - ou reinettes à défaut.
-
1 petit pot de compote de pommes, pommes-rhubarbe ou abricot (en fonction de vos goûts). Vous pouvez aussi la faire vous-même.
Préparation
Pelez les pommes, coupez les en quartiers et retirez le cœur et les pépins. Enfin coupez les en fines lamelles régulières.
Faites fondre le beurre demi-sel - j'insiste - au four micro-ondes.
Chemisez une plaque de four avec du papier sulfurisé et utilisez la moitié du beurre fondu pour beurrer un disque de 25 cm environ. Saupoudrez cette zone avec la moitié du sucre en poudre. Ceci permettra de faire caraméliser la pâte feuilletée à la cuisson.
Préchauffez le four à 180°C.
Si vous avez fait votre pâte feuilletée cous-même, bravo ! Étalez la pâte sur un plan de travail légèrement fariné jusqu'à pouvoir découper un cercle de 25 cm de diamètre. Vous pouvez utiliser un moule à gâteau pour vous aider. Déposez délicatement la pâte feuilletée sur la feuille sulfurisée, sur la partie que vous venez de beurrer et sucrer.
Étalez la compote de pommes rhubarbe sur la pâte à tarte. Puis disposez les tranches de pomme en rosace sur la pâte, en les faisant se chevaucher pour que la garniture soit dense. Commencez de l'extérieur vers l'intérieur en laissant une marge d'environ 1 cm tout autour.
Enfin, badigeonnez la marge de pâte et les pommes avec le reste du beurre fondu.
La cuisson
Mettez au four et faites cuire 30 minutes. Les pommes doivent être fondantes et tendres.
Saupoudrez avec l'autre moitié du sucre, et passez sous le grill 2 à 4 minutes, en surveillant attentivement, jusqu'à ce que le sucre soit caramélisé.
Le service
Servez tiède ou à température ambiante, avec n peu de crème ou une boule de glace vanille...
Rendre IOS plus rapide
C'est un peu le même refrain à chaque montée de version de l'OS à la pomme. Pour peu que vous ayez un matériel qui ne soit pas des plus récents (pour Apple, datant de plus de 6 mois, pour le commun des mortels, datant de 2 ans au moins), vous trouverez forcément le nouvel IOS 9 trop lent, trop gourmand en ressources pour votre vieil iPhone ou iPad. Et bientôt condamné à faire le pied de grue dans l'Apple Store le plus proche pour acheter le dernier modèle. Pourtant, tout n'est pas perdu. Voici 5+1 conseils qui vous permettront de redonner du souffle à votre matériel et le rendre plus performant.
1 - Désactiver la transparence
La transparence, encore appelé flou - à croire qu'Apple a piqué ce concept au monde politique, permet de faire apparaitre les notifications, la recherche Spotlight, le clavier et beaucoup d’autres éléments de l’interface en transparence au-dessus de l’écran. Ce dernier est alors flouté.
Ainsi à gauche, la transparence est activée, à droite, elle est désactivée :
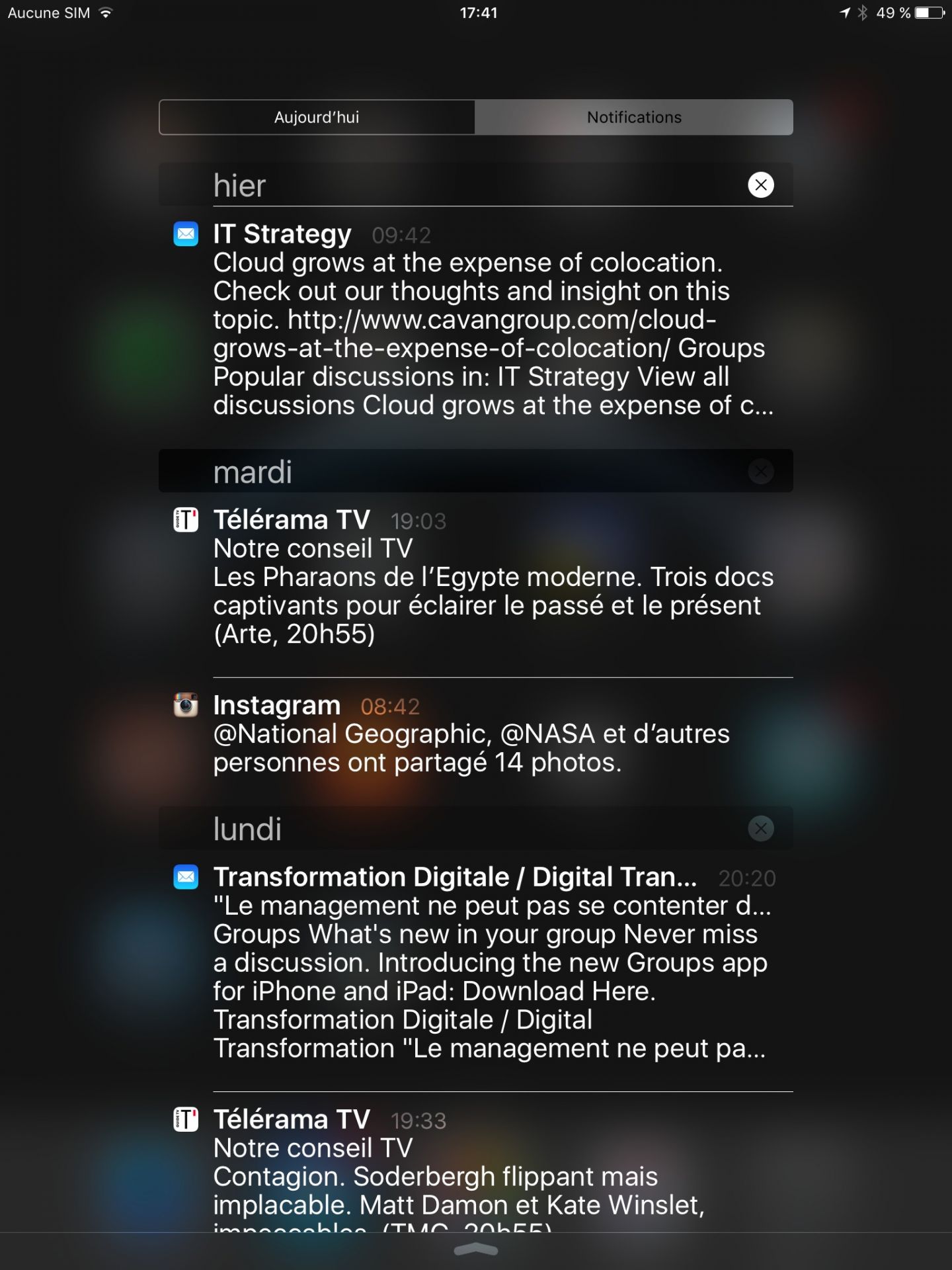
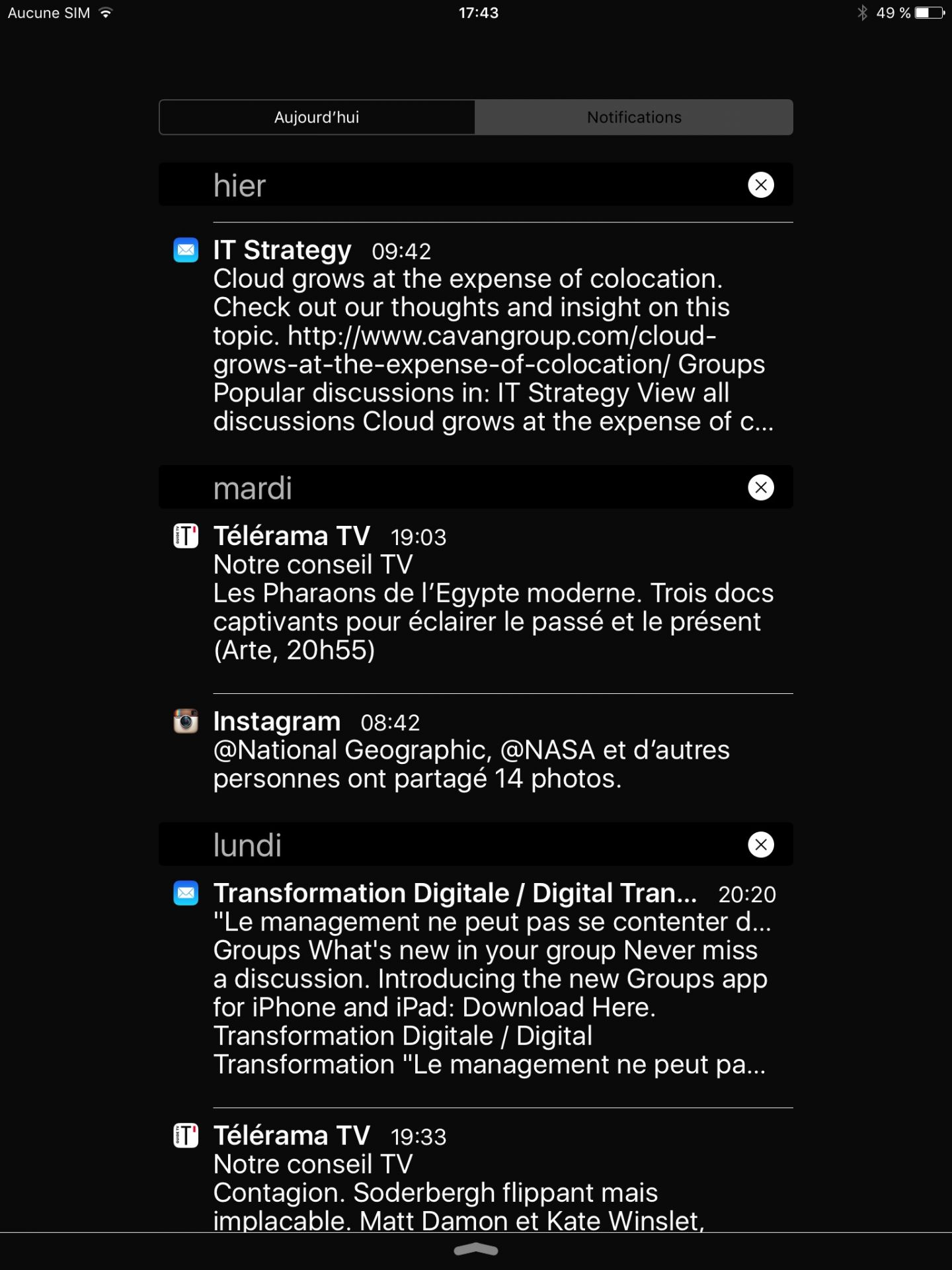
Franchement, à part faire joli et montrer qu'il s'agit d'une superposition, cela n'apporte pas grand chose, voire cela gène la lecture, et cela consomme inutilement des ressources. Alors aucune hésitation. Allez dans "Réglages", "Général" et cliquez sur le menu "Accessibilité" (à peu près au milieu de l'écran). De là, rendez-vous à la section "Augmenter le contraste" et activez le bouton "Réduire la transparence" (il doit être en vert donc).
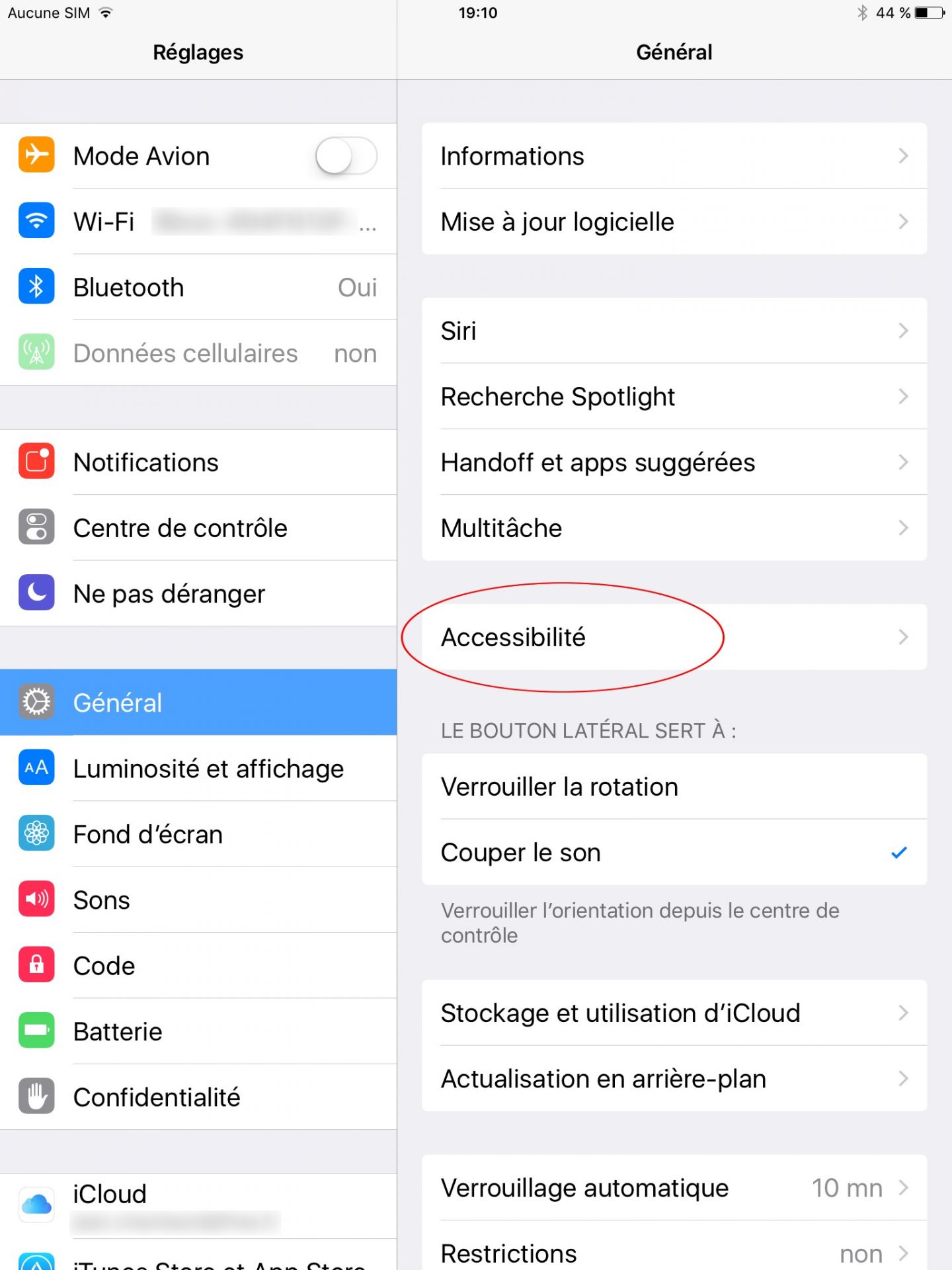
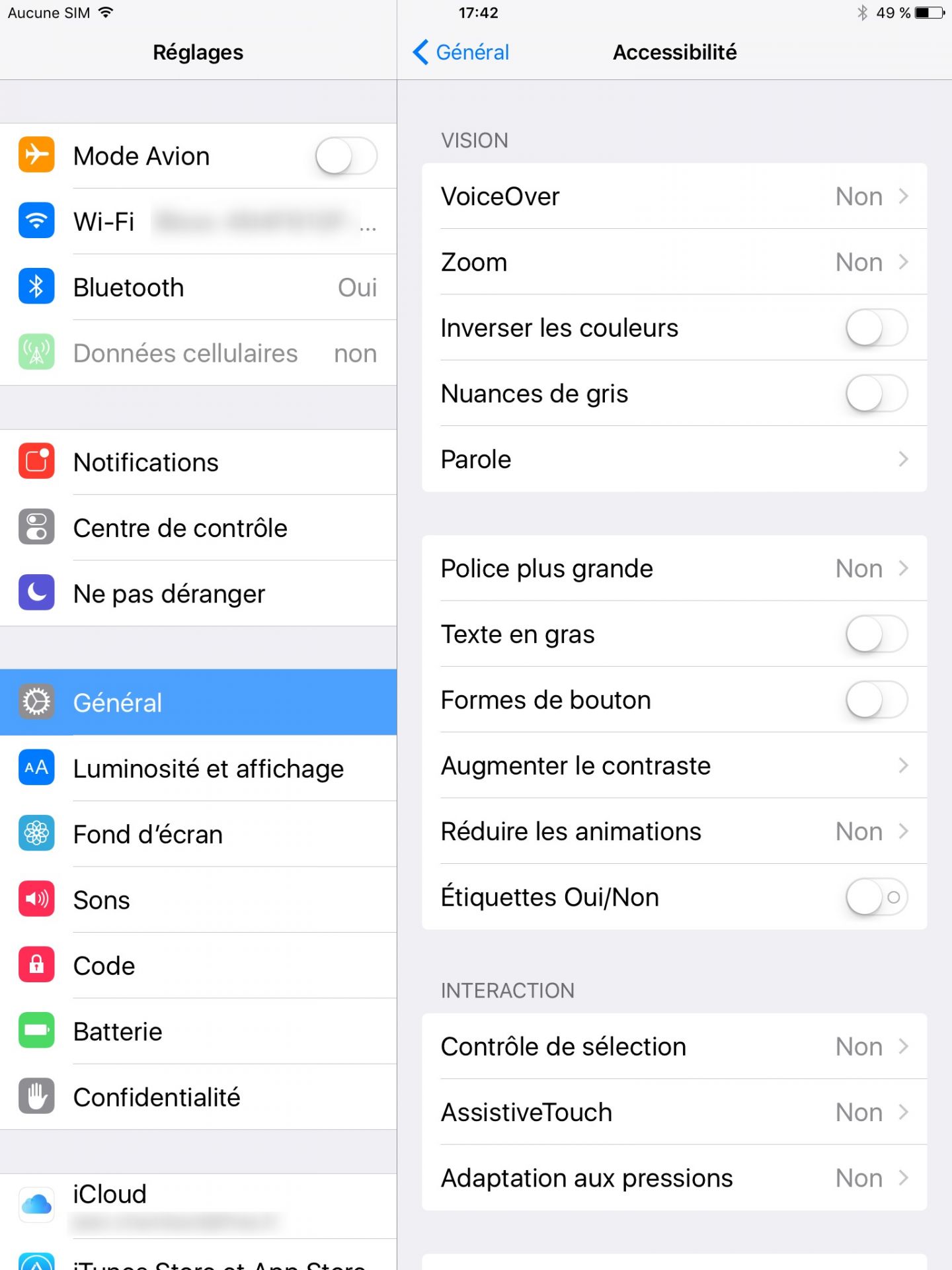
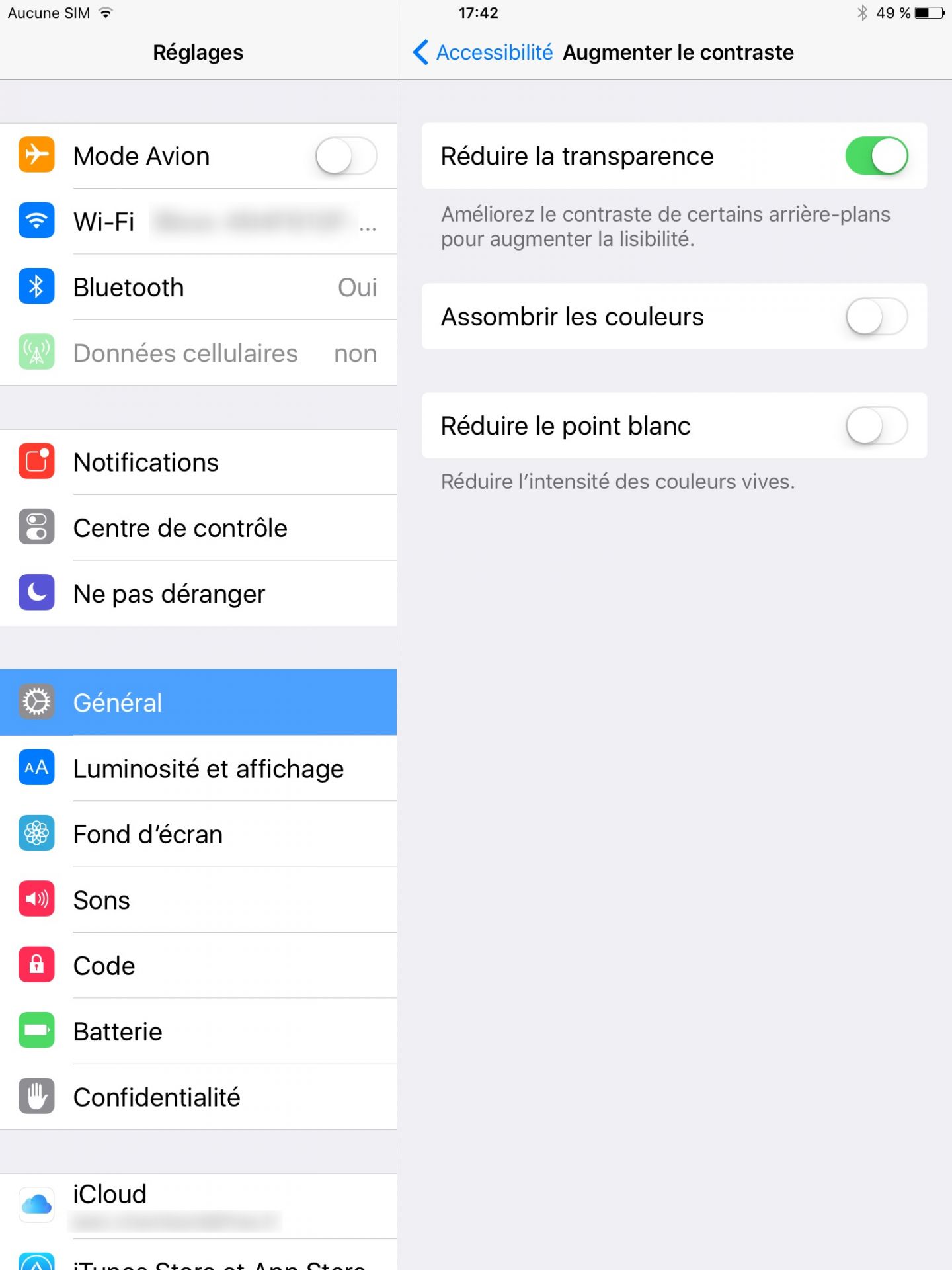
2 - Désactiver les animations
Lorsque l’on ouvre un dossier, une application, ou que l’on revient sur l’écran d’accueil, un effet de zoom s’active. En plus de cela, pour donner plus de relief, l’effet dit de "parallaxe" a fait son apparition et fait bouger le fond d’écran. Encore une fois, c'est sympathique comme effet, mais pas vraiment indispensable. Si votre iPad ou iPhone est lent, désactivez cette option.
Toujours dans la section Accessibilité (revenez en arrière si vous êtes resté sur la section "Augmenter le contraste"), repérez cette fois le menu "Réduire les animations" (c'est juste en dessous). Positionnez le bouton sur la position « On » (en vert encore une fois). Vous venez de désactiver en un clic toute une série d’animations visuelles qui pénalisaient les performances de votre Apple préféré. Dont celle pour l'écran de déverrouillage...
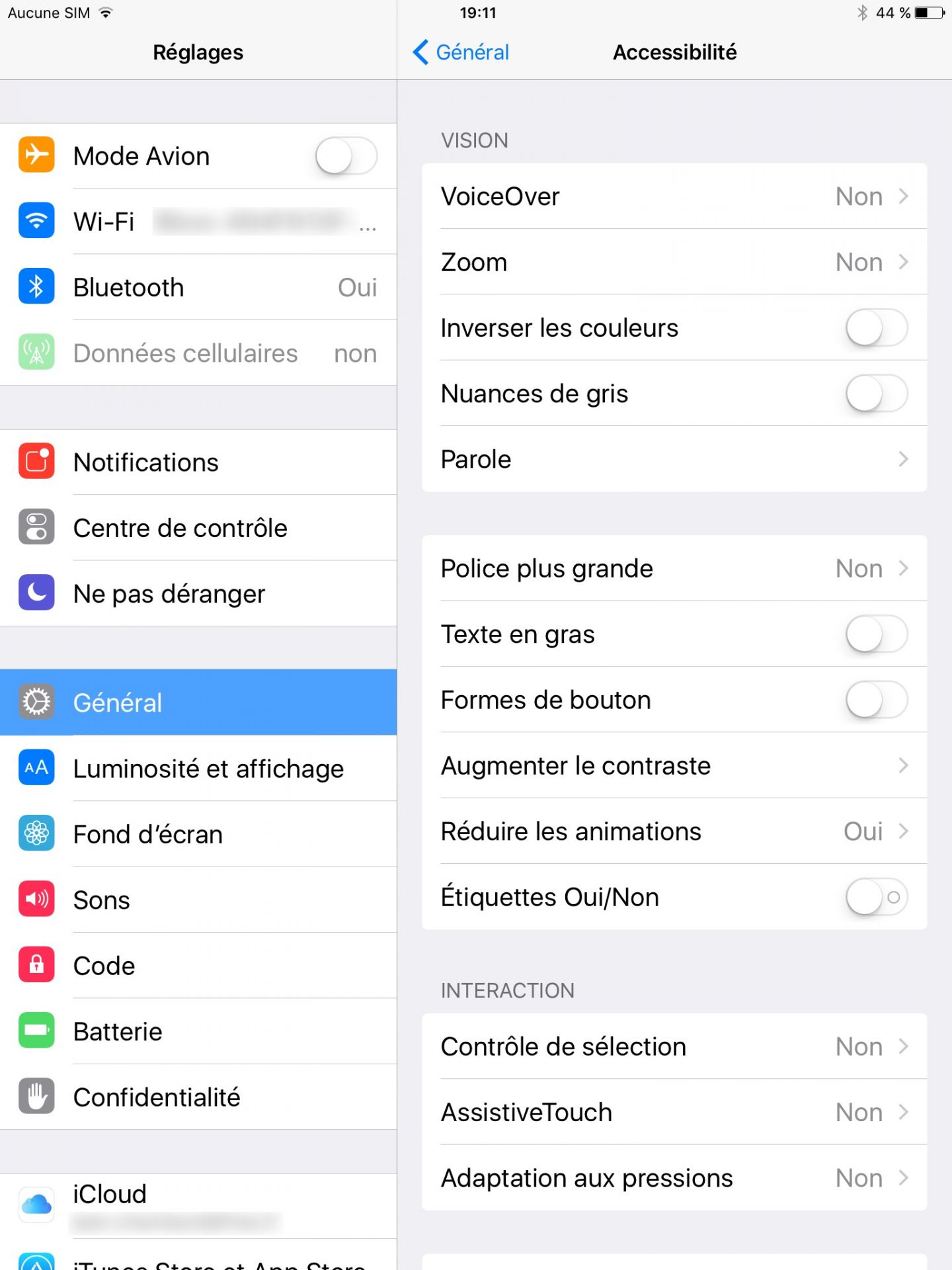
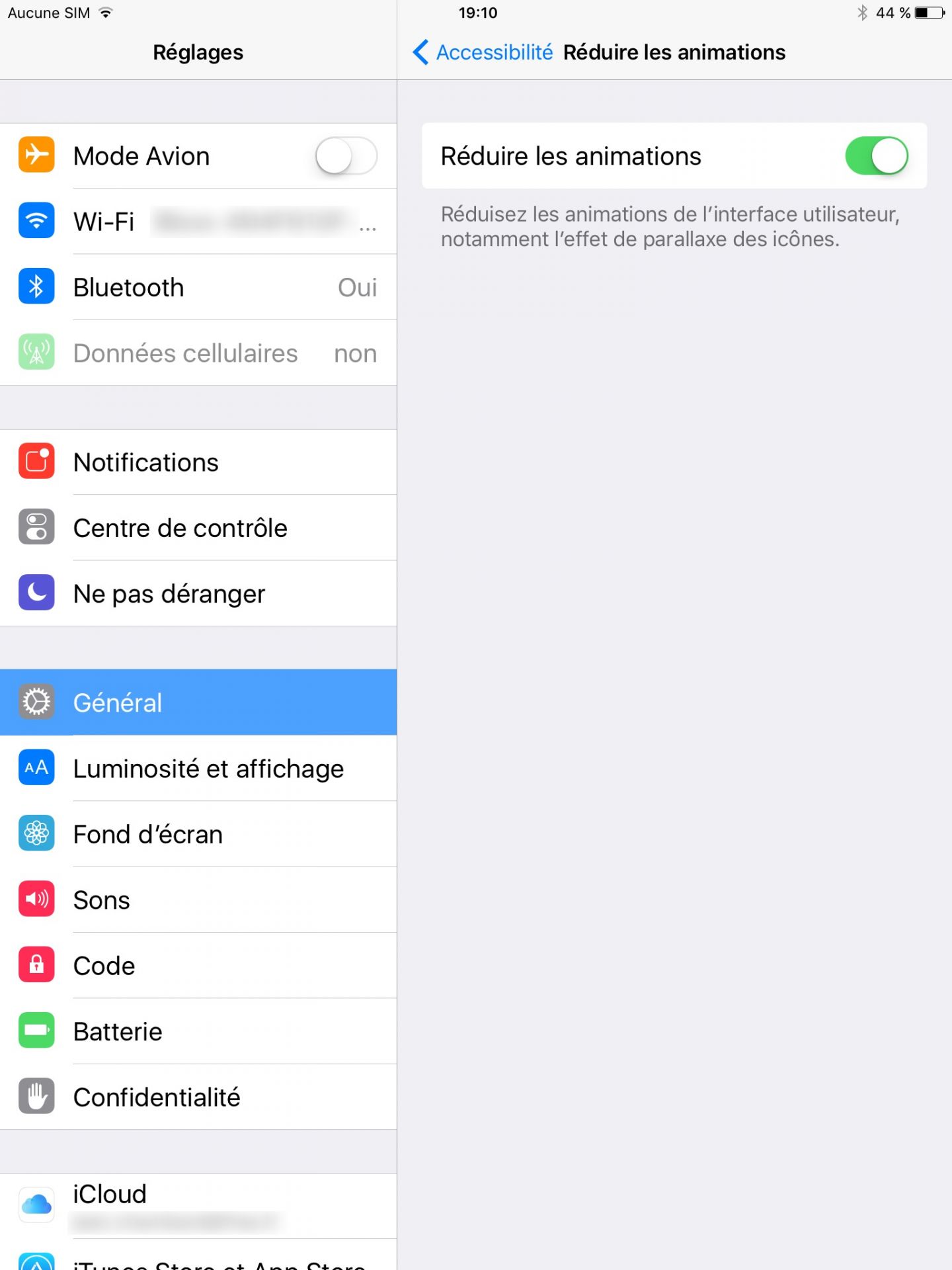
3 - Stopper l’actualisation en arrière-plan
Grâce à cette option, vos apps s’actualisent en tâche de fond. C'est utile pour une application de guidage GPS ou dédiée aux actualités sportives ou autre. Cela permet de continuer à faire fonctionner l'application, même en arrière plan. Ça l'est beaucoup moins pour un jeu ou un drive. Cette option ralentit non seulement iOS mais pénalise en plus l’autonomie de la batterie (une double peine en quelque sorte). Il vous faut donc être un minimum sélectif et stopper l'actualisation en arrière plan pour les "apps" qui ne requièrent pas un fonctionnement continu.
Pour stopper l'actualisation en arrière-plan, allez dans « Réglages », « Général » et sélectionnez la section "Actualisation en arrière-plan". Vous pouvez ensuite soit désactiver totalement la fonction en grisant le bouton du haut, ou en sélectionnant les applications qui vous intéressent uniquement. Dans mon exemple, j'ai conservé l'actualisation en arrière-plan pour "Booking.com" (une erreur), "Essence", "Facebook", etc.
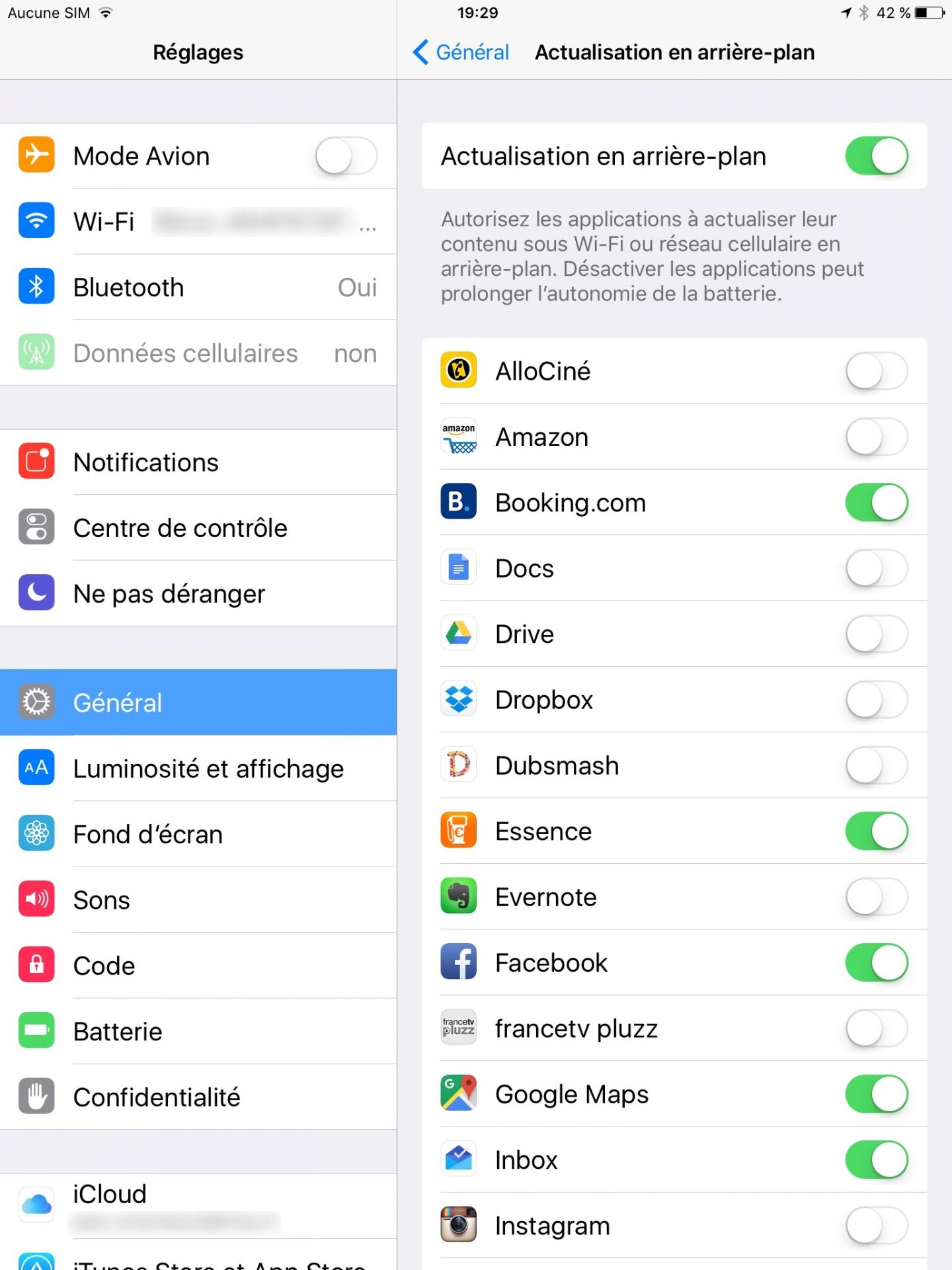
4- Désactiver les suggestions Spotlight de Siri
Spotlight est le service de recherche qui permet de trouver n’importe quel fichier présent sur votre iPad ou iPhone via une recherche par mots-clés. L’ensemble des requêtes effectuées sont transmises aux serveurs d’Apple dans un souci d’affinage des recherches. La dernière version de Spotlight a intégré de plus une fonction « Suggestions ». Lors d’une recherche, celle-ci propose des liens vers des sites en rapport avec la requête effectuée par l’utilisateur. Autant la recherche est quelque chose d'indispensable de nos jours, autant les suggestions sont à mon sens peu utiles (autant utiliser Google search) et en revanche extrêmement consommatrices en ressources. A telle point que si vous possédez une version un peu trop ancienne de matérielle (un iPad 2 par exemple), il est indispensable de désactiver cette fonction pour pouvoir réellement travailler.
Allez dans « Réglages », « Général » et sélectionnez la section "Recherche Spotlight". Puis désactivez simplement les "Suggestions de Siri". Et le tour est joué. Vous devriez voir la différence de performance sur vos anciens appareils.
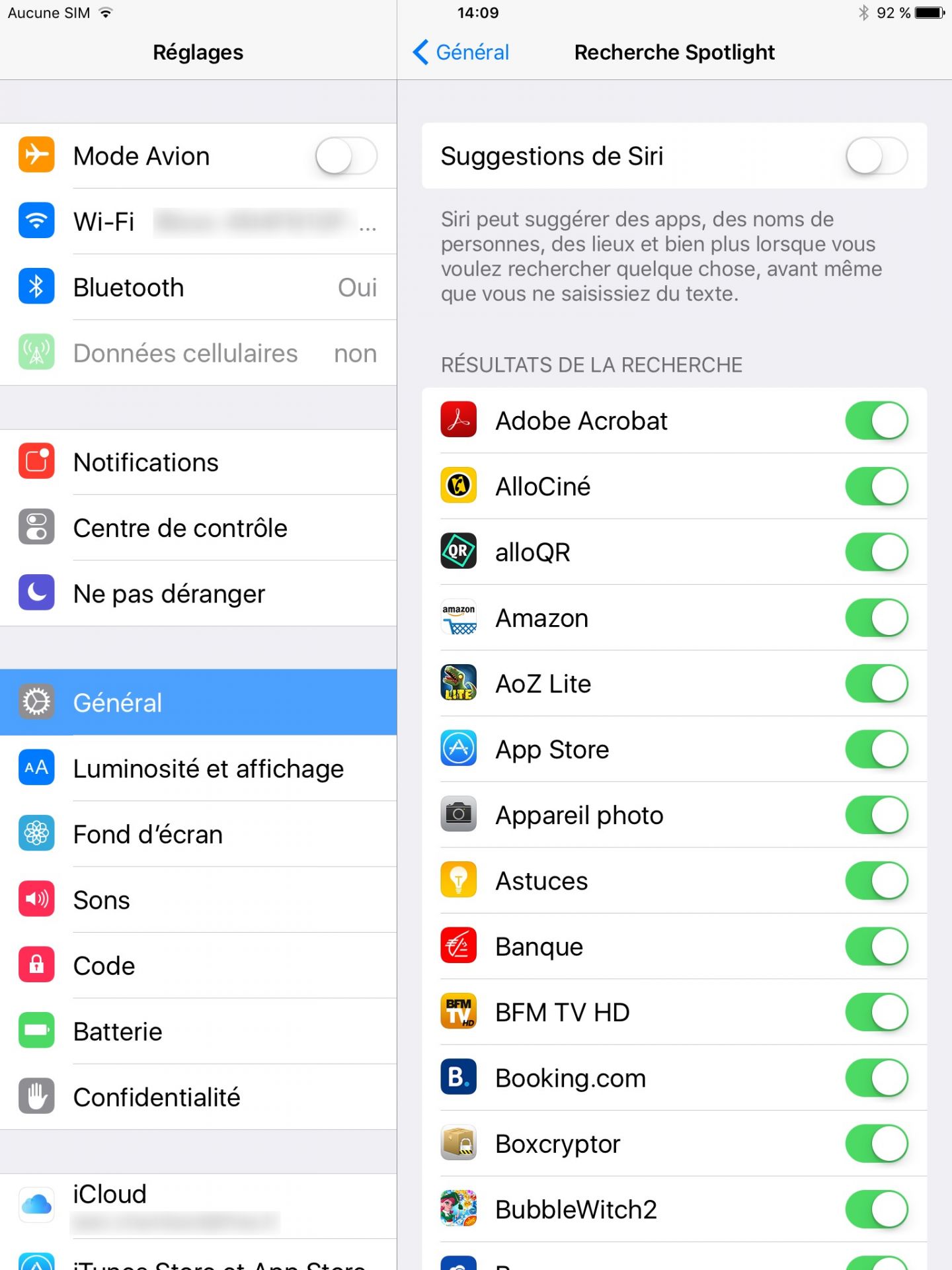
5 - N’autorisez plus « Dis-Siri »
"Dis-Siri" permet d'activer Siri simplement par ces deux mots. Mais bien sûr, cela signifie que votre iPhone ou iPad est constamment à votre écoute (littéralement). Ce qui consomme de la batterie et des ressources. Rassurez-vous, vous pouvez continuer à utiliser Siri en pressant le bouton d’Accueil quelques secondes. Pour désactiver la fonction "Dis-Siri", allez dans « Réglages », « Général » et sélectionnez la section « Siri ». De là, désactivez la fonction Autoriser « Dis Siri ».
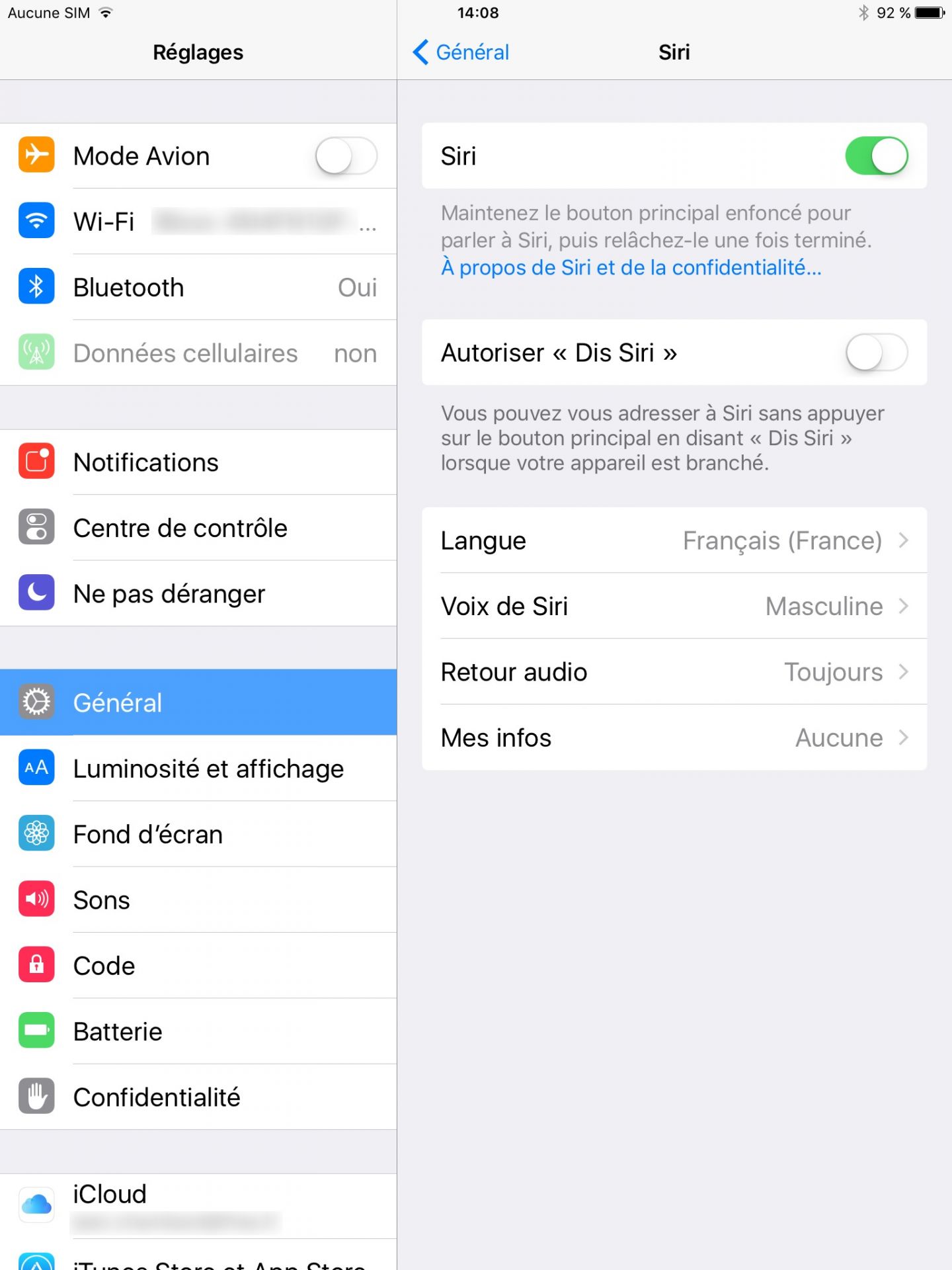
6 - Revenir à une version antérieure d'iOS
Si malgré tous vos efforts, votre matériel reste toujours abominablement lent, il ne vous reste plus qu'à vous précipiter acheter le dernier modèle...ou bien restaurer l'ancienne version, celle qui marchait encore bien avec votre matériel. Sachez toutefois que ceci ne vous fera gagnez que du temps, vos applications préférées continuant à évoluer sur la nouvelle version et rarement sur les anciennes.
Restaurer une ancienne version d'iOS est une opération un peu plus complexe que ce que nous avons traité dans ce billet, et je vous expliquerai donc comment dans un autre article. Vous pouvez aussi consulter la rubrique d'aide d'Apple qui explique cela aussi très bien.
Windows : 10 moyens de libérer de l'espace disque

Au fil du temps, suite à l'installation des logiciels, des correctifs divers et variés, et de votre propre usage (stockage de documents, de photos, de vidéos et autres morceaux de musique), l'espace disponible de votre disque dur se réduit comme peau de chagrin. Cela ralentit votre PC et surcharge inutilement vos sauvegardes - si vous en faîtes. Il devient nécessaire de faire un petit ménage de printemps et nettoyer votre disque dur.
Voici donc 10 conseils à mettre en oeuvre pour regagner de la place.
10 conseils pour regagner de l'espace
- Repérer et supprimer les fichiers les plus volumineux et inutilisés, les doublons, etc.
- Archiver les fichiers que vous n’utilisez plus que rarement
- Rendre les fichiers OneDrive disponibles en ligne uniquement
- Déplacer vos fichiers OneDrive vers un lecteur amovible
- Utiliser le nettoyage de disque pour supprimer les anciennes versions de Windows
- Désinstaller les applications de bureau dont vous n’avez plus besoin
- Désinstaller les applications du Store dont vous n’avez plus besoin
- Réduire la taille du dossier WinSxS
- Désactiver la mise en veille prolongée
- Ajouter de l'espace de stockage
1 - Repérer et supprimer les fichiers volumineux inutilisés
Cela semble bête mais la première chose à faire est d'abord de noter l'espace occupé de votre disque, avant de se lancer dans un grand nettoyage de printemps. Ceci vous permettra de jauger les gains obtenus par vos différentes actions.
Il vous faut ensuite repérer les fichiers les plus volumineux et que vous pourriez supprimer car devenus inutiles (un vieux fichier vidéo à partir duquel vous avez fait un montage, un film déjà visionné, etc.). Et il vaut mieux supprimer un fichier de 1 Go que mille fichiers de 1 Mo...c'est plus rapide et plus sûr.
Lancez le gestionnaire de fichiers et positionnez vous dans votre répertoire utilisateur. Dans le champ de "recherche", en haut à droite de la fenêtre, tapez la commande "taille:" qui vous permettra de rechercher les fichiers par leur taille. Quelques exemples de commandes :
| Commande | Signification |
taille: >128 Mo |
Recherche tous les fichiers dont la taille est supérieure à 128 Mo |
taille: >500 Ko ET <100 Mo |
Recherche tous les fichiers dont la taille est comprise entre 500 Ko et 100 Mo |
Voici donc les résultats d'une recherche sur des fichiers dont la taille est comprise entre 100 et 500 Ko.
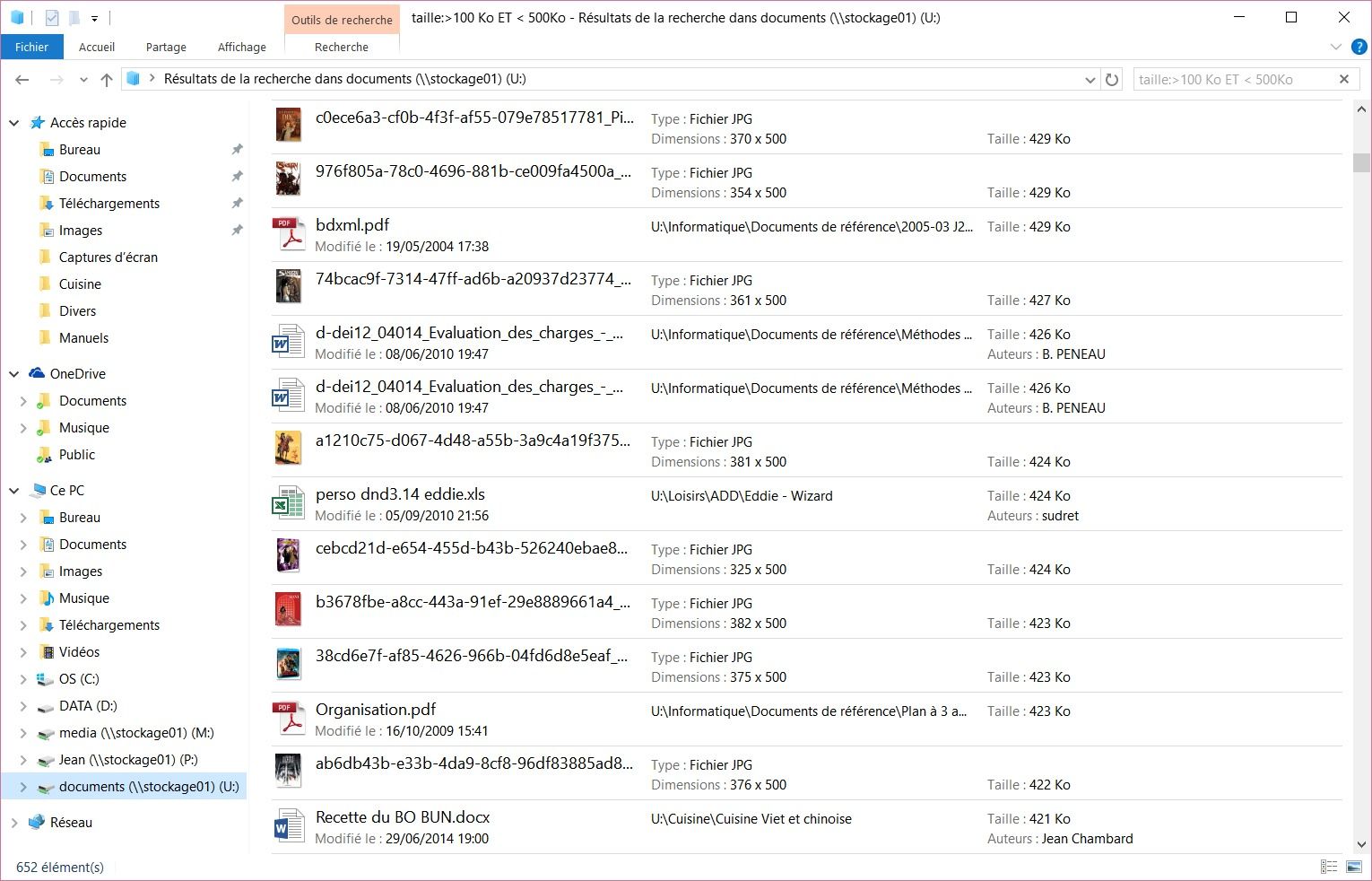
Le résultat n'est malheureusement pas ordonné par taille croissante ou décroissante. Que cela ne tienne : cliquez du bouton droit de la souris dans un espace vide de la fenêtre, et faites apparaitre le menu contextuel. Sélectionnez "Trier par" puis le critère "Taille". Vous pouvez également définir par ordre croissant ou décroissant juste en dessous.
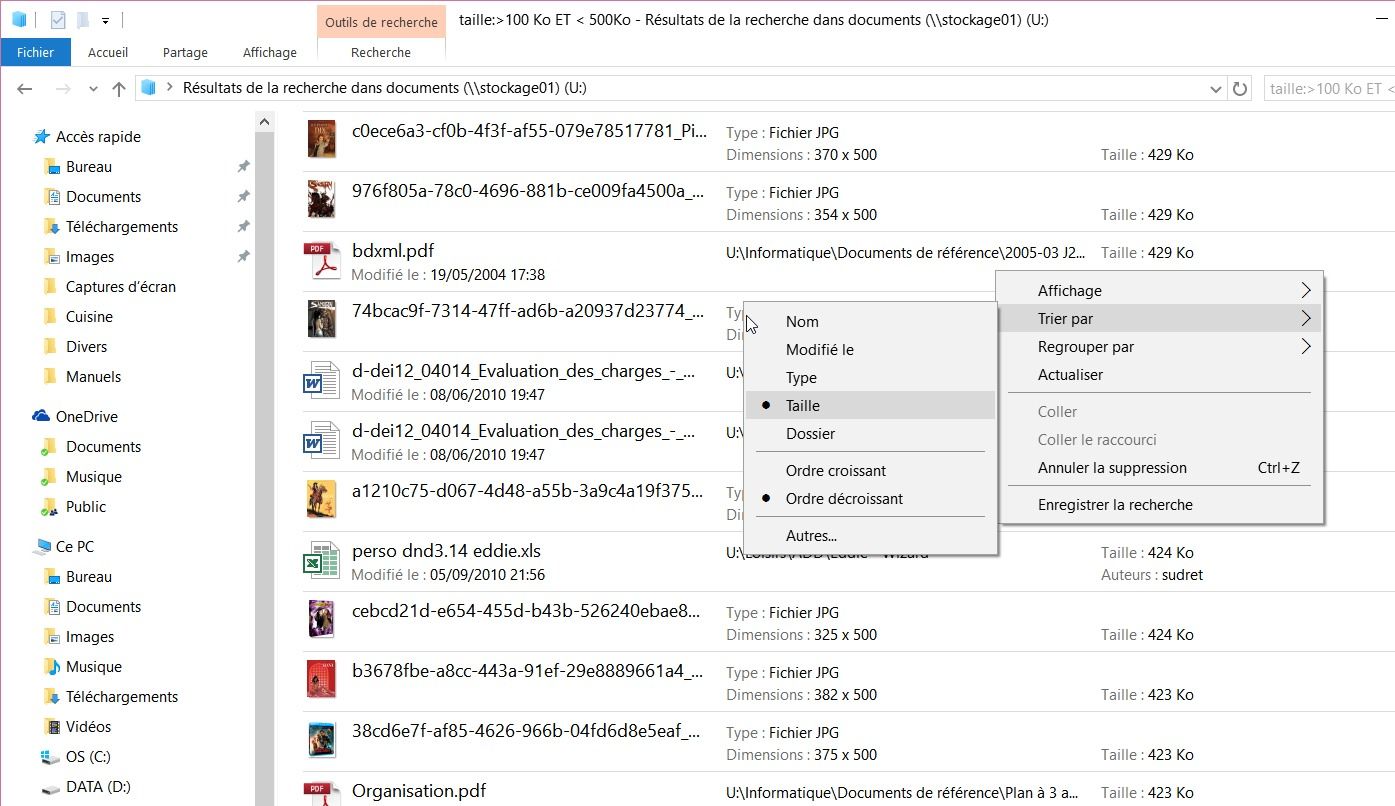
A noter que vous pouvez utiliser les recherches déjà pré-paramétrées dans l'onglet "Outil de recherche" qui apparait dès que vous cliquez dans le champ recherche. Il vous suffit alors de sélectionner la recherche la plus proche de ce que vous rechercher. Et ordonner le résultat de la même manière que précédemment.
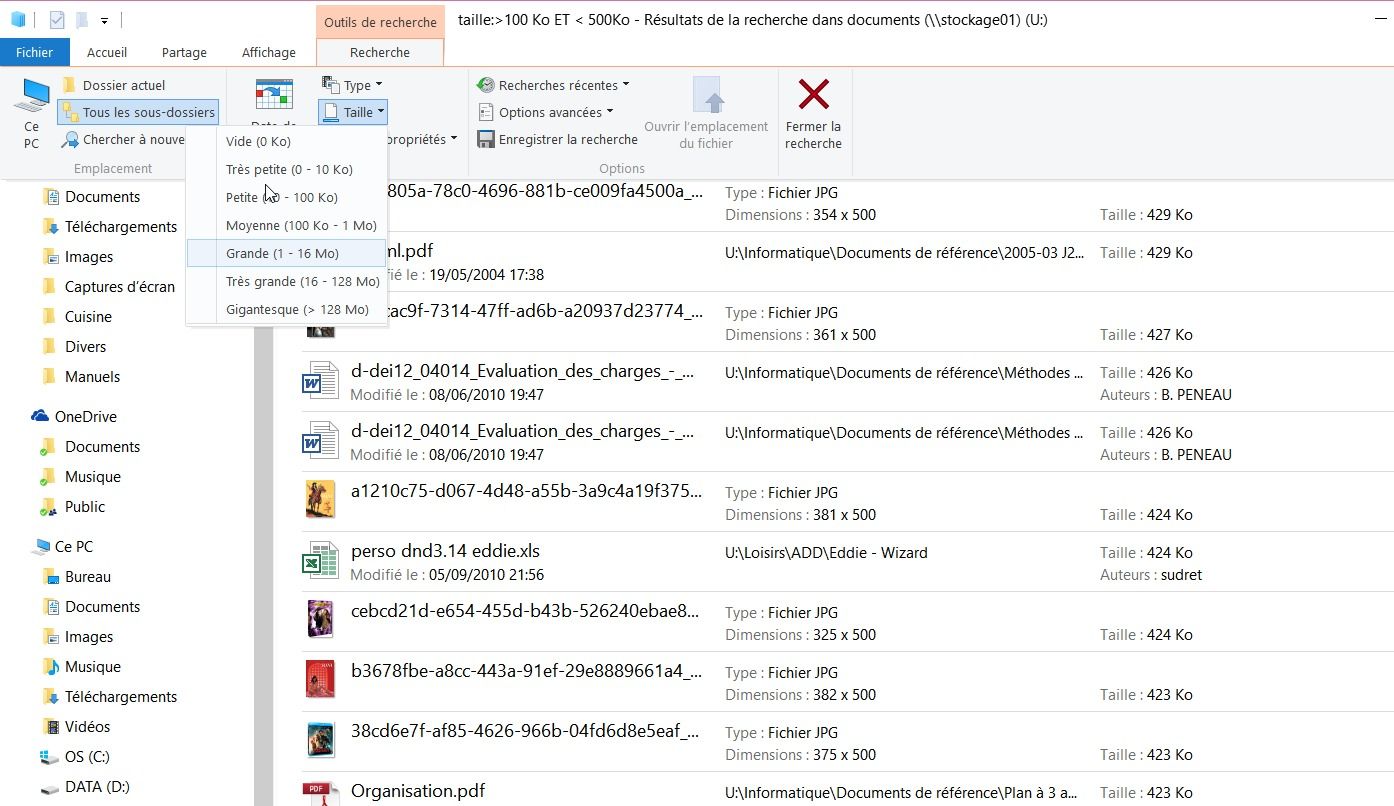
S'il vous reste encore un peu de place pour installer quelques applications, je vous conseille deux petits utilitaires gratuits et très utiles (ils existent aussi au format Portable et peuvent donc s'installer sur une clé USB) :
-
Le célèbre CCleaner de la société Piriform. Cet outil permet aussi de nettoyer la base de registre mais il compacte aussi les bases des navigateurs (IE, Chrome, Firefox, etc.) et fait le ménage dans les fichiers temporaires et autres fichiers log. Il permet généralement de retrouver pas mal d'espace. Vous remarquerez au passage que CCleaner vous vide la corbeille, qui est évidemment le premier truc qu'il faut faire pour libérer de l'espace.
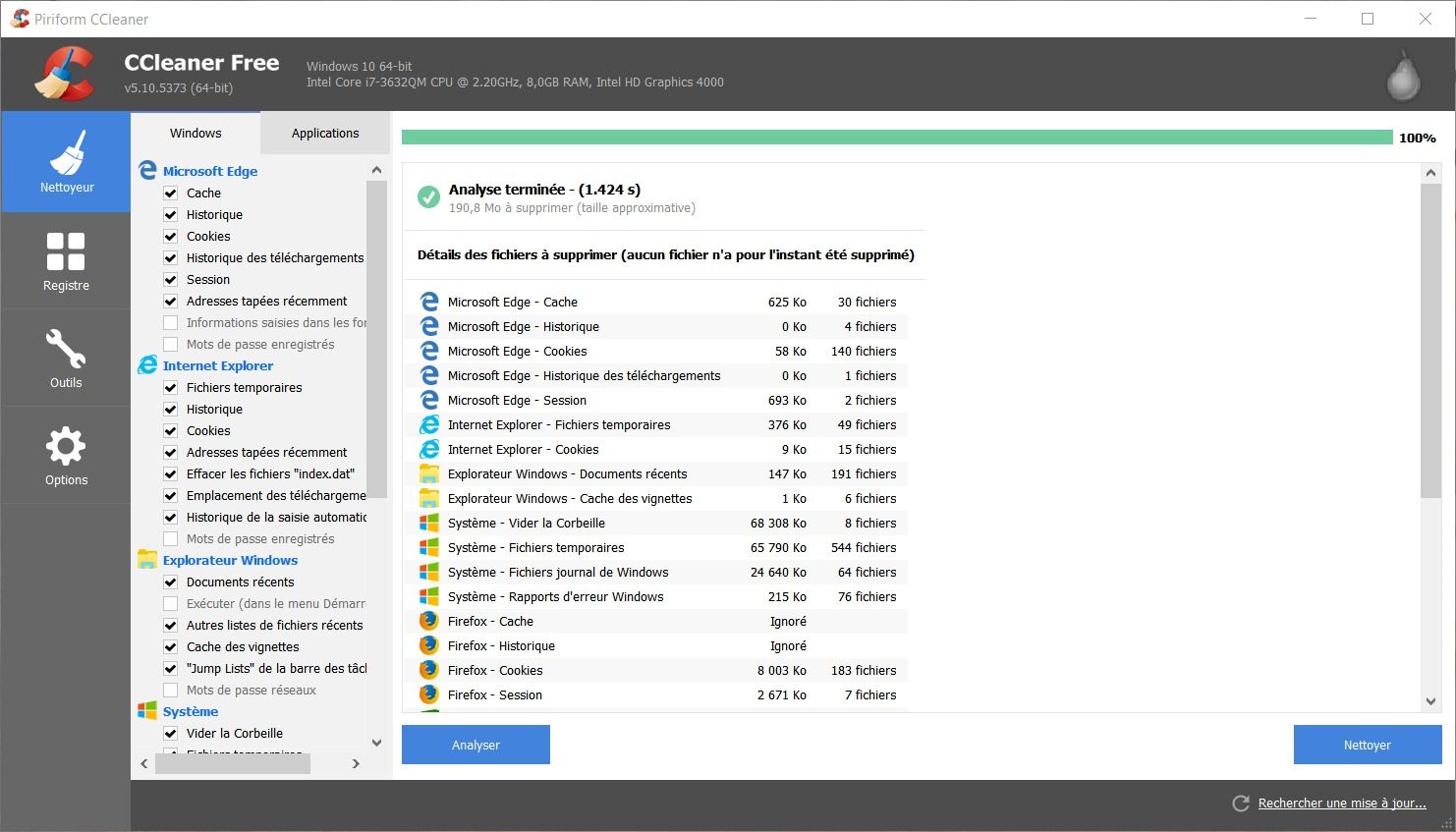
-
Le moins connu TreeMapFs (anciennement FilePro) de la société Saleen Software. C'est un utilitaire gratuit pour les particuliers, qui permet de cartographier vos disques, qu'ils soient locaux ou en réseaux. Cette cartographie permet notamment de faire des sauvegardes partielles ou totales de vos répertoires, mais aussi de répérer d'un seul coup d'oeil les gros fichiers et leur emplacement.
Dans l'exemple ci-dessous, on peut voir que mon disque C se décomposent en plusieurs parties : Windows, qui fait 15 Go, dont pas moins de 6 Go pour WinSxS (nous reviendrons sur ce point car il est possible de réduire sa taille), Program Files qui fait presque 6 Go (toutes les applications que vous installez viennent ici par défaut) et ProgramData (les données propres aux applications) qui fait 21 Go. On trouve aussi quelques blocs plus petits comme hiberfil.sys, qui est le fichier permettant de sauver l'état du PC au moment de la mise en veille, et le fichier d'échange pagefile.sys qui fait 1,25 Go.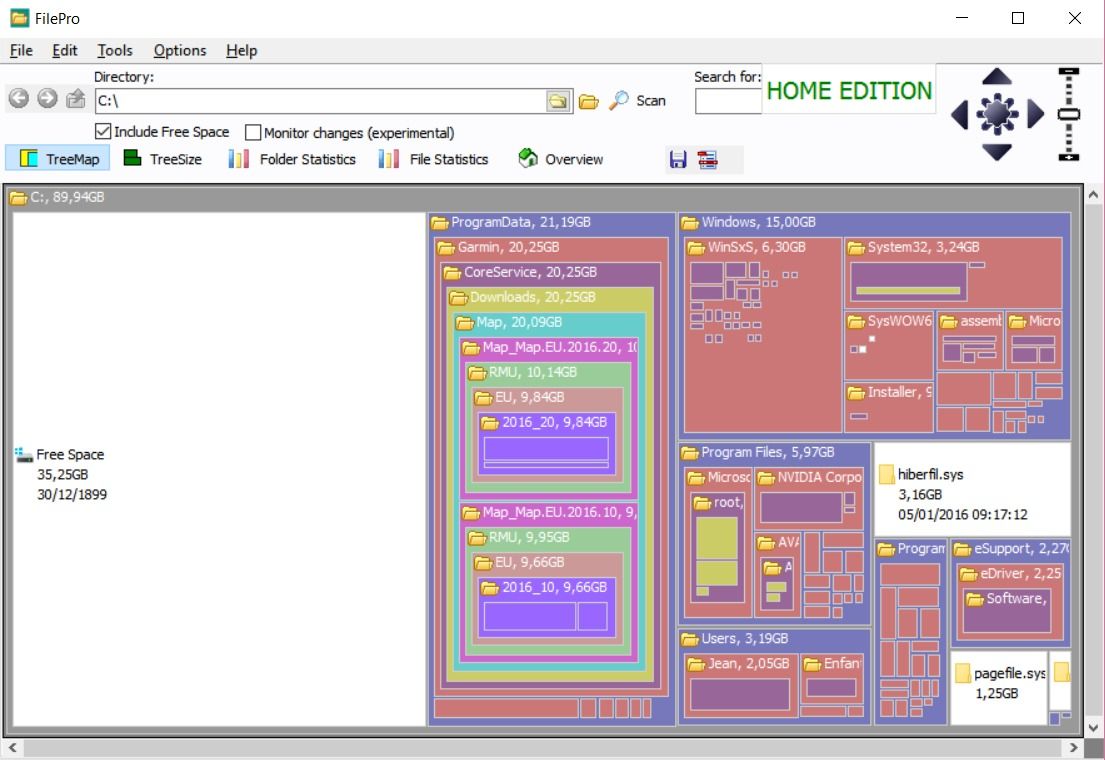
Outre le fait qu'il permet d'identifier rapidement où se situe les gros fichiers, il dispose d'une fonction intéressante : il dispose d'une fonction de recherche des fichiers dupliqués (même si leur nom est différent). Car il nous est tous arrivé de télécharger plusieurs fois le même fichier mais de le stocker dans des endroits différents, avec des noms différents qui plus est. Il suffit de cliquer sur le menu "Tools -> Find Duplicate Files" et de lancer le scan du répertoire que l'on veut analyser.
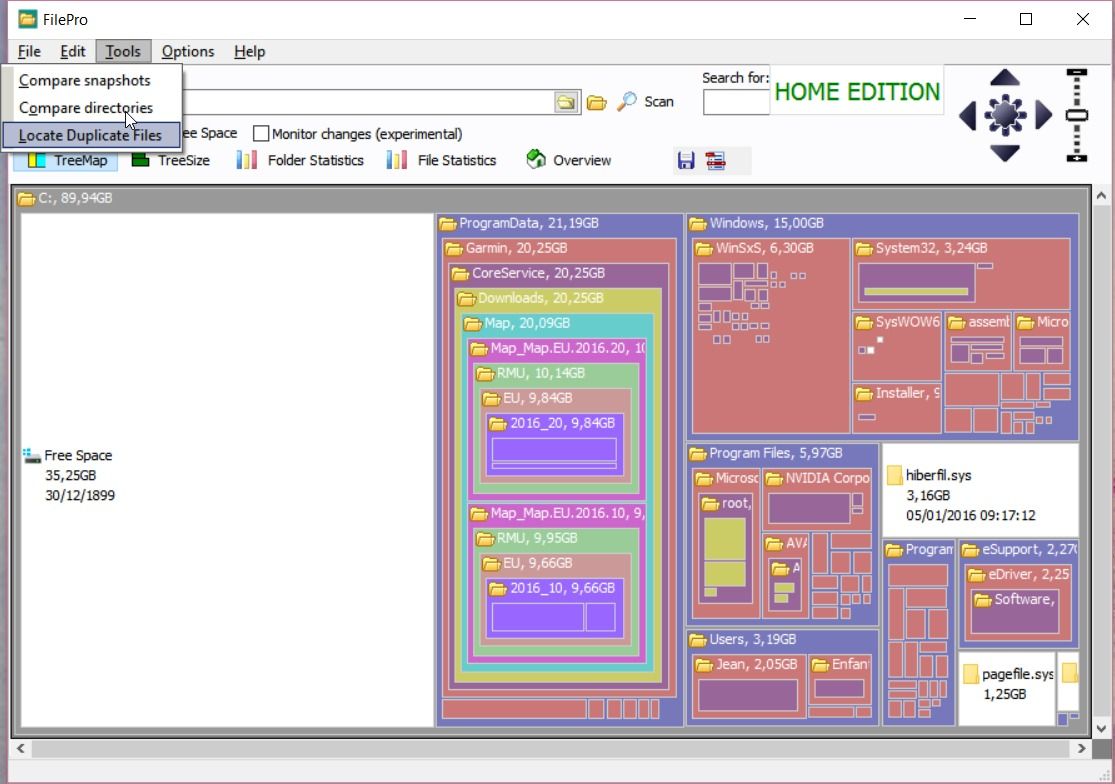
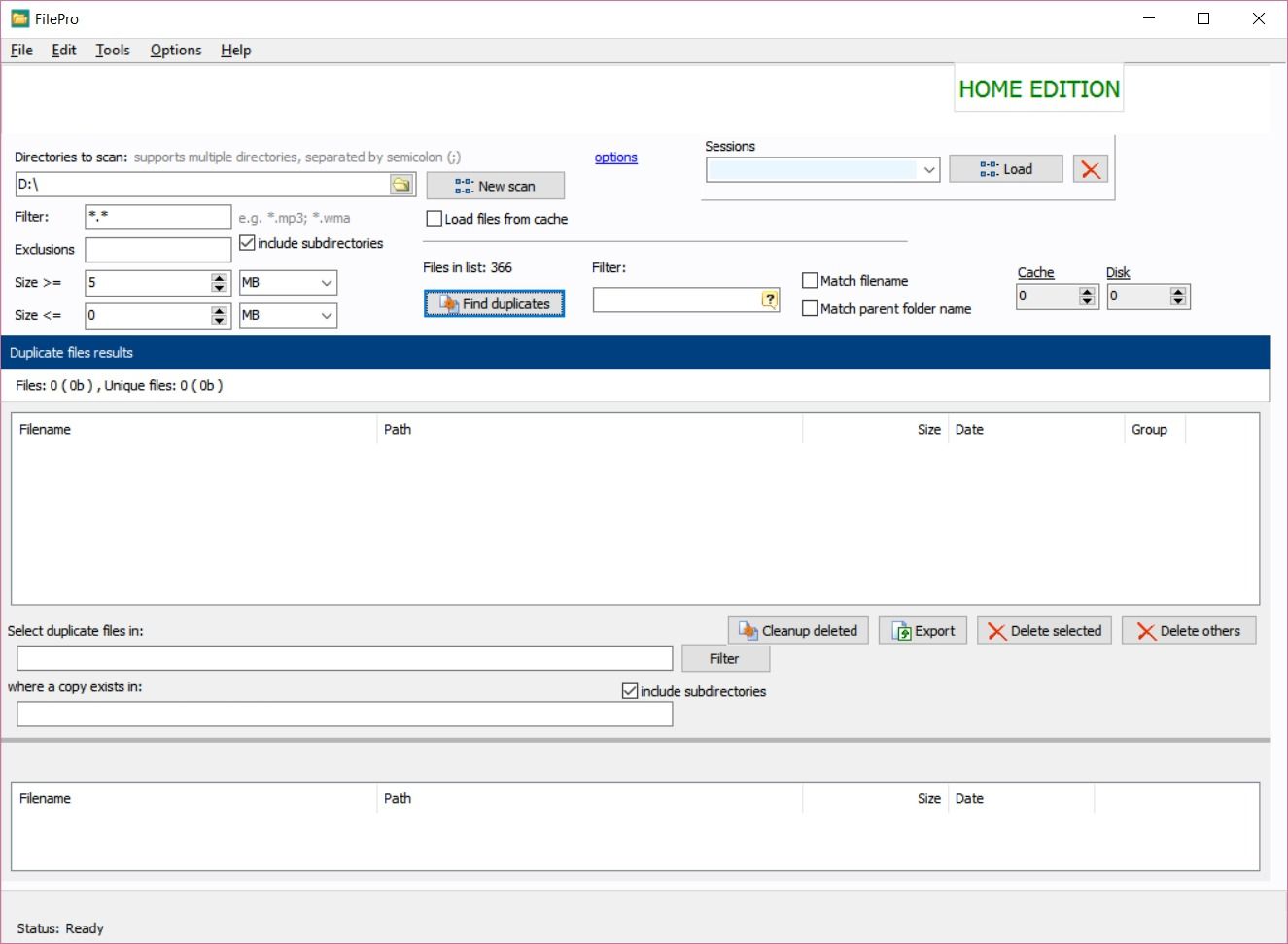
2 - Archiver les fichiers que vous ne lisez plus que rarement
Si vous avez des photos, des morceaux de musique, des vidéos ou d’autres fichiers que vous voulez conserver mais que vous ne lisez plus que rarement (disons une fois par an), vous pouvez, plutôt que les conserver sur le disque de votre PC, les enregistrer sur un média amovible, tel qu’une clé USB, une carte SD, un DVD voire un stockage dans le cloud (Microsoft OneDrive, Google Drive, DropBox, Box, j'en passe et des meilleurs). Vous aurez toujours la possibilité de relire ces fichiers en connectant votre PC au média amovible ou via votre connexion Internet ; l'accès sera bien sûr un peu plus lent que sur votre disque dur, mais ils n’occuperont plus d’espace sur votre PC.
Attention, les clés USB et les cartes mémoires SD ont une durée de vie limitée. Pas tant en nombre d'années, puisqu'on estime qu'un clé USB est capable de fonctionner plus de 10 ans, mais en cycle d'écriture ; plus vous écrivez dessus, plus elle vielli : on estime donc que les clés USB peut durer entre 10.000 à 100.000 cycles d'écriture (à dire d'expert et au stade de la technologie actuelle, corrigé des variations saisonnières et toutes choses étant égales par ailleurs).
Les CD et DVD que vous gravez vous-même (pas ceux pressés par l'industrie du film et de la musique) ont une durée de vie de 5 à 10 ans. Et oui pas plus. Et tout dépend de la qualité du substrat du média :
-
Le substrat bleuté (le plus commun) dure de 5 à 7 ans
-
Le substrat à base d'argent durera 6 à 8 ans (guère plus longtemps que le premier, ce n'est donc pas intéressant)
-
Le substrat à base d'or a la plus longue vie et dure entre 8 à 10 ans, soit près de deux fois plus que le premier
Seul le stockage dans le cloud vous apportera une durée quasi illimitée (aucune société n'étant immortelle, et aucune offre commerciale ou gratuite n'étant éternelle), mais vous exposez sans doute vos données un peu plus (quoiqu'un PC se pirate et qu'une clé USB se vole aussi aisément). Ce dernier moyen est donc la meilleure méthode pour archiver (ou stocker) vos données. Ce qui nous amène à notre astuce n° 3, optimiser son stockage OneDrive.
3 - Rendre les fichiers OneDrive disponibles en ligne uniquement
Avec Windows 10, Microsoft a enfin accouché d'une version aboutie de son service de stockage en ligne OneDrive. Pour bénéficier de ce service, il vous faut créer un compte Microsoft, gratuit, ce qui vous donne accès à de nombreux services comme la messagerie Outlook.com, mais aussi et surtout OneDrive, service concurrent de Google Drive. Mais à la différence de ce dernier, il existe aussi une application Windows (Windows 10 et Windows 8, mais faut-il vraiment évoquer cette erreur ?). Cette application permet de synchroniser les fichiers que vous enregistrez dans votre dossier OneDrive avec le Cloud, les rendant ainsi disponibles à la fois en ligne à l’adresse "OneDrive.com" (accessible depuis n'importe quel navigateur Internet mais aussi depuis n'importe quel smartphone) et hors ligne sur votre PC. Lorsque vous n’êtes pas connecté à Internet, les modifications que vous apportez à vos fichiers sur votre PC sont enregistrées en local et lorsque vous vous reconnectez, OneDrive synchronise vos fichiers en ligne avec les modifications apportées hors connexion. Si vous ne disposez pas de cette application, il suffit de la télécharger depuis le site de Microsoft. Attention, la version Entreprise est réservé aux personnes disposant d'un compte Office365 d'entreprise.
C'est bien gentil tout ça, mais quel rapport avec mon disque dur saturé ? Et bien il faut savoir que pouvoir accéder à ses fichiers hors connexion c'est bien pratique lorsque vous êtes bloqué sans connexion Wi-Fi, mais que cela se traduit par une occupation de l’espace sur votre PC. Voici donc comment conserver moins de fichiers OneDrive hors connexion, c'est à dire sur son PC :
Ouvrez le gestionnaire de fichiers et sélectionnez le répertoire OneDrive (ce dernier a été créé quand vous avez installé et configuré l'application OneDrive).
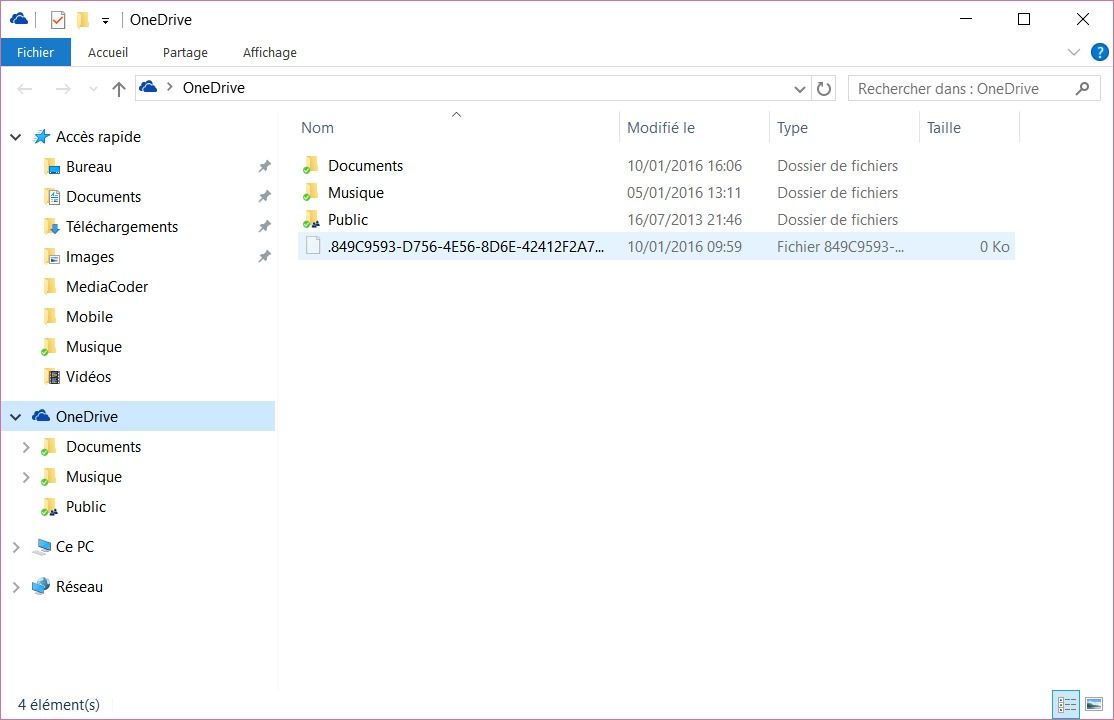
Cliquez avec le bouton droit de la souris sur un répertoire et sélectionnez le menu "Choisir les dossiers OneDrive à synchroniser"
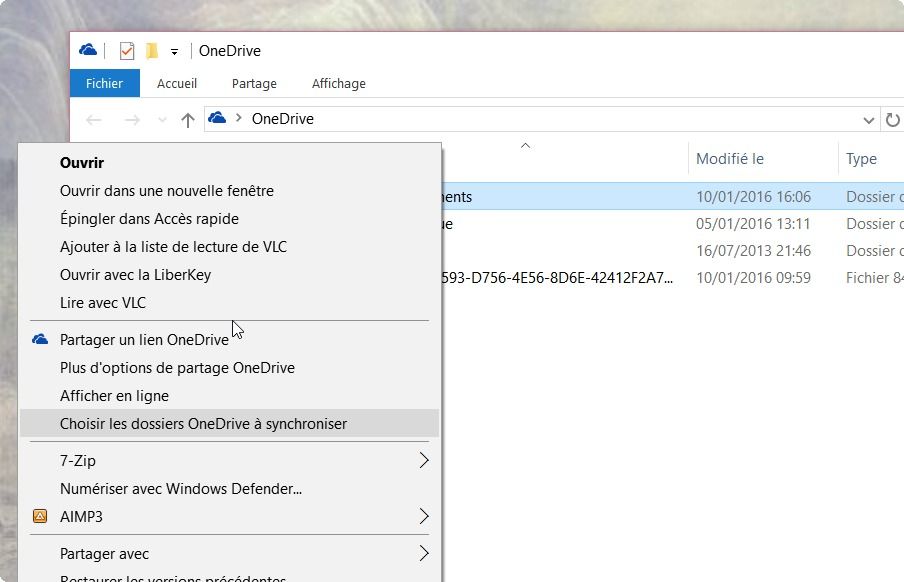
Décochez les dossiers que vous ne voulez plus stocker en local : ils ne seront accessibles qu'en ligne, à travers un navigateur Internet et ne seront plus visibles dans votre gestionnaire de fichiers. Dans mon exemple, j'ai décoché "Images" qui prendrait 3,6 Go mais qui n'apparait plus sur mon PC. Vous pouvez choisir de ne plus synchroniser des sous-répertoires, il vous suffit pour cela de développer l'arborescence en cliquant sur la flèche " > " devant le nom du dossier.
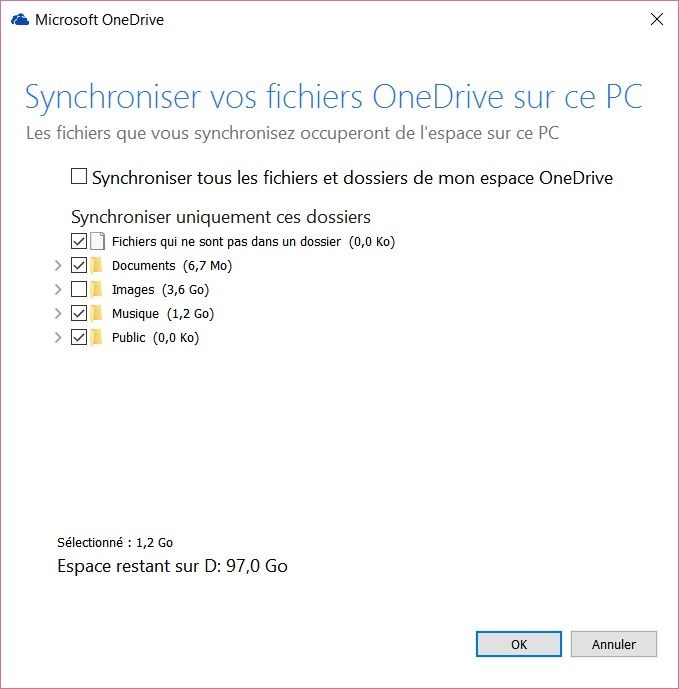
4 - Déplacer OneDrive sur un support amovible
Vous pouvez aussi choisir de déplacer votre répertoire OneDrive vers une autre partition, ou vers un support amovible si c'est l'ensemble de vos disques durs qui sont saturés. Bien sûr, il faut que votre support amovible ait la capacité d'accueillir tout votre drive, et qu'il soit au format NTFS.
Si vous remplissez ces deux conditions, vous pouvez y aller. L'opération se passe en 3 étapes.
La première étape consiste à arrêter la synchronisation des fichiers. Pour cela, il faut cliquer avec le bouton droit de la souris sur l'icône OneDrive de votre barre de tâche, et sélectionner paramètres. Puis cliquer sur l'onglet "Compte" et cliquer sr le bouton "Supprimer le lien vers OneDrive".
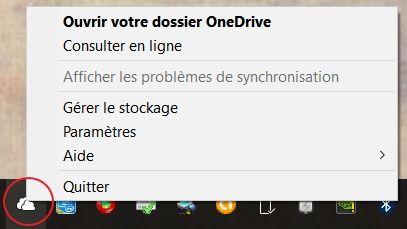
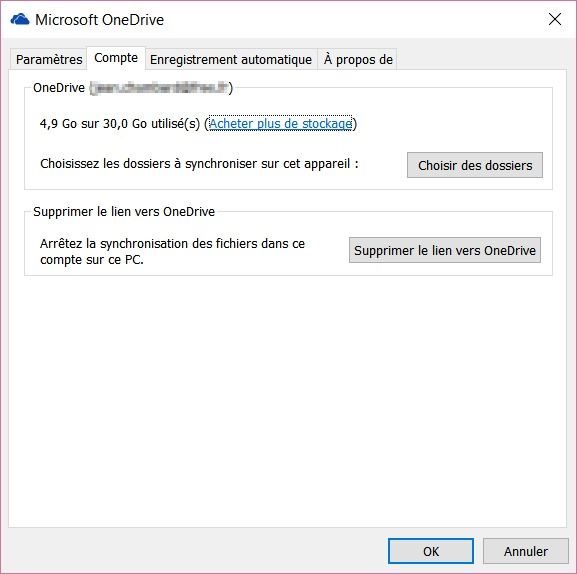
La deuxième étape consiste à déplacer votre OneDrive. Ouvrez votre gestionnaire de fichiers. Ne cliquez pas sur sur l'icône OneDrive comme dans le paragraphe précédent, qui est en fait un raccourci. Il faut en fait aller chercher OneDrive dans votre répertoire d'accueil, là où se trouvent aussi "Documents", "Images", "Vidéos", "Contacts", etc. En général et par défaut, ce répertoire se trouve sous "C:\\Utilisateurs\\<votre nom d'utilisateur>" (ou "C:\\Users\\<votre nom d'utilisateur>" si vous êtes en anglais).
Si vous avez eu la bonne idée de déplacer votre répertoire d'accueil sur une autre partition que celle par défaut, histoire de pourvoir conserver vos données en cas de restauration système ou réinstallation complète du PC, il se trouve bien sûr dans ce nouvel emplacement. Pour ma part, j'ai choisi de placer toutes les données utilisateurs sur la partition "D:" (D comme données); Mon OneDrive se trouve donc ici : "D:\\Jean\\OneDrive". au lieu de "C:\Utilisateurs\Jean\OneDrive".
Sélectionnez le répertoire OneDrive, et cliquez sur l'onglet "Accueil" (en haut à gauche). Puis cliquez sur "Déplacer vers" (au milieu de la barre d'outils qui apparait), puis "Choisir un emplacement" (sélectionnez l'emplacement cible vers lequel vous voulez déplacer votre dossier) et enfin "Déplacer".
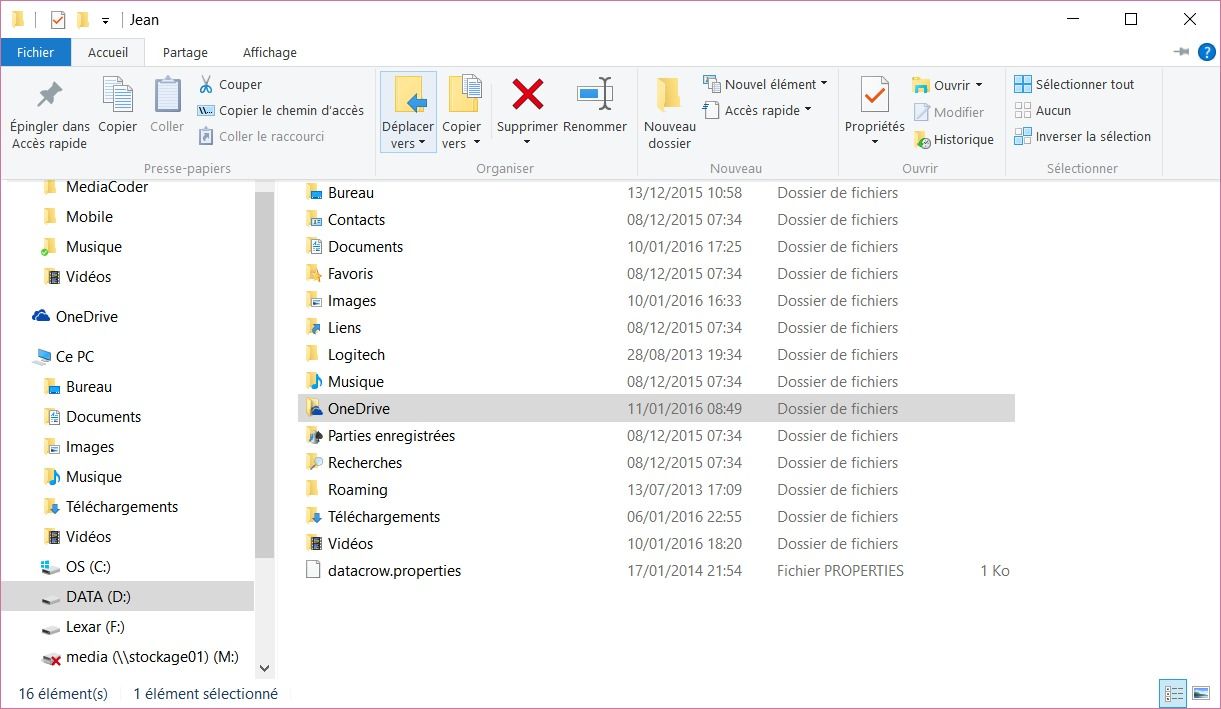
La troisième et dernière étape consiste à recréer la synchronisation. Pour cela, revenez à l’écran de configuration de OneDrive (l'écran que vous avez ouvert à la 1ière étape). OneDrive redémarre à zéro puisqu'il ignore que vous venez de déplacer votre dossier et qu'il n'a aucun répertoire à synchroniser. Sélectionnez "Commencer" et suivez les instructions jusqu’à ce que vous arriviez à l’écran où vous pouvez modifier l’emplacement de votre dossier OneDrive. Sélectionnez "Modifier" (en bas à droite de l'écran), choisissez le nouvel emplacement du dossier et cliquez sur OK.
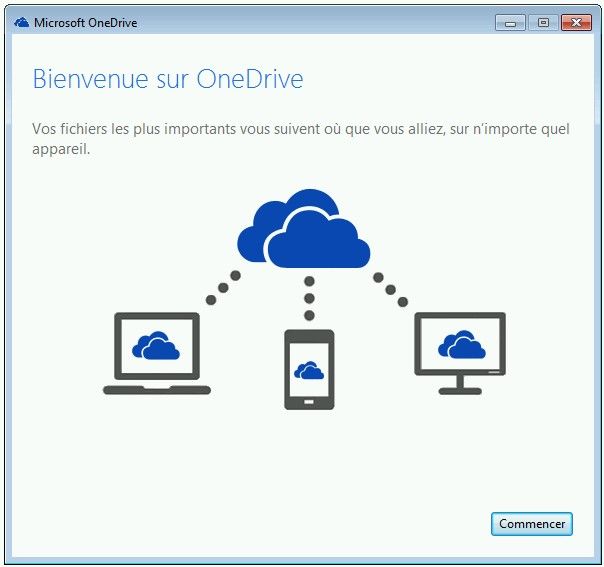
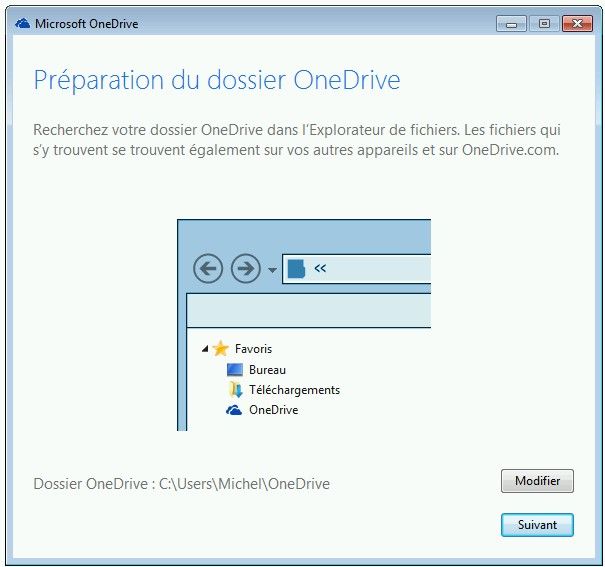
OneDrive génère un message d'avertissement car le répertoire que vous avez choisi contient déjà des documents (normal !). Cliquez sur "Utiliser cet emplacement" pour confirmer.
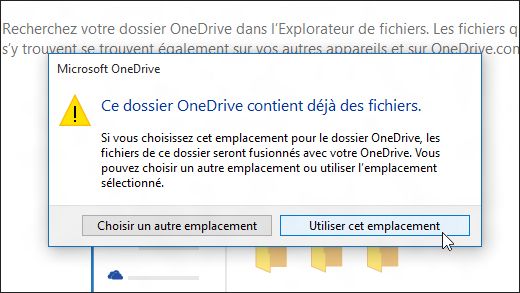
Si malgré toutes ces modifications, vous manquez encore d'espace sur votre disque dur, voici quelques opérations avancées qui vous permettront de regagner de l'espace.
5 - Utiliser le Nettoyage de disque pour supprimer les anciennes versions de Windows
Microsoft propose également quelques utilitaires pour nettoyer son disque dur. Comme l'application "Nettoyage de disque" justement. Cette application permet de supprimer les fichiers temporaires, comme le fait CCleaner, mais aussi et surtout les anciennes versions de Windows - qui sont normalement purgées au bout d'un mois, mais vous pouvez choisir d'aller pus vite. Evidemment, si vous supprimez ces anciennes versions, vous ne pourrez plus les restaurer. Il faut donc être bien sûr de son coup. Alors prêt ? C'est parti.
Dans le champ de recherche situé à coté du bouton "démarrer", tapez "nettoyage de disque" et lancez l'application correspondante. Sélectionnez le disque à analyser. Typiquement "C:". Windows fait une première analyse du disque et vous propose de supprimer quelques fichiers temporaires. Ignorez cette étape et cliquez sur le bouton en bas à gauche "Nettoyer les fichiers système".
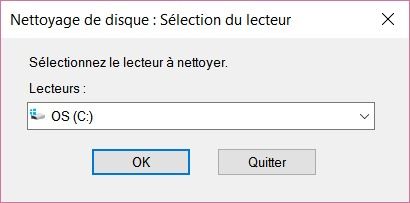
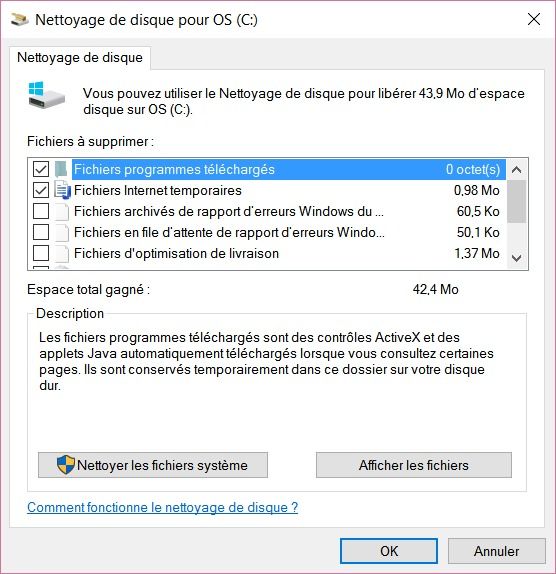
Windows vous redemande de sélectionner le disque, ce qui est un peu perturbant car on a l'impression de boucler dans un programme mal écrit, mais ne vous laissez pas intimider. Validez le choix de "C:" et relancez l'analyse du disque. Vous devriez obtenir à peu près la même fenêtre qu'auparavant mais dans la liste doit apparaître si vous en avez les lignes concernant les anciennes versions de Windows et les fichiers d'installation. Cochez les cases correspondantes et cliquez sur "OK" pour lancer la suppression.
6 - Désinstaller les applications de bureau dont vous n’avez plus besoin
Sous Windows 8, les applications de bureau (c'est à dire celles que vous avez installées traditionnellement sans passer par le store de Microsoft) ne peuvent être désinstallées qu'en passant par le panneau de configuration : lancer le panneau de configuration puis "Programmes et Fonctionnalités", comme sous les versions précédentes de Windows. Vous pouvez trier les applications par taille pour afficher les plus gourmandes puis choisir de désinstaller celles dont vous ne vous servez jamaiset qui occupent le plus de place (c'est à dire plusieurs Mo). Attention toutefois à ne pas désinstaller un pilote ou un gestionnaire indispensable au bon fonctionnement de votre PC. Ce n'est pas parce que vous ne vous en servez pas que Windows n'en a pas besoin. Dans le doute, et si vous ne savez pas à quoi sert l'application, ne la désinstallez pas. Ou faites une recherche rapide sur Internet, vous devriez trouver une description de l'application et de ses fonctionnalités, ce qui vous permettra de trancher.
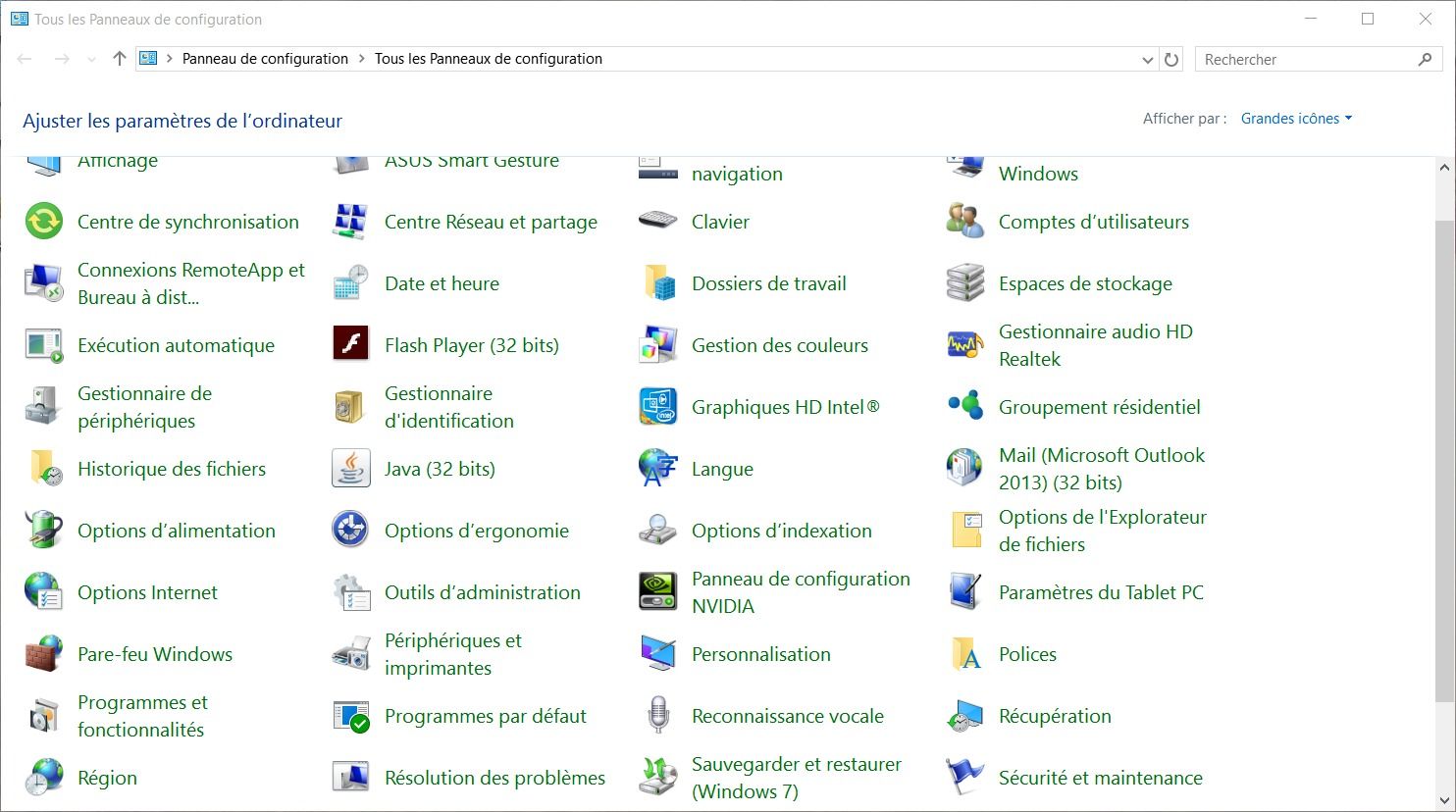
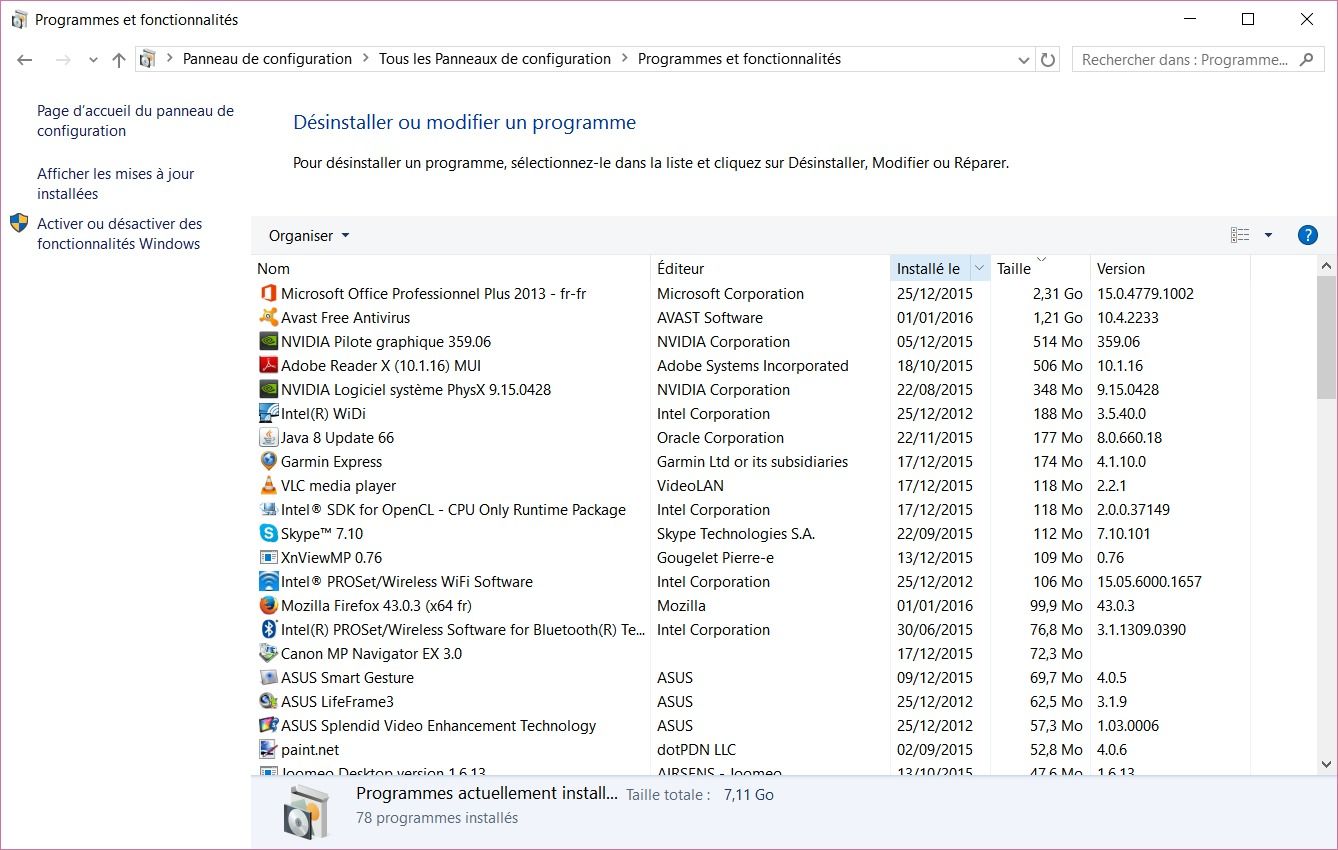
Sous Windows 10, même si la notion d'applications de bureau et d'applications du store subsiste, ainsi que l'ancien "Panneau de configuration" et "Programmes et Fonctionnalités", tout est désormais rassemblé dans un seul onglet "Applications et Fonctionnalités" dans Paramètres -> Système. Je détaille tout ceci dans le paragraphe infra.
7 - Désinstaller les applications du store dont vous n’avez plus besoin
Cliquez sur le bouton "Démarrer" de Windows, puis sur "Paramètres". Cliquez ensuite sur "Système" et sélectionnez l'onglet "Applications et Fonctionnalités".
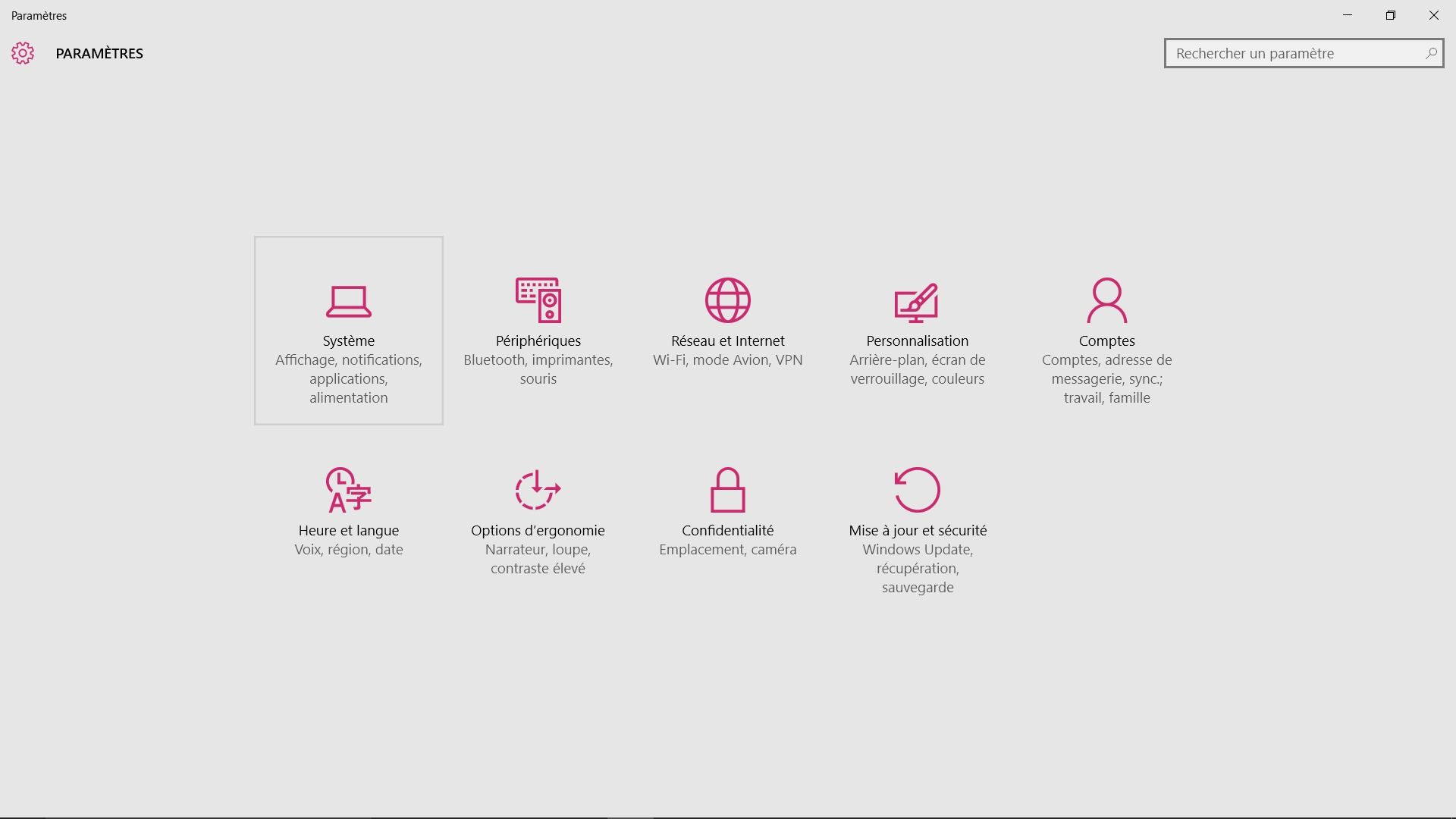
Triez les applications par taille, et désinstaller les applications du store - ou du bureau - dont vous ne vous servez plus et qui sont les plus gourmandes. Attention toutefois à ne pas désinstaller un pilote ou un gestionnaire indispensable au bon fonctionnement de votre PC. Ce n'est pas parce que vous ne vous en servez pas que Windows n'en a pas besoin. Dans le doute, et si vous ne savez pas à quoi sert l'application, ne la désinstallez pas. Ou faites une recherche rapide sur Internet, vous devriez trouver une description de l'application et de ses fonctionnalités, ce qui vous permettra de trancher.
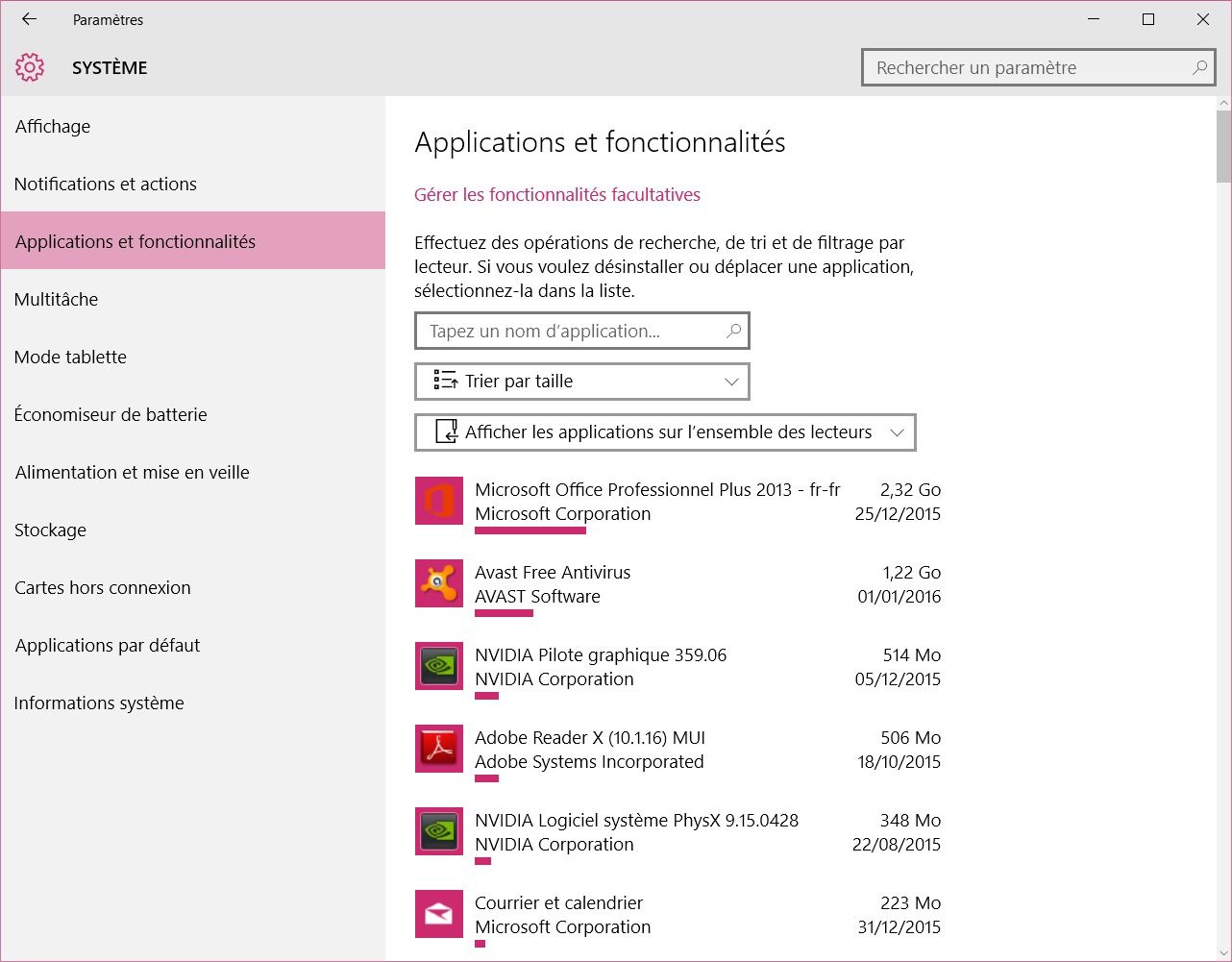
8 - Nettoyer le dossier WinSxS
Vous vous rappelez de WinSxS ? Je vous en ai parlé au 1er paragraphe, avec la cartographie de TreeMapFS (FilePro). Nous avons pu voir que ce fichier occupe une taille assez conséquente sur le disque dur. Malheureusement, il n'est possible de supprimer le dossier WinSxS pour récupérer de l’espace disque. Néanmoins, il existe plusieurs façons de réduire la taille du dossier WinSxS.
Windows 10 réduit automatiquement la taille du dossier WinSxS en utilisant les mêmes commandes que celles décrites dans ce paragraphe, mais ces dernières incluent également des processus internes tels que la désinstallation et la suppression de packages contenant des composants ayant été remplacés par d’autres composants de version plus récente. Les versions précédentes de certains composants sont conservées sur le système pendant un certain délai, ce qui vous permet de les restaurer si nécessaire. Au-delà de ce délai, ces composants sont supprimés de l’installation.
| Attention : La suppression de fichiers du dossier WinSxS ou la suppression du dossier WinSxS entier peut endommager gravement votre système ; votre PC risque de ne plus pouvoir démarrer ni être mis à jour. N'utilisez que les méthodes présentées ci-dessous pour compresser et nettoyer votre dossier WinSxS. |
8.1 Utiliser le Planificateur de tâches
Windows crée automatiquement une tâche, nommée "StartComponentCleanup" et a pour but de nettoyer régulièrement les composants en cas de non-utilisation du système. Cette tâche est configurée pour s’exécuter automatiquement. En cas d’exécution automatique, la tâche patiente au moins 30 jours après l’installation d’un composant mis à jour avant de désinstaller les versions précédentes du composant.
Vous pouvez néanmoins lancer vous-même cette tâche, sans attendre son exécution automatique. Si vous choisissez d’exécuter cette tâche, sachez que son délai d’expiration est d’une heure et qu’il se peut qu’elle ne nettoie pas complètement tous les fichiers. Il vous faudra donc peut-être la relancer.
-
Tapez dans le champ de recherche "Planificateur" et Démarrez le "Planificateur de tâches" (scheduler en bon anglais).
-
Développez l’arborescence de la console et naviguez jusqu’à Bibliothèque du Planificateur de tâches\\Microsoft\\Windows\\Servicing\\StartComponentCleanup.
-
Sous Élément sélectionné (tout à droite de l'écran), cliquez sur Exécuter (il y a une petite flèche verte devant).
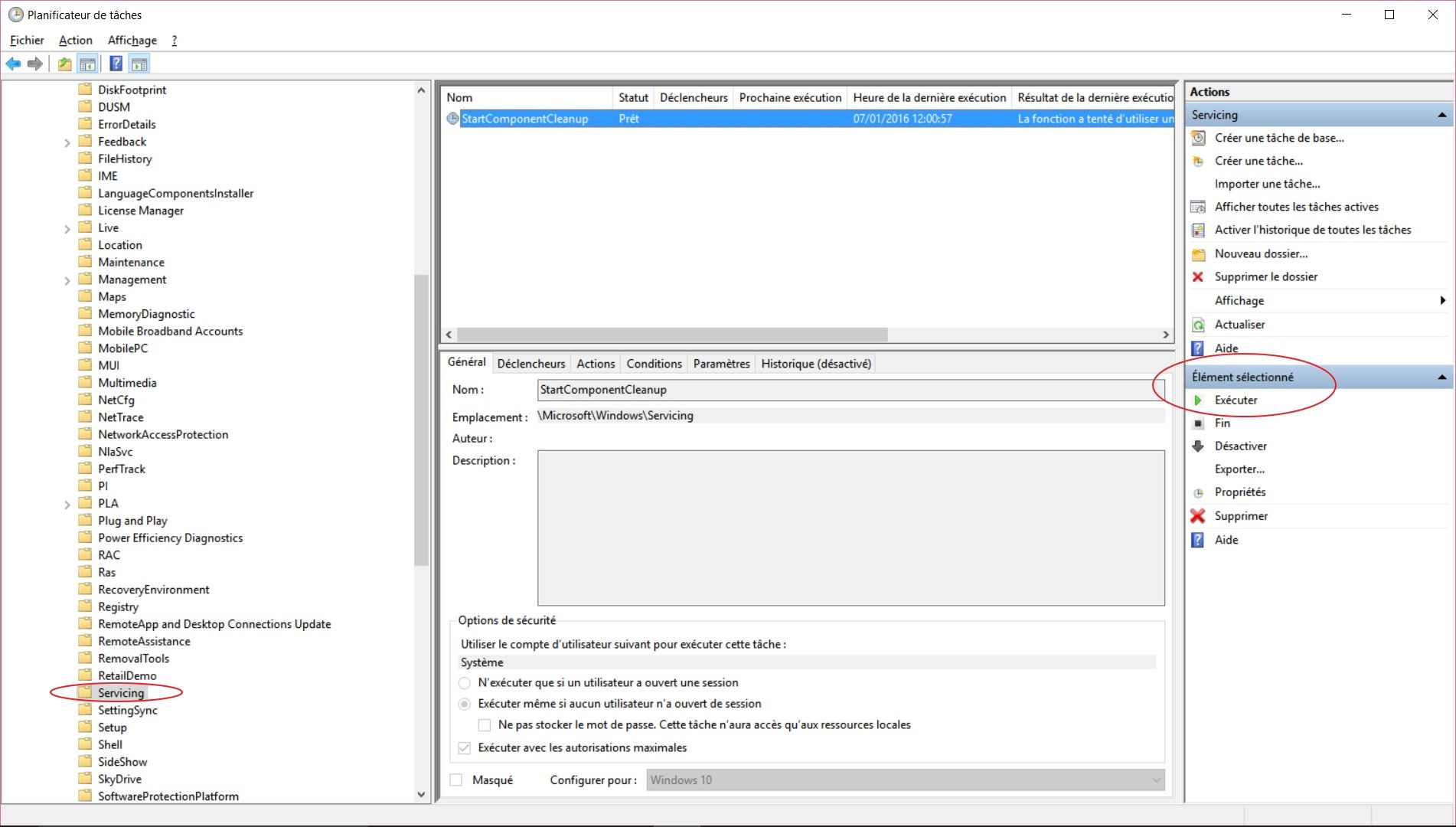
Remarque : Vous pouvez aussi démarrer la tâche StartComponentCleanup à partir de la ligne de commande :
schtasks.exe /Run /TN "\\Microsoft\\Windows\\Servicing\\StartComponentCleanup"
8.2 Utiliser l'outil de gestion Dism.exe
L’outil Gestion et maintenance des images de déploiement (DISM) est un outil en "ligne de commande" qui vous permet d’installer, de désinstaller, de configurer et de mettre à jour des fonctionnalités, des packages, des pilotes et des paramètres internationaux de Windows.
Première étape : lancer l’analyse du magasin de composants, ce qui vous permettra de savoir s'il est nécessaire ou non de faire le ménage.
Lancez une invite de commandes avec les privilèges administrateur et tapez les commandes suivantes :
cd C:Windows\\system32 (normalement vous devez y être déjà si vous avez exécuté l'invite de commande en tant qu'administrateur, mais il vaut mieux le répéter)
Dism.exe /Online /Cleanup-Image /AnalyzeComponentStore
NB : L’option /AnalyzeComponentStore fonctionne seulement sur Windows 8.1 et les versions supérieures.
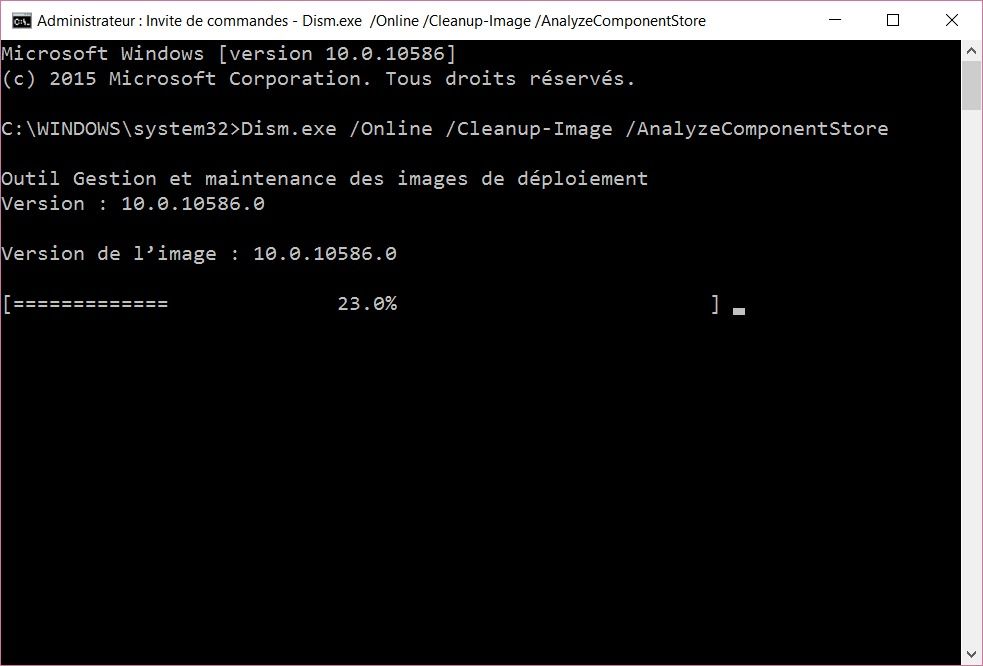
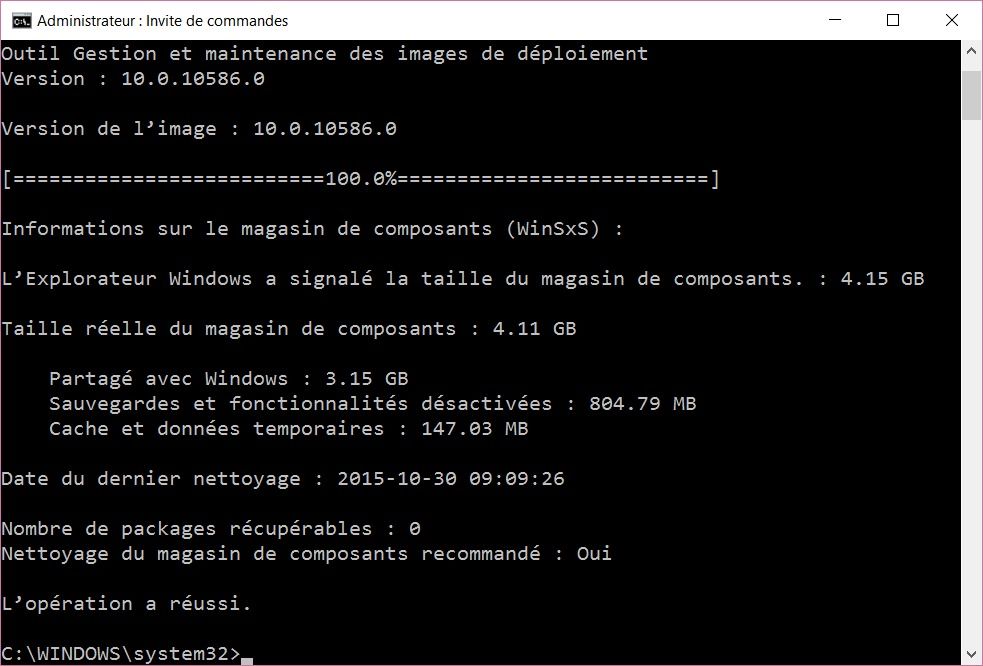
Deuxième étape : lancer le nettoyage
Toujours à partir de l'invite de commandes lancée avec les privilèges administrateur, tapez les commandes suivantes :
cd C:Windows\\system32
Dism.exe /Online /Cleanup-Image /StartComponentCleanup
L’utilisation du paramètre /StartComponentCleanup de Dism.exe sur une version en cours d’exécution de Windows 10 procure des résultats similaires à l’exécution de la tâche StartComponentCleanup dans le "Planificateur de tâches", hormis le fait que les versions précédentes des composants mis à jour sont supprimées immédiatement (sans période de grâce de 30 jours) et qu’il n’existe aucune limitation de délai d’expiration d’une heure.
Vous pouvez aussi utiliser le commutateur /ResetBase en conjonction avec le paramètre /StartComponentCleanup pour purger tout le dossier WinSxS des anciens packages. Le fait d’utiliser le commutateur /ResetBase avec le paramètre /StartComponentCleanup de DISM.exe sur une version en cours d’exécution de Windows 10 supprime toutes les versions obsolètes de chaque composant dans le magasin de composants.
Toujours à partir de l'invite de commandes lancée avec les privilèges administrateur, tapez les commandes suivantes :
Dism.exe /online /Cleanup-Image /StartComponentCleanup /ResetBase
| Attention : Les Service Packs et mises à jour que vous avez installés ne pourront plus être désinstallés une fois que cette commande aura été exécutée. Cela ne vous empêchera de désinstaller les futurs Service Packs ou mises à jour ultérieurs à cette commande. |
NB : Pour réduire la quantité d’espace utilisée par un Service Pack, vous pouvez aussi utiliser le paramètre /SPSuperseded de Dism.exe sur une version en cours d’exécution de Windows 10 pour supprimer tout composant de sauvegarde nécessaire à la désinstallation du Service Pack (Un Service Pack est une collection de mises à jour cumulatives pour une version spécifique de Windows).
Toujours à partir de l'invite de commandes lancée avec les privilèges administrateur, tapez les commandes suivantes :
Dism.exe /online /Cleanup-Image /SPSuperseded
9 - Désactiver la mise en veille prolongée
Si vous n'utilisez jamais la mise en veille prolongée de Windows, vous pouvez la désactiver. Vous libérez ainsi plusieurs gigaoctets d'espace disque occupés par le fichier hiberfil.sys utilisé pour stocker l'état courant de votre ordinateur lors de la mise en veille. Nous avons vu la taille de ce fichier dans le 1er paragraphe, avec la cartographie de TreeMapFS (FilePro).
Lancez une invite de commandes avec les privilèges administrateur et tapez les commandes suivantes :
powercfg -h off
Si vous souhaitez réactiver le mode veille, il vous suffira de taper la commande inverse
powercfg -h on
C'est aussi simple que cela, et cela fait gagner de la place (malheureusement, au détriment de la perte d'une fonction qui fait gagner de l'énergie et du temps).
10 - Ajouter de l'espace de stockage
C'est un truc auquel on ne pense qu'en dernier ressort, mais il est toujours possible de gagner de l'espace en achetant un disque plus grand, en insérant une carte SD ou une clé USB, enbranchant un disque dur externe par port USB, ou en achetant de l'espace sur le Cloud, si vous êtes arrivé au bout de vos Go gratuits.
Je ne vais pas vous faire de tutoriel sur l'extension du stockage Cloud, il suffit de savoir se servir de sa carte bancaire. Non, je vais juste vous indiquer comment changer votre disque système, pour un disque plus grand. Et ce n'est pas parce qu'il s'agit de votre disque sur lequel est installé Windows que cela doit vous gêner. Il existe en effet des manières simples de s'en sortir.
-
Il vous faut bien sûr acquérir un disque dur de capacité supérieur et compatible avec votre PC.
-
Il faut ensuite raccorder ce nouveau disque à votre PC, en parallèle de l'ancien. Pensez à éteindre le PC avant l'opération. Elle n'est pas trop difficile, il suffit de bancher le disque (alimentation et cordon de données) et de redémarrer le PC.
-
Il vous faut ensuite cloner votre disque dur. Et une simple copie ne suffit pas, puisqu'il faut aussi recopier les secteurs de boot, qui ne sont pas accessibles par simple copie. Il vous faut donc un outil. Il n'existe malheureusement pas d'outil gratuit...mais il existe des versions d'évaluation, utilisable donc au moins une fois, ce qui est amplement assez pour faire ce que nous voulons. Le plus simple est de télécharger le logiciel Todo Backup Home de la société EaseUS ; Vous disposez de 30 jours d'évaluation sans licence et de toutes les fonctionnalités.
-
Je n'ai malheureusement pas fait de copie d'écran à l'époque où j'ai procédé à cette manipulation, mais j'ai suivi le tutoriel fourni par l'éditeur du logiciel. La seule chose qu'ils ne précisent pas, c'est qu'un clonage, c'est une copie à l'identique. Vous copiez un disque de 500 Mo. Vous obtenez donc un "disque" de 500 Mo. Vous ne pouvez pas agrandir la partition pendant le clonage. Cette opération se fait après, mais elle est possible, sinon, à quoi cela servirait d'acheter un plus gros disque ?
-
Eteignez votre PC et substituez votre nouveau disque à l'ancien puis redémarrez.
-
Lancez le gestionnaire de disque (clic droit sur le bouton démarrer et lancez "Gestion du disque" sous Windows 10) et agrandissez les partitions qui vous intéressent en fusionnant avec l'espace disque libre que vous devez voir apparaître.
Cuisses de poulet à la basquaise
Voilà une recette facile à faire et qui dépanne toujours quand on ne sait plus quoi faire à manger...
Ingrédients
Pour 4 personnes
-
4 cuisses de poulet
-
2 oignons
-
1 échalote
-
4 gousses d'ail
-
2 poivrons rouge et jaune
-
6 tomates ou 1 boite de pulpe de tomates
-
huile d'olive
-
sel et poivre
-
1 cuillère à café de piment d'Espelette
Préparation
Emincez les oignons, hachez l'ail et épluchez les poivrons que vous taillerez en lamelles.
Cuisson
Faites revenir les cuisses de poulet dans une cocotte avec un peu d'huile. Lorsque la peau est bien dorée, retourner la viande côté chair et la saisir rapidement. Salez et poivrez. Ajoutez l'échalote, les oignons, l'ail et mouillez avec un peu d'eau si nécessaire (ou si vous avez un peu de vin blanc, profitez-en). Saupoudrer de piment d’Espelette. Laissez cuire à feu doux pendant 15 min.
Ajoutez les tomates concassées et les poivrons taillés en lamelles dans la cocotte et terminez la cuisson 35 à 40 min.
Service
Parsemer de persil ciselé avant de servir avec du riz blanc.