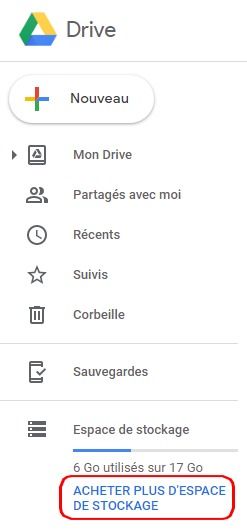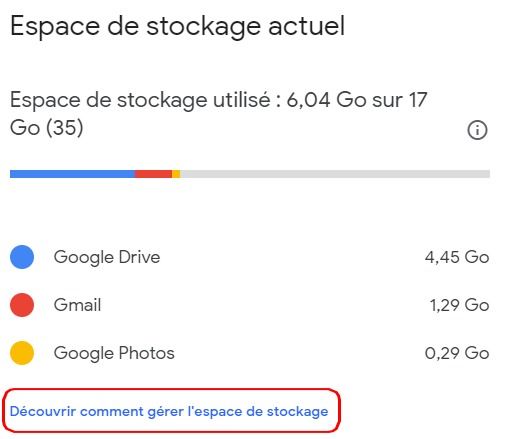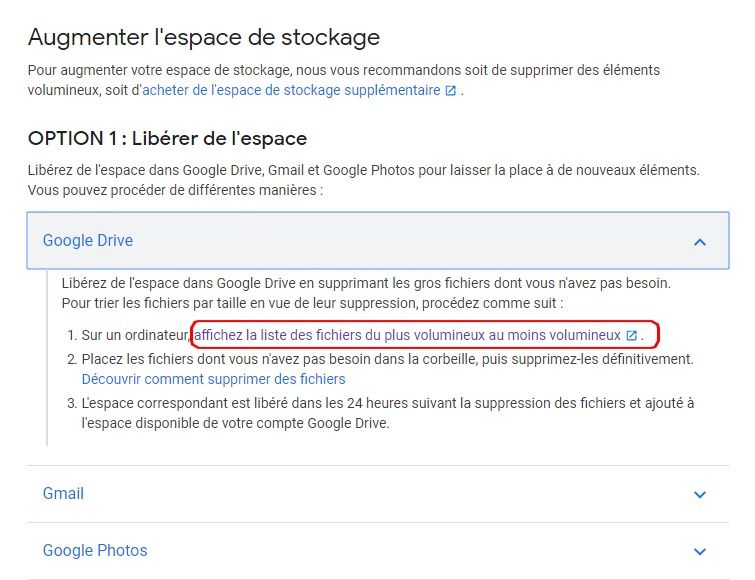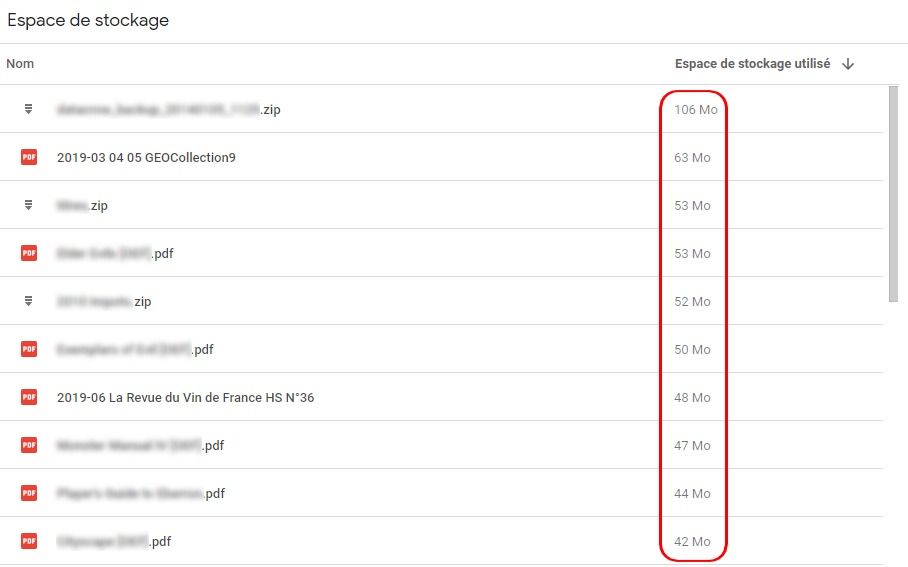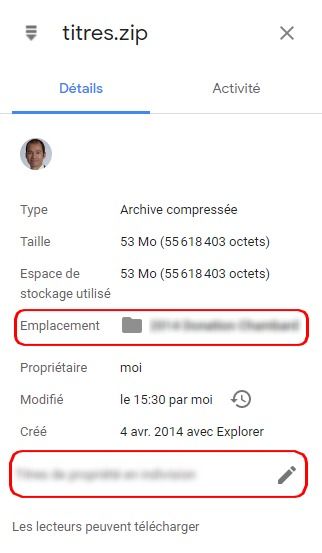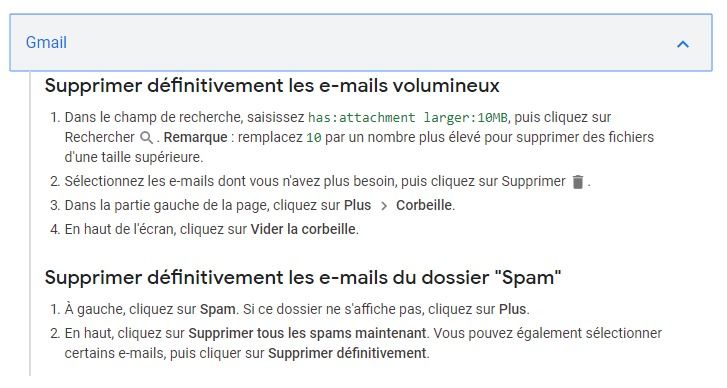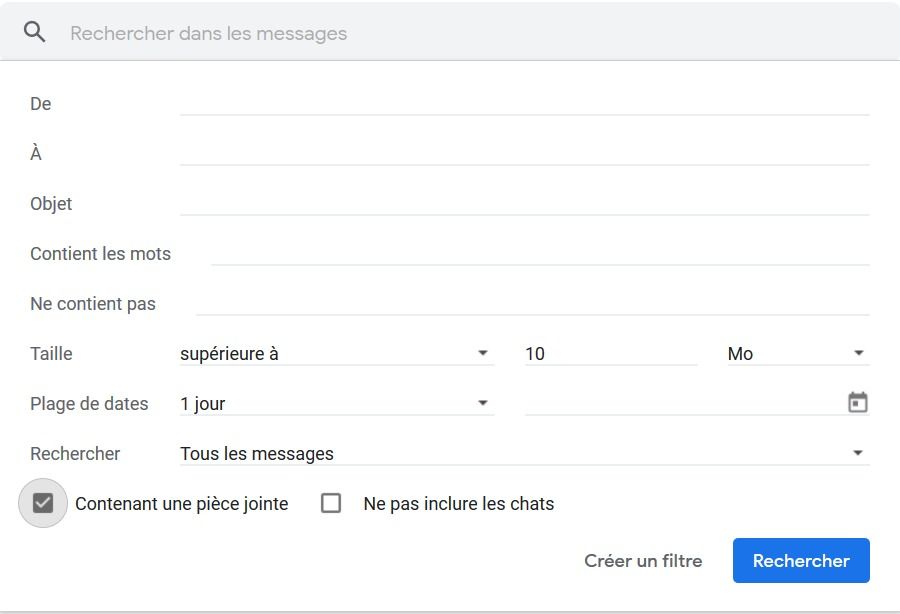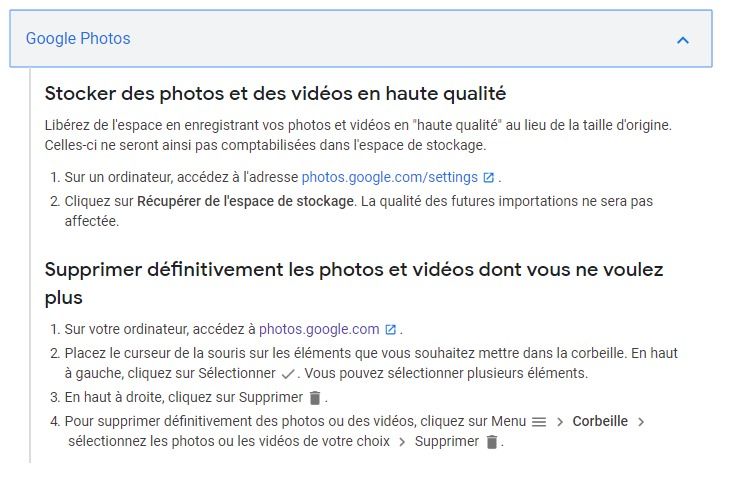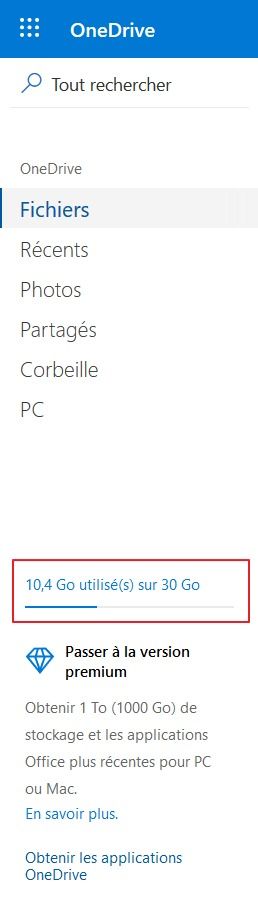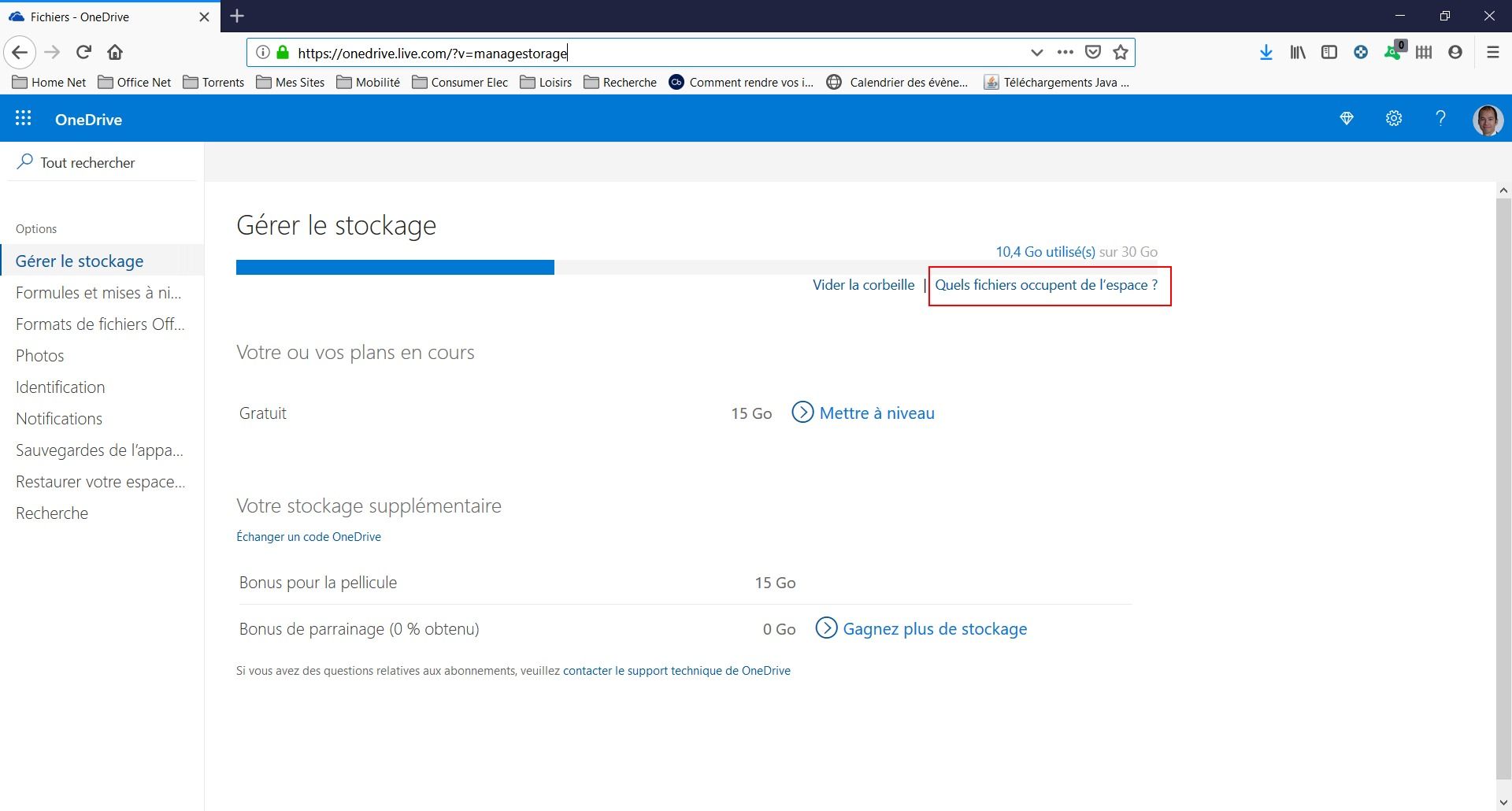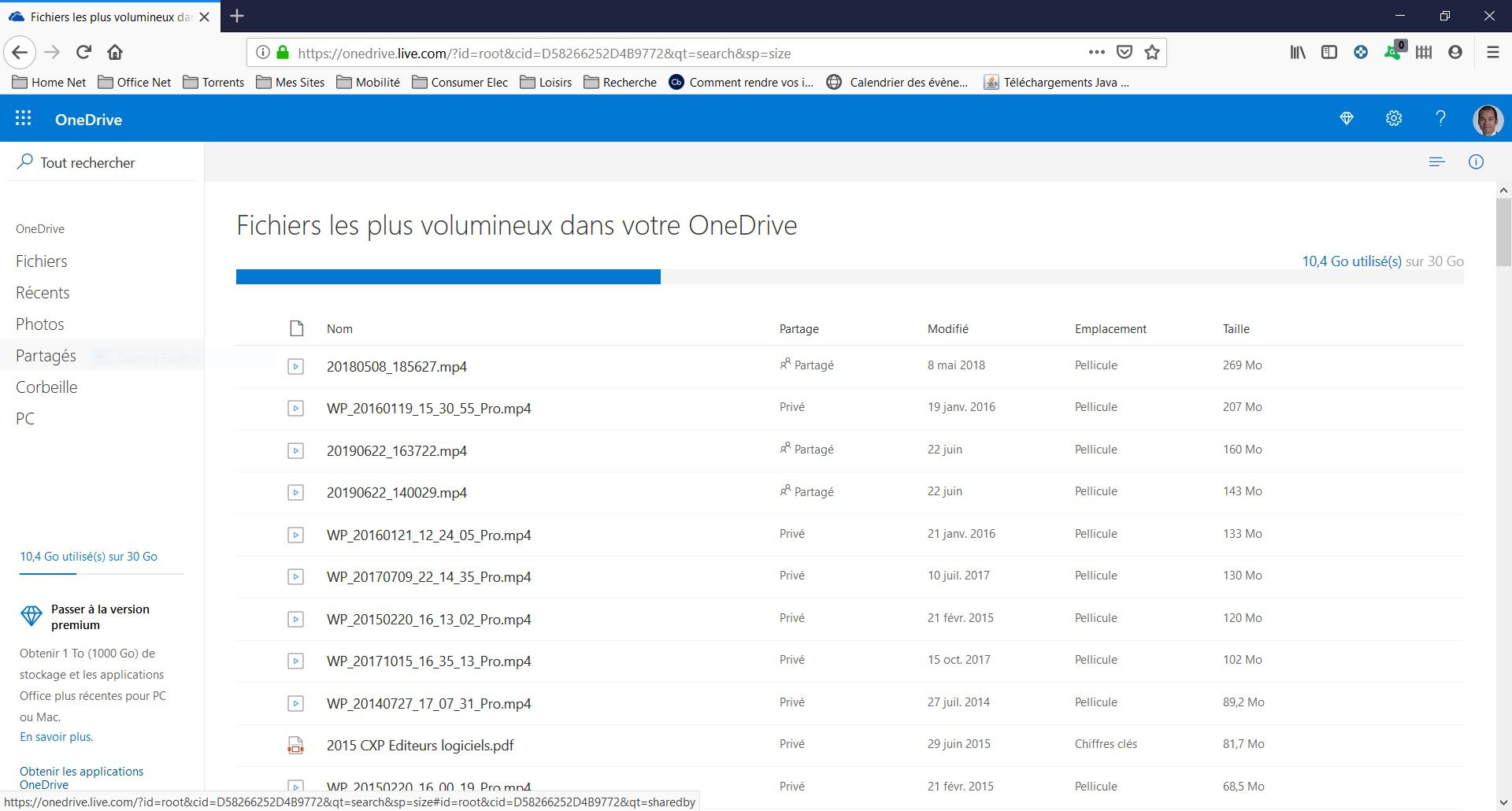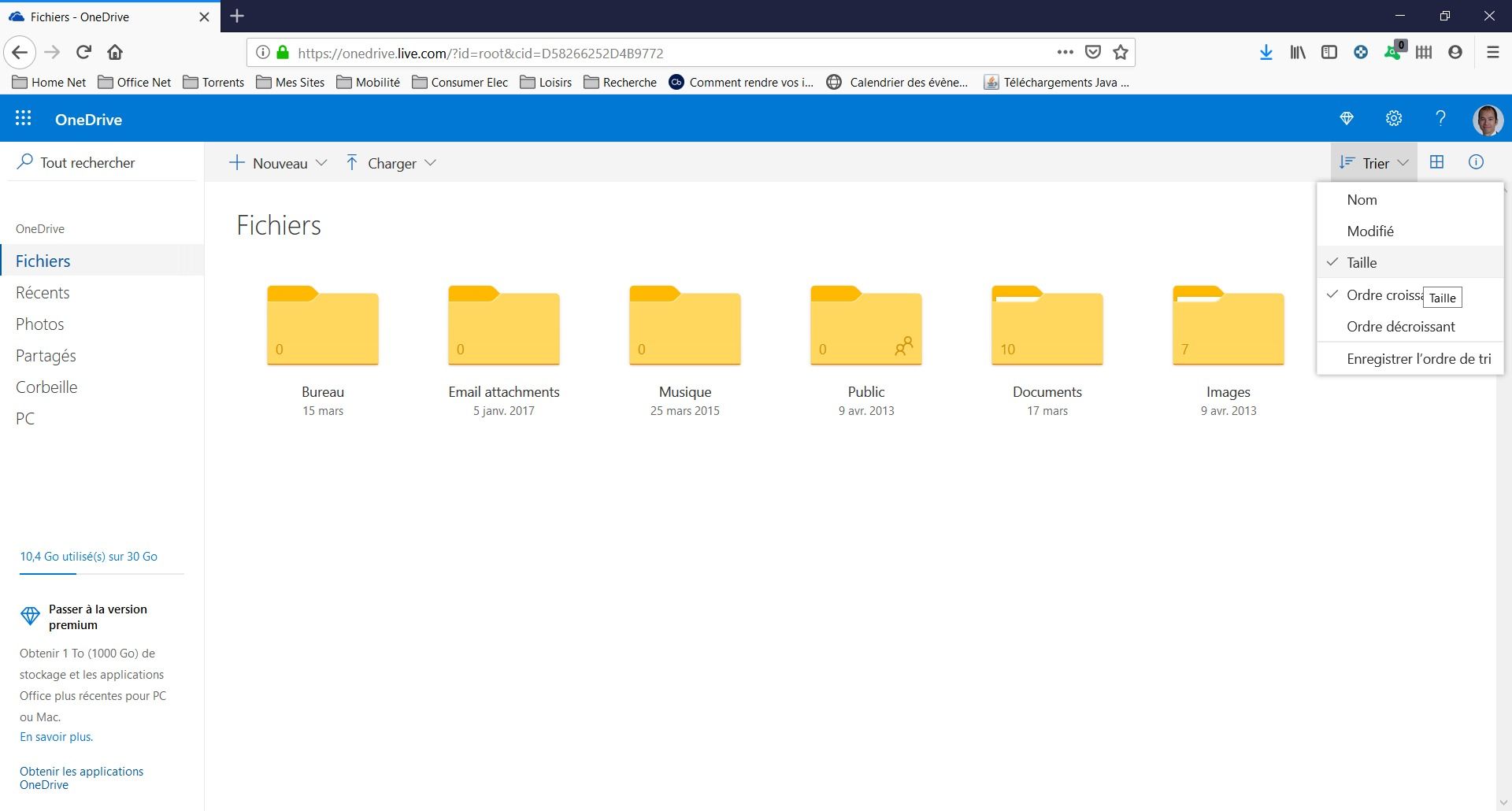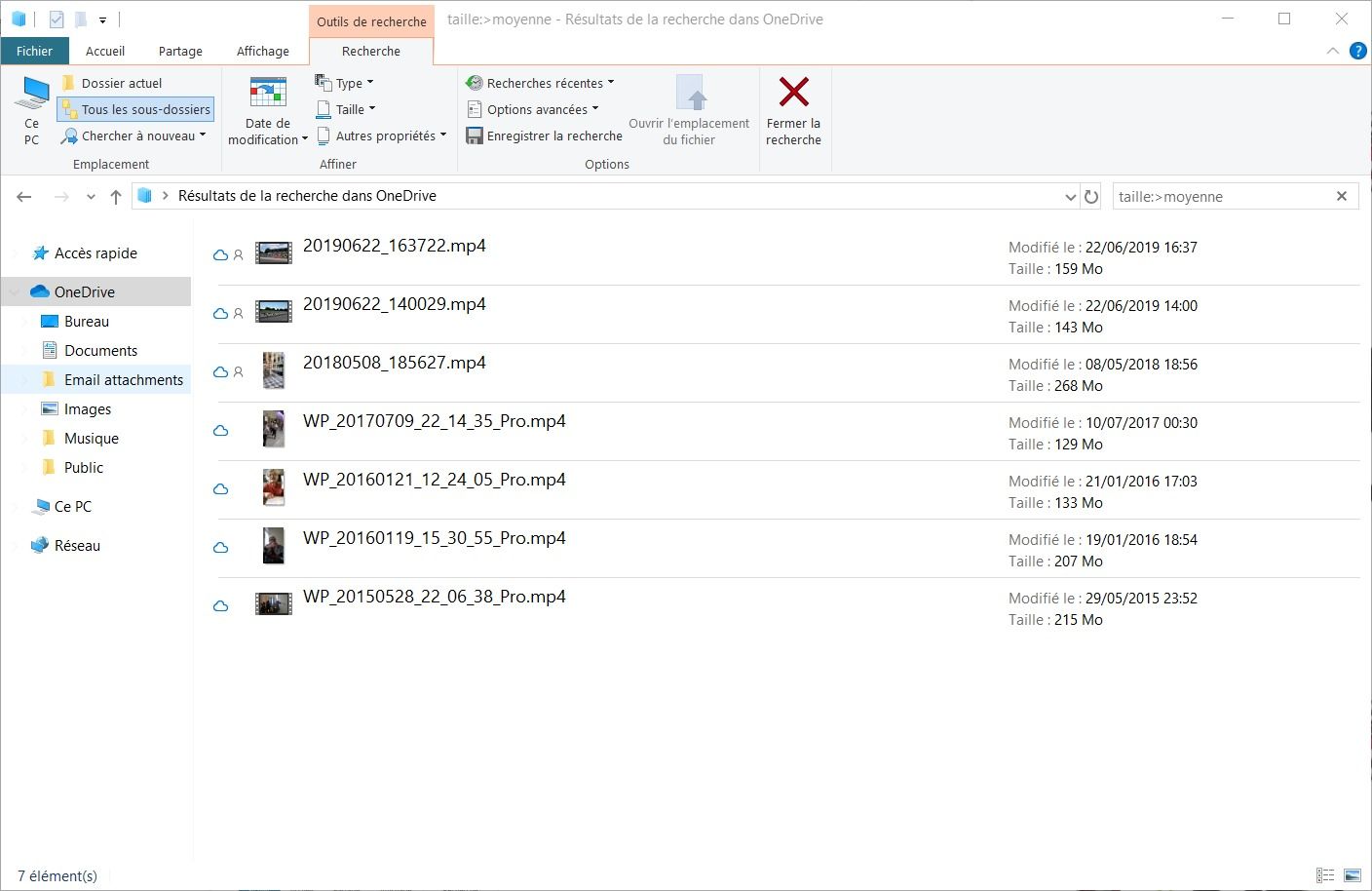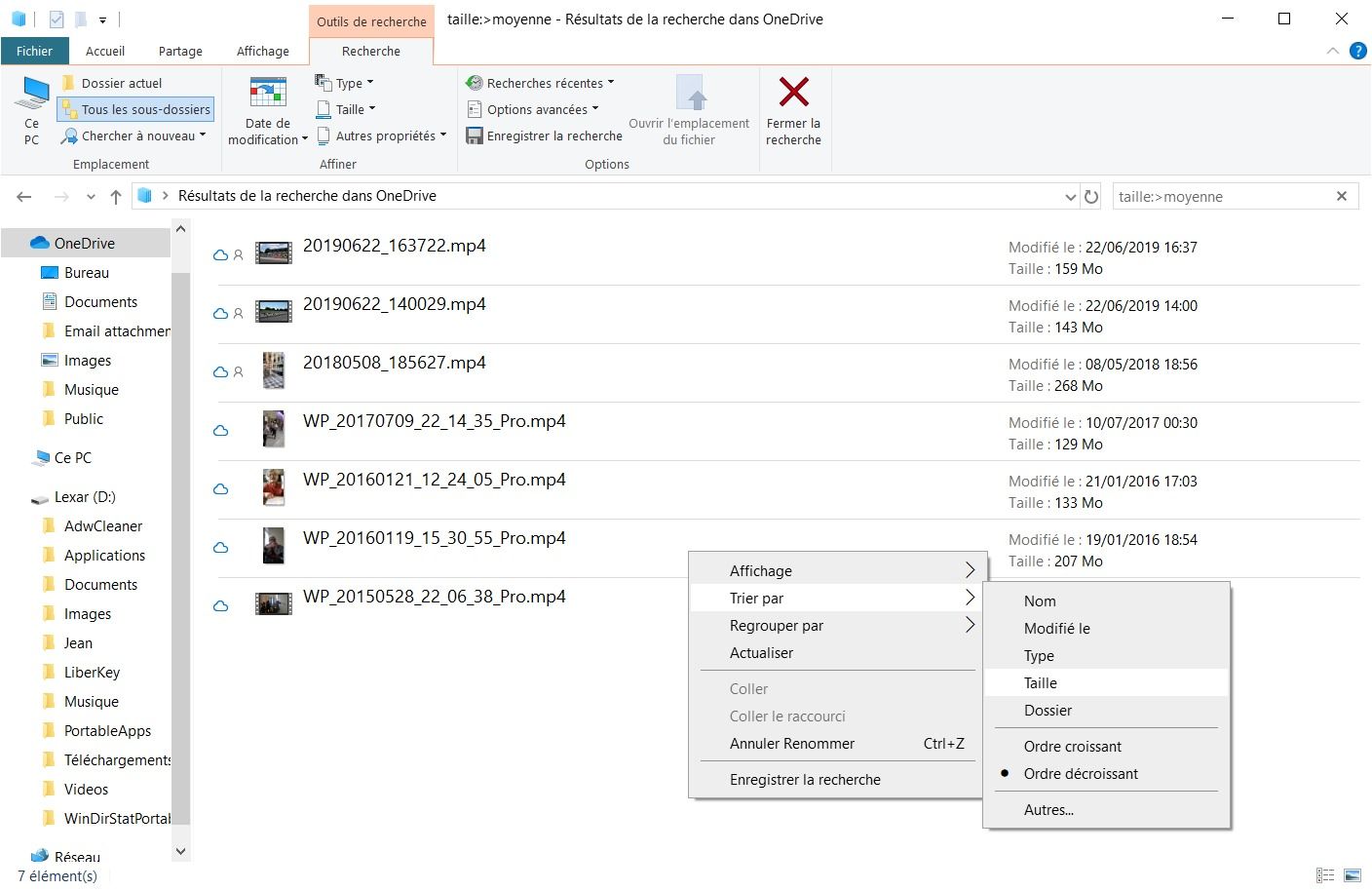Gérer l'espace de stockage de son Drive
Paris, le 24 août 2019
Stocker ses fichiers dans le Cloud, c'est devenu une chose some toute assez banale. Voire indispensable quand on travaille en mobilité et que l'on veut pouvoir accéder à ses données de n'importe où. Et sauvegarder simplement son smartphone sans avoir à le brancher à son PC et à lancer une procédure un peu complexe.
Mais voilà, avec le temps, les fichiers s'accumulent, grossissent et prennent de la place. Beaucoup de place. Et l'offre gratuite des fournisseurs de Cloud à une limite. Il faut donc se résoudre à faire le ménage de temps à autre. Cet article vous explique comment faire sur Google Drive et Microsoft OneDrive, 2 services majeurs et populaires.
L'offre du marché
Le tableau suivant vous rappelle les principales caractéristiques des offres majeures d'aujourd'hui.
| Offre | Stockage gratuit | Caractéristiques |
| DropBox | 2 Go | Une des rares à proposer un client Linux et Blackberry. Les services intéressants sont tous payants... |
| TresorIT | 3 Go | Double chiffrement et double authentification. Fait pour stocker des documents confidentiels. NB ; Il faut essayer la version premium pour l'annuler et bénéficier de l'offre gratuite. |
| Apple iCloud | 5 Go | Bien intégré à l'écosystème d'Apple et conçu pour les afficonados de la marque, près à payer un service autrement gratuit. |
| Box | 10 Go | A ne pas confondre avec Dropbox. chaque fichier est limité à 250 Mo, ce qui peut être un problème ! Aussi compatible avec Blackberry |
| MediaFire | 10 Go + 50 Go si vous parainnez quelqu'un | Chaque fichier est limité à 250 Mo, ce qui peut être un problème ! |
| Google Drive | 15 Go | Ces 15 Go sont partagés entre la messagerie (gmail), votre drive et vos photos. |
| PCloud | 20 Go | Option (payante) ; dossier crypté que seul vous pouvez dechiffrer. Même pCloud ne peut y accéder. |
| Microsoft OneDrive | 15 15 Go et illimité si O365 (1ère offre) 5 Go (offre actuelle) |
Des fonctions simples et bien intégré à l'écosystème Microsoft comme Office 365. Une offre de coffre-fort personnel en cours de déploiement dans le monde (2019) similaire à pCloud et limitée en offre gratuite (on en sait pas à combien encore). |
| Amazon Drive |
Pas d'offre gratuite mais Prime inclus 5 Go illimité pour les photos Offre payante pour un stockage illimité |
plus destiné à stocker des photos et des vidéos (avec une limite de taille à 48 Go) que des fichiers, car les fonctions de partage sont très limitées |
| Mega |
50 Go !! 15 Go gratuit plus 35 Go temporaires que vous récupérez par des objectifs comme installer le client Mega, ou l'app mobile... |
A ne pas confondre avec Mega Upload, du même fondateur (Kim Dotcom). Tous les fichiers sont chiffrés et vous seul pouvez y accéder. Vous devez communiquer une clé à ceux avec qui vous partagez un document. |
Gérer son espace de stockage Google
Google a quelque peu caché ses fonctions de gestion de l'espace de stockage de G Drive. Il faut en effet cliquer sur le lien "Acheter plus d'esapce de stockage", aujourd'hui situé en bas à gauche de votre écran, pour accéder à son tableau de bord.
L'écran de gestion de votre espace de stockage apparait alors. Notez que vous pouvez y accéder directement grâce à l'URL suivante (pour les français que nous sommes bien sûr) : https://drive.google.com/settings/storage?hl=fr. Cette URL est susceptible de changer, comme toute chose sur Internet, mais c'est un raccourci bien pratique. Notez qu'avec la nouvelle offre Google One, (tient, cela ressemble un chouïa à OneDrive de Microsoft), l'URL envoie désormais sur https://one.google.com/storage?i=m.
A partir de cet écran, on peut constater que, sur les 17 Go disponibles sur mon compte Google en offre gratuite, j'utilise 4,45 Go pour mon Drive, 1,29 Go pour ma messagerie Gmail et 0,29 Go de Photos (il faut dire que je sauvegardes les photos de mon smartphone en haute qualité plutôt qu'au format original et donc Google ne compte pas l'espace utilisé par ces photos).
En fonction de l'espace occupé par ces 3 applications, vous devrez vous appliquer à faire le ménage selon 3 procédures différentes.
Cliquez sur le lien en bas de page "Découvrir comment gérer l'espace de stockage". Ce qui nous emmène enfin aux choses sérieuses. Rendez-vous directement au paragraphe "OPTION 1 : Libérer de l'espace" sans passer par la case "Augementer l'espace de stockage" et donc sans payer 200 €.
Faire le ménage dans Google Drive
Si comme moi, c'est Drive qui prend le plus de place, cliquez sur la flêche à droite de Google Drive pour développer la procédure et cliquez sur le lien "afficher la liste des fichiers du plus volumineux ou moins volumineux". Notez qu'il existe un raccourci pour afficher cette liste, https://drive.google.com/
Les fichiers les plus volumineux s'affichent donc, indépendemment de leur localisation dans votre Drive. Pour ma part, j'ai un fichier zip qui prend 106 Mo, un fichier PDF qui prend 63 Mo, etc., etc. Avant de décider s'il faut les supprimer ou pas, il convient de jeter un oeil aux détails de ces fichiers.
Pour se faire, sélectionner un fichier. Cliquez ensuite sur le symbole (i) - pour information - en haut à droite de la barre de menu de Drive.
Cela ouvre le volet latéral droit donnant accès aux détails du fichier sélectionné. Par exemple, si je sélectionne le fichier "titres.zip", j'obtiens les informations suivantes, avec notamment son emplacement, et les éventuels commentaires que j'aurais pu saisir (2ième champ cerclé de rouge).
Je peux cliquer sur l'emplacement pour afficher le fichier directement ou choisir de purger le fichier si je juge qu'il est désormais obsolète ou inutile, en cliquant sur le symbole de la poubelle.
Faire le ménage dans Gmail
Nous l'avons vu, l'espace de stockage est partagé entre Google Drive, Gmail et Goggle Photos. Et souvent, nous conservons des messages avec pièces jointes, documents que nous stockons aussi par ailleurs dans notre drive, en double quand ce n'est pas en triple. Alors parfois vaut-il mieux purger le message (Gmail ne permet pas de supprimer la pièce jointe comme Outlook le fait).
Pour retrouver des messages volumineux, il suffit d'utiliser la recherche avancée de Gmail. La syntaxe est donnée dans la section sur Gmail depuis la même page https://one.google.com/storage?i=m. :
Tapons donc dans la barre de recherche de Gmail (à ne pas confondre avec la barre de recherche de votre navigateur) la commande indiquée, permettant de rechercher tous les documents ayant une pièce jointe et faisant plus de 10 Mo.
On peut aussi cliquer sur la petite flèche tout à droite de cette barre de recherche et saisir ces mêmes critères simplement :
La liste des messages s'affiche. Il suffit de les consulter et de purger ceux qui vous semblent désormais superflus.
Faire le ménage dans Google Photos
Reste Goggle Photos. Là, c'est plsu compliqué. Car à part effacer des photos pourries, il n'y a guère de moyens de gagner de la place, si ce n'est opter pour une compression de vos photos, ce qui leur fera perdre en qualité. Ce que Google appelle "Haute qualité" au lieu de format d'origine.
Gérer son espace de stockage Microsoft OneDrive
Pour ceux qui sont familiers de l'interface Wen de OneDrive,vous remarquerez que la gestion de l'espace de stockage OneDrive ressemblle furieusement à celle de Google Drive. Il faut en effet cliquer sur le lien en bas à gauche de votre écran, celui qui indique combien vous utilisez actuellement d'espace :
Vous affichez alors votre tableau de bord, accessible également par l'URL https://onedrive.live.com/?v=managestorage. Comme vous pouvez le constater, je fais partie des heureux abonnés de la première heure, car je dispose de 15 Go gratuits, ainsi que de 15 Go pour sauvegarder les photos de mon smartphone (iOS ou Android, peu importe).
Comme avec Mega, vous pouvez parainner un de vos amis et gagner ainsi des Mo gratuits supplémentaires par tranche de 500 Mo par ami, dans la limite des 10 Go, ce qui est une possibilités pour gagner un peu d'air.
Faire le ménage dans Microsoft OneDrive
Revenons à nos moutons : comment purger quelques fichiers dans votre drive. La première méthode consiste à cliquer depuis votre tableau de bord sur le lien "Quels fichiers occupent de l'espace ?" que j'ai entouré en rouge dans la figure précédente. Cela permet d'afficher tous les fichiers de votre Dirve par ordre decroissant de taille, indépendemment de la localisation du fichier.
L'inconvénient de cette méthode, c'est qu'elle mélange à la fois les fichiers vidéos, les photos et les autres types de documents. Ce qui fait que vous n'aurez que pratiquement que des vidéos ou des photos dans les premières pages...
La 2ième méthode consiste, à partir de la page "Fichiers" de OneDrive, à trier les dossiers et fichiers par ordre de taille croissante ou décroissante, grâce au menu "Trier" situé en haut à droite de la barrre OneDrive.
Mais cette solution n'est guère satisfaisante. On peut très bien avoir un dossier très volumineux simplement parce qu'il contient des milliers de petits fichiers qu'il va être compliqué d'examiner un par un.
La meilleure méthode consiste en fait passer par le client de OneDrive. Une fois ce dernier installé sur votre ordinateur, il vous permet de consulter votre Drive depuis votre explorateur de fichiers, même si vous n'avez pas configurer de synchronisation automatique entre votre PC et votre Drive. Ou même si vous avez chosir de libérer de l'espace sur votre PC comme je l'indique dans cet article. Vous pouvez alors utiliser la même syntaxe que pour des fichiers locaux.
Il suffit de taper dans la barre de recherche de l'explorateur de fichiers Windows la commande "taille: >128 Mo" pour rechercher tous les fichiers dont la taille est supérieure à 128 Mo. Ce qui sur mon Onedrive donne les résultats suivants :
Vous pouvez trier les fichiers selon les critères comme la taille décroissante. Il suffit de cliquer sur le bouton droit de votre souris et de sélectionner dans le menu contextuel "Trier par".
L'intérêt est que vous pouvez aussi préciser le type de document que vous chercher. Tapez par exemple dans la barre de recherche de l'explorateur de fichiers Windows la commande :
taille: >50 Mo ET type:pdf
Cela vous permettra de n'afficher que les fichiers PDF dont la taille est supérieure à 50 Mo. A noter que "type" recherche le mot contenu dans le champ "Type" de l'explorateur Windows. Comme "Dossiers de fichiers", "Application", "Document texte", "Adobe Acrobat Document", "Microsoft Office Excel", "Microsoft Office Word", etc. etc.
Ne vous reste plus qu'à purger les fichiers devenus inutiles depuis ces listes.
Pour ce qui est de votre espace photo, il faut faire de même que pour Google Photos : examiner les photos et vidéos et éliminer celles qui sont ratées. Vous en avez forcément quelques unes...