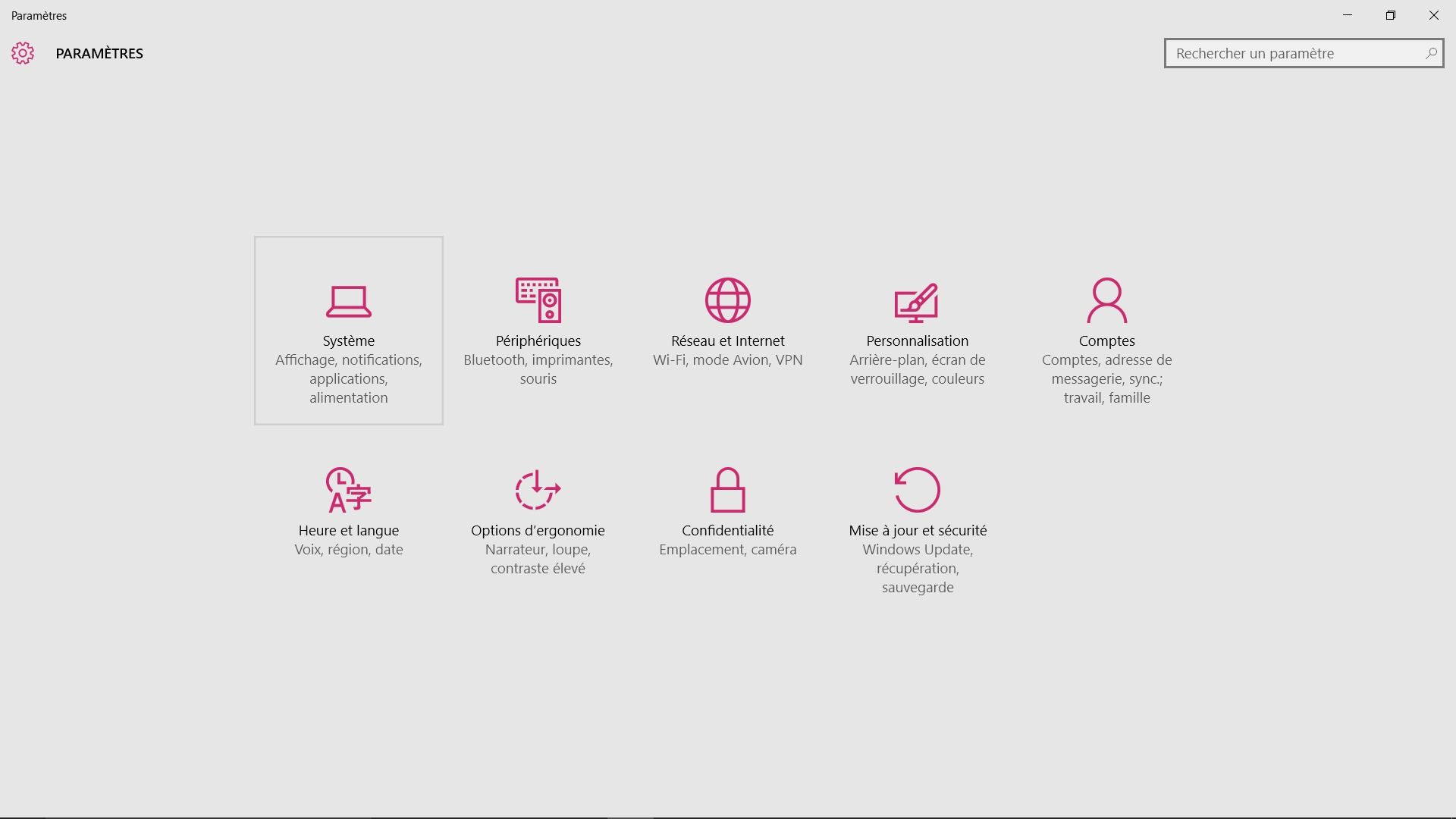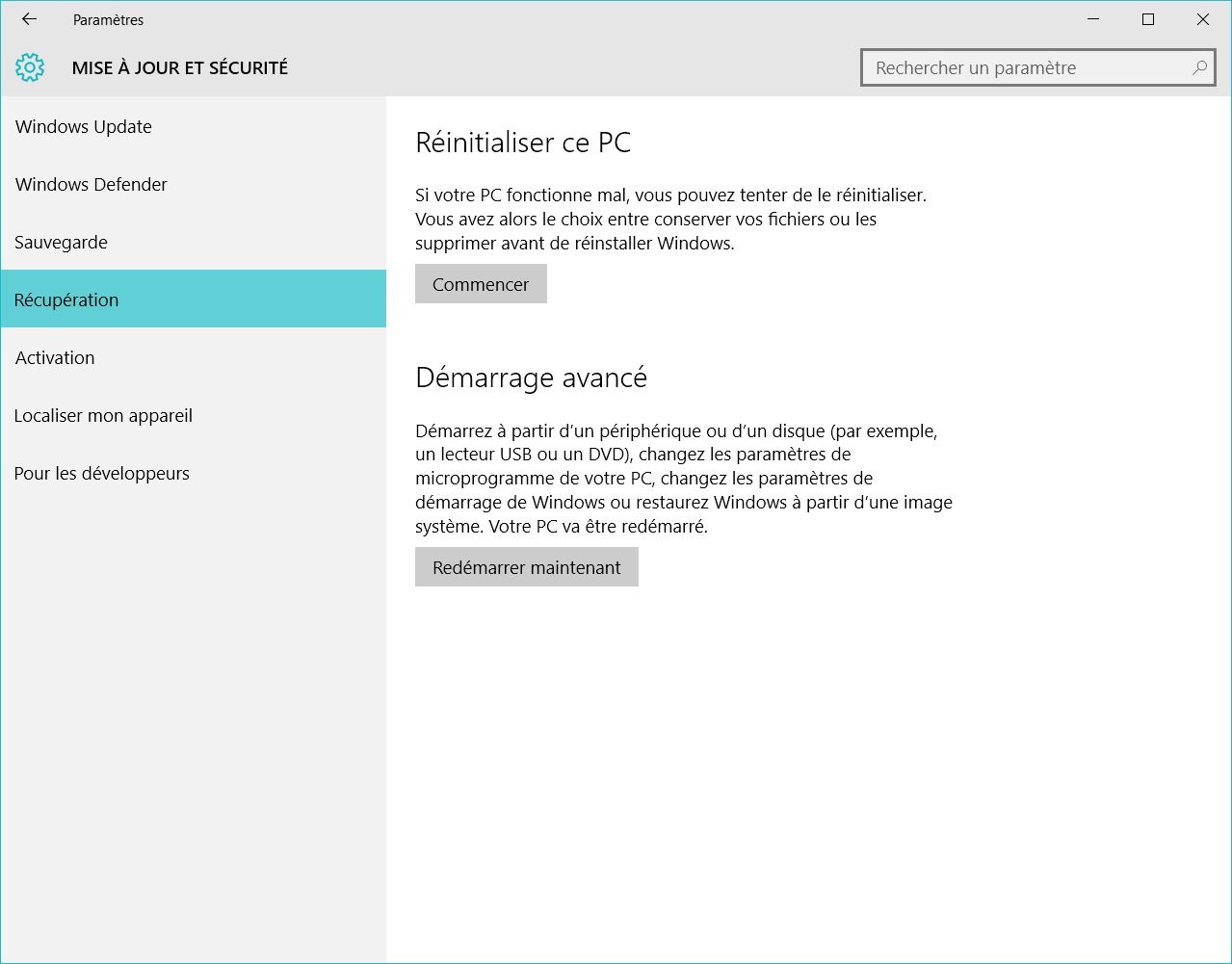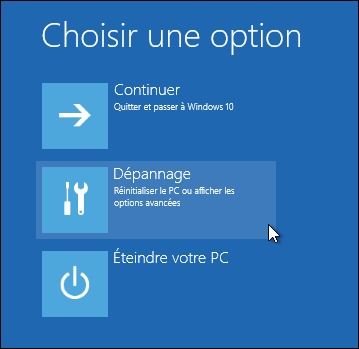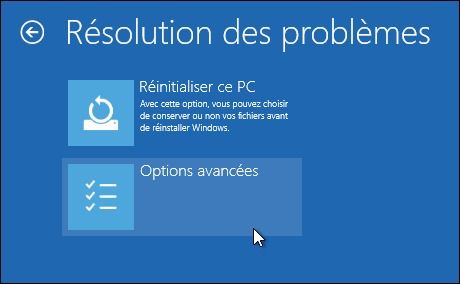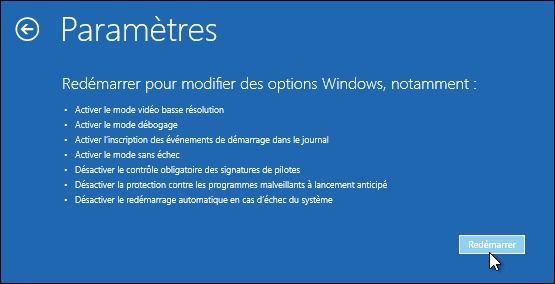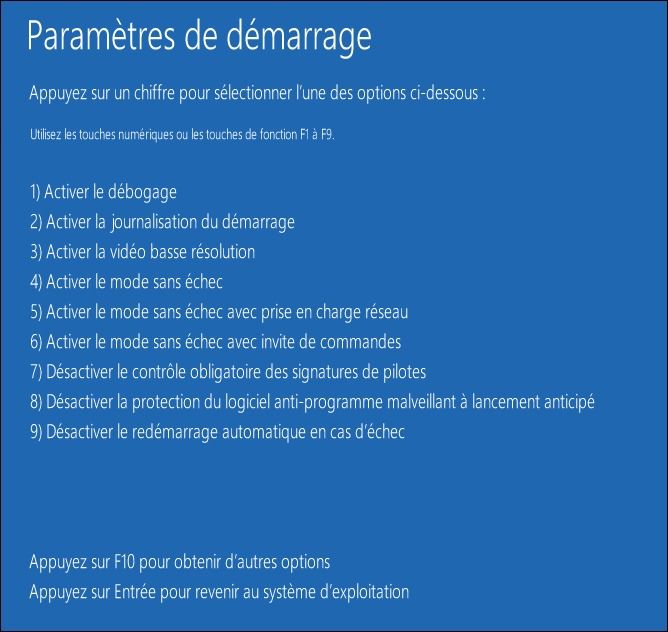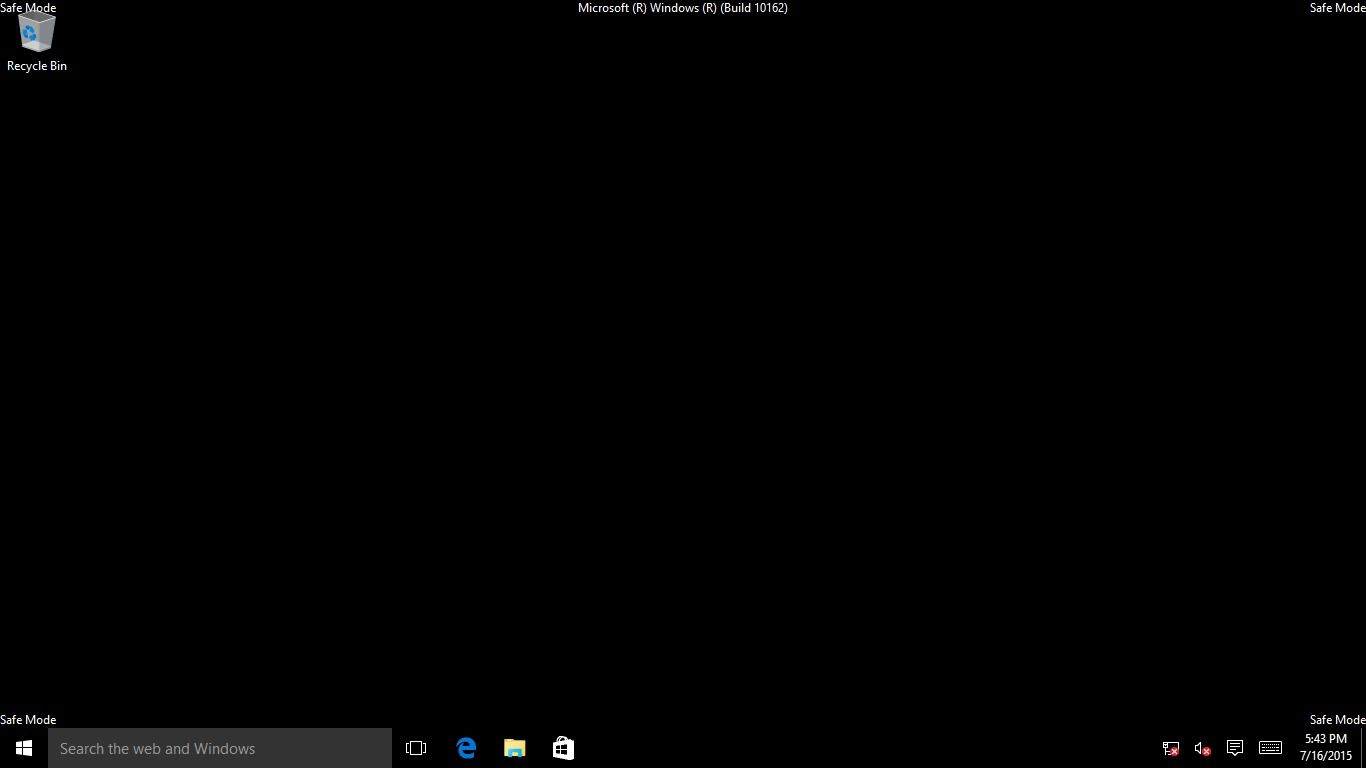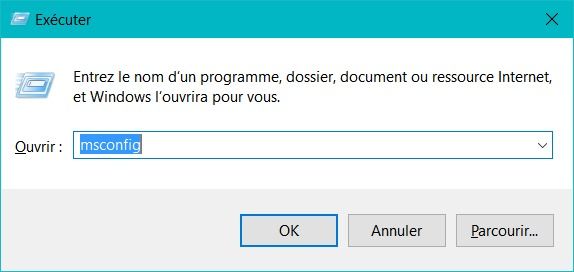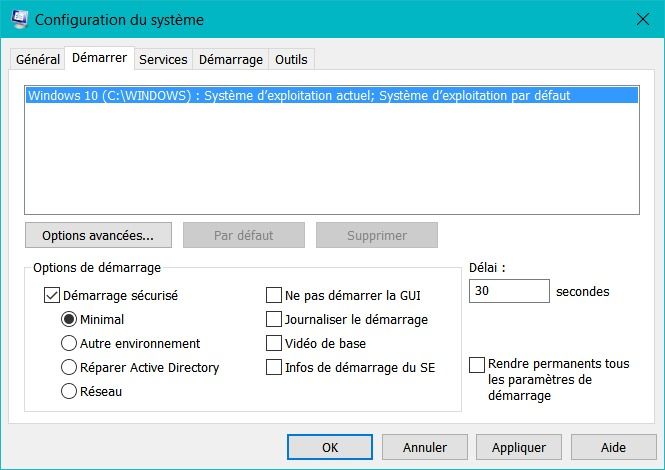Réparer Windows 10 avec la commande SFC

Pour moi, tout a commencé par une nuit sombre, au bout d'une partie de solitaire, alors que je cherchais un raccourci que jamais je ne trouvais. Cela a commencé quand j'ai lancé mon explorateur Windows, trop las pour continuer à jouer, et affiché mes différents disques. Quelle ne fut pas ma stupeur en constatant que mon disque système (oui, le disque C:) était en train de saturer et affichait une belle couleur rouge pleine de mauvais présages.
Normalement, ce disque dispose de suffisamment d'espace pour ne pas saturer sans raison valable. Mais qu'à cela ne tienne. Ayant écrit "les 10 moyens de libérer de l’espace disque", j'ai commencé à appliquer mes propres conseils. J'ai commencé par passer CCleaner pour nettoyer le disque...mais cela ne m'a pas permis de regagner beaucoup d'espace. J'ai désinstallé 2 ou 3 applications dont je ne me servais plus, mais cela a plutôt empirer les choses. Il me restait moins d'espace après la désinstallation qu'avant. Cela m'a mis la puce à l'oreille. Quand on installe ou désinstalle quelque chose, Windows journalise des choses dans WinSxS. Alors, appliquant mes bonnes vieilles recettes, j'ai lancé un nettoyage de ce dossier.
La commande a lamentablement échoué au bout de quelques 20%, avec un beau message d'erreur bien explicite, comme seuls les informaticiens savent les écrire :
Erreur : 6800
La fonction a tenté d'utiliser un nom dont l'utilisation est réservée à une autre transaction.
Le fichier journal DISM se trouve à l'emplacement C:\Windows\Logs\DISM\dism.log
Évidemment, le fichier journal dont il est fait référence ici fait plusieurs centaines de lignes, toutes plus incompréhensibles que les autres...Autant dire que j'étais mal parti, car un dossier WinSxS corrompu qu'on ne peut plus nettoyer, c'est souvent mauvais signe. Quand la corruption touche certains programmes, même Windows Update ne fonctionne plus. Il faut alors analyser le système et tenter de restaurer son intégrité. Le plus souvent, on vous conseille de réinstaller directement Windows à partir d'un CD/DVD, ce qui évidemment remet à zéro tout votre PC et efface les applications que vous avez pu installer, voire efface les données si vous n'avez pas de seconde partition.
Voici donc comment faire quand on tombe sur un problème de ce genre et éviter parfois de tout réinstaller.
Vérifier l'intégrité du système
Il existe une commande extrêmement simple qui vous permet de vérifier et réparer votre système. Il s'agit du "System File Checker", ou SFC. Il existe un excellent article du support de Microsoft qui vous décrit comment utiliser cette commande et restaurer l'intégrité de votre système. Je vous conseille vivement de le lire même s'il est un peu compliqué pour des non informaticiens. Sinon, suivez les indications ci-dessous.
Lancez une invite de commande en mode administrateur. Pour ce faire, entrez "cmd" dans la zone Rechercher, cliquez avec le bouton droit sur Invite de commandes, puis cliquez sur Exécuter en tant qu'administrateur. Si vous êtes invité à entrer un mot de passe administrateur ou à confirmer une opération, entrez votre mot de passe ou cliquez sur Autoriser (Windows 7 ou Windows 10 n'ont pas tout à fait le même comportement).
Dans la fenêtre d'invite de commandes, tapez "SFC /SCANNOW". La commande va scanner les fichiers protégés de Windows, vérifier leur intégrité et tenter de les réparer si nécessaire.
Début de l'analyse du système. Cette opération peut nécessiter un certain temps.
Démarrage de la phase de vérification de l'analyse du système.
La vérification 37% est terminée.
La protection des ressources Windows a trouvé des fichiers endommagés, mais
n'a pas réussi à tous les réparer. Des détails sont inclus dans le journal
CBS.Log windir\Logs\CBS\CBS.log. Par exemple C:\Windows\Logs\CBS\CBS.log. Notez
que la journalisation n'est pas actuellement prise en charge dans les scénarios de service hors connexion.
Si vous avez le message ci-dessus, c'est que votre système était endommagé et que SFC n'a pas réussi à le réparer. A ce stade, ce n'est pas forcément inquiétant. SFC ne peut restaurer que les fichiers qui ne sont pas verrouillés. Or Windows ouvre de nombreux fichiers en lecture/écriture, ce qui empêche ainsi SFC de les restaurer. Il faut donc redémarrer votre système en mode sans échec, mode dans lequel Windows démarre avec un minimum de fonctions et donc un minimum de fichiers ouverts. Ce qui nous amène au point suivant, comment démarrer sans échec.
Démarrer en mode sans échec
Le mode sans échec est une option de dépannage pour Windows qui permet de démarrer votre ordinateur dans un état limité. Le système va démarrer seulement les fichiers et les pilotes de base nécessaires pour exécuter Windows. Le mode sans échec est utile pour résoudre les soucis rencontrés avec les programmes et les applications qui ne démarrent pas correctement ou qui pourraient empêcher Windows de démarrer correctement. Voici les différentes méthodes, de la plus simple à la plus compliquée (mais qui correspond à des cas compliqués).
Méthode 1 : Je vous communique ici la procédure en vigueur dans Windows 10.
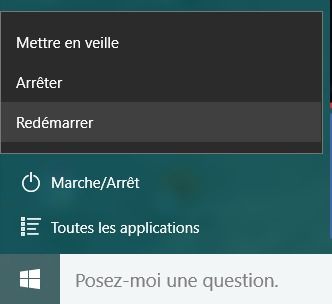 Cliquez sur le menu démarrer, sélectionnez le bouton "Marche/Arrêt" puis maintenez la touche "Maj" ("Shift") appuyée et tout en cliquant sur le bouton "Redémarrer".
Cliquez sur le menu démarrer, sélectionnez le bouton "Marche/Arrêt" puis maintenez la touche "Maj" ("Shift") appuyée et tout en cliquant sur le bouton "Redémarrer".
Votre PC va redémarrer et vous proposer différentes options de redémarrage (voir les copies d'écran bleues ci-après).
Sélectionnez l'option "Dépannage", puis "Options avancées" et enfin "Paramètres".
Appuyez sur la touche F4, pour démarrer en mode sans échec.
Méthode 2 : Vous pouvez alternativement passer par les menus pour redémarrer. Pour cela Cliquez sur le bouton "Démarrer", sélectionnez ensuite "Paramètres", puis "Mises à jour et Sécurité" et enfin "Restauration". Sous Démarrage Avancé, cliquez sur Redémarrer maintenant.
Votre PC va redémarrer et vous proposer différentes options de redémarrage. Sélectionnez l'option "Dépannage", puis "Options avancées" et enfin "Paramètres".
Notez que vous pouvez désormais depuis cet écran sélectionner aussi de booter depuis un CD/DVD/clé USB afin de réparer votre système ou de le réinstaller. Pour le moment, nous choisirons l'option la plus simple, celle du dépannage. Pour fabriquer et démarrer sur une clé USB, veuillez vous référer à mon article sur le sujet.
Windows vous propose la liste des options disponibles. Cliquez sur Redémarrer
Appuyez enfin sur F4 pour démarrer en mode sans échec
Le bureau Windows apparaît avec le mode sans échec écrit au 4 coins de l'écran. Vous ne pouvez pas le rater...
A partir de là, vous pouvez restaurer l'intégrité du système.
Vous disposez également d'autres méthodes pour démarrer sans échec, que vous pouvez consulter en annexe à cet article.
Restaurer l'intégrité du système
Une fois en mode sans échec, lancez une invite de commande en mode administrateur, puis tapez "SFC /SCANNOW". Avec un peu de chance, la commande vous affiche cette fois un message de réussite
Mais généralement, SFC n'a pas pu réparer certains fichiers. Il faut donc regarder quels sont ces fameux fichiers corrompus dans le fichier "CBS.log". Comme l'indique le support Microsoft dans son article, une erreur ressemble de SFC ressemble peu ou prou à cela :
2007-01-12 12:10:42, Info CSI 00000008 [SR] Cannot
repair member file [l:34{17}]"Accessibility.dll" of Accessibility, Version =
6.0.6000.16386, pA = PROCESSOR_ARCHITECTURE_MSIL (8), Culture neutral,
VersionScope neutral, PublicKeyToken = {l:8 b:b03f5f7f11d50a3a}, Type
neutral, TypeName neutral, PublicKey neutral in the store, file is missing
Dans cet exemple, la bibliothèque Accessibility.dll est manquante. Il faut donc la restaurer. Vous pouvez la récupérer d'un autre PC et la restaurer en suivant les manipulations décrites dans l'article. Attention, c'est du costaud. Dans mon propre cas, j'ai eu la chance de découvrir que deux fichiers liés à mon anti-virus étaient corrompus : leur manifeste ne correspondait plus à ce qui était attendu. J'ai donc simplement désisntallé et réinstallé mon anti-virus. Les anti-virus ont la fâcheuse habitude de s'installer dans le système Windows, pour sécuriser le démarrage notamment, et cela peut manifestement conduire à ce genre de situation...
Dernier recours, si vous ne pouvez malheureusement pas restaurer ces fichiers manquants ou corrompus, il ne vous reste plus qu'à réinstaller Windows, puis tous vos programmes. Et si vos données ne sont pas sur une autre partition, il vaudra mieux les sauvegarder avant...mais ceci est une autre histoire.
ANNEXES
Autres méthodes pour démarrer en mode sans échec
Utiliser MSCONFIG
MSconfig est un programme de Windows permettant de consulter et de modifier la configuration du démarrage de Windows. Exactement ce qu'il nous faut. Simplement, cette méthode est plutôt déconseillée si vous suspectez un virus d'avoir infecté votre PC et donc corrompu le système. Généralement, le virus détecte le changement de configuration et empêche le démarrage en mode sans échec en redémarrant votre PC. Vous risquez d'entrer dans une boucle infinie de redémarrage.
Néanmoins, pour ceux que cela intéresse, voici la procédure
Appuyer sur la touche "Windows" + R et tapez "msconfig" dans l'invite (La touche Windows est la touche avec le logo Windows dessus).
Sélectionnez l'onglet "Démarrage" et Cochez la case "Démarrage sécurisé". Le bouton radio "minimal" doit être coché par défaut. Validez par "OK"
Le système vous prévient qu'il faut redémarrer pour prendre en compte les modifications. Cela tombe bien, c'est ce que l'on veut justement.
Pour annuler le démarrage en mode sécurisé, n'oubliez pas de décocher la case dans MSCONFIG
En mode commande
Lancez une invite de commande en mode administrateur.
Dans la fenêtre qui s'ouvre, tapez la commande :
Pour revenir au démarrage standard, il suffit de passer la commande inverse
A découvrir aussi
- Windows 10 : remettre les pendules à l'heure
- Comment créer une clé USB d'installation pour Windows 10
- Réparer Windows 10 avec une clé USB d'installation